- Blog
- Multimedia Playback
- QuickTime Player Can’t Open MOV: Best Solutions How to Fix it
QuickTime Player Can’t Open MOV: Best Solutions How to Fix it
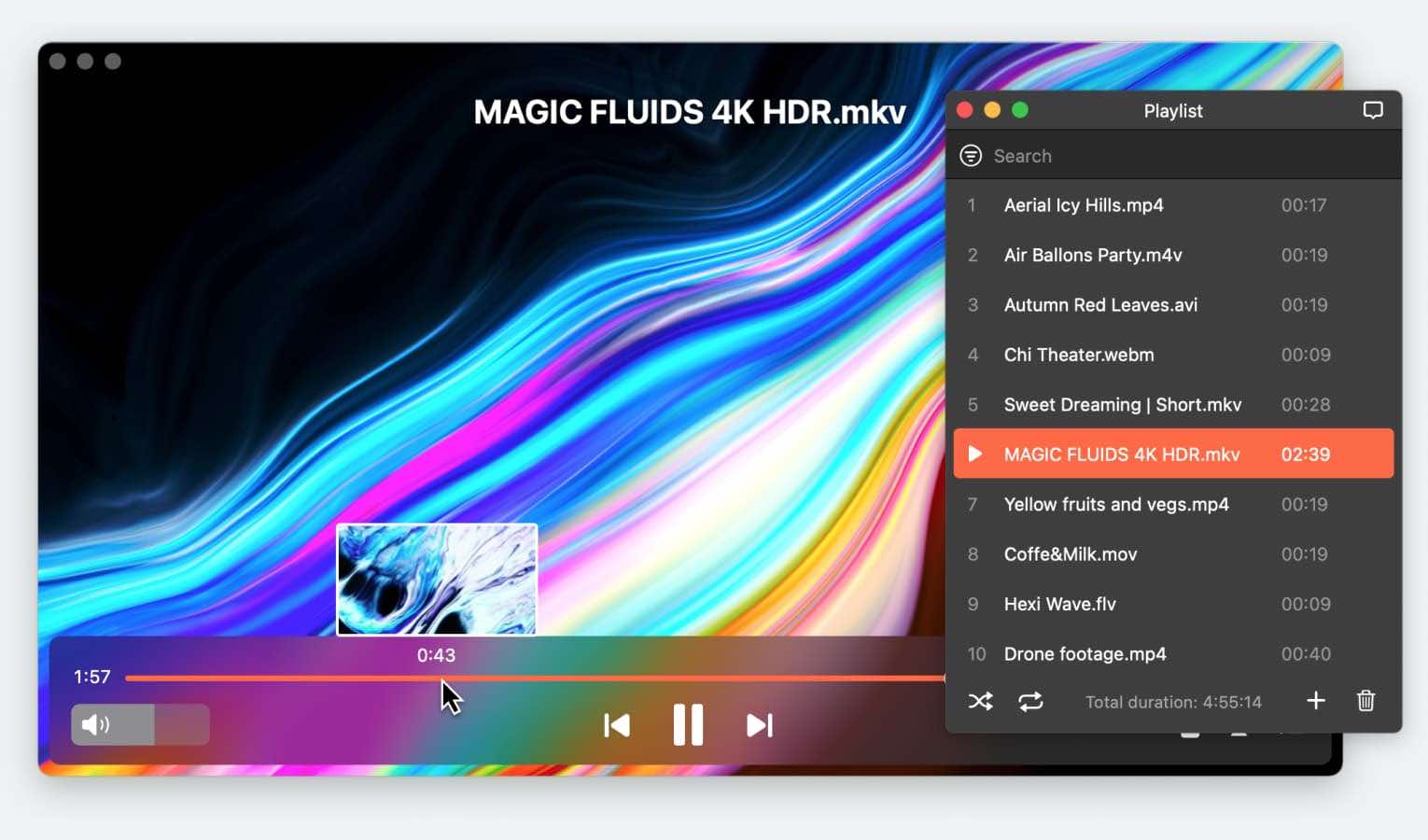
When users experience the QuickTime Player can’t open MOV files issue, it’s quite obvious that they want to find a solution. This article aims to shed light on possible reasons for this error and suggest workarounds that can assist users in fixing it.
Why QuickTime Player can’t play MOV files?
Despite the fact that the MOV file is compatible with the default macOS media player, there are a number of reasons why QuickTime Player can’t open .mov files. Below, we will consider some of them in more detail in order to help you understand the issue a little bit better.
Media Encoding
Sometimes one of the reasons why QuickTime Player can’t open MOV file lies in media encoding. Even if your file extension is QuickTime compatible, improper file encoding can prevent the player from opening it.
Filename Accuracy
A file extension not only identifies the type of software that should be used to access the file but also what kind of data is included within the file. Yet, because file extensions are easily editable, they might not always be properly given to files. Your MOV file might not open in QuickTime as a result of being mistakenly classified as an application-compatible digital video.
Inappropriate Codec
Even though MOV is a native QuickTime file format, you may still not be able to play some of the files. The reason for this lies in an inappropriate codec that was used to save audio or video tracks while compressing the data that QuickTime Player is unable to handle.
Frozen Frame
There is a chance that a slow Internet connection may cause the download to be interrupted. As a result, your MOV file might have a frozen frame, which prevents QuickTime from playing this file.
Ways to Fix QuickTime Player Can’t Open MOV File
If you’re facing issues playing MOV files via QuickTime, there are a few tips you can try. Firstly, check if the MOV file is corrupted or damaged by playing it with another media player or running it through file repair software. Another solution is to change the file extension from .mov to .mp4, which can sometimes solve compatibility issues. Additionally, use alternative third-party video players. Below, you will find each method in more detail.
Use Alternative Video Players
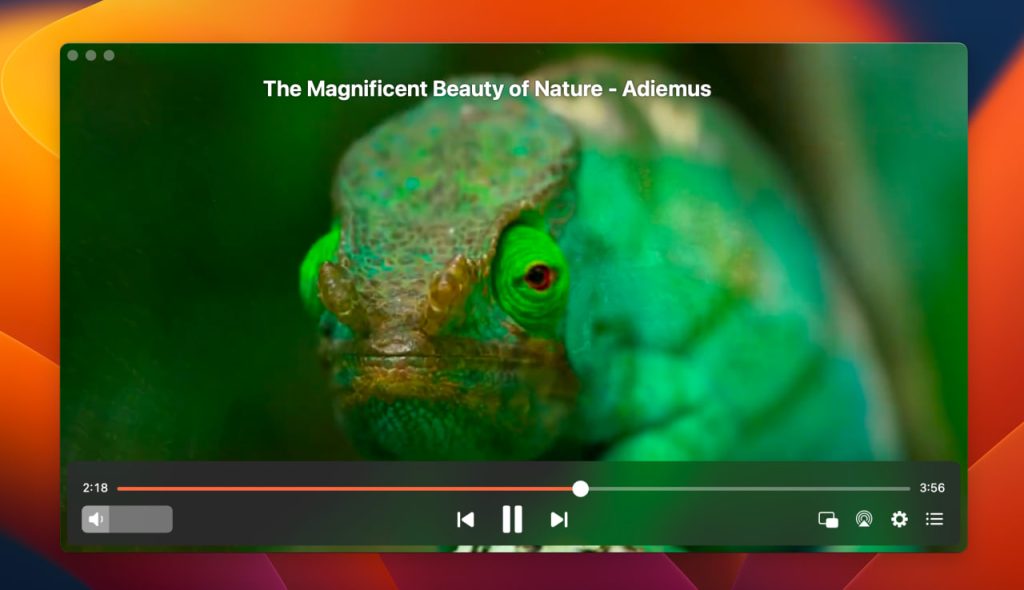
Elmedia Player is a versatile media player you can rely on when playing MOV files on a Mac. The player features a straightforward UI that can be a cup of tea for users of different skills. It provides advanced playback options like video playback speed control, subtitles support, playlist creation and management, bookmark import/export, support for picture-in-picture mode, and much more.
Besides that, with this MOV Player for Mac, you can wirelessly stream your favorite content on almost any Chromecast, Smart TV, or DLNA-based device, as well as on Apple TV. The app supports a broad range of music and video formats, such as AVI, MOV, SWF, MKV, WMV, AVI, MP3, FLAC, and others. So there is no need to install different codecs just to play a video file, as Elmedia can understand and play these for you.
However, if the MOV file still won’t open after switching to Elmedia Player, the problem is most likely with the file itself and not with QuickTime Player.
How to play MOV files with Elmedia
Elmedia Player allows you to seamlessly play .mov files on your Mac computer. However, to get started, you need to download the app either through the official website or the App Store, and after that, follow this step-by-step guide:
1. Install and launch the player on your Mac.
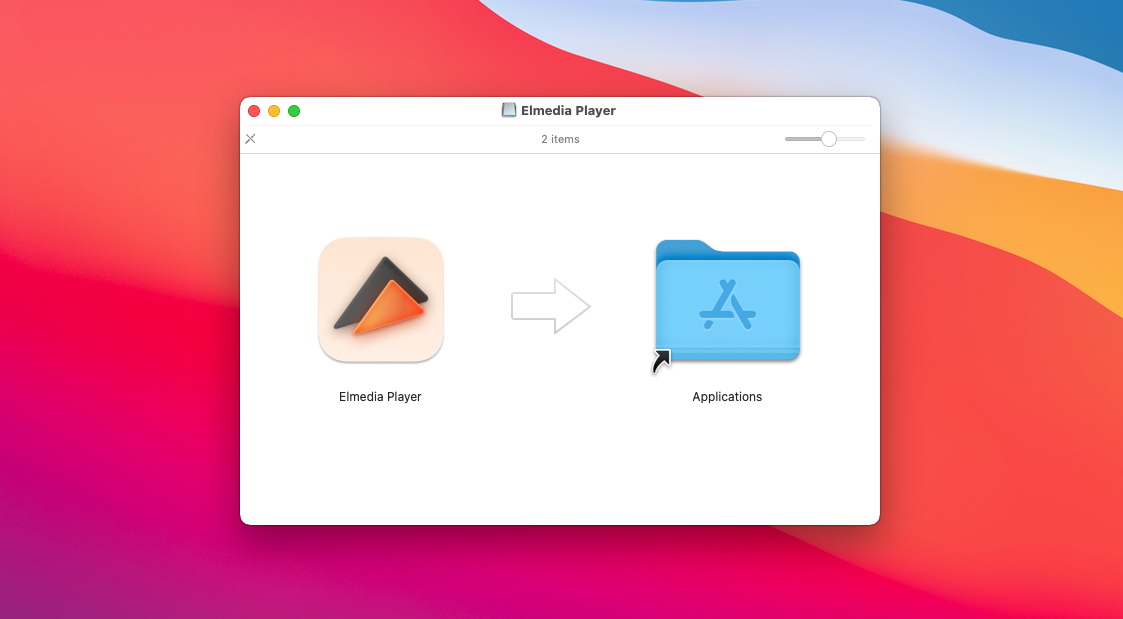
2. Choose one out of three ways to open your MOV file, namely:
- Simply drag and drop the file onto either the player’s window.
- Right-click your file, choose the “Open with” option from the context menu, and select Elmedia Player.
- Within Elmedia Player’s main menu, select “Find” > “Open”, and browse to locate your desired file.
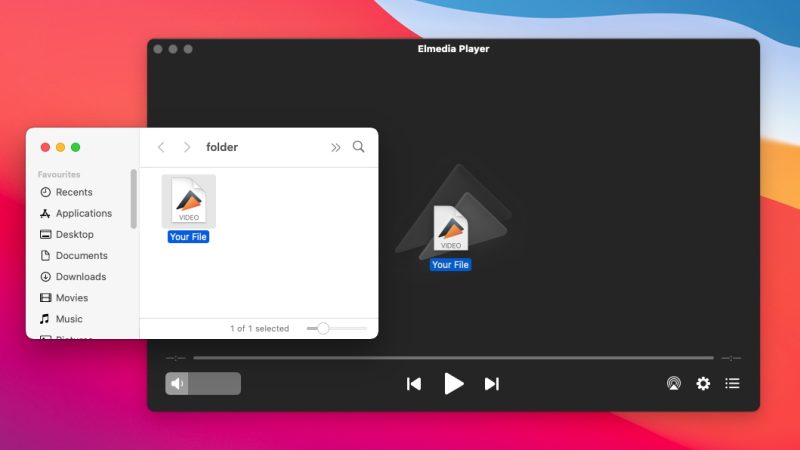
3. That’s it, you can enjoy your video and adjust any options to personalize your viewing experience!
Repair MOV file online
If you can’t open .mov files either via QuickTime Player or via third-party MOV files players, most likely you are dealing with a corrupted file. There is no need to be in despair, as you can try to solve this issue by using repair tools. We recommend you take a closer look at the online repair services, for example, Wondershare Repairit. It is a free solution that gains popularity for its ease of use and flawless results.
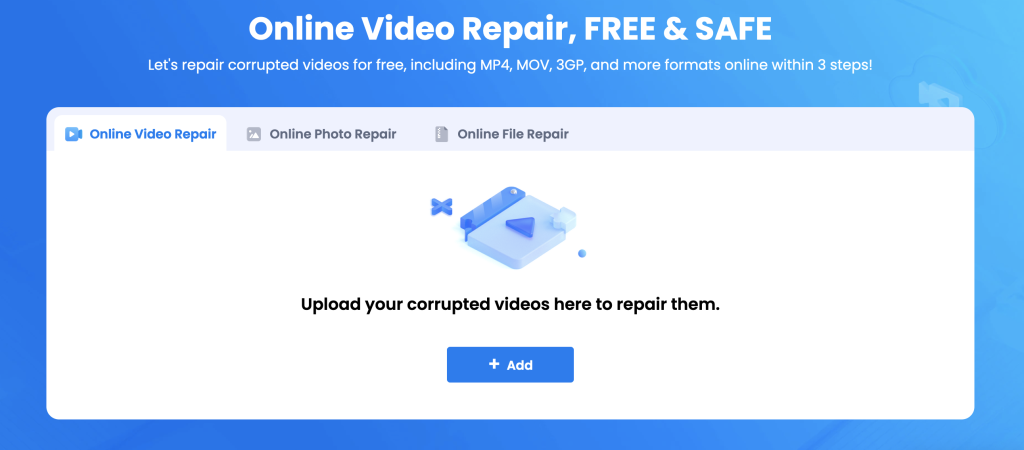
Convert File to Another Format
Another workaround to fix the “QuickTime Player can’t open .mov” issue is to convert your file to another QuickTime-compatible format. It is a great option if you are satisfied with the default macOS video player and don’t want to go for another MOV player. There are lots of tools you can choose from: third-party tools like UniConverter, online tools like Convertio, or even the pre-installed app iMovie.
Below, we will consider in more detail, namely iMovie. This app can be found on every computer and doesn’t require any additional download.
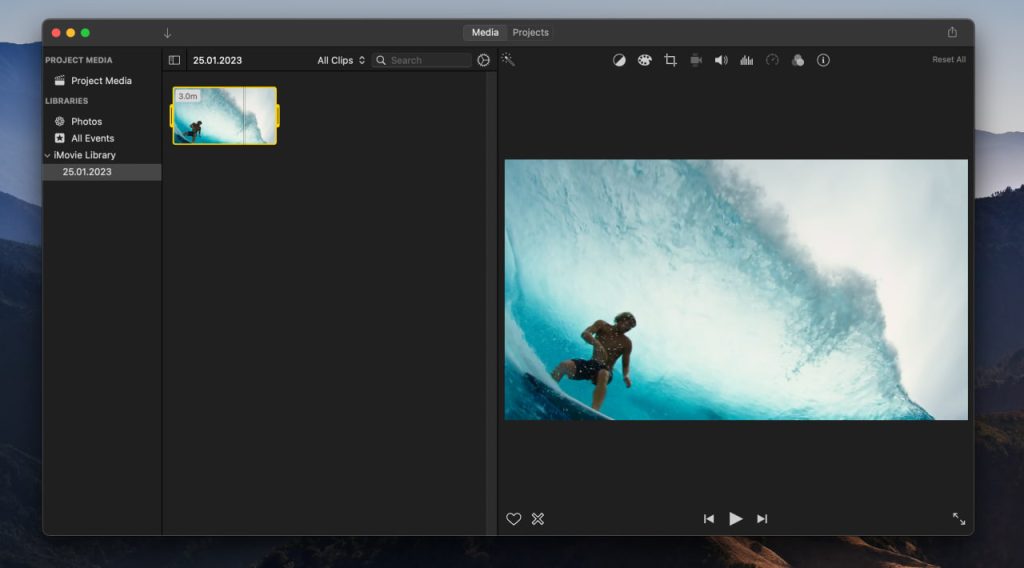
How to convert files with iMovie
1. To begin, open iMovie on your Mac computer.
2. In the window that appeared, click the “Plus” icon > “Movie” project.
3. Click the “Import Media” icon to select the video you want to convert.
4. Once selected, go to the “File” tab from the upper toolbar and select the Share > File option.
5. In the invoked window, choose the necessary parameters and click the “Next” button.
6. Specify the name of the file and its save location.
7. Click the “Save” button and wait for the process to complete.
8. Once converted, you will have the same video only in the .mp4 video format.
What Type of Files Can QuickTime Play?
Although QuickTime is a powerful open-source media player, it is not without flaws. So what files can be seamlessly played with QuickTime? Let’s try to figure it out.
Among the list of supported video formats, you can find MPEG-1, MPEG-2, MPEG-4, 3GPP and 3GPP2, AVCHD, AVI Motion JPEG, DV, etc. As for supported audio formats, on the list are MP3, iTunes Audio (i.e., .m4a, .m4p), Core Audio, AU, AIFF, SD2, SND, AMR, WAV, etc. It is also worth mentioning that MOV, M4V, and MP4 are the most commonly supported file types by QuickTime Player. Besides that, there are also lots of video and audio codecs.
However, despite claiming support for a wide range of media types, Mac users sometimes face video and audio format incompatibility issues.
Conclusion
Summing up, playing MOV files is a relatively easy process. Most of the time, you can always rely on the built-in QuickTime Player. In case QuickTime Player can’t open MOV file, you can check our workarounds in order to help you solve the issue. Elmedia Player is our recommended option, as it is a powerful media player with additional features beyond basic video playback, supports most file formats, and doesn’t require any additional software.
Frequently Asked Questions
Usually, there shouldn’t be difficulties while opening .mov files via QuickTime. You just need to find the file and double-click it. In case the file fails to open, we recommend you try some of the advice in this article in order to fix this issue or try a third-party Mac media player like Elmedia Player.
There are several reasons why you can’t open .mov files. In this article, we named the most common ones, namely file corruption, an inaccurate filename, an inappropriate codec, and a frozen frame. Definitely, there can be other reasons for this.
You can try iMovie to convert MOV to MP4. Alternatively, you can try third-party solutions in order not to bother with converting files, for example, Elmedia Player. It not only plays MOV files, but it is also an excellent MP4 player for Mac. The app can boast a wide list of supported file formats as well as numerous features for enhanced video playback.
