- Blog
- Jak to zrobić
- AirPlay do Chromecasta: Jak sparować je razem
AirPlay do Chromecasta: Jak sparować je razem
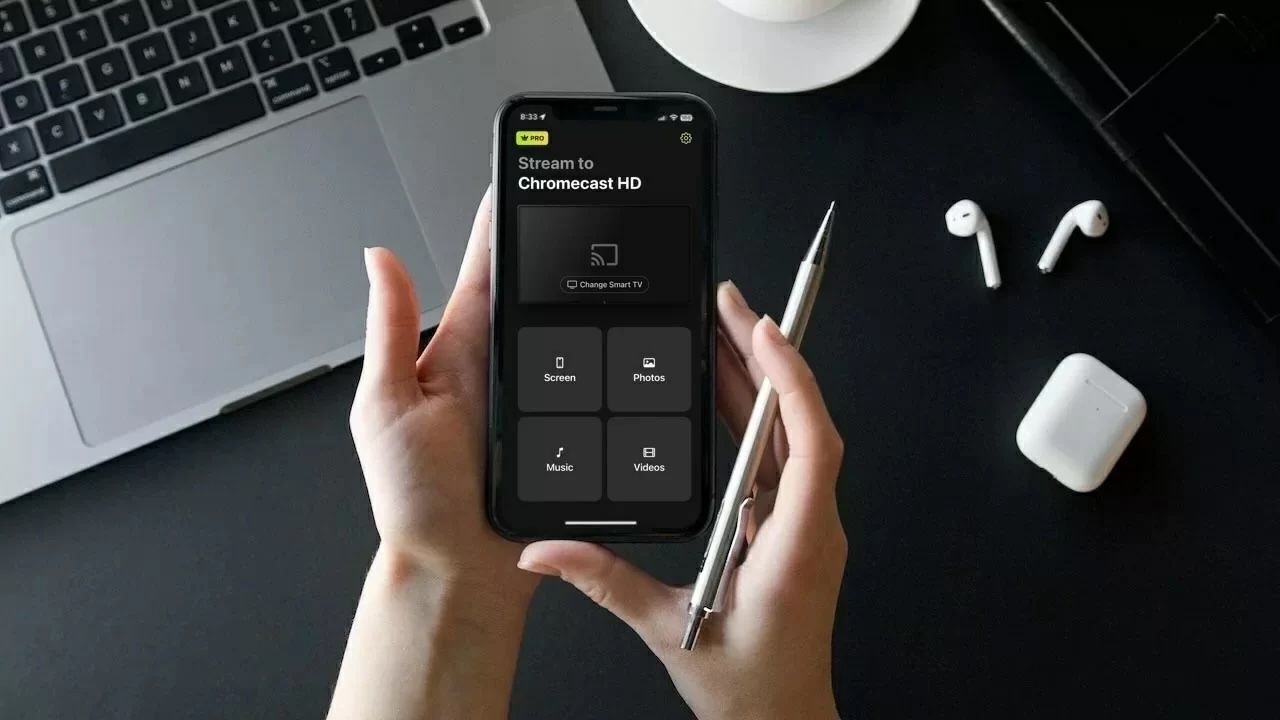
AirPlay firmy Apple i Chromecast firmy Google to prawdopodobnie dwie z najpopularniejszych technologii strumieniowania wśród użytkowników iOS.
Ze względu na łatwość obsługi i elastyczność, większość osób korzysta z obu tych rozwiązań. Mimo że nie są całkowicie ze sobą kompatybilne, istnieją aplikacje, które pozwalają na ich płynną integrację.
W tym artykule pokażemy, jak uzyskać obsługę Chromecasta dla AirPlay przy użyciu czterech aplikacji firm trzecich.
Dlaczego mój iPhone nie może połączyć się bezpośrednio z Chromecastem?
Twój iPhone nie połączy się bezpośrednio z Chromecastem, ponieważ nie jest kompatybilny z technologią AirPlay. Chromecast używa Wi-Fi do połączenia z telefonem, co oznacza, że musisz upewnić się, że oba urządzenia są podłączone do tej samej sieci.
Aby to zrobić, potrzebujesz aplikacji o nazwie Google Home. Za pomocą tej aplikacji możesz skonfigurować Chromecast i połączyć go z tą samą siecią Wi-Fi co Twój iPhone.
Nawet przy użyciu Google Home nie będziesz mógł dublować ekranu iPhone’a. Do tego będziesz musiał pobrać inne aplikacje firm trzecich, takie jak te, które wymieniliśmy poniżej.
Różnice między Chromecast a AirPlay
Poradnik wideo
Główna różnica między Chromecast a AirPlay polega na tym, że pierwszy z nich jest produktem Google, który można używać z wieloma różnymi urządzeniami, podczas gdy drugi jest zarezerwowany wyłącznie dla urządzeń Apple.
AirPlay można używać tylko z takich urządzeń jak iPhone, iPad i MacBook. Na przykład na komputerach Mac możesz użyć AirPlay z przeglądarki Chrome, aby połączyć się z Chromecastem. Chromecast może być używany zarówno na urządzeniach z systemem Android, jak i Apple.
W przeciwieństwie do AirPlay, Chromecast nie obsługuje klonowania ekranu i do tego potrzebna jest aplikacja trzecia.
Kolejna różnica polega na tym, że Chromecast posiada osobne urządzenie do streamingu, które można podłączyć do dowolnego telewizora przez port HDMI. Dzięki temu jest znacznie bardziej dostępny. Tylko wybrane modele telewizorów obsługują AirPlay i nie istnieje on jako osobne fizyczne urządzenie.
Poniżej znajduje się tabela, która podkreśla niektóre z głównych różnic między AirPlay a Chromecast:
| Funkcja | Chromecast | AirPlay |
| Firma | Apple | |
| Urządzenia kompatybilne | Działa z niemal każdym urządzeniem i platformą | Tylko urządzenia Apple, takie jak iPhone’y, Maci i iPady |
| Przesyłanie | Nie wymaga aplikacji firm trzecich | Nie wymaga aplikacji firm trzecich |
| Kopiowanie ekranu | Wymaga aplikacji firm trzecich | Nie wymaga aplikacji firm trzecich |
| Obsługiwane telewizory | Obecny w większości nowoczesnych telewizorów | Również obecny w większości nowoczesnych telewizorów, ale Chromecast jest szerzej wspierany |
| Urządzenie fizyczne | Można kupić jako osobne urządzenie | Brak fizycznego urządzenia |
Sposoby przesyłania obrazu z iPhone’a na Chromecast za pomocą aplikacji do mirroringu
Poradnik wideo
Jak wspomniano powyżej, Chromecast nie ma wbudowanej funkcji kopiowania ekranu. Korzystając z opisanych poniżej aplikacji firm trzecich, możesz sprawić, że Chromecast będzie współpracował z AirPlay. Pozwolą one wykorzystać funkcję “Broadcast ekranu” w iPhonie do kopiowania jego ekranu na telewizor.
Pamiętaj, że nie będziesz mógł oglądać aplikacji chronionych DRM, takich jak Netflix i Amazon Prime.
1. DoCast
DoCast to aplikacja, która pozwala łatwo korzystać z Chromecast przez AirPlay. Szybko łączy się z urządzeniem Chromecast/TV, a następnie możesz rozpocząć przesyłanie dowolnych treści. Nie ma reklam i możesz przesyłać dowolną liczbę zdjęć.
DoCast oferuje 3-dniowy okres próbny, dając Ci wystarczająco dużo czasu na zapoznanie się z jego funkcjami i podjęcie decyzji, czy warto zainwestować. W trakcie okresu próbnego możesz dostosować ustawienia i jakość wideo przed rozpoczęciem każdej sesji.

Chromecast nie jest jedynym urządzeniem do streamowania obsługiwanym przez DoCast. Możesz również przesyłać zdjęcia, filmy i muzykę na Fire TV/Fire Stick, Roku oraz telewizory z obsługą DLNA. Dostępne jest także klonowanie ekranu dla użytkowników.
Aby korzystać z DoCast, Twój iPhone musi mieć iOS 18. Aby klonować ekran telefonu, potrzebujesz wersji premium aplikacji. Jest dostępna za jedyne 9,99 USD/miesiąc.
Przewodnik krok po kroku
Oto jak używać DoCast do przesyłania obrazu z ekranu:
1. Pobierz DoCast na swojego iPhone’a.

2. Upewnij się, że Twój Chromecast jest połączony z tą samą siecią Wi-Fi co Twój iPhone. Stuknij Wybierz Smart TV w menu głównym, a następnie wybierz swojego Chromecasta z listy.

3. Wybierz Ekran z głównego menu aplikacji.

4. Zostaniesz przeniesiony na ekran, na którym możesz dostosować ustawienia ekranu lustrzanego. Tutaj możesz zmienić jakość wideo oraz włączyć dźwięk i automatyczną rotację.
5. Po zakończeniu dostosowywania ustawień, stuknij przycisk transmisji znajdujący się nad Rozpocznij dublowanie.

6. Teraz po prostu stuknij Rozpocznij transmisję i powinno rozpocząć się udostępnianie ekranu Twojego telefonu!

2. Ekran Lustrzany・Smart View Cast
Darmowa wersja Screen Mirror・Smart View Cast pozwala na wyświetlanie ekranu iPhone’a tylko przez ograniczony czas. Możesz jej również użyć do przesyłania zdjęć i filmów offline na telewizor Chromecast.
Przewodnik krok po kroku
Oto jak tego używać:
1. Po pobraniu aplikacji z App Store, zostaniesz poproszony o przyznanie jej dostępu do Twojej lokalnej sieci. Stuknij Zezwól.

2. Na następnym ekranie stuknij Smart TV, Urządzenie do streamingu.

3. Gdy pojawi się prośba o wybranie interesujących Cię funkcji, stuknij Screen Mirroring.
4. Zostaniesz przeniesiony do panelu sterowania. Stuknij Klonowanie ekranu, a aplikacja zacznie wyszukiwać urządzenia Chromecast w Twoim otoczeniu.

5. Stuknij swoje urządzenie, gdy aplikacja je znajdzie.

6. Stuknij przycisk nagrywania, a następnie Rozpocznij transmisję, aby rozpocząć wyświetlanie ekranu swojego iPhone’a na Chromecast.

7. Aby przesłać zdjęcia, dotknij Zdjęcia na pulpicie nawigacyjnym.
8. Daj aplikacji pozwolenie na dostęp do swoich zdjęć.
9. Stuknij zdjęcie, które chcesz przesłać na swój telewizor.
3. Replika・Kopiowanie ekranu・Rzutowanie
Replica・Screen Mirroring・Cast w wersji darmowej również oferuje ograniczone funkcje przesyłania ekranu. Funkcję tę możesz używać przez 15 minut, po czym zostaniesz poproszony o uaktualnienie do wersji premium. Możesz jej także użyć do przesyłania zdjęć ze swojej galerii.
Mimo ograniczeń, Replica・Screen Mirroring・Cast to świetna aplikacja do przesyłania i dublowania ekranu. Gorąco ją polecamy ze względu na prostotę obsługi i interfejs.

Przewodnik krok po kroku
Postępuj zgodnie z poniższymi krokami, aby wykonać ekranowe kopiowanie za pomocą Replica・Screen Mirroring・Cast:
1. Po otwarciu aplikacji automatycznie rozpocznie się wyszukiwanie pobliskich urządzeń Chromecast.
2. Dotknij swojego urządzenia Chromecast lub telewizora.

3. Na głównym ekranie aplikacji stuknij Klonowanie ekranu.

4. Stuknij Rozpocznij transmisję, a ekran Twojego iPhone’a zostanie wyświetlony na telewizorze.

5. Aby przesłać zdjęcia, stuknij Galeria.
6. Stuknij dowolne zdjęcie, aby rozpocząć przesyłanie na telewizor z obsługą Chromecast.
Jak przesyłać obraz z iPhone’a na Chromecast?
Istnieją różne aplikacje, których możesz użyć, aby przesyłać obraz z iPhone’a na Chromecast. Poniżej opisaliśmy dwie z nich wraz z instrukcjami, jak możesz przesyłać treści z iPhone’a.
1. Google Home
Google Home to najprostszy sposób na przesyłanie obrazu z iPhone’a, ale ogranicza Cię do aplikacji kompatybilnych z Chromecastem.
Po pobraniu Google Home z App Store, musisz skonfigurować za jego pomocą swój Chromecast.

Przewodnik krok po kroku
Oto jak to zrobić:
1. Uruchom aplikację Google Home i zaloguj się na swoje konto Gmail.
2. Wybierz dom. Możesz wybrać dom domyślny lub utworzyć nowy.

3. Stuknij Zezwól podczas korzystania z aplikacji, gdy pojawi się prośba o nadanie dostępu do lokalizacji.

4. Pozwól aplikacji wyszukać pobliskie urządzenia Chromecast. Alternatywnie, wybierz swoje ręcznie, stukając Chromecast/Google TV, gdy aplikacja poprosi Cię o informacje dotyczące konfiguracji.

5. Stuknij Dalej.
6. Na Twoim telewizorze pojawi się kod QR. Zeskanuj go za pomocą iPhone’a i połącz się z siecią Wi-Fi.
Po podłączeniu urządzenia do streamowania do tej samej sieci co Twój iPhone, możesz rozpocząć przesyłanie z iPhone’a. Możesz również korzystać z AirPlay w Google Chrome po skonfigurowaniu Chromecasta, ale na iPhonie działa to tylko z kompatybilnymi aplikacjami, takimi jak YouTube, Netflix i Spotify.
Przewodnik krok po kroku
1. Otwórz YouTube na swoim iPhonie i odtwórz wideo, które chcesz przesłać.
2. Stuknij ikonę Cast w prawym górnym rogu. Jeśli jesteś w innej aplikacji, może znajdować się w innym miejscu.

3. Stuknij w swoje urządzenie Chromecast i ciesz się swoim wideo!

2. TV Cast Chromecast
Dzięki TV Cast Chromecast będziesz mógł przesyłać materiały offline/lokalne ze swojego iPhone’a na telewizor. Pamiętaj, że niezależnie od używanej aplikacji, najpierw musisz skonfigurować Chromecast za pomocą Google Home.
Przewodnik krok po kroku
Oto jak możesz używać TV Cast Chromecast do przesyłania obrazu:
1. Pobierz aplikację z App Store.

2. Otwórz aplikację i stuknij Konfiguracja. Urządzenie Chromecast zostanie automatycznie wykryte.

3. Na pulpicie aplikacji stuknij Media osobiste.

4. Dotknij OK, aby zezwolić aplikacji na dostęp do Twoich zdjęć lub filmów.
5. Teraz wybierz zdjęcie lub wideo, które chcesz przesłać, a powinno ono zacząć pojawiać się na Twoim telewizorze.

Jeśli używasz darmowej wersji TV Cast Chromecast, będziesz mógł przesyłać jedynie trzy najnowsze zdjęcia lub filmy zapisane na swoim iPhonie.
Wniosek
Nie możesz korzystać z AirPlay z Chromecastem, ponieważ są to dwie różne technologie. Na szczęście w App Store dostępnych jest wiele aplikacji firm trzecich, które mogą rozwiązać ten problem.
Na przykład dzięki DoCast możesz łatwo przesyłać zdjęcia i filmy na telewizor z Chromecastem. Za pomocą tej aplikacji możesz nawet wyświetlać lustrzane odbicie całego ekranu iPhone’a.
Podobnie aplikacje takie jak Google Home pomogą w przesyłaniu wideo i dźwięku z kompatybilnych aplikacji, takich jak YouTube i Spotify.
Której aplikacji powinieneś użyć, zależy od Twoich potrzeb, ale polecamy DoCast do lustrzanego odbicia ekranu i przesyłania, ponieważ jest łatwy w użyciu i nie wyświetla żadnych reklam.
Najczęściej zadawane pytania
Tak, możesz mirrować swojego iPhone’a na Chromecast za pomocą aplikacji trzeciej, takiej jak DoCast. Działa to poprzez połączenie iPhone’a i Chromecasta z tą samą siecią Wi-Fi, umożliwiając udostępnianie ekranu dla aplikacji, filmów, prezentacji i nie tylko. Aplikacja oferuje przyjazny dla użytkownika interfejs i obsługuje wysoką jakość transmisji, co czyni ją świetnym rozwiązaniem dla użytkowników iPhone’ów chcących przesyłać obraz na Chromecast.
Pamiętaj jednak, że nie będziesz mógł oglądać treści objętych ochroną DRM w aplikacjach streamingowych takich jak Netflix czy Amazon Prime.
AirPlay nie jest kompatybilny z Chromecastem, ponieważ to inna technologia. Nie możesz bezpośrednio korzystać z AirPlay na swoim Chromecast i potrzebujesz aplikacji firm trzecich, aby to umożliwić. Zalecamy wypróbowanie aplikacji wymienionych w tym artykule, jeśli chcesz zmirrorować swój telefon lub przesyłać treści offline.
Aby przesłać obraz z iPhone’a na Chromecast, najpierw upewnij się, że oba urządzenia są połączone z tą samą siecią Wi-Fi. Następnie musisz pobrać aplikację zewnętrzną, taką jak DoCast, ponieważ ekran iPhone’a nie może być natywnie wyświetlany na Chromecaście. Korzystając z DoCast, możesz przesyłać obraz z telefonu w wysokiej jakości oraz strumieniować zdjęcia, filmy i muzykę.
Aby wyświetlić ekran iPhone’a bez Wi-Fi lub transmisji danych komórkowych, możesz użyć adaptera Lightning do HDMI. Ta metoda działa tylko wtedy, gdy Twój telewizor posiada port HDMI. Adapter pozwala podłączyć iPhone’a bezpośrednio do telewizora, umożliwiając wyświetlanie ekranu i korzystanie z treści.
Chromecast jednak wymaga połączenia Wi-Fi do działania, więc nie będzie pracował bez niego.
Google TV Streamer to dedykowane urządzenie do streamingu, posiada szybszy procesor i więcej pamięci RAM, oferuje więcej miejsca na dane, może działać jako centrum inteligentnego domu i zapewnia użytkownikom dostęp do obszernej biblioteki aplikacji Android TV. Chromecast to urządzenie typu dongle, bardziej odpowiednie do przesyłania strumieniowego lub mirroringu, z ograniczoną pamięcią i bez wsparcia dla funkcji centrum inteligentnego domu.
