- Android-Dateiübertragung
- Dateien von Samsung auf Mac übertragen: Kostenlos und drahtlos
Dateien von Samsung auf Mac übertragen: Kostenlos und drahtlos

Wenn Sie Dateien von Samsung auf Mac übertragen müssen, gibt es einige solide Optionen zur Auswahl. Ein guter Ausgangspunkt ist Samsungs eigenes Smart Switch – es ist eine native Lösung, die speziell für Samsung-Geräte entwickelt wurde und sowohl über USB als auch WLAN funktioniert. Für diejenigen, die etwas mehr Flexibilität wünschen, gibt es auch Apps von Drittanbietern, die zusätzliche Funktionen wie direkten Finder-Zugriff und Unterstützung für verschiedene Android-Modelle bieten. Im Folgenden führen wir Sie durch die besten Möglichkeiten, um Ihre Dateien schnell und einfach von Samsung auf Mac zu übertragen.
Ich habe gerade ein neues Samsung A52s Telefon gekauft. Die Dateiübertragung wird einfach nicht verbunden. Ich habe alles versucht - mehrere Kabel, mehrere Neustarts sowohl des Telefons als auch des Macbooks, versucht mit allen geschlossenen Apps. Nichts scheint zu funktionieren. Hat jemand irgendwelche Ideen, bitte?— Apple Support Community
Verwenden Sie Smart Switch, um Inhalte auf Ihren Mac zu übertragen
Smart Switch ist eine solide Wahl, um Dateien von Ihrem Samsung auf einen Mac zu übertragen. Es ist völlig kostenlos und funktioniert sowohl über USB als auch über WLAN. Sobald verbunden, können Sie die Dateien Ihres Telefons durchsuchen und auswählen, was Sie importieren oder exportieren möchten. Es ermöglicht auch ein schnelles Backup Ihres gesamten Telefons, was ein netter Bonus ist. Die Benutzeroberfläche ist nicht die benutzerfreundlichste und erlaubt keinen direkten Zugriff über den Finder, aber für grundlegende Übertragungen und Backups erledigt es seine Aufgabe.
Beachten Sie einfach, dass Smart Switch speziell für Samsung-Geräte entwickelt wurde – es bietet sehr eingeschränkte Funktionalität auf anderen Android-Telefonen.
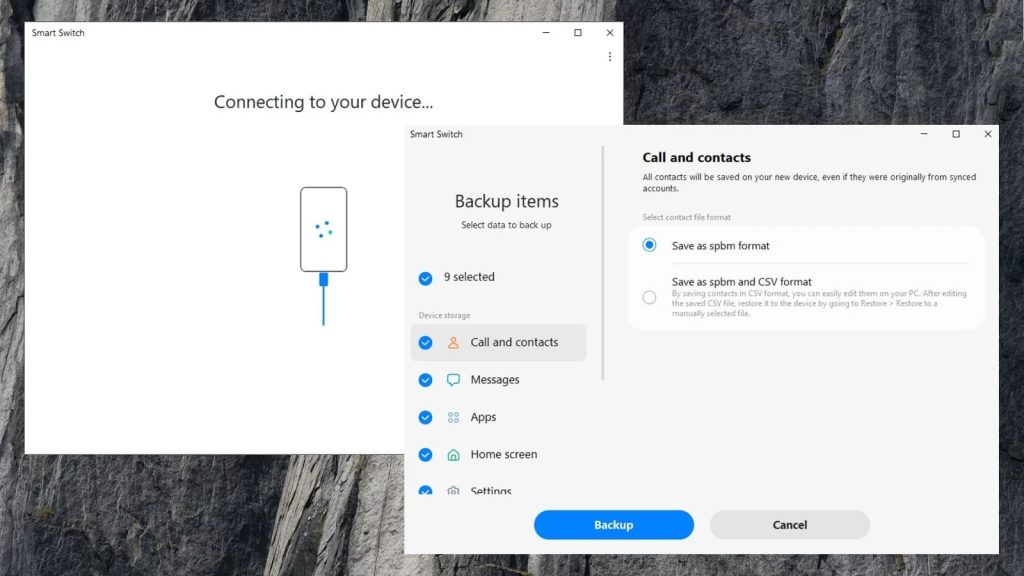
Unterstützte Betriebssysteme: macOS, Windows, Android und iOS
Preis: Kostenlos
Vorteile
- Kostenlose App
- Unterstützt drahtlose Verbindung
- Sicherungsfunktionen
Nachteile
- Dateiübertragung über internen Dateibrowser durchgeführt
- Kein Hotkey-Kopieren/Einfügen; nur Importauswahl
- Nur vollständig kompatibel mit Samsung-Handys
So übertragen Sie Dateien von Samsung auf Mac mit Samsung Smart Switch:
- Laden Sie Samsung Smart Switch auf Ihrem Mac herunter und installieren Sie es.
- Starten Sie die App.
- Laden Sie SmartSwitch Mobile aus dem Play Store auf Ihrem Telefon herunter.
- Verbinden Sie Ihr Telefon und Ihren Mac mit einem USB-Kabel.
- Ihr Samsung wird von der App erkannt. Klicken Sie auf die Option „Backup“.
- Wählen Sie die Kategorien der Daten aus, die Sie sichern möchten, und klicken Sie auf die Schaltfläche „Backup“.
- Warten Sie, bis der Vorgang abgeschlossen ist.
Alternative Möglichkeit, Samsung-Dateien für Mac zu übertragen – MacDroid
Wenn Sie nach einer flexibleren Alternative zu Samsung Smart Switch suchen, macht MacDroid das Übertragen von Dateien von einem Samsung-Telefon auf Ihren Mac genauso einfach und noch vielseitiger. Die App erkennt Ihr Gerät schnell und bindet es als reguläre Festplatte ein, sodass Sie Ihre Dateien direkt im Finder verwalten können – kopieren, verschieben, löschen, umbenennen oder öffnen, ohne zuerst etwas kopieren zu müssen.
MacDroid unterstützt mehrere Verbindungsmodi, einschließlich USB und Wi-Fi, sodass Sie wählen können, was für Sie am besten funktioniert. Es ist mit einer Vielzahl von Android-Telefonen und anderen MTP-fähigen Geräten kompatibel. Egal, ob Sie mit Fotos, Videos oder Ordnern arbeiten, die App bewältigt Übertragungen reibungslos und zuverlässig – keine komplizierte Einrichtung erforderlich.

Unterstützte Betriebssysteme: macOS
Preis: kostenlos, Pro-Plan $19.99/Jahr, lebenslang $34.99
Vorteile
- Einfache Benutzeroberfläche
- Funktioniert im kabellosen und kabelgebundenen Modus
- Android-Geräte sind über den Finder zugänglich
- Unterstützt unzählige Geräte
Nachteile
- Die kostenlose Version überträgt keine Dateien auf Android.
- Die Möglichkeit, Android-Dateien von Mac aus zu bearbeiten, ist in der kostenlosen Version nicht enthalten.
Wie man Dateien von Samsung über MacDroid überträgt: MTP-Modus
1. Laden Sie MacDroid herunter und installieren Sie es auf Ihrem Mac.
2. Starten Sie die Software. Verbinden Sie Ihr Samsung-Gerät über ein USB-Kabel mit Ihrem Mac.
3. Wählen Sie in MacDroid „Über MTP verbinden“.
4. Wählen Sie im Popup-Fenster auf Ihrem Samsung die Option „Dateiübertragung“ aus.
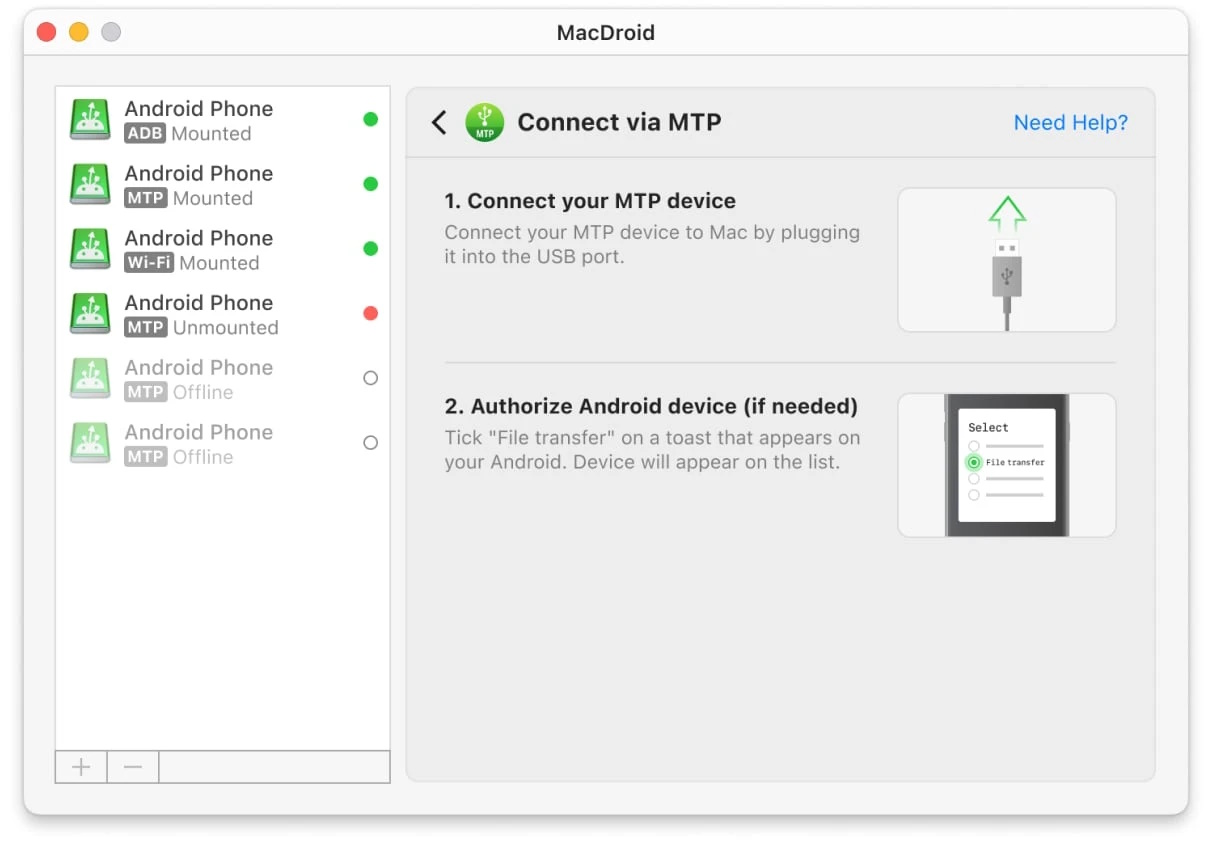
5. Ihr Samsung wird in MacDroid in der “Geräteliste” sichtbar sein.
6. Klicken Sie auf „Mount”, um Ihr Samsung-Telefon mit Ihrem Mac zu verbinden.
7. Öffnen Sie Finder oder den Dateimanager Ihrer Wahl auf Ihrem Mac. Suchen Sie die Ordner oder Dateien, die Sie übertragen möchten. Ziehen Sie die Dateien oder Ordner von Ihrem Samsung auf Ihren Mac oder kopieren und fügen Sie sie ein.
So übertragen Sie Dateien von Samsung über MacDroid: Wi-Fi-Modus
1. Sobald Sie MacDroid auf Ihrem Mac installiert haben, starten Sie es.
2. Klicken Sie auf die Schaltfläche „Über WLAN verbinden“.
3. Aktivieren Sie die Entwickleroptionen auf Ihrem Gerät und aktivieren Sie den USB-Debugging-Modus.
4. Klicken Sie auf unserem Mac auf die Schaltfläche für die Android-Version 11 und höher. Wählen Sie die Option „Per QR-Code koppeln“.
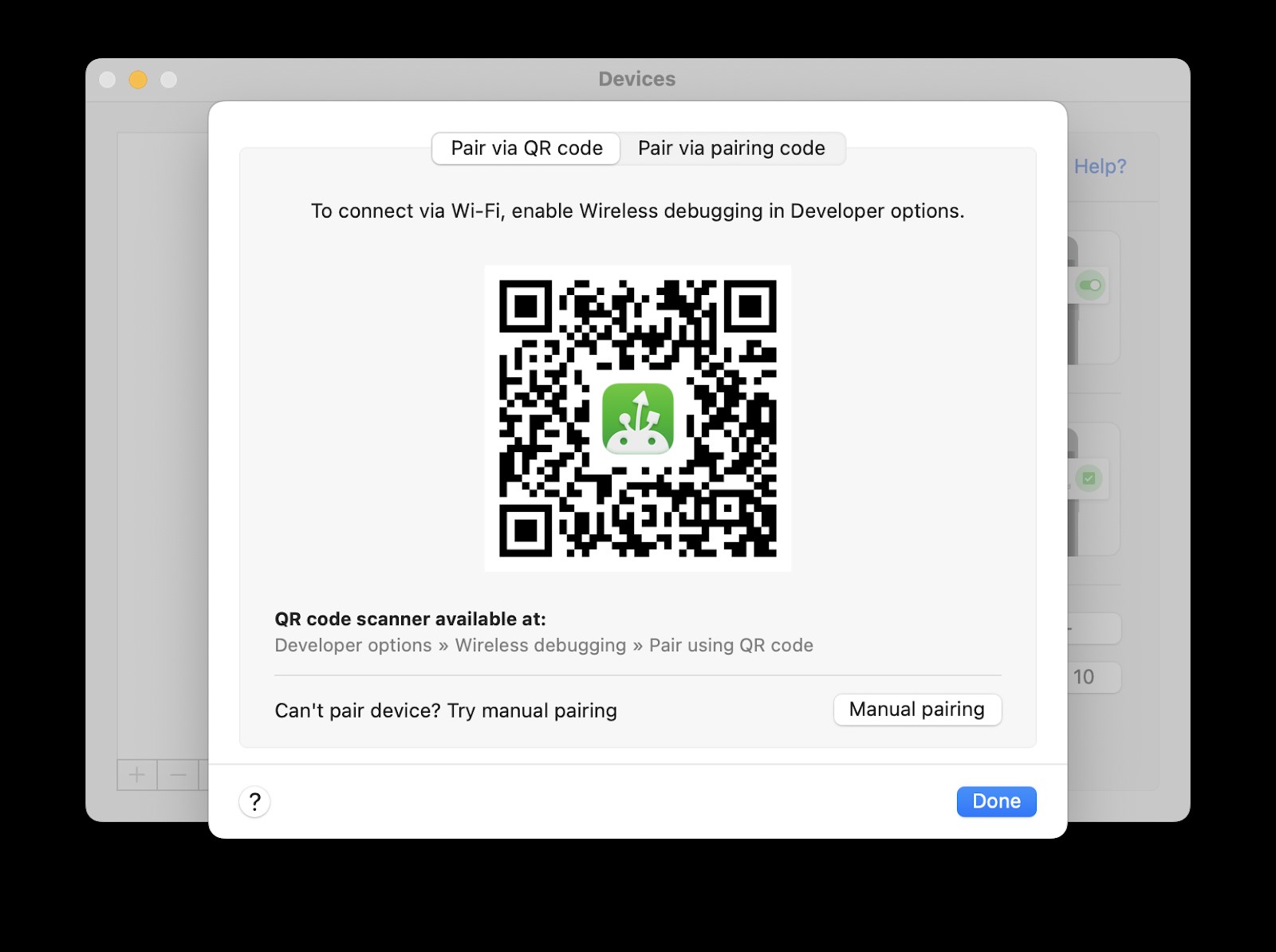
5. Gehen Sie auf Ihrem Samsung-Gerät zu Einstellungen – >Entwickleroptionen. Suchen Sie dort nach „Drahtloses Debugging“ und aktivieren Sie es.
6. Öffnen Sie die Einstellung „Drahtloses Debugging“ und tippen Sie auf „Gerät mit QR-Code koppeln“.
7. Richten Sie die Kamera auf den Bildschirm Ihres Macs, auf dem der QR-Code angezeigt wird. Ihr Gerät sollte automatisch verbunden werden.
8. Öffnen Sie nun den Finder und ziehen Sie die erforderlichen Dateien von Android auf den Mac.
Verwenden Sie OpenMTP, um Samsung-Dateien auf einen Mac zu übertragen
OpenMTP ist ein kostenloses Open-Source-Tool zur Verwaltung von Dateitransfers zwischen Macs und Android-Geräten. Mit einer intuitiven Doppel-Panel-Oberfläche macht es die App einfach, Dateien zwischen Geräten per Drag & Drop zu verschieben. Benutzer können auch mit mehreren Dateien und Ordnern gleichzeitig arbeiten; außerdem unterstützt die Software den Stapeltransfer. Diese Alternative zum Smart Switch bietet auch schnellen Zugriff auf die SD-Karte des Android-Geräts, falls vorhanden.
Unterstütztes Betriebssystem: macOS
Preis: kostenlos
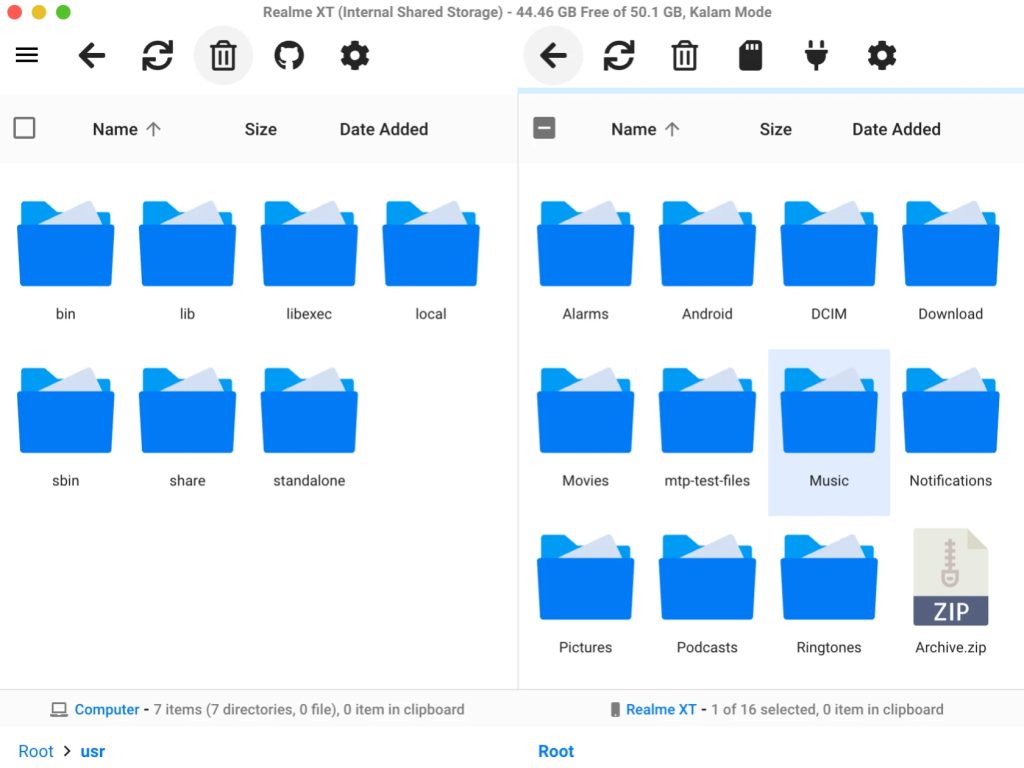
Vorteile
- Kostenlos und quelloffen
- Unterstützt eine Vielzahl von Android-Geräten
- Kann Dateien in beide Richtungen übertragen
Nachteile
- Kein breites Spektrum an Funktionen
- Keine Finder-Integration
- Keine Verbindung über WLAN
Wie man Dateien von Samsung auf Mac mit OpenMTP überträgt
- Laden Sie Open MTP von der Website herunter und installieren Sie es.
- Verbinden Sie Ihr Samsung-Gerät mit Ihrem Mac über ein USB-Kabel.
- Wählen Sie auf Ihrem Samsung im “Laden”-Benachrichtigungsfeld die Option “Dateiübertragung”.
- Öffnen Sie die App. Ihr Gerät sollte in der Geräteliste angezeigt werden.
- Klicken Sie auf Ihr Samsung-Gerät, um es auszuwählen.
- Ziehen Sie Dateien von Ihrem Samsung auf Ihren Mac oder umgekehrt.
SyncMate: Alternative zum Übertragen von Samsung Dateien auf Mac
SyncMate ist eine All-in-One-Lösung zum Synchronisieren mehrerer Geräte ohne separate Apps. Es ermöglicht Ihnen, Daten einfach zwischen Ihrem iPhone, Android-Gerät und Mac über USB, Wi-Fi oder Bluetooth zu übertragen. Die App synchronisiert Kalender, Kontakte, Fotos, Videos, Musik und mehr und ermöglicht es Ihnen, SMS und Anrufverlauf direkt von Ihrem Mac aus zu verwalten.

Unterstütztes Betriebssystem: macOS
Preis: kostenlos, die Expertenversion beginnt bei $39.95
Vorteile
- Automatisierte Synchronisierung
- Mac mit Cloud-Speichern synchronisieren
- Bietet Backup-Service an
Nachteile
- Schwieriger zu bedienen als andere Apps
- Hauptsächlich für Backups vorgesehen - kein manueller Transfer
Wie man die Dateiübertragung von Samsung zu Mac mit SyncMate durchführt:
- Stellen Sie sicher, dass Sie SyncMate auf Ihrem Mac heruntergeladen haben.
- Öffnen Sie SyncMate > Neues hinzufügen > Android-Gerät und wählen Sie den Verbindungstyp “Wi-Fi”.
- Scannen Sie den QR-Code, um das SyncMate-Modul aus dem Internet herunterzuladen.
- Öffnen Sie das Modul, gewähren Sie alle erforderlichen Berechtigungen und stellen Sie sicher, dass Sie das Kästchen markiert haben, um die drahtlose Synchronisierung zuzulassen.
- Stellen Sie sicher, dass Ihr Mac und Android im gleichen Netzwerk sind.
- Fahren Sie im Mac-Assistenten mit der Verbindung fort. Android wird automatisch in der Geräteliste angezeigt.
- Wählen Sie Ihr Android aus der Liste aus und fahren Sie fort.
- Auf Android erscheint eine Verbindungsanforderung; klicken Sie auf „Ja, zur Liste hinzufügen“.
- Passen Sie Ihre Einstellungen an und stellen Sie sicher, dass Ihr Telefon mit Ihrem Mac synchronisiert wird, wenn sie sich in Reichweite zueinander befinden.
Dateien von Samsung auf Mac mit Cloud-Diensten übertragen
Eine der bequemsten Möglichkeiten, Dateien von Ihrem Samsung-Gerät auf Ihren Mac zu übertragen, ist die Nutzung von Cloud-Diensten. Die meisten von ihnen sind plattformübergreifend, sodass Sie von jedem Gerät aus auf Ihre Daten zugreifen können und der gesamte Prozess drahtlos abläuft. Dienste wie Google Drive, Dropbox und OneDrive bieten kostenlose Pläne an, jedoch mit begrenztem Speicherplatz. Wenn Sie also nur kleine Datenmengen senden müssen, können Cloud-Dienste eine zuverlässige, kostenlose Lösung sein. Beachten Sie jedoch, dass diese Methode
So übertragen Sie Daten von Samsung auf das MacBook über Google Drive
- Öffnen Sie Google Drive auf Ihrem Samsung-Handy.
- Tippen Sie auf die + Taste und tippen Sie auf „Hochladen“.
- Wählen Sie die Dateien oder Ordner aus, die Sie hochladen möchten.
- Warten Sie, bis der Download abgeschlossen ist.
- Dann können Sie zu Google Drive im Webbrowser auf Ihrem MacBook gehen und Ihre Dateien herunterladen.
So teilen Sie Ihre Dateien mit Dropbox
- Laden Sie die Dropbox-App auf Ihr Samsung-Gerät herunter.
- Tippen Sie auf das + Symbol in der unteren rechten Ecke des Bildschirms.
- Wählen Sie die Datei oder den Ordner aus, den Sie freigeben möchten, und wählen Sie Dateien übertragen.
- Um Dateien auf Ihrem MacBook anzuzeigen und herunterzuladen, gehen Sie zur Browser-Version von Dropbox und melden Sie sich in Ihrem Konto an.
Fazit
Wie Sie sehen können, gibt es trotz der großen Vielfalt an verfügbarer Software nur wenige Apps, die tatsächlich gut für einen einfachen Samsung-Dateiübertragung auf Mac geeignet sind. Einige Apps sind mit Funktionen überladen und für fortgeschrittene Aufgaben ausgelegt, was den einfachen Dateitransfer schwieriger und oft teurer machen kann. Wir empfehlen die Verwendung von MacDroid, da die App sehr einfach zu bedienen ist, sowohl kabelgebundene als auch kabellose Übertragungsoptionen unterstützt und mit einer Vielzahl von Geräten funktioniert.
