- Transferência de arquivos Android
- Transferir arquivos de Samsung para Mac: Gratuito e sem fio
Transferir arquivos de Samsung para Mac: Gratuito e sem fio

Se você precisa transferir arquivos de Samsung para Mac, há algumas opções sólidas para escolher. Um bom ponto de partida é o Smart Switch da própria Samsung — é uma solução nativa feita especificamente para dispositivos Samsung e funciona tanto via USB quanto Wi-Fi. Para aqueles que querem um pouco mais de flexibilidade, há também aplicativos de terceiros que oferecem recursos extras, como acesso direto ao Finder e suporte para diferentes modelos Android. Abaixo, vamos guiá-lo pelas melhores maneiras de transferir seus arquivos de Samsung para Mac de forma rápida e fácil.
Acabei de comprar um novo telefone Samsung A52s. A transferência de arquivos simplesmente não se conecta. Tentei de tudo - vários cabos, várias reinicializações tanto do telefone quanto do Macbook, tentando com todos os aplicativos fechados. Nada parece funcionar. Alguém tem alguma ideia, por favor?— Comunidade de Suporte da Apple
Use o Smart Switch para transferir conteúdo para o seu Mac
Smart Switch é uma escolha sólida para transferir arquivos do seu Samsung para um Mac. É completamente gratuito e funciona tanto por USB quanto por Wi-Fi. Uma vez conectado, você pode navegar pelos arquivos do seu telefone e selecionar o que deseja importar ou exportar. Ele também permite fazer backup de todo o seu telefone rapidamente, o que é um bom bônus. A interface não é das mais amigáveis e não permite acesso direto pelo Finder, mas para transferências e backups básicos, ele cumpre o seu papel.
Tenha em mente que o Smart Switch foi projetado especificamente para dispositivos Samsung – ele oferece funcionalidade muito limitada em outros telefones Android.
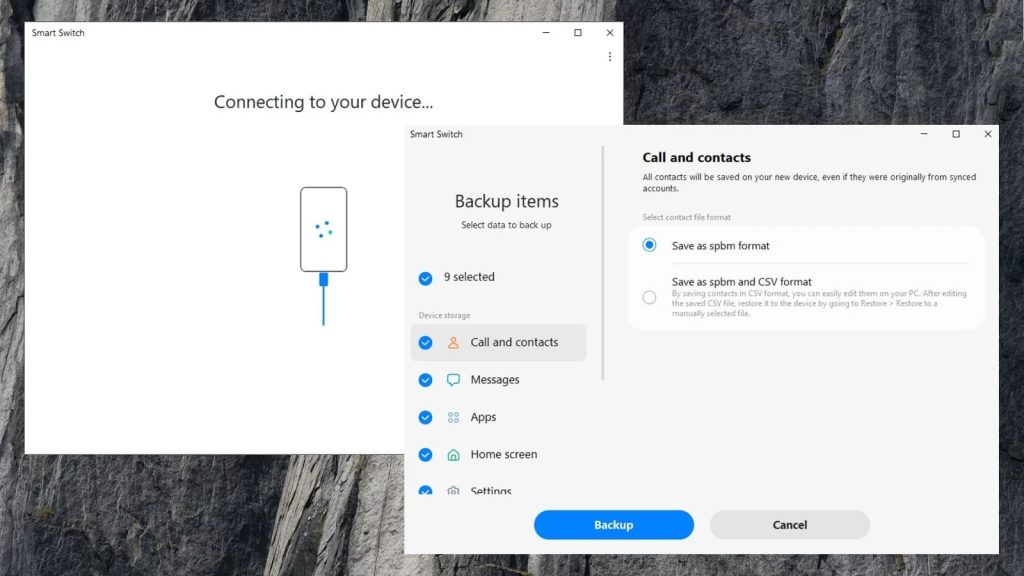
Sistemas Operacionais Suportados: macOS, Windows, Android e iOS
Preço: Gratuito
Prós
- Aplicativo gratuito
- Suporta conexão sem fio
- Recursos de backup
Contras
- Transferência de arquivos feita através do navegador de arquivos interno
- Sem copiar/colar atalhos; apenas importação de seleção
- Compatível apenas com os telefones Samsung
Como transferir arquivos de Samsung para Mac usando Samsung Smart Switch:
- Baixe e instale o Samsung Smart Switch no seu Mac.
- Inicie o aplicativo.
- Baixe o SmartSwitch Mobile da Play Store no seu telefone.
- Conecte seu telefone e seu Mac com um cabo USB.
- Seu Samsung será reconhecido pelo aplicativo. Clique na opção “Backup”.
- Escolha as categorias de dados que deseja fazer backup e clique no botão “Backup”.
- Aguarde o processo ser concluído.
Método alternativo para transferir arquivos Samsung para Mac – MacDroid
Se você está procurando uma alternativa mais flexível ao Samsung Smart Switch, o MacDroid torna a transferência de arquivos de um telefone Samsung para o seu Mac tão fácil e ainda mais versátil. O aplicativo detecta rapidamente seu dispositivo e o monta como um disco comum, para que você possa gerenciar seus arquivos diretamente no Finder – copiar, mover, excluir, renomear ou abri-los sem precisar copiar nada primeiro.
MacDroid suporta múltiplos modos de conexão, incluindo USB e Wi-Fi, para que você possa escolher o que funciona melhor para você. É compatível com uma ampla gama de telefones Android e outros dispositivos habilitados para MTP. Seja você trabalhando com fotos, vídeos ou pastas, o aplicativo lida com as transferências de forma suave e confiável – sem necessidade de configurações complicadas.

Sistema Operacional Suportado: macOS
Preço: gratuito, plano Pro $19.99/ano, vitalício $34.99
Prós
- Interface Simples
- Funciona em modos sem fio e com fio
- Dispositivos Android são acessíveis através do Finder
- Suporta inúmeros dispositivos
Contras
- A versão gratuita não transfere arquivos para Android
- A capacidade de editar arquivos Android a partir do Mac não está incluída na versão gratuita
Como transferir arquivos de Samsung via MacDroid: modo MTP
1. Baixe e instale o MacDroid no seu Mac.
2. Lance o software. Conecte seu dispositivo Samsung ao seu Mac via um cabo USB.
3. Selecione “Conectar via MTP” no MacDroid.
4. Selecione a opção “Transferência de arquivos” na janela pop-up no seu Samsung.
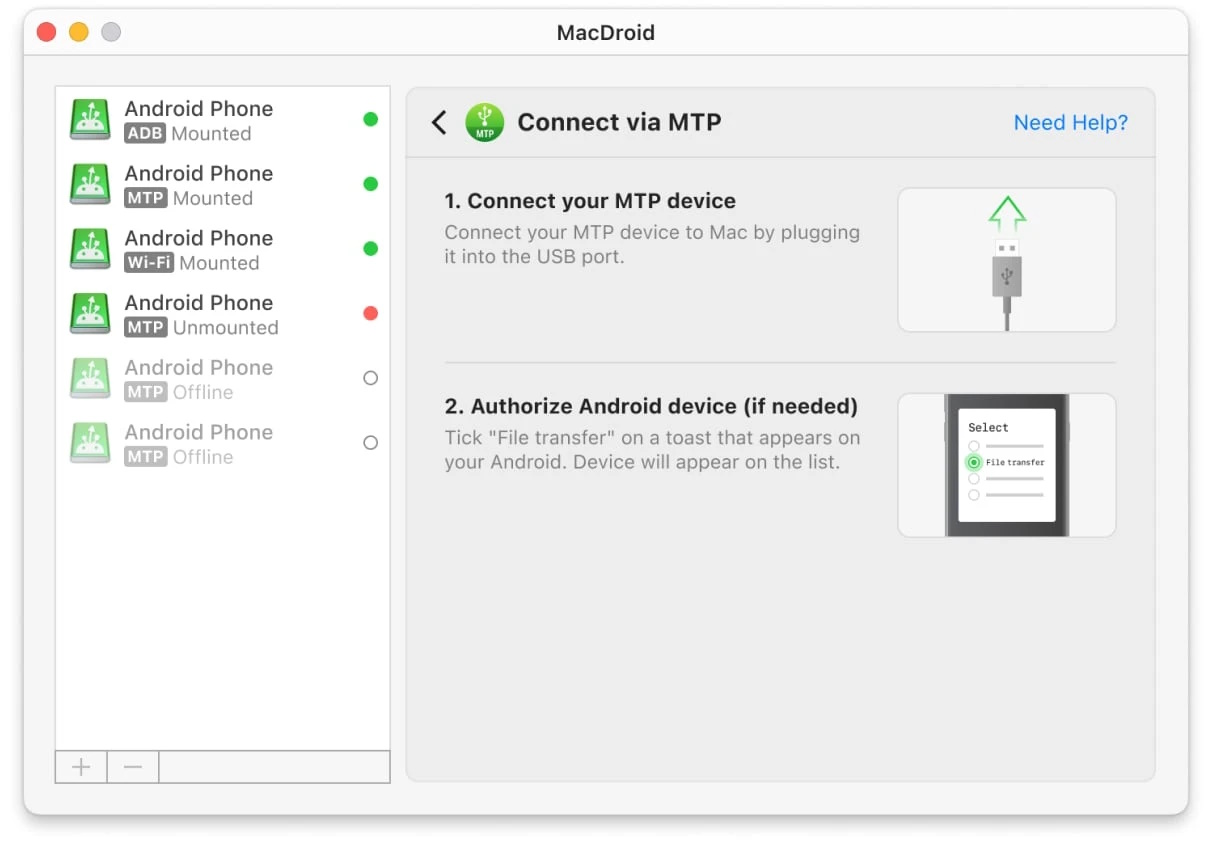
5. O seu Samsung será visível no MacDroid na “Lista de dispositivos”.
6. Clique em “Montar” para conectar seu telefone Samsung ao seu Mac.
7. Abra o Finder, ou o gerenciador de arquivos de sua preferência, no seu Mac. Localize as pastas ou arquivos que deseja transferir. Arraste e solte ou copie e cole os arquivos ou pastas do seu Samsung para o seu Mac.
Como transferir arquivos da Samsung via MacDroid: modo Wi-Fi
1. Assim que tiver instalado o MacDroid no seu Mac, inicie-o.
2. Clique no botão “Conectar via Wi-Fi”.
3. Ative as opções de desenvolvedor no seu dispositivo e habilite o modo de depuração USB.
4. No nosso Mac, clique no botão da versão do Android 11 e superior. Escolha a opção “Emparelhar via código QR”.
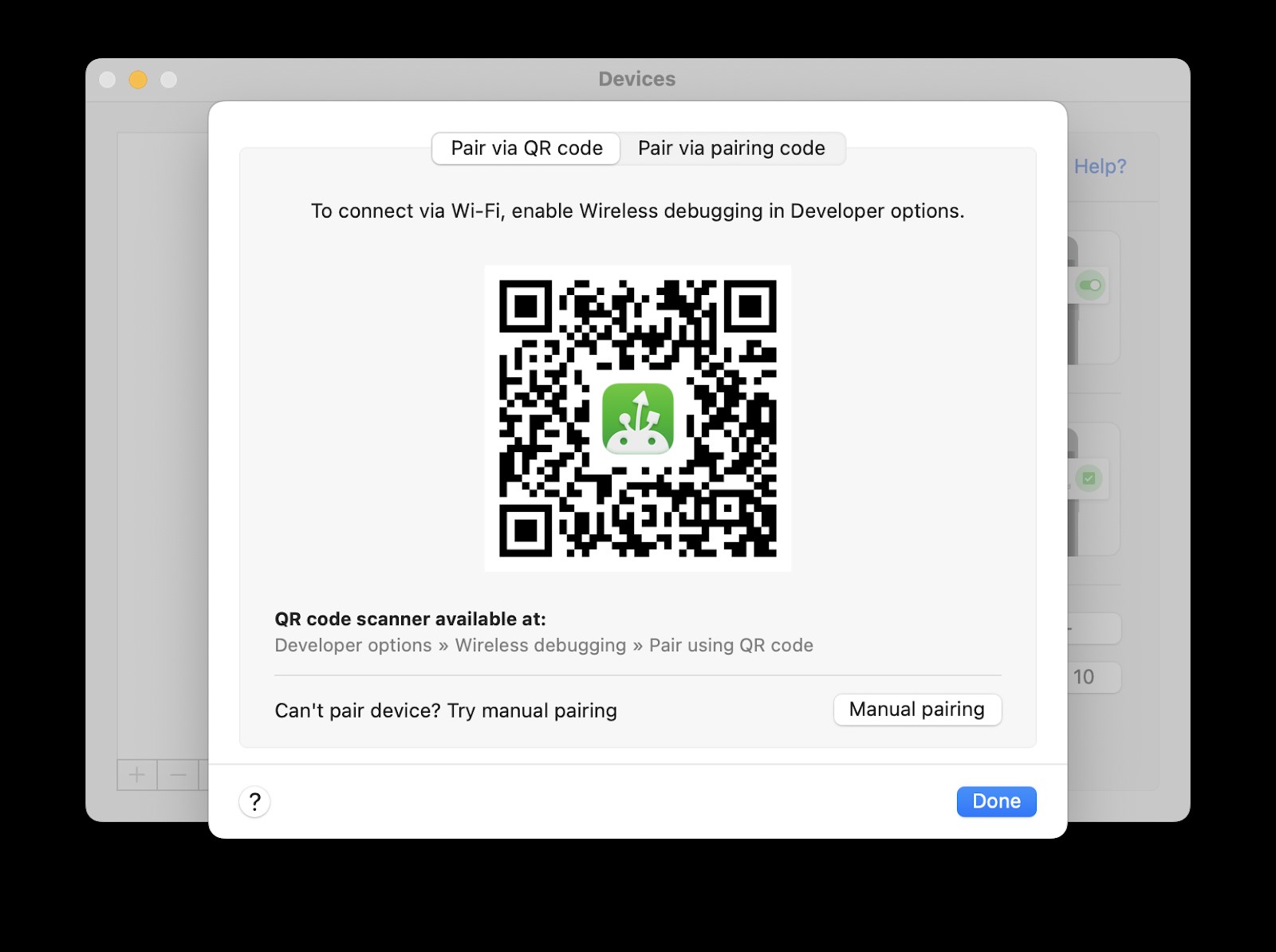
5. No seu dispositivo Samsung, vá para Configurações – > Opções do desenvolvedor. Lá, encontre e ative “Depuração sem fio”.
6. Abra a configuração “Depuração sem fio” e toque em “Emparelhar dispositivo com código QR”.
7. Aponte a câmera para a tela do seu Mac, onde o código QR é exibido. Seu dispositivo deve ser conectado automaticamente.
8. Agora, abra o Finder e arraste e solte os arquivos necessários do Android para o Mac.
Use OpenMTP para transferir arquivos Samsung para Mac
OpenMTP é uma ferramenta gratuita e de código aberto para gerenciar a transferência de arquivos entre Macs e dispositivos Android. Com um interface intuitiva de painel duplo, o aplicativo facilita o arrastar e soltar arquivos entre dispositivos. Os usuários também podem trabalhar com vários arquivos e pastas ao mesmo tempo; além disso, o software suporta transferência em lote. Esta alternativa ao Smart Switch também oferece acesso rápido ao cartão SD do dispositivo Android, se presente.
Sistema Operacional Suportado: macOS
Preço: gratuito
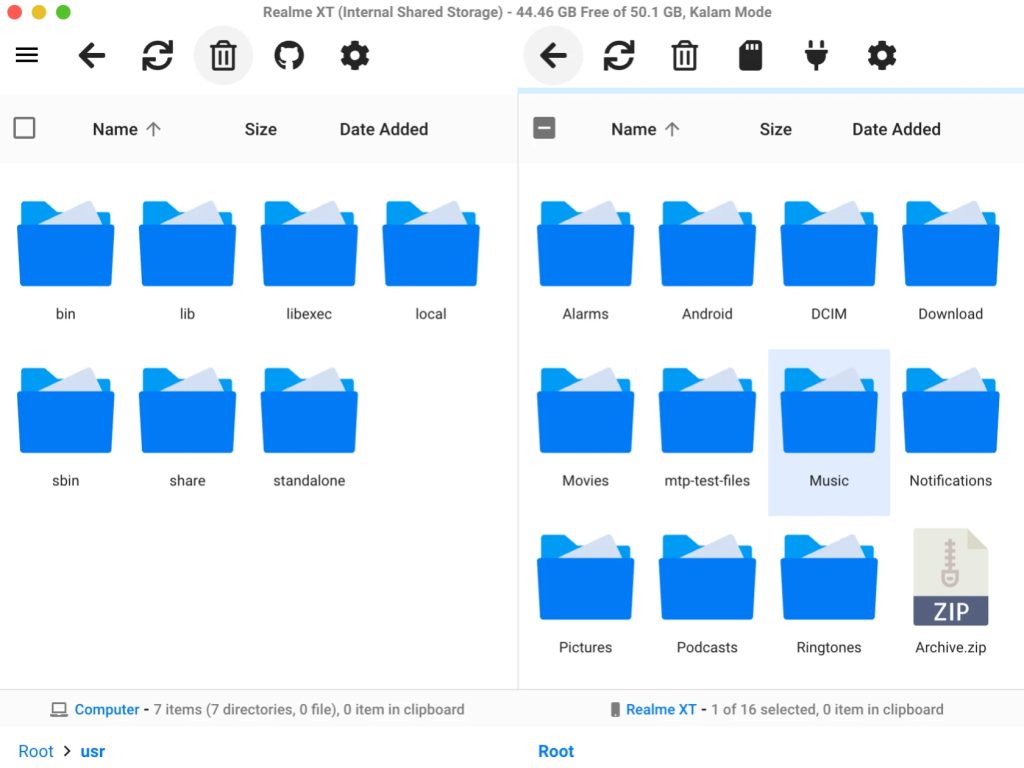
Prós
- Gratuito e de código aberto
- Suporta uma ampla variedade de dispositivos Android
- Pode transferir arquivos em ambas as direções
Contras
- Não possui um conjunto amplo de recursos
- Sem integração com o Finder
- Sem conexão via Wi-Fi
Como transferir arquivos do Samsung para Mac via OpenMTP
- Baixe e instale o Open MTP do site.
- Conecte seu dispositivo Samsung ao seu Mac usando um cabo USB.
- No seu Samsung, selecione a opção “Transferência de arquivos” na notificação de “Carregamento”.
- Abra o aplicativo. Seu dispositivo deve aparecer na lista de dispositivos.
- Clique no seu dispositivo Samsung para selecioná-lo.
- Arraste e solte arquivos do seu Samsung para o seu Mac, ou vice-versa.
SyncMate: alternativa para transferir arquivos Samsung para Mac
SyncMate é uma solução completa para sincronizar múltiplos dispositivos sem necessidade de apps separados. Permite transferir dados facilmente entre seu iPhone, dispositivo Android e Mac usando USB, Wi-Fi ou Bluetooth. O aplicativo sincroniza calendários, contatos, fotos, vídeos, músicas e mais, além de permitir gerenciar SMS e histórico de chamadas diretamente do seu Mac.

Sistema Operacional Suportado: macOS
Preço: grátis, versão Expert a partir de $39.95
Prós
- Sincronização automática
- Sincronizar Mac com armazenamento em nuvem
- Oferece serviço de backup
Contras
- Mais difícil de usar do que outros aplicativos
- Principalmente destinado a backups - sem transferência manual
Como realizar a transferência de arquivos de Samsung para Mac usando SyncMate:
- Certifique-se de que o SyncMate esteja baixado no seu Mac.
- Abra o SyncMate > Adicionar novo > Dispositivo Android e escolha o tipo de conexão Wi-Fi.
- Escaneie o código QR para baixar o módulo SyncMate da Internet.
- Abra o módulo, conceda todas as permissões necessárias e certifique-se de que a opção para permitir a sincronização sem fio esteja marcada.
- Certifique-se de que seu Mac e Android estejam na mesma rede.
- Continue a conexão no assistente do Mac. O Android aparecerá automaticamente na lista de dispositivos.
- Selecione seu Android da lista e continue.
- No Android, um pedido de conexão aparecerá; clique em “Sim, adicionar à lista”.
- Personalize suas configurações e certifique-se de que seu telefone sincronize com seu Mac sempre que estiverem no alcance um do outro.
Transferir arquivos de Samsung para Mac usando serviços de nuvem
Uma das maneiras mais convenientes de transferir arquivos do seu dispositivo Samsung para o seu Mac é usando serviços de nuvem. A maioria deles é multiplataforma, permitindo que você acesse seus dados de qualquer dispositivo, e todo o processo é feito sem fio. Serviços como Google Drive, Dropbox e OneDrive oferecem planos gratuitos, mas com espaço de armazenamento limitado. Portanto, se você precisar enviar pequenas quantidades de dados, os serviços de nuvem podem ser uma solução confiável e gratuita. No entanto, lembre-se de que este método
Como transferir dados de um Samsung para um MacBook via Google Drive
- Abra o Google Drive no seu telefone Samsung.
- Toque no botão + e toque em “Carregar”.
- Escolha os arquivos ou pastas que deseja enviar.
- Aguarde até que o download esteja completo.
- Depois, você pode acessar o Google Drive no navegador da web do seu MacBook e baixar seus arquivos.
Como compartilhar seus arquivos com o Dropbox
- Baixe o aplicativo do Dropbox para o seu Samsung.
- Toque no ícone + no canto inferior direito da tela.
- Selecione o arquivo ou pasta que deseja compartilhar da lista e selecione Transferir arquivos.
- Para visualizar e baixar arquivos no seu MacBook, acesse a versão do navegador do Dropbox e faça login na sua conta.
Conclusão
Como você pode ver, apesar da grande variedade de softwares disponíveis, poucos aplicativos são realmente bons para uma simples transferência de arquivos Samsung para Mac. Alguns aplicativos estão sobrecarregados com funcionalidades e voltados para tarefas mais avançadas, o que pode tornar a transferência básica de arquivos mais difícil do que precisa ser e muitas vezes mais cara. Recomendamos o uso do MacDroid, pois o aplicativo é super fácil de usar, suporta opções de transferência de arquivos com ou sem fio e funciona com uma grande variedade de dispositivos.
