- Transferencia de archivos de Android
- Transferir archivos de Samsung a Mac: Gratis e inalámbrico
Transferir archivos de Samsung a Mac: Gratis e inalámbrico

Si necesitas transferir archivos de Samsung a Mac, hay varias opciones sólidas para elegir. Un buen lugar para empezar es Smart Switch de Samsung: es una solución nativa hecha específicamente para dispositivos Samsung y funciona tanto con USB como con Wi-Fi. Para aquellos que desean un poco más de flexibilidad, también hay aplicaciones de terceros que ofrecen funciones adicionales, como acceso directo a Finder y soporte para diferentes modelos de Android. A continuación, te guiaremos a través de las mejores maneras de transferir tus archivos de Samsung a Mac de manera rápida y sencilla.
Acabo de comprar un nuevo teléfono Samsung A52s. La transferencia de archivos simplemente no se conecta. He intentado de todo: varios cables, varios reinicios tanto del teléfono como del Macbook, intentando con todas las aplicaciones cerradas. Nada parece funcionar. ¿Alguien tiene alguna idea, por favor?— Comunidad de Soporte de Apple
Usa Smart Switch para transferir contenido a tu Mac
Smart Switch es una opción sólida para transferir archivos de tu Samsung a una Mac. Es completamente gratis y funciona tanto con USB como con Wi-Fi. Una vez conectado, puedes explorar los archivos de tu teléfono y seleccionar lo que deseas importar o exportar. También te permite hacer una copia de seguridad de todo tu teléfono rápidamente, lo cual es una buena ventaja. La interfaz no es la más fácil de usar, y no permite acceso directo a través de Finder, pero para transferencias y copias de seguridad básicas, cumple con su función.
Solo ten en cuenta que Smart Switch está diseñado específicamente para dispositivos Samsung – ofrece funcionalidad muy limitada en otros teléfonos Android.
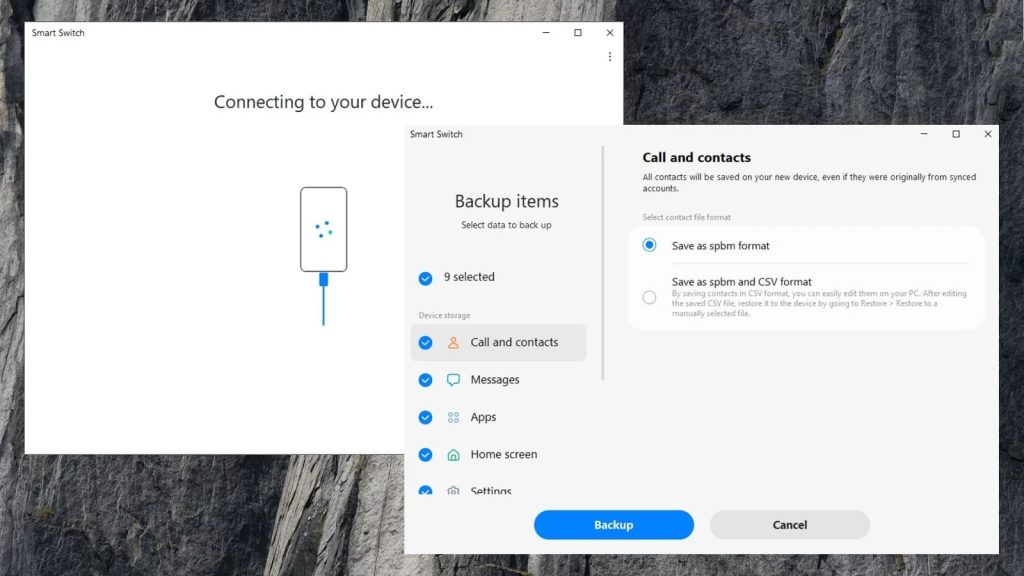
Sistema operativo compatible: macOS, Windows, Android y iOS
Precio: Gratis
Ventajas
- Aplicación gratuita
- Admite conexión inalámbrica
- Características de copia de seguridad
Contras
- Transferencia de archivos realizada a través del navegador de archivos interno
- Sin copiar/pegar con atajo; solo seleccionar importación
- Solo compatible con teléfonos Samsung
Cómo transferir archivos de Samsung a Mac usando Samsung Smart Switch:
- Descarga e instala Samsung Smart Switch en tu Mac.
- Inicia la aplicación.
- Descarga SmartSwitch Mobile desde la Play Store en tu teléfono.
- Conecta tu teléfono y tu Mac con un cable USB.
- Tu Samsung será reconocido por la aplicación. Haz clic en la opción “Copia de seguridad”.
- Elige las categorías de datos que deseas respaldar y haz clic en el botón “Copia de seguridad”.
- Espera a que se complete el proceso.
Forma alternativa de transferir archivos de Samsung a Mac – MacDroid
Si estás buscando una alternativa más flexible a Samsung Smart Switch, MacDroid hace que transferir archivos de un teléfono Samsung a tu Mac sea igual de fácil e incluso más versátil. La aplicación detecta rápidamente tu dispositivo y lo monta como un disco normal, para que puedas gestionar tus archivos directamente en Finder: copiar, mover, eliminar, renombrar o abrirlos sin necesidad de copiar nada primero.
MacDroid admite múltiples modos de conexión, incluyendo USB y Wi-Fi, para que puedas elegir lo que mejor funcione para ti. Es compatible con una amplia gama de teléfonos Android y otros dispositivos habilitados para MTP. Ya sea que estés trabajando con fotos, videos o carpetas, la aplicación maneja las transferencias de manera fluida y confiable, sin necesidad de configuraciones complicadas.

Sistema operativo compatible: macOS
Precio: gratis, plan Pro $19.99/año, de por vida $34.99
Ventajas
- Interfaz simple
- Funciona en modos inalámbrico y con cable
- Los dispositivos Android son accesibles a través de Finder
- Compatible con innumerables dispositivos
Contras
- La versión gratuita no transfiere archivos a Android.
- La capacidad de editar archivos de Android desde Mac no está incluida en la versión gratuita
Cómo transferir archivos desde Samsung a través de MacDroid: modo MTP
1. Descarga e instala MacDroid en tu Mac.
2. Inicie el software. Conecte su dispositivo Samsung a su Mac mediante un cable USB.
3. Selecciona “Conectar vía MTP” en MacDroid.
4. Seleccione la opción “Transferencia de archivos” en la ventana emergente de su Samsung.
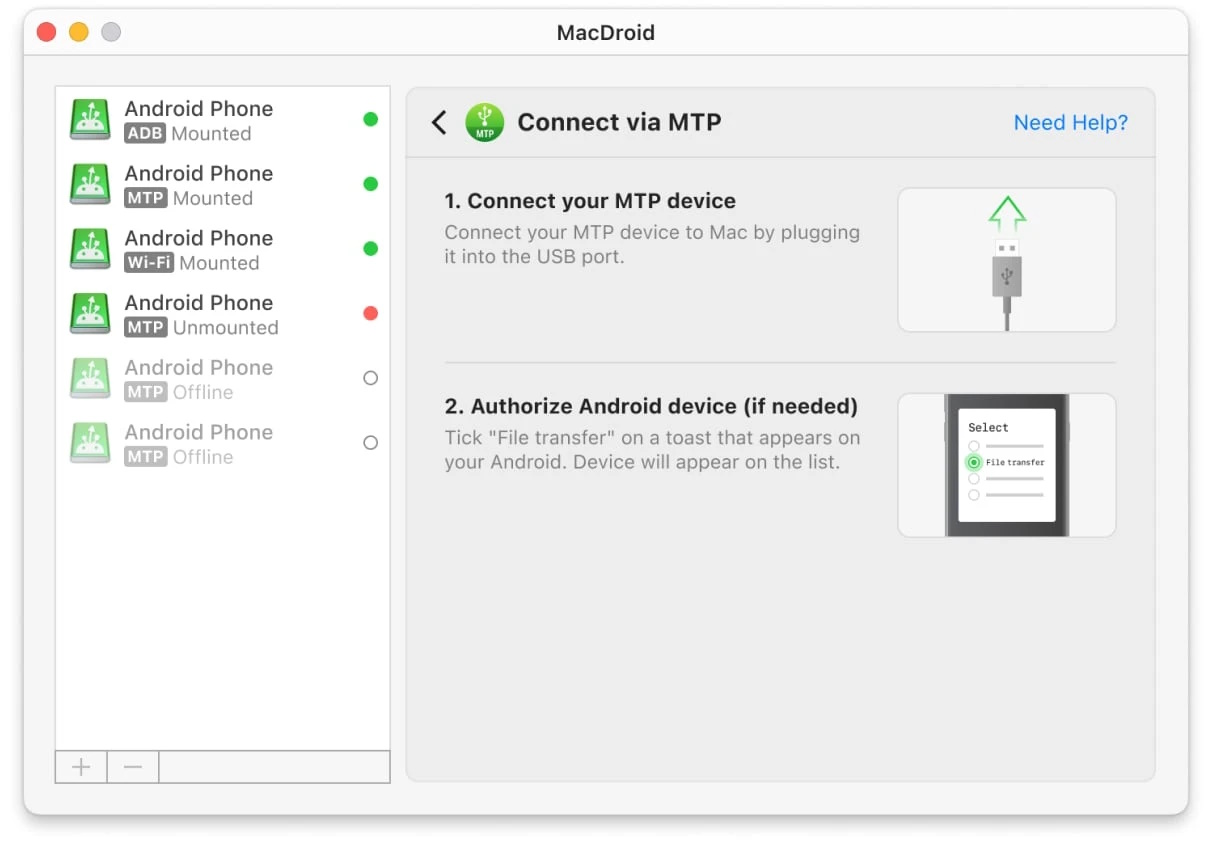
5. Tu Samsung será visible en MacDroid bajo la “Lista de dispositivos”.
6. Haz clic en “Montar” para conectar tu teléfono Samsung a tu Mac.
7. Abre Finder, o el administrador de archivos de tu elección, en tu Mac. Localiza las carpetas o archivos que deseas transferir. Arrastra y suelta o copia y pega los archivos o carpetas desde tu Samsung a tu Mac.
Cómo transferir archivos desde Samsung a través de MacDroid: modo Wi-Fi
1. Una vez que hayas instalado MacDroid en tu Mac, inícialo.
2. Haz clic en el botón “Conectar mediante Wi-Fi”.
3. Activa las opciones de desarrollador en tu dispositivo y habilita el modo de depuración USB.
4. En nuestro Mac, haz clic en el botón de la versión de Android 11 y superior. Elige la opción “Emparejar mediante código QR”.
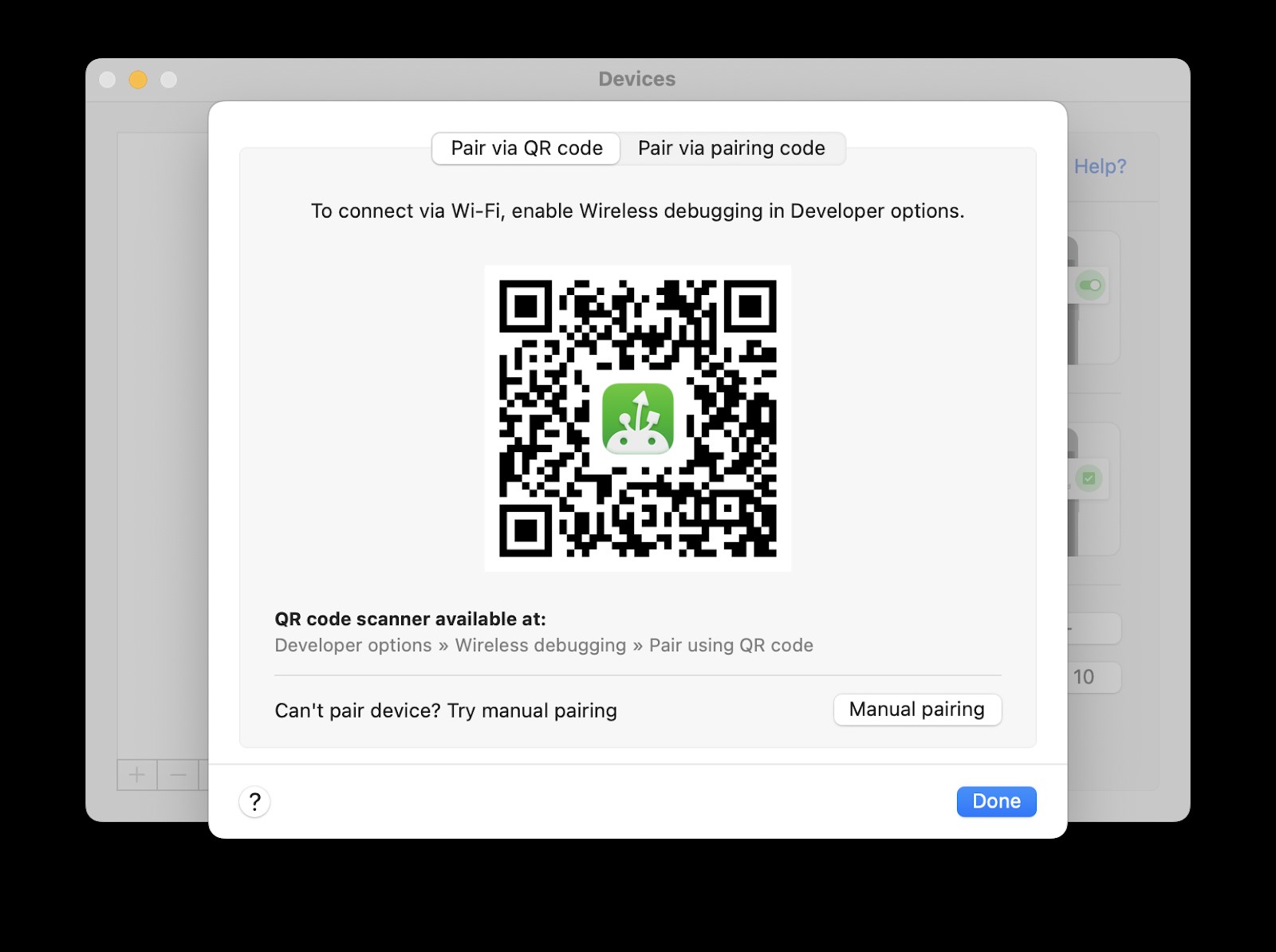
5. En tu dispositivo Samsung, ve a Configuración – >Opciones de desarrollador. Allí, encuentra y habilita “Depuración inalámbrica”.
6. Abre la configuración de “Depuración inalámbrica” y toca “Emparejar dispositivo con código QR”.
7. Apunta la cámara a la pantalla de tu Mac, donde se muestra el código QR. Tu dispositivo debería conectarse automáticamente.
8. Ahora, abre Finder y arrastra y suelta los archivos necesarios de Android a Mac.
Usa OpenMTP para transferir archivos Samsung a Mac
OpenMTP es una herramienta gratuita y de código abierto para gestionar transferencias de archivos entre Macs y dispositivos Android. Con una interfaz intuitiva de doble panel, la aplicación facilita el arrastrar y soltar archivos entre dispositivos. Los usuarios también pueden trabajar con varios archivos y carpetas al mismo tiempo; además, el software admite transferencias por lotes. Esta alternativa a Smart Switch también ofrece acceso rápido a la tarjeta SD del dispositivo Android, si está presente.
Sistema operativo compatible: macOS
Precio: gratis
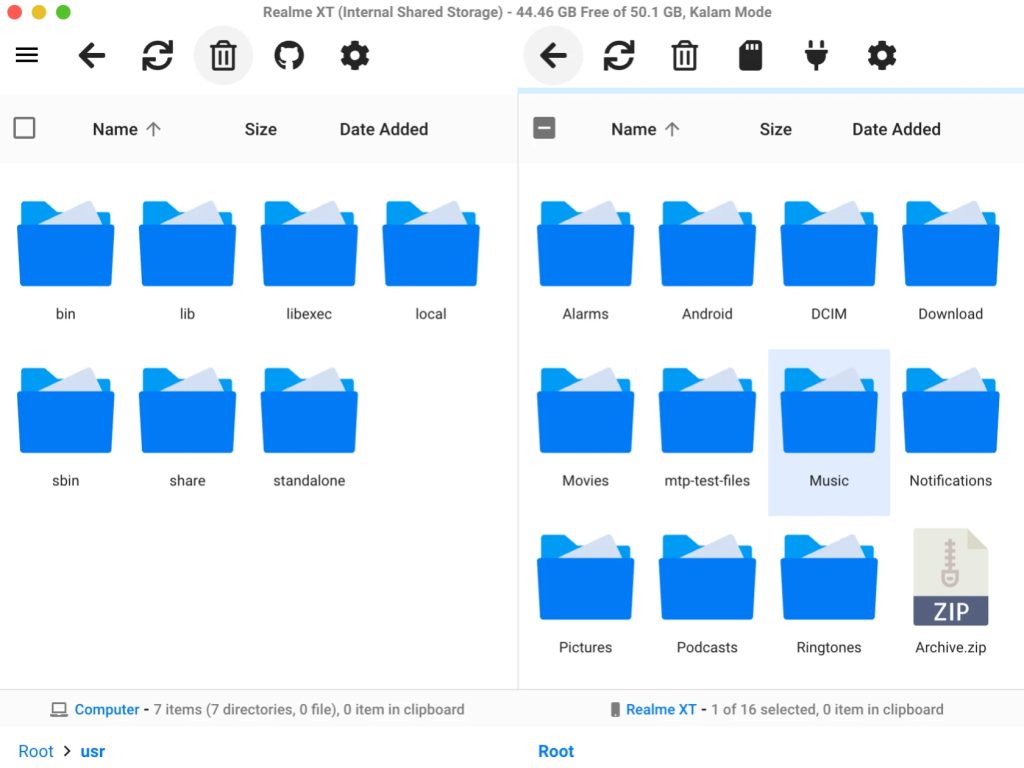
Ventajas
- Gratis y de código abierto
- Admite una amplia gama de dispositivos Android
- Puede transferir archivos en ambas direcciones
Contras
- No un amplio conjunto de características
- Sin integración con Finder
- No hay conexión a través de Wi-Fi
Cómo transferir archivos de Samsung a Mac a través de OpenMTP
- Descarga e instala Open MTP desde el sitio web.
- Conecta tu dispositivo Samsung a tu Mac usando un cable USB.
- En tu Samsung, selecciona la opción “Transferencia de archivos” en la notificación de “Cargando”.
- Abre la aplicación. Tu dispositivo debería aparecer en la lista de dispositivos.
- Haz clic en tu dispositivo Samsung para seleccionarlo.
- Arrastra y suelta archivos desde tu Samsung a tu Mac, o viceversa.
SyncMate: alternativa para transferir archivos de Samsung a Mac
SyncMate es una solución todo en uno para sincronizar múltiples dispositivos sin necesidad de aplicaciones separadas. Te permite transferir fácilmente datos entre tu iPhone, dispositivo Android y Mac usando USB, Wi-Fi o Bluetooth. La aplicación sincroniza calendarios, contactos, fotos, videos, música y más, mientras te permite gestionar mensajes SMS e historial de llamadas directamente desde tu Mac.

Sistema operativo compatible: macOS
Precio: gratuito, la versión Experta comienza desde $39.95
Ventajas
- Sincronización automatizada
- Sincronizar Mac con almacenamientos en la nube
- Ofrece servicio de respaldo
Contras
- Más difícil de usar que otras aplicaciones
- Principalmente destinado a copias de seguridad - sin transferencia manual
Cómo realizar la transferencia de archivos de Samsung a Mac usando SyncMate:
- Asegúrate de haber descargado SyncMate en tu Mac.
- Abre SyncMate > Añadir nuevo > Dispositivo Android y elige el tipo de conexión Wi-Fi.
- Escanea el código QR para descargar el módulo SyncMate desde Internet.
- Abre el módulo, concede todos los permisos requeridos y asegúrate de haber marcado la casilla para permitir la sincronización inalámbrica.
- Asegúrate de que tu Mac y Android estén en la misma red.
- Continúa la conexión en el asistente de Mac. Android aparecerá automáticamente en la lista de dispositivos.
- Selecciona tu Android de la lista y continúa.
- En Android, aparecerá una solicitud de conexión; haz clic en “Sí, añadir a la lista”.
- Personaliza tus configuraciones y asegúrate de que tu teléfono se sincronice con tu Mac cada vez que estén al alcance el uno del otro.
Transferir archivos de Samsung a Mac utilizando servicios en la nube
Una de las formas más convenientes de transferir archivos desde tu dispositivo Samsung a tu Mac es mediante servicios en la nube. La mayoría de ellos son multiplataforma, por lo que puedes acceder a tus datos desde cualquier dispositivo, y todo el proceso se realiza de manera inalámbrica. Servicios como Google Drive, Dropbox y OneDrive ofrecen planes gratuitos, pero con espacio de almacenamiento limitado. Así que si necesitas enviar pequeñas cantidades de datos, los servicios en la nube pueden ser una solución fiable y gratuita. Sin embargo, ten en cuenta que este método
Cómo transferir datos de Samsung a MacBook a través de Google Drive
- Abre Google Drive en tu teléfono Samsung.
- Toca el botón + y selecciona “Subir”.
- Elige los archivos o carpetas que deseas subir.
- Espera hasta que la descarga esté completa.
- Luego puedes ir a Google Drive en el navegador web de tu MacBook y descargar tus archivos.
Cómo compartir tus archivos con Dropbox
- Descarga la aplicación de Dropbox en tu Samsung.
- Toca el ícono de + en la esquina inferior derecha de la pantalla.
- Selecciona el archivo o carpeta que deseas compartir de la lista y elige Transferir archivos.
- Para ver y descargar archivos en tu MacBook, ve a la versión del navegador de Dropbox e inicia sesión en tu cuenta.
Conclusión
Como puede ver, a pesar de la gran variedad de software disponible, pocas aplicaciones son realmente buenas para una simple transferencia de archivos de Samsung a Mac. Algunas aplicaciones están sobrecargadas de funciones y orientadas a tareas más avanzadas, lo que puede hacer que la transferencia básica de archivos sea más difícil de lo necesario y a menudo más costosa. Recomendamos usar MacDroid, ya que la aplicación es muy fácil de usar, admite opciones cableadas e inalámbricas para transferir archivos, y funciona con una gran variedad de dispositivos.
