- Bestandsoverdracht voor Android
- Bestanden overzetten van Samsung naar Mac: Gratis en Draadloos
Bestanden overzetten van Samsung naar Mac: Gratis en Draadloos

Als je bestanden van Samsung naar Mac moet overbrengen, zijn er een paar goede opties om uit te kiezen. Een goed startpunt is Samsung’s eigen Smart Switch – het is een native oplossing die specifiek is gemaakt voor Samsung-apparaten en werkt via zowel USB als Wi-Fi. Voor degenen die wat meer flexibiliteit willen, zijn er ook apps van derden die extra functies bieden zoals directe Finder-toegang en ondersteuning voor verschillende Android-modellen. Hieronder nemen we je mee door de beste manieren om je bestanden snel en eenvoudig van Samsung naar Mac te krijgen.
Ik heb net een nieuwe Samsung A52s telefoon gekocht. Bestandoverdracht wil gewoon niet verbinden. Ik heb alles geprobeerd - verschillende kabels, meerdere herstarts van zowel de telefoon als de Macbook, proberen met elke app gesloten. Niets lijkt te werken. Heeft iemand misschien ideeën?— Apple Support Community
Gebruik Smart Switch om inhoud over te zetten naar je Mac
Smart Switch is een goede keuze voor het overzetten van bestanden van je Samsung naar een Mac. Het is volledig gratis en werkt via zowel USB als Wi-Fi. Eenmaal verbonden kun je door de bestanden van je telefoon bladeren en selecteren wat je wilt importeren of exporteren. Het stelt je ook in staat om snel een back-up van je hele telefoon te maken, wat een leuke extra is. De interface is niet de meest gebruiksvriendelijke en geeft geen directe toegang via Finder, maar voor basisoverdrachten en back-ups is het voldoende.
Houd er wel rekening mee dat Smart Switch specifiek is ontworpen voor Samsung-apparaten – het biedt zeer beperkte functionaliteit op andere Android-telefoons.
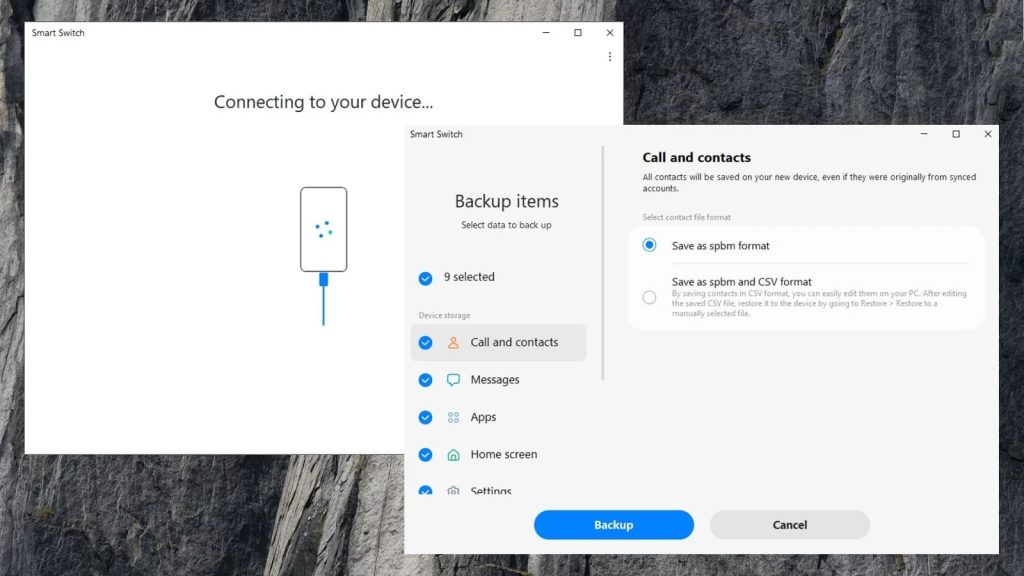
Ondersteunde besturingssystemen: macOS, Windows, Android en iOS
Prijs: Gratis
Voordelen
- Gratis app
- Ondersteunt draadloze verbinding
- Back-up functies
Nadelen
- Bestandsoverdracht gedaan via interne bestandsbrowser
- Geen sneltoets kopiëren/plakken; alleen importselectie
- Alleen volledig compatibel met Samsung-telefoons
Hoe bestanden over te zetten van Samsung naar Mac met Samsung Smart Switch:
- Download en installeer Samsung Smart Switch op je Mac.
- Start de app.
- Download SmartSwitch Mobile uit de Play Store op je telefoon.
- Verbind je telefoon en je Mac met een USB-kabel.
- Je Samsung wordt herkend door de app. Klik op de optie “Back-up”.
- Kies de categorieën van de gegevens die je wilt back-uppen en klik op de knop “Back-up”.
- Wacht tot het proces voltooid is.
Alternatieve manier om Samsung-bestanden over te zetten naar Mac – MacDroid
Als je op zoek bent naar een flexibeler alternatief voor Samsung Smart Switch, is MacDroid een perfecte keuze om bestanden van een Samsung-telefoon naar je Mac over te zetten. De app detecteert je apparaat snel en installeert het als een gewone schijf, zodat je je bestanden rechtstreeks in Finder kunt beheren – kopiëren, verplaatsen, verwijderen, hernoemen of openen zonder dat je eerst iets hoeft te kopiëren.
MacDroid ondersteunt meerdere verbindingsmodi, waaronder USB en Wi-Fi, zodat je kunt kiezen wat het beste voor jou werkt. Het is compatibel met een breed scala aan Android-telefoons en andere MTP-compatibele apparaten. Of je nu met foto’s, video’s of mappen werkt, de app zorgt voor soepele en betrouwbare overdrachten – geen ingewikkelde setup nodig.

Ondersteund besturingssysteem: macOS
Prijs: gratis, Pro-abonnement $19.99/jaar, levenslang $34.99
Voordelen
- Eenvoudige gebruikersinterface
- Werkt in draadloze en bedrade modus
- Android-apparaten zijn toegankelijk via Finder
- Ondersteunt talloze apparaten
Nadelen
- De gratis versie verzendt geen bestanden naar Android.
- De mogelijkheid om Android-bestanden vanaf Mac te bewerken is niet inbegrepen in de gratis versie
Hoe bestanden over te zetten van Samsung via MacDroid: MTP-modus
1. Download en installeer MacDroid op je Mac.
2. Start de software. Verbind je Samsung-apparaat met je Mac via een USB-kabel.
3. Selecteer “Verbind via MTP” in MacDroid.
4. Selecteer de optie “Bestandsoverdracht” in het pop-upvenster op je Samsung.
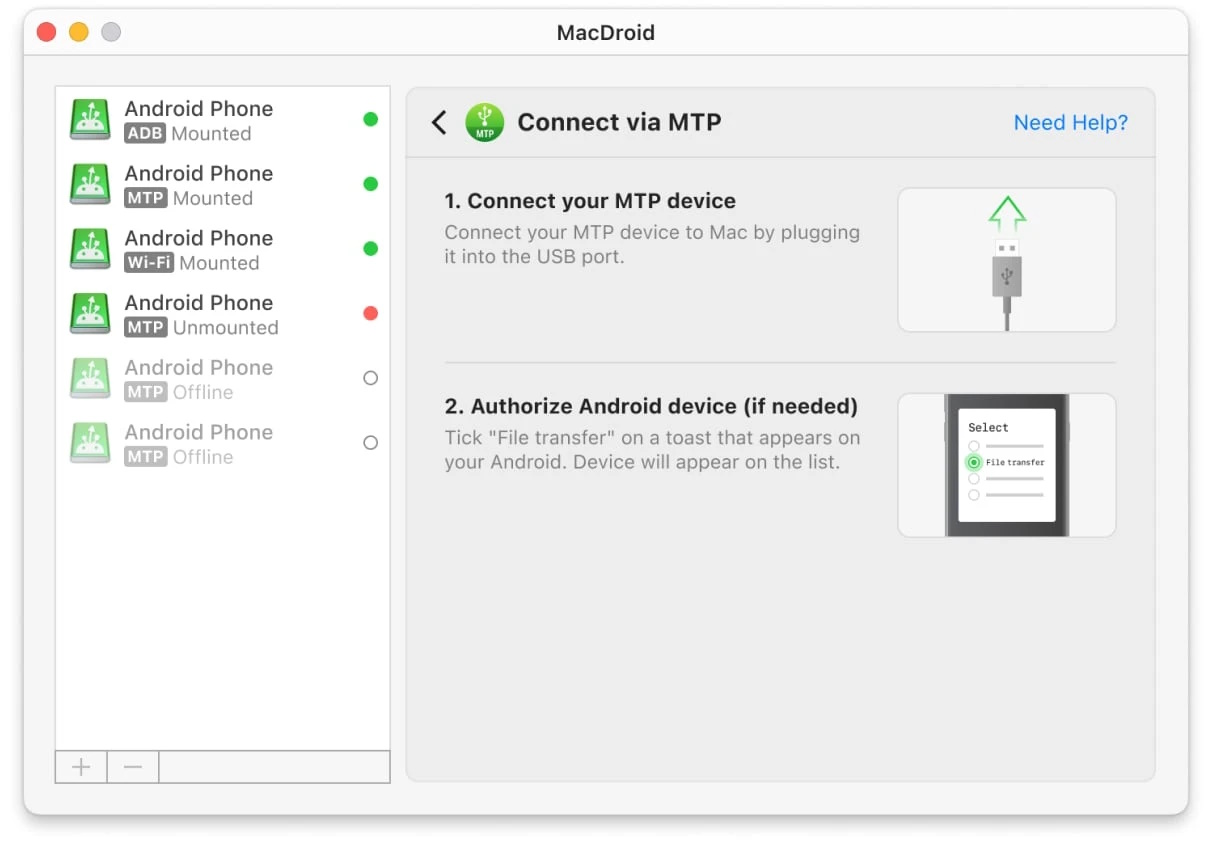
5. Uw Samsung zal zichtbaar zijn in MacDroid onder de “Apparaatlijst”.
6. Klik op “Mount” om je Samsung-telefoon te verbinden met je Mac.
7. Open Finder, of de bestandsbeheerder van uw keuze, op uw Mac. Lokaliseer de mappen of bestanden die u wilt overzetten. Sleep en zet neer of kopieer en plak de bestanden of mappen van uw Samsung naar uw Mac.
Hoe bestanden over te dragen van Samsung via MacDroid: Wi-Fi-modus
1. Nadat je MacDroid op je Mac hebt geïnstalleerd, start je het op.
2. Klik op de knop “Verbind via Wi-Fi”.
3. Activeer de ontwikkelaarsopties op uw apparaat en schakel de USB-foutopsporingsmodus in.
4. Klik op onze Mac op de Android-versieknop 11 en hoger. Kies de optie “Koppelen via QR-code”.
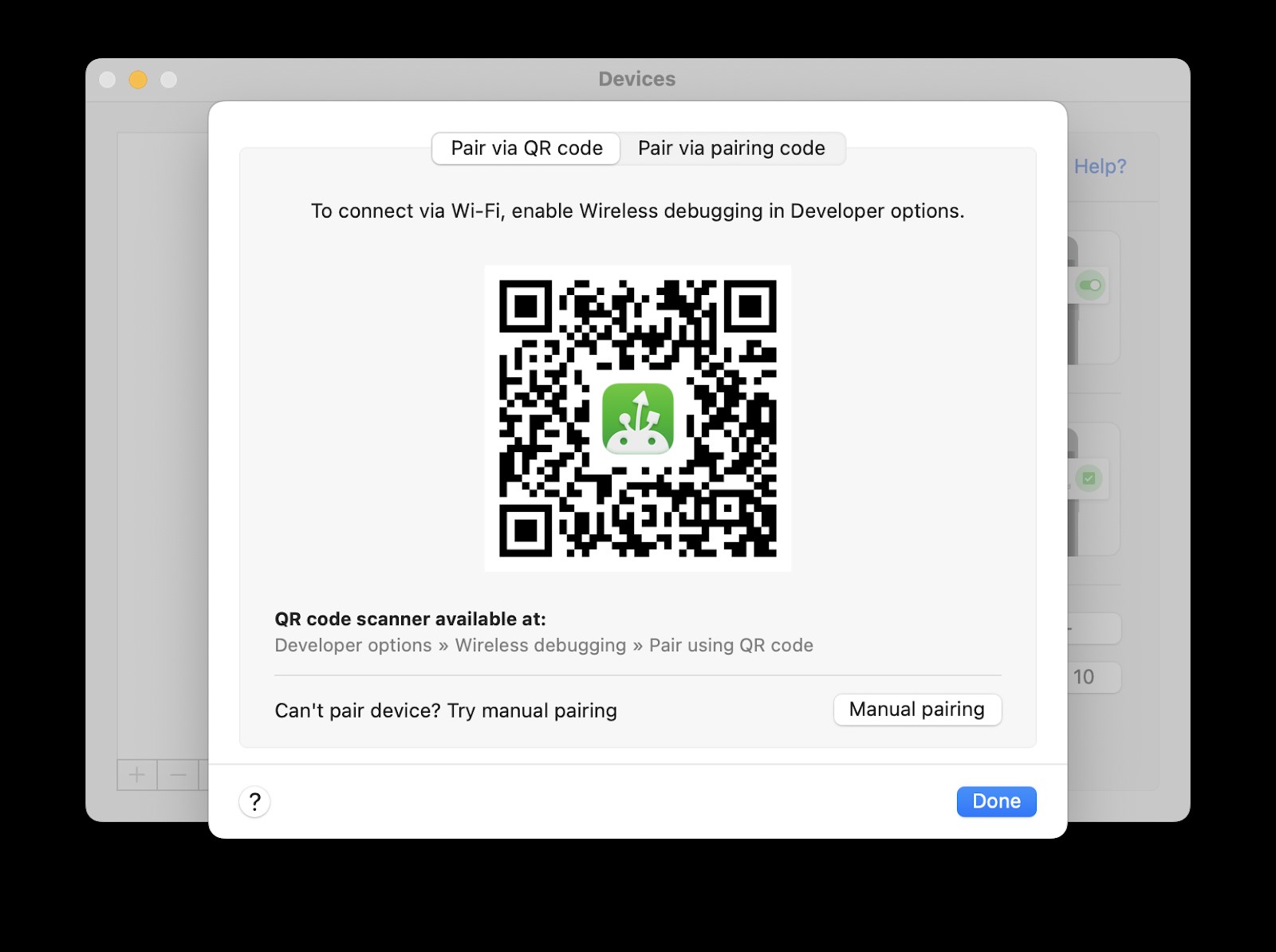
5. Ga op uw Samsung-apparaat naar Instellingen – >Ontwikkelaarsopties. Zoek daar en schakel “Draadloos debuggen” in.
6. Open de instelling “Draadloos debuggen” en tik op “Apparaat koppelen met QR-code”.
7. Richt de camera op het scherm van je Mac, waar de QR-code wordt weergegeven. Je apparaat wordt automatisch verbonden.
8. Open nu Finder en sleep de benodigde bestanden van Android naar Mac.
Gebruik OpenMTP om Samsung-bestanden over te zetten naar Mac
OpenMTP is een gratis en open-source tool om bestandsoverdrachten tussen Macs en Android-apparaten te beheren. Met een intuïtieve dual-panel interface maakt de app het eenvoudig om bestanden tussen apparaten te slepen en neer te zetten. Gebruikers kunnen ook met meerdere bestanden en mappen tegelijk werken; bovendien ondersteunt de software batchoverdracht. Dit Smart Switch-alternatief biedt ook snelle toegang tot de SD-kaart van het Android-apparaat, indien aanwezig.
Ondersteund besturingssysteem: macOS
Prijs: gratis
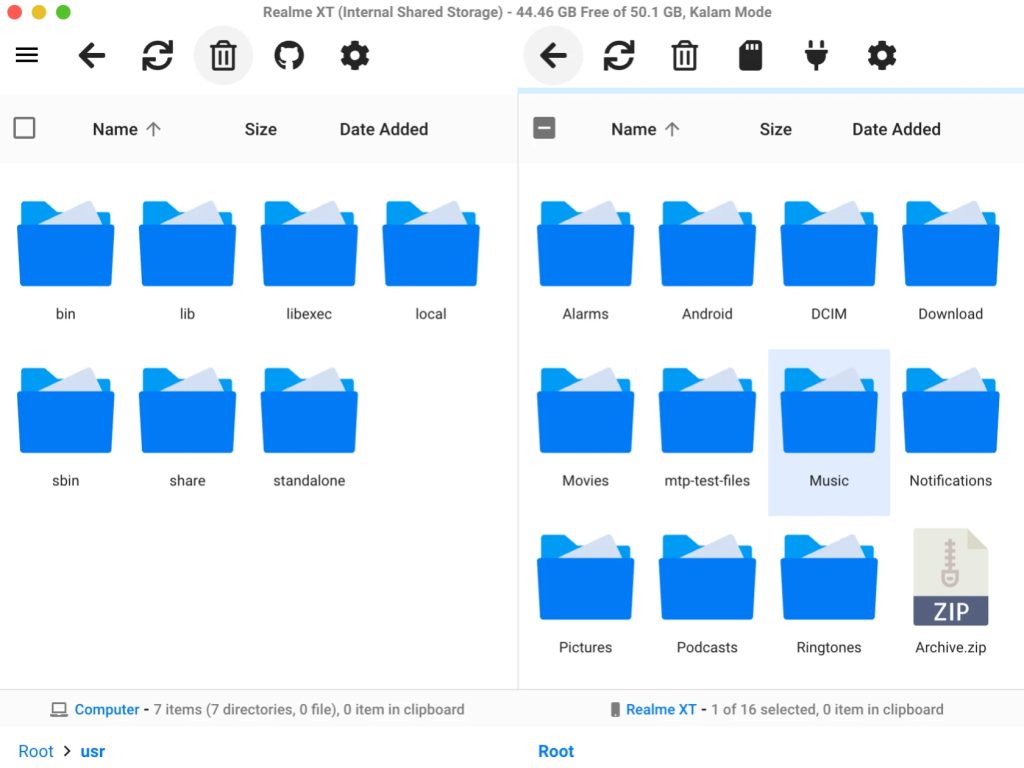
Voordelen
- Gratis en open-source
- Ondersteunt een breed scala aan Android-apparaten
- Kan bestanden in beide richtingen overdragen
Nadelen
- Niet een breed scala aan functies
- Geen Finder-integratie
- Geen verbinding via Wi-Fi
Hoe bestanden over te zetten van Samsung naar Mac via OpenMTP
- Download en installeer Open MTP vanaf de website.
- Verbind je Samsung apparaat met je Mac via een USB-kabel.
- Selecteer op je Samsung het “Bestandsoverdracht” optie in de “Opladen” notificatie.
- Open de app. Je apparaat zou in de lijst met apparaten moeten verschijnen.
- Klik op je Samsung apparaat om het te selecteren.
- Sleep bestanden van je Samsung naar je Mac, of andersom.
SyncMate: alternatief voor het overzetten van Samsung-bestanden naar Mac
SyncMate is een alles-in-één oplossing voor het synchroniseren van meerdere apparaten zonder dat afzonderlijke apps nodig zijn. Het stelt je in staat om eenvoudig gegevens tussen je iPhone, Android-apparaat en Mac te verplaatsen via USB, Wi-Fi of Bluetooth. De app synchroniseert agenda’s, contacten, foto’s, video’s, muziek en meer, terwijl je ook SMS en belgeschiedenis rechtstreeks vanaf je Mac kunt beheren.

Ondersteund besturingssysteem: macOS
Prijs: gratis, Expert-versie vanaf $39,95
Voordelen
- Geautomatiseerde synchronisatie
- Synchroniseer Mac met cloudopslagplaatsen
- Biedt back-up service aan
Nadelen
- Moeilijker te gebruiken dan andere apps
- Voornamelijk bedoeld voor back-ups - geen handmatige overdracht
Hoe Samsung naar Mac-bestandsoverdracht uit te voeren met SyncMate:
- Zorg ervoor dat je SyncMate op je Mac hebt gedownload.
- Open SyncMate > Voeg nieuw toe > Android-apparaat en kies het type Wi-Fi-verbinding.
- Scan de QR-code om de SyncMate-module van internet te downloaden.
- Open de module, geef alle vereiste machtigingen en zorg ervoor dat je het vakje hebt aangevinkt om draadloze synchronisatie toe te staan.
- Zorg ervoor dat je Mac en Android op hetzelfde netwerk zitten.
- Ga door met de verbinding in de Mac-wizard. Android verschijnt automatisch in de lijst met apparaten.
- Selecteer je Android uit de lijst en ga verder.
- Op Android verschijnt een verbindingsverzoek; klik op “Ja, voeg toe aan lijst”.
- Pas je instellingen aan en zorg ervoor dat je telefoon synchroniseert met je Mac wanneer ze binnen elkaars bereik zijn.
Bestanden overzetten van Samsung naar Mac met cloudservices
Een van de meest handige manieren om bestanden van je Samsung-apparaat naar je Mac over te zetten, is door gebruik te maken van clouddiensten. De meeste zijn platformonafhankelijk, zodat je vanaf elk apparaat toegang hebt tot je gegevens en het hele proces draadloos verloopt. Diensten zoals Google Drive, Dropbox en OneDrive bieden gratis abonnementen aan, maar met beperkte opslagruimte. Dus als je een kleine hoeveelheid gegevens wilt verzenden, kunnen clouddiensten een betrouwbare, gratis oplossing zijn. Houd er echter rekening mee dat deze methode
Gegevens overdragen van Samsung naar MacBook via Google Drive
- Open Google Drive op je Samsung-telefoon.
- Tik op de + knop en tik op “Uploaden”.
- Kies de bestanden of mappen die je wilt uploaden.
- Wacht tot het downloaden is voltooid.
- Dan kun je naar Google Drive in de webbrowser op je MacBook gaan en je bestanden downloaden.
Hoe u uw bestanden deelt met Dropbox
- Download de Dropbox-app op je Samsung.
- Tik op het + icoon in de rechterbenedenhoek van het scherm.
- Selecteer het bestand of de map die je wilt delen uit de lijst en selecteer Bestanden overdragen.
- Om bestanden op je MacBook te bekijken en te downloaden, ga naar de browser-versie van Dropbox en log in op je account.
Conclusie
Zoals u kunt zien, ondanks de grote verscheidenheid aan beschikbare software, zijn er maar weinig apps daadwerkelijk geschikt voor een eenvoudige Samsung-bestandsoverdracht naar Mac. Sommige apps zijn overbelast met functies en gericht op meer geavanceerde taken, wat het overdragen van basisbestanden moeilijker kan maken dan nodig en vaak duurder. We raden aan om MacDroid te gebruiken, omdat de app super eenvoudig te gebruiken is, zowel bekabelde als draadloze opties voor het overdragen van bestanden ondersteunt, en werkt met een grote verscheidenheid aan apparaten.
