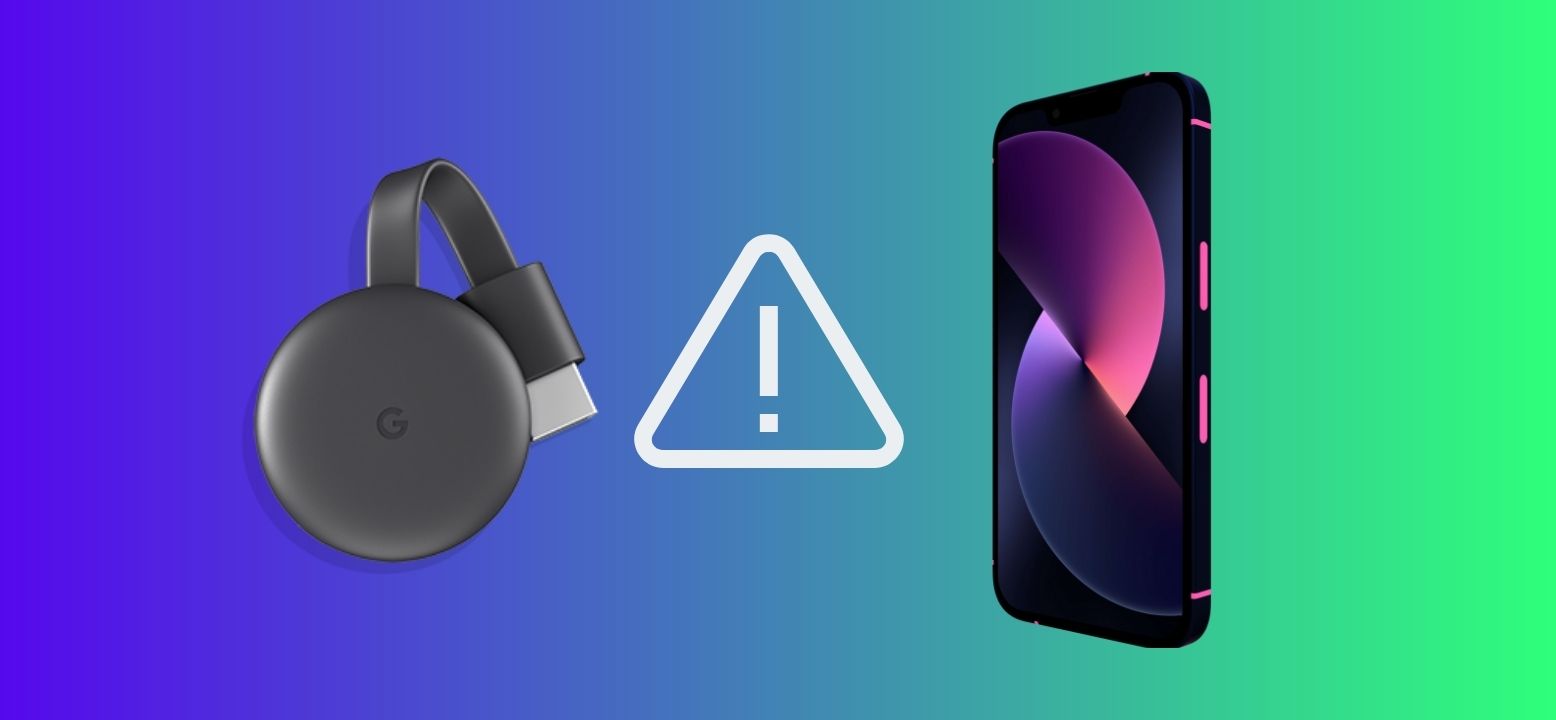iPhoneがChromecastに接続できないのは非常によくある問題で、Wi-Fi接続の問題からアプリやデバイス間の互換性の問題まで、多くの原因が考えられます。このガイドでは、この問題を引き起こす主な理由を解説し、トラブルシューティングの手順や、ストリーミング体験を正常に戻すための解決策を提供します。

iPhoneがChromecastで動作しない場合の修正方法
ビデオガイド
iPhoneがChromecastで動作しない問題を解決するための5つのステップバイステップの解決策を紹介します。
方法1. Wi-Fi接続を確認する
これは明白な最初のステップのように思えるかもしれませんが、iPhoneでChromecastが動作しない最も一般的な原因は、Wi-Fi接続のエラーです。デバイスの設定でWi-Fi接続とその信号強度を確認するには、次の手順に従ってください:
ステップバイステップガイド
iPhoneでWi-Fi接続を確認するには、次の手順を実行してください:
1. 画面の右上隅から下にスワイプして、コントロールセンターを開き、最初のブロックを長押しします。
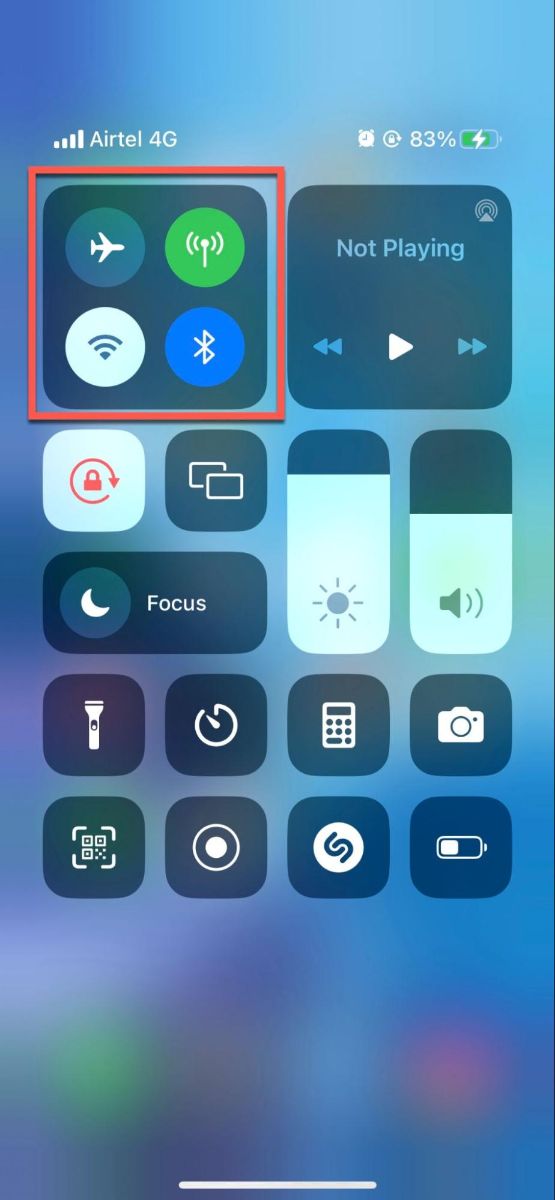
2. Wi-Fiアイコンを探します。アイコンが青色の場合、Wi-Fiネットワークに接続されています。アイコンがグレー表示の場合は、Wi-Fiがオフになっているか、Wi-Fiネットワークに接続されていないことを意味します。
![]()
3. Wi-Fi アイコンが青色の場合、タップすると接続中のWi-Fi ネットワーク名と信号強度を確認できます。信号強度が弱い場合は、ルーターの近くに移動するか、ルーターを再起動してみてください。
![]()
4. また、設定アプリに移動して、Wi-Fiをタップすると、利用可能なWi-Fiネットワークのリストが表示されます。現在接続しているネットワークにはチェックマークが付いています。Wi-Fiネットワークに接続されていない場合は、リストからネットワークを選択し、パスワードを入力して接続してください。
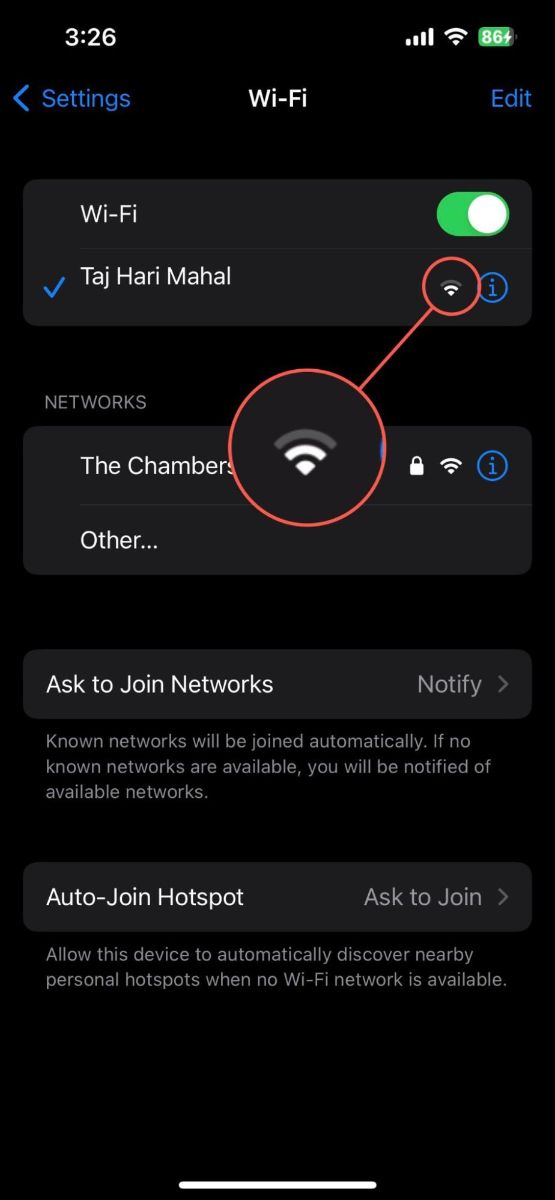
Wi-Fi接続に問題がある場合は、Wi-Fiをオフにしてから再度オンにする、携帯電話を再起動する、またはネットワーク設定をリセットしてみてください。信号が弱い場合は、ルーターの近くに移動するか、干渉の原因となる物理的な障害物を取り除いてみてください。これらの手順でも解決しない場合は、インターネットサービスプロバイダー側の問題の可能性があるため、問い合わせてみてください。
方法2:iPhoneとChromecastが同じネットワークに接続されているか確認する
iPhoneがChromecastを見つけられない場合は、両方が同じWi-Fiネットワークに接続されていることを確認する必要があります。iPhoneが接続しているネットワークを確認するには、設定 > Wi-Fi に進んでください。Chromecastの場合は、Google Homeアプリを使ってネットワークを確認してください。もし異なるネットワークにつながっている場合は、同じネットワークになるように設定を調整してください。
ステップバイステップガイド
Google Homeアプリを使用してChromecastが接続されているネットワークを確認するには、次の手順に従ってください:
1. スマートフォンまたはタブレットでGoogle Homeアプリをダウンロードして起動します。

2. Google Homeアプリのメイン画面で、デバイスのリストが表示されます。ファームウェアのバージョンを確認したいChromecastデバイスをタップします。

3. デバイスページの右上にある歯車アイコンをタップして、デバイス設定にアクセスします。
4. デバイスの設定ページで、Wi-Fiセクションを探します。ここで、Chromecastが現在接続されているネットワーク名が表示されます。
方法3:Chromecastデバイスを再起動する
Chromecastの電源を抜き、約1分待ってから再度接続することでハードリセットを実行できます。これにより、問題の原因となっている一時的なデータが消去されます。再起動が完了したら、数分間待ってウォームアップおよび接続の再確立を行い、その後再度iPhoneの接続をお試しください。
ステップバイステップガイド
Chromecastを再起動する手順は次のとおりです:
1. Chromecastデバイスの電源を単に抜いてください。電源はコンセントまたはテレビのUSBポートのいずれかです。
2. 電源を抜いた後、約1分間待ってください。これにより、デバイスに残っている電力が放出され、完全にリセットされます。
3. 1分後に、Chromecastを電源に再接続します。
4. Chromecastが再起動するまで数分お待ちください。テレビに起動画面が表示されるはずです。
方法4:Chromecastを更新する
もしChromecastが古いファームウェアを実行している場合、iPhoneとの接続で問題が発生する可能性があります。良いニュースとしては、GoogleはChromecastの再起動時に自動的にファームウェアを更新します。理想的には、Chromecastのファームウェアは常に最新の状態であるべきです。
しかし、再起動中にChromecastがインターネットに接続されていない場合、アップデートの確認や最新のファームウェアのダウンロードができない可能性があります。
ステップバイステップガイド
チェックリストからそれを確認するには、次の手順でChromecastのファームウェアバージョンを確認できます:
1. スマートフォンまたはタブレットで、Google Homeアプリを開きます。
2. アプリのホーム画面から、ご自身のデバイス一覧が表示されます。更新したい Chromecast をタップしてください。

3. 次の画面で、右上の歯車アイコンをタップしてデバイス設定を表示します。
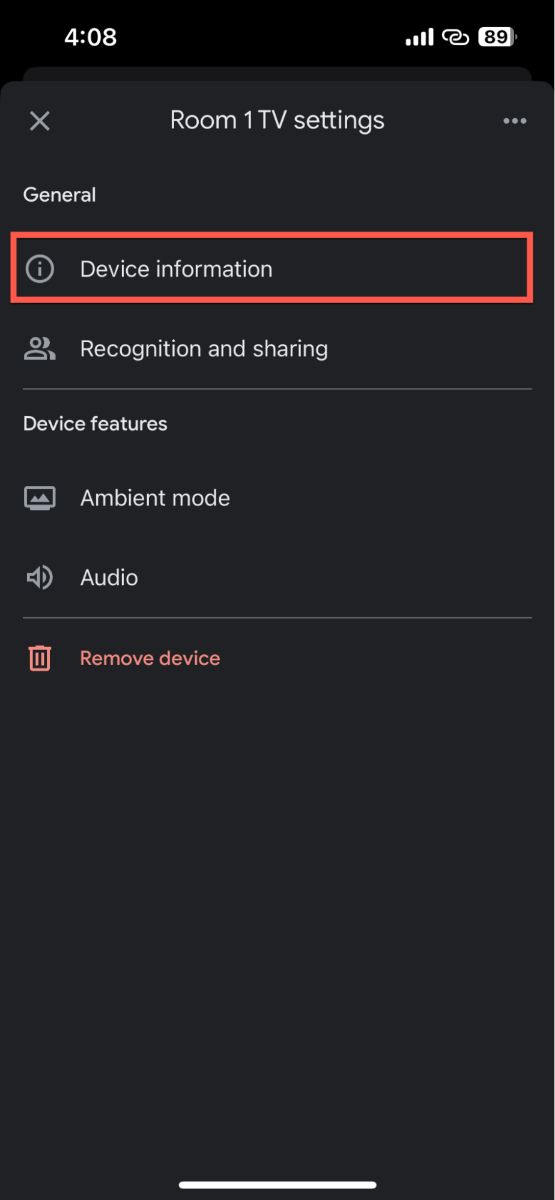
4. デバイス情報ページを開きます。ここで、技術情報セクションの下にChromecastのファームウェアバージョンが表示されます。
お使いのデバイスのファームウェアバージョンと、Google サポートウェブサイトに掲載されている最新バージョンを比較することで、お使いのデバイスが最新かどうかを確認できます。
Chromecast が古いバージョンで動作している場合は、Chromecast を再起動してください。デバイスの電源が入ると、自動的にファームウェアのアップデートが始まります。アップデート作業には時間がかかる場合があり、その間に Chromecast が再起動することがありますのでご注意ください。
方法5:他のソリューションを使用してiPhoneをChromecastに接続する
ビデオガイド
標準的な方法がうまくいかない場合もあります。その場合、いくつかのアプリを使ってiPhoneをChromecast対応デバイスに接続することができます。ここでは、検討すべきおすすめのオプションをいくつかご紹介します。
1. DoCast
DoCastは、iPhoneの画面をChromecastでテレビにキャストするための、最高のサードパーティ製アプリの一つです。

DoCastは、iPhoneの画面をテレビにシームレスにキャストできるだけでなく、音量や画質、画面の向きなどを調整してストリーミング体験をカスタマイズすることもできます。パフォーマンス面でも、ストリーミング中はほぼ遅延がありませんでした。アプリは完全に広告なしですが、iPhoneの画面をChromecastにミラーリングするにはプレミアム版が必要です。
また、Fire TVやRokuなど他のストリーミングデバイスとも互換性があります。画面ミラーリング機能を試したい場合は、3日間の無料トライアルから始めることをおすすめします。
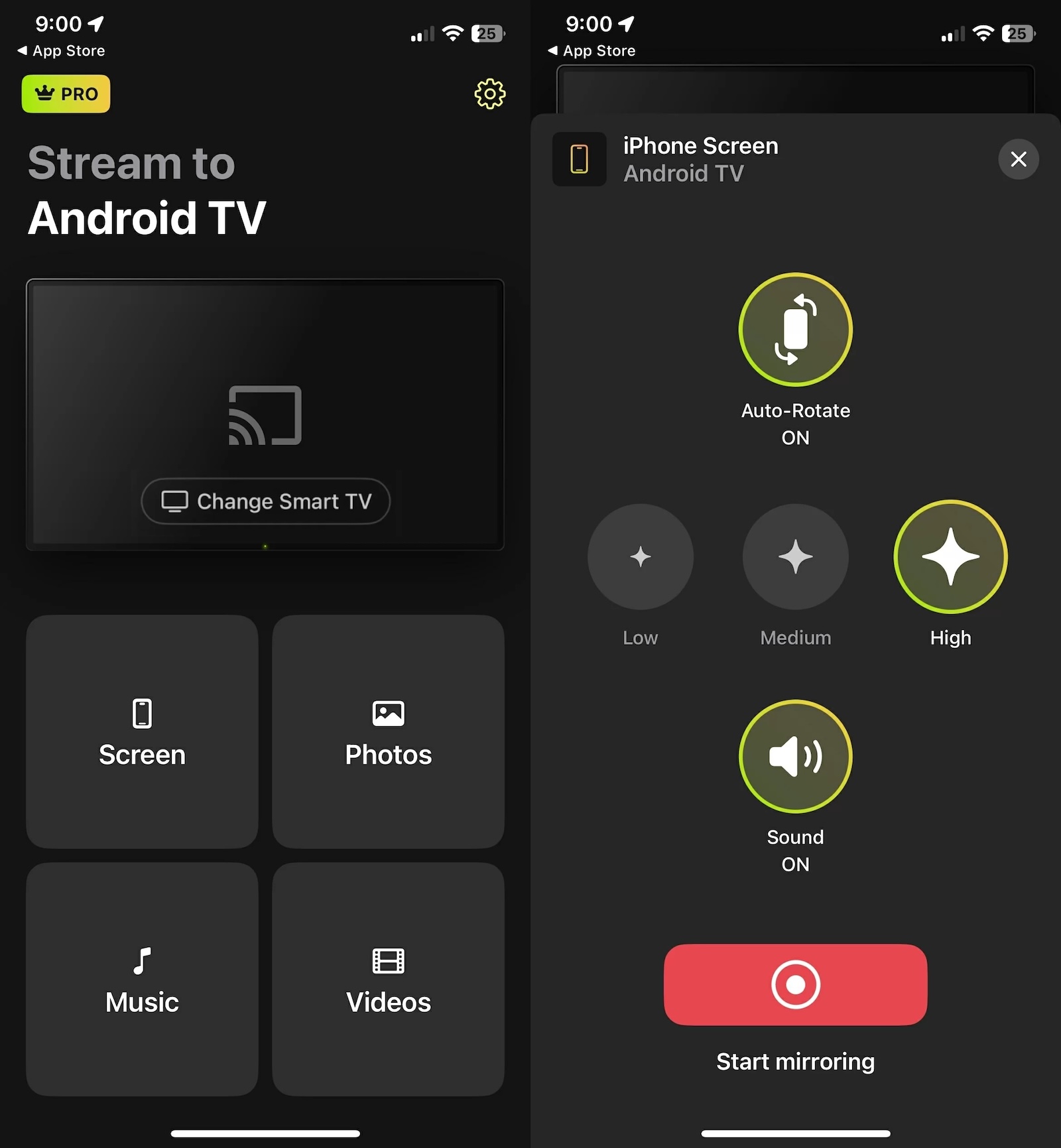
2. Google Home
Google自身が開発したGoogle Home アプリは、スマートフォンの画面のキャスト、音楽や動画の再生、スマートフォンからの再生コントロールなどの機能を提供します。また、すべてのスマートホームデバイスを一か所で統合・管理し、ルーティンの作成やタスクのスケジューリングも可能です。ユーザーフレンドリーなインターフェースと強力な機能で、Google Homeアプリは利便性と賢いコントロールを指先にもたらします。
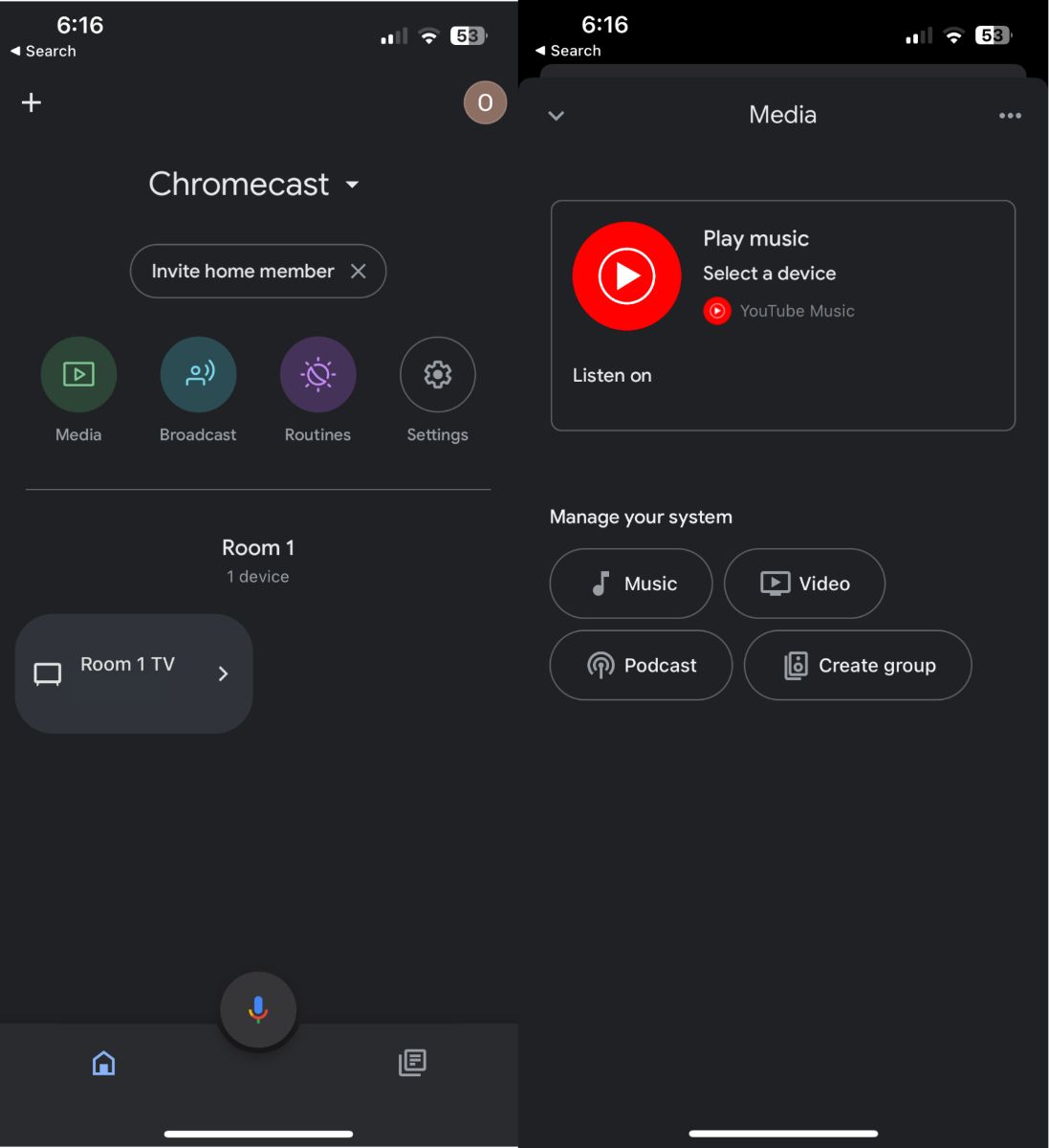
3. TVキャスト Chromecast
TV Cast Chromecastは、ウェブ動画、オンライン映画、ライブストリームなどのメディアをChromecastに直接ストリーミングするのに役立ちます。また、スマートフォンの個人ライブラリからのメディアキャストにも対応しています。このアプリは使いやすいインターフェースを備えていますが、ウェブサイトの動画部分のみをデバイスにストリーミングでき、画面全体を送信することはできません。プロバージョンを利用すると、ポップアップをブロックしたり、ウェブサイトのブックマークを無制限に保存したりでき、より没入感のある便利なストリーミングが可能になります。
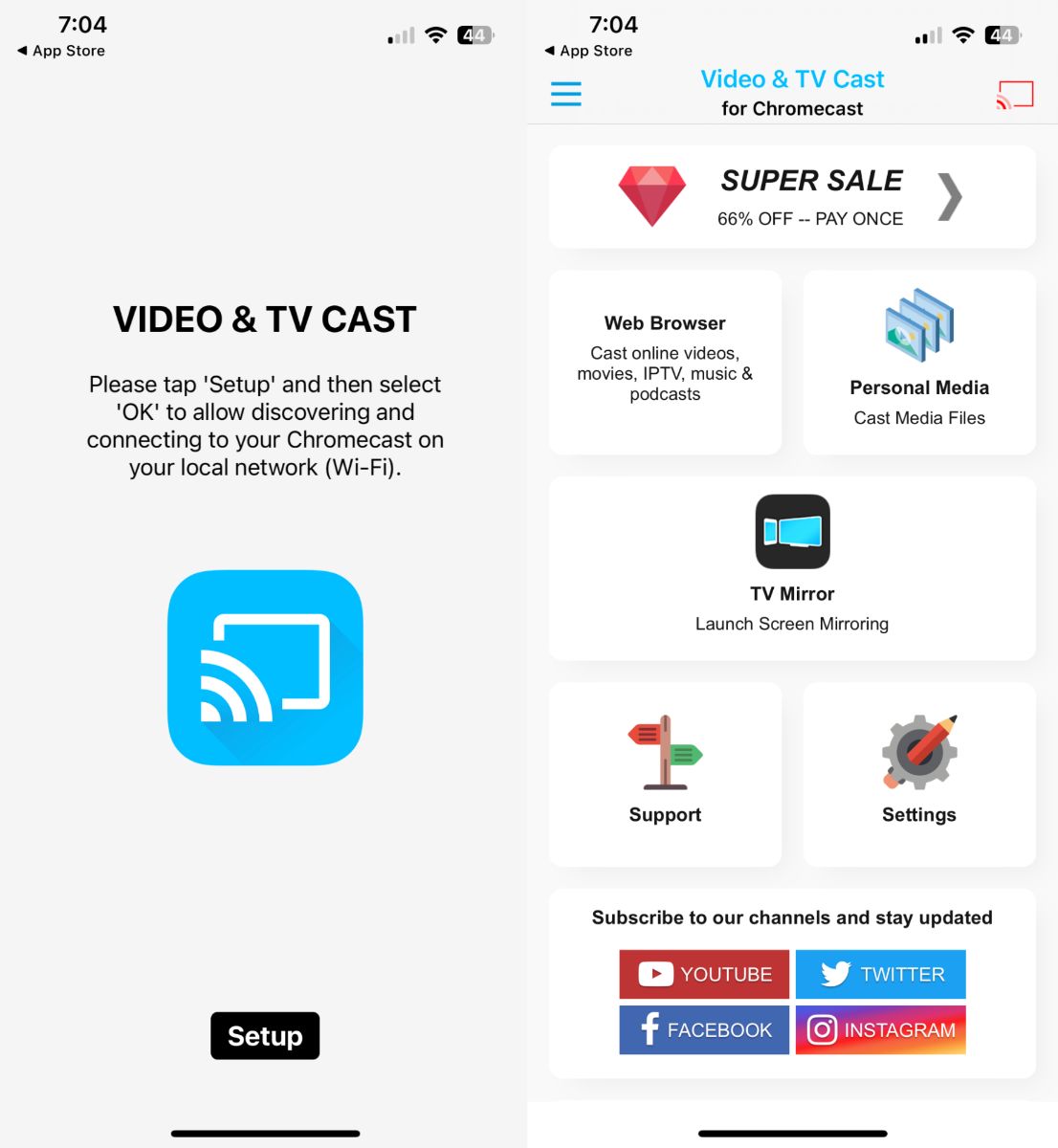
4. Chromecast アプリ用ミラー
AirBeamTVのMirror for Chromecastアプリは、多用途でユーザーフレンドリーなアプリケーションで、GoogleのChromecastデバイスを使用して、iPhoneからTVへコンテンツをワイヤレスでシームレスにストリーミングすることができます。このアプリは、一般的な動画および音声フォーマットに対応しており、高品質な再生が失われることなく保証されています。iPhoneからのビデオやオーディオのミラーリングだけでなく、携帯電話上の任意のアプリもテレビにミラーリングすることができます。低遅延の伝送を実現しており、ビジネスプレゼンテーションや教育講義、または家族や友人と写真や動画を共有する際にも最適です。
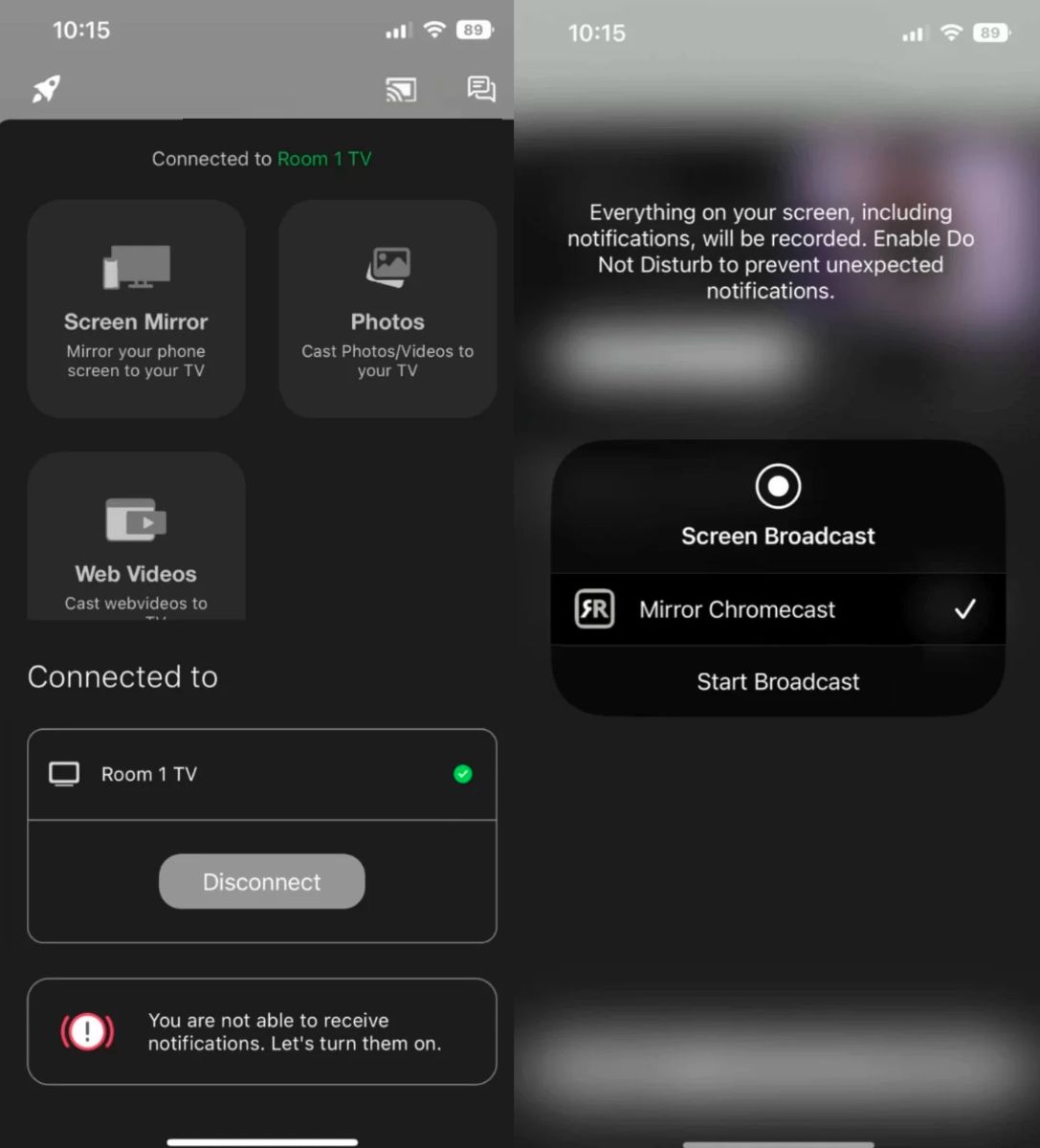
5. iWebTV
iWebTVは、iPhoneからChromecastにウェブベースのビデオを簡単にキャストできることで、ストリーミング体験を向上させるために設計された多機能アプリです。iWebTVの直感的なインターフェースと組み込みWebブラウザーにより、お気に入りのコンテンツを簡単に検索、閲覧、再生し、キャストする前にモバイルデバイス上で直接楽しむことができます。このアプリは実際のビデオストリームをiPhoneから送信し、画質を維持しながらライブストリームにも対応しています。
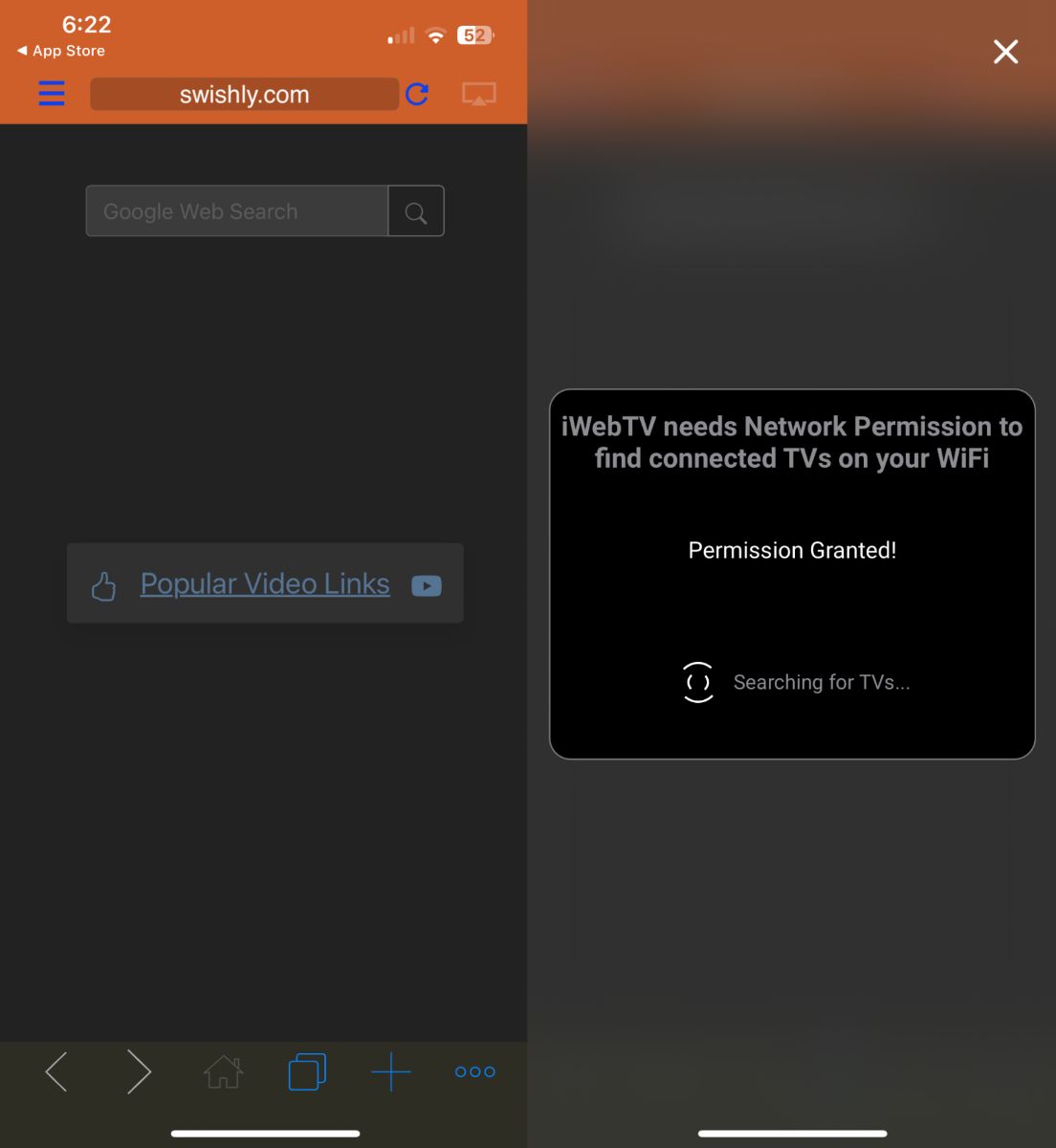
6. 画面ミラーリング・スマートビューキャスト
Screen Mirror・Smart View Castは、高品質なストリーミング体験を提供するように設計されています。これは、スライドショーやウェブサイト、アプリなどをiPhoneからChromecast対応の大画面テレビに直接共有するのに最適です。幅広いデバイスに対応しており、このアプリはChromecastへのシームレスな画面ミラーリングを可能にし、インターネット接続に応じてビデオ品質を最適化する高度な適応型ストリーミング技術を備えています。
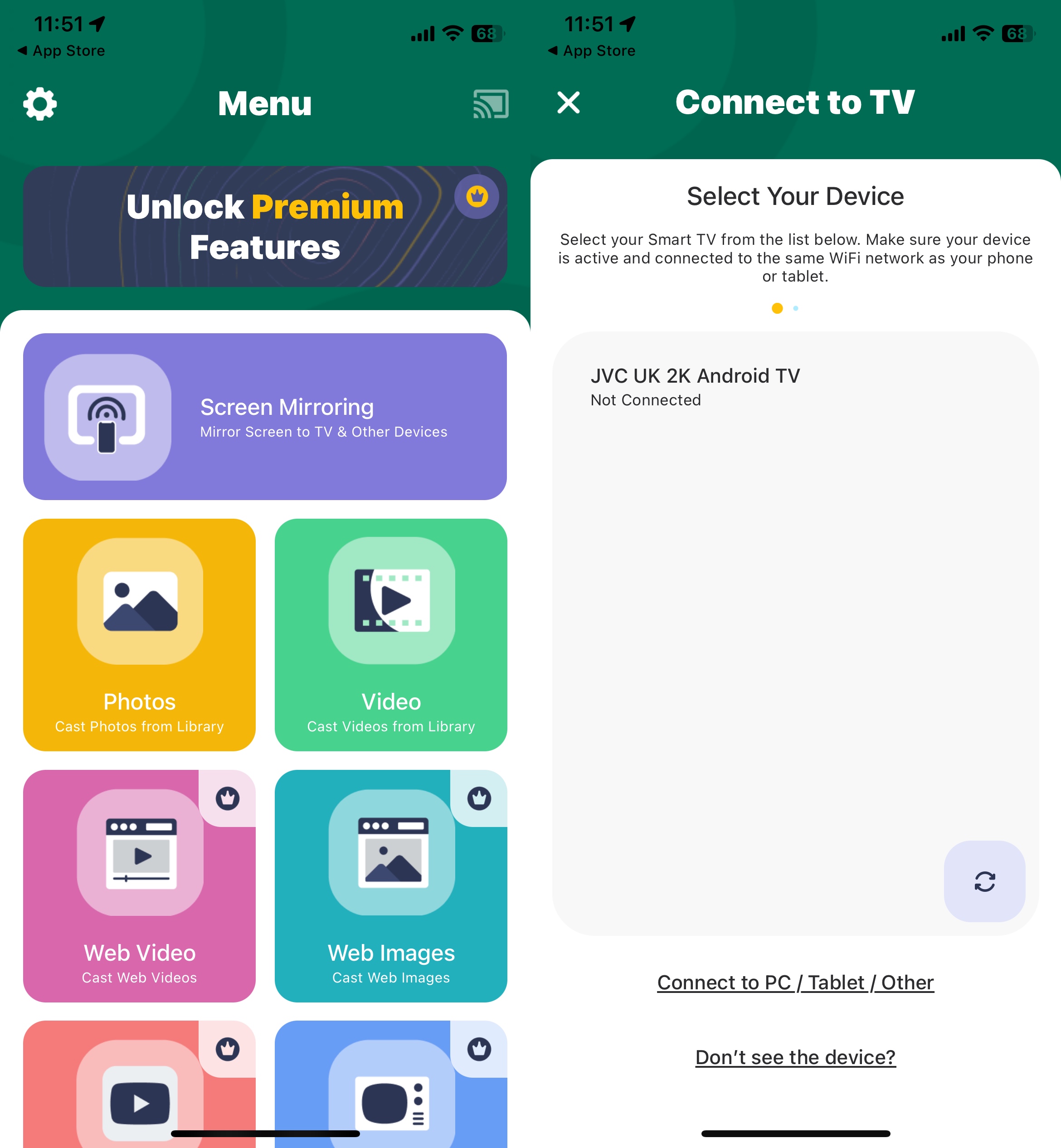
7. レプリカ・画面ミラーリング・キャスト
Replica・Screen Mirroring・Castは、そのシームレスな互換性と使いやすさにより、競合他社と一線を画しており、iOSデバイスからChromecastへのコンテンツキャストに最適な選択肢です。ストリーミング中も高品質な音声と映像を維持し、スムーズで没入感のある視聴体験を保証します。Replicaを使えば、Apple Safari、Google Chrome、Microsoft Edgeなどの一般的なウェブブラウザを搭載したあらゆるデバイスにストリーミングできます。
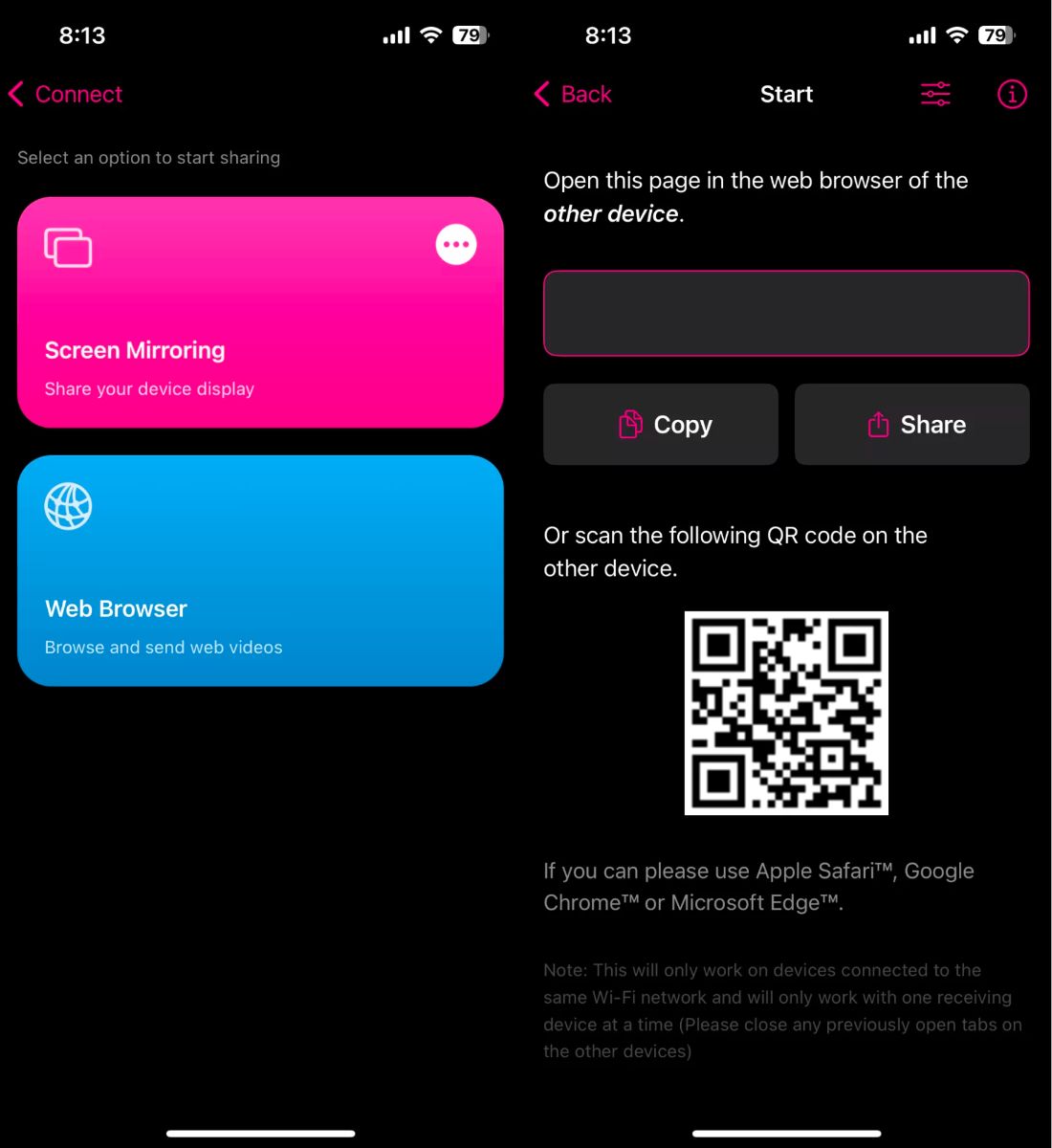
8. Web Video Cast | ブラウザからテレビへ
Web Video Castは、お気に入りのウェブサイトからChromecastに接続されたテレビへ直接動画をキャストできることで、オンライン動画視聴体験を次のレベルに引き上げます。専用ウェブブラウザを備えており、それを使ってウェブサイトを検索し、任意の動画やライブ動画を再生できます。また、お気に入りのOTTプラットフォームにログインして、直接ストリーミングすることも可能です。
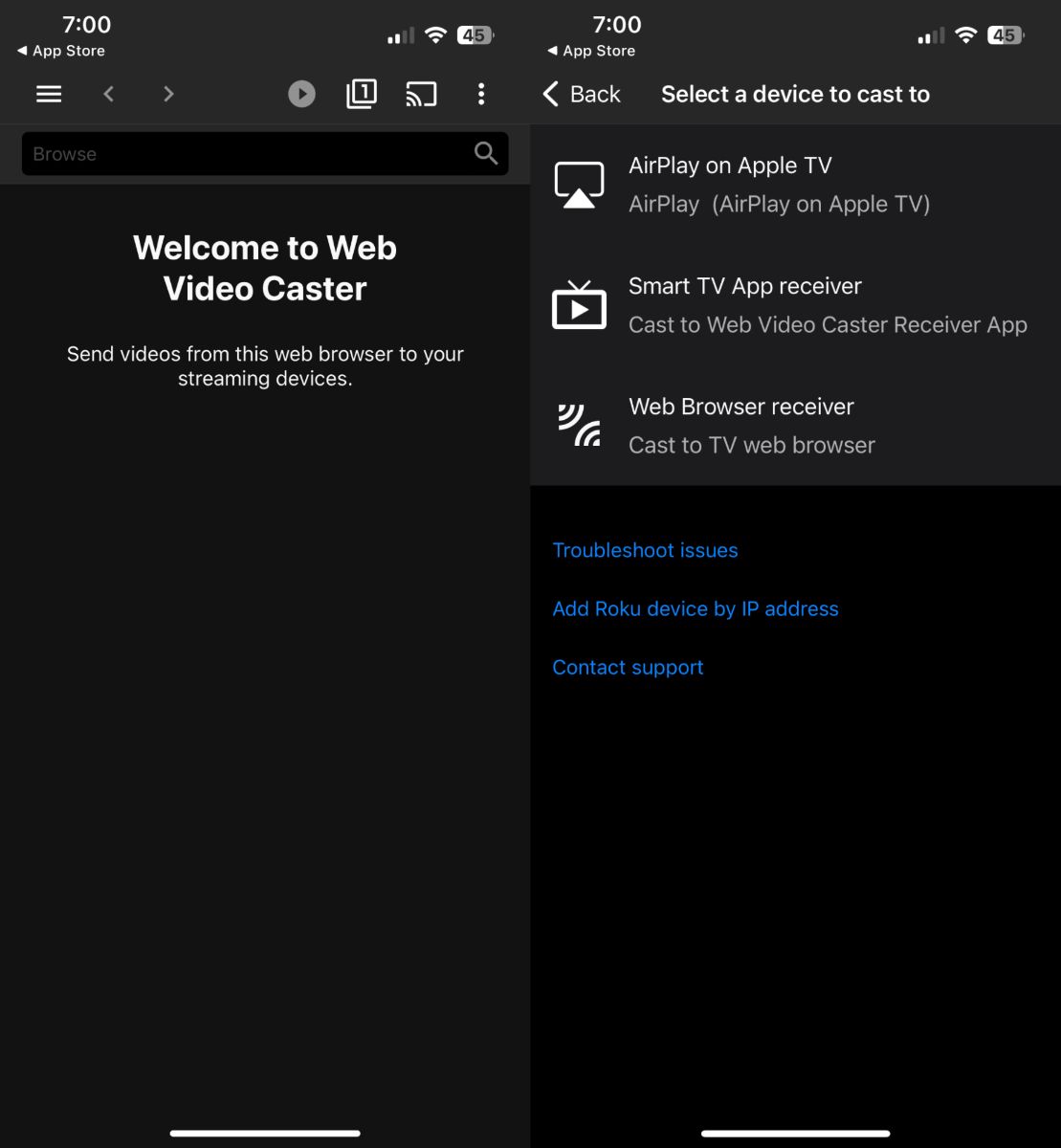
結論
iPhoneをChromecastに接続する際に問題が発生している場合、その原因はWi-Fi接続、ネットワーク設定、またはChromecast本体に関連している可能性があります。通常、Wi-Fiの確認、両方のデバイスが同じネットワークに接続されていることの確認、Chromecastの再起動、ファームウェアの更新、DoCastなどの別のアプリを試すといった簡単な手順で問題を解決できます。
よくある質問
iPhoneでChromecastを有効にするには、まずiPhoneがChromecastと同じWi-Fiネットワークに接続されていることを確認してください。その後、キャストしたいアプリ(YouTubeやNetflixなど)を開き、キャスト」ボタン(通常は隅にWi-Fiの波がついた四角形のアイコン)を探します。このボタンをタップし、リストからChromecastを選択すると、コンテンツがテレビにキャストされます。
iPhoneがChromecastにキャストできない最も一般的な理由の一つは、同じWi-Fiに接続されていないことです。また、使用しているアプリがChromecastに対応しているかどうかも確認してください。DoCastの使用をおすすめします。これは、iPhoneからChromecastへのスムーズな画面ミラーリングのために特別に設計されているため、手早く簡単に設定できます。すべて問題がなさそうであれば、Chromecastをアップデートするか、ChromecastとWi-Fiルーターの両方を再起動してみてください。
iPhoneでChromecastを使用するには、iPhoneとChromecastが同じWi-Fiネットワークに接続されていることを確認してください。DoCastなどのサードパーティアプリをダウンロードします。その後、画面の指示に従って、iPhoneの画面をミラーリングしたり、オフライン/オンラインのメディアコンテンツをキャストしたりしてください。
はい、Googleは2024年8月にChromecast with Google TVの公式な販売終了を発表しました。Chromecastシリーズの生産を終了し、残りの在庫を販売しました。GoogleはChromecast with Google TVの販売を終了しましたが、今後もソフトウェアやセキュリティのアップデートによるサポートを継続します。