iPhone non si connette a Chromecast – Problemi principali
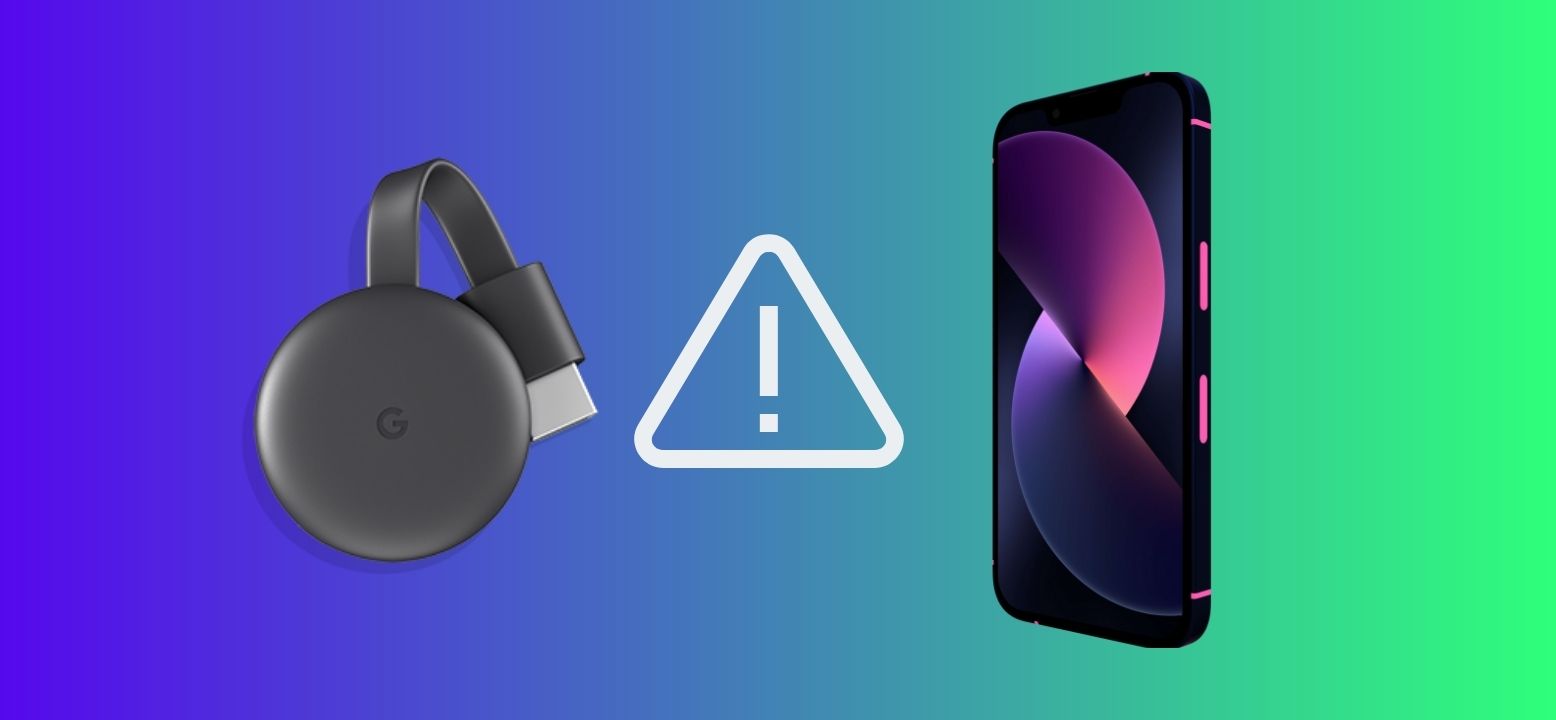
iPhone che non si collega a Chromecast è un problema molto comune, con molteplici possibili cause, che vanno dai problemi di connettività Wi-Fi a problemi di compatibilità tra app e dispositivi. In questa guida, evidenzieremo i principali motivi che causano questo problema, offriremo passaggi per la risoluzione dei problemi e forniremo soluzioni per riportare la tua esperienza di streaming sulla giusta strada.

iPhone non funziona con Chromecast: come risolvere
Guida video
Ecco 5 soluzioni passo dopo passo per risolvere il problema dell’iPhone che non funziona con Chromecast.
Metodo 1. Verifica la tua connettività Wi-Fi
Potrebbe sembrare un primo passo ovvio, ma la causa più comune del mancato funzionamento di Chromecast su iPhone è un errore nella connessione Wi-Fi. Puoi verificare la connessione Wi-Fi e la sua potenza del segnale nelle impostazioni del tuo dispositivo seguendo questi passaggi:
Guida passo-passo
Per verificare la connettività Wi-Fi su un iPhone, puoi seguire questi passaggi:
1. Scorri verso il basso dall’angolo in alto a destra dello schermo per aprire il Centro di Controllo e premi a lungo sul primo blocco.
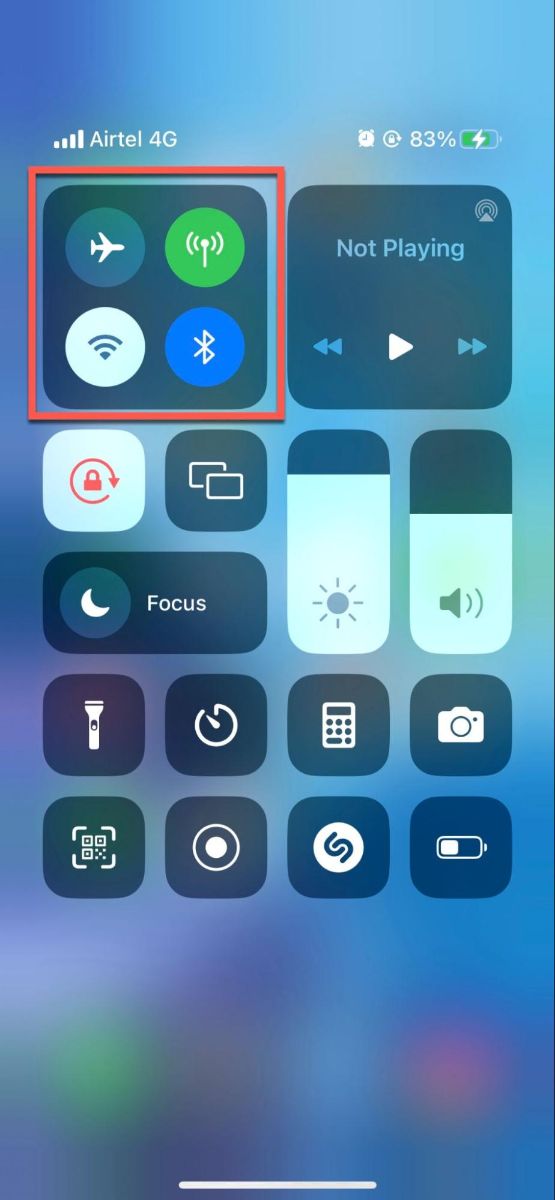
2. Cerca l’icona Wi-Fi. Se l’icona è blu, sei connesso a una rete Wi-Fi. Se l’icona è grigia, significa che il Wi-Fi è disattivato o non sei connesso a una rete Wi-Fi.
![]()
3. Se l’icona Wi-Fi è blu, puoi toccarla per vedere il nome della rete Wi-Fi a cui sei connesso e l’intensità del segnale. Se l’intensità del segnale è bassa, potresti voler avvicinarti al router o provare a riavviarlo.
![]()
4. Puoi anche andare nell’app Impostazioni e toccare su Wi-Fi per vedere un elenco delle reti Wi-Fi disponibili. La rete a cui sei attualmente connesso avrà un segno di spunta accanto. Se non sei connesso a una rete Wi-Fi, selezionane una dall’elenco e inserisci la password per connetterti.
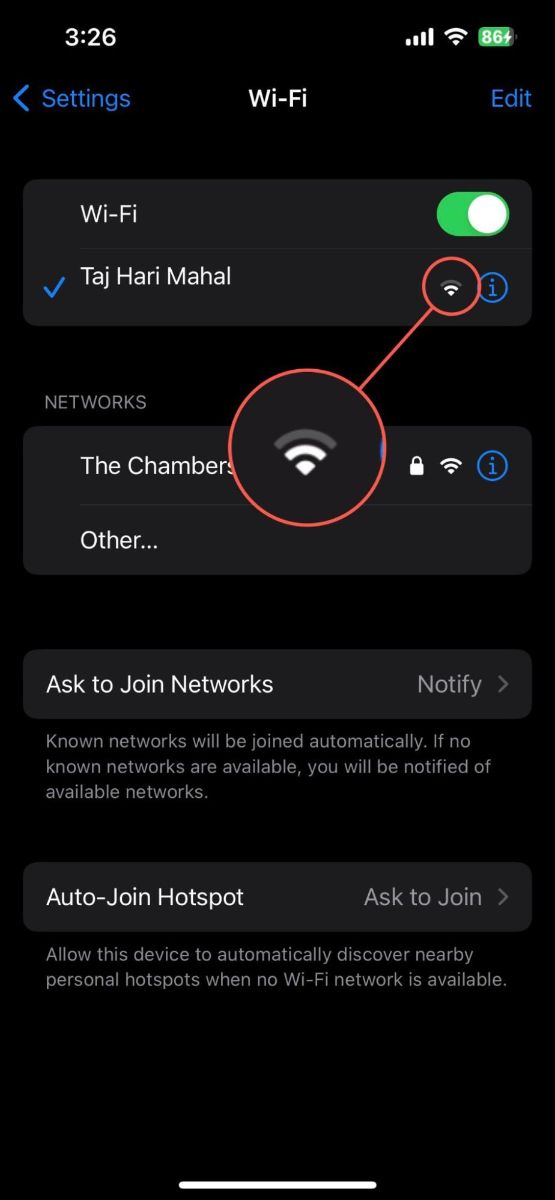
Se hai problemi con la connessione Wi-Fi, prova a disattivare e riattivare il Wi-Fi, riavviare il telefono o reimpostare le impostazioni di rete. Se il segnale è debole, prova ad avvicinarti al router o a rimuovere eventuali barriere fisiche che potrebbero interferire. Se nessuno di questi passaggi funziona, potresti avere un problema con il tuo fornitore di servizi Internet e dovresti considerare di contattarlo.
Metodo 2: Verifica se il tuo iPhone e Chromecast sono connessi alla stessa rete
Se il tuo iPhone non riesce a trovare Chromecast, assicurati che siano connessi alla stessa rete Wi-Fi. Per verificare la rete a cui è collegato il tuo iPhone, vai su Impostazioni > Wi-Fi. Per il tuo Chromecast, usa l’app Google Home per controllare la sua rete. Se sono su reti diverse, modifica le impostazioni affinché siano sulla stessa rete.
Guida passo-passo
Segui questi passaggi per scoprire a quale rete è collegato il tuo Chromecast utilizzando l’app Google Home:
1. Scarica e avvia l’app Google Home sul tuo smartphone o tablet.

2. Nella schermata principale dell’app Google Home, vedrai un elenco di dispositivi. Tocca il dispositivo Chromecast di cui vuoi verificare la versione firmware.

3. Tocca l’icona dell’ingranaggio situata nell’angolo in alto a destra della pagina del dispositivo per accedere alle impostazioni del dispositivo.
4. Nella pagina delle Impostazioni dispositivo, cerca la sezione Wi-Fi. Qui vedrai il nome della rete a cui il tuo Chromecast è attualmente connesso.
Metodo 3: Riavvia il tuo dispositivo Chromecast
Puoi eseguire un hard reset scollegando il tuo Chromecast e attendendo circa un minuto prima di ricollegarlo. Questo cancellerà i dati temporanei del dispositivo che potrebbero causare il problema. Una volta riavviato, concedigli alcuni minuti per riscaldarsi e ristabilire le connessioni, quindi prova a connettere nuovamente il tuo iPhone.
Guida passo-passo
Ecco una guida passo-passo su come riavviare il tuo Chromecast:
1. Semplicemente scollega il dispositivo Chromecast dalla sua fonte di alimentazione. Questa potrebbe essere una presa di corrente oppure la porta USB della tua TV.
2. Dopo averlo scollegato, attendi circa un minuto. Questo elimina l’energia residua dal dispositivo, garantendo un reset completo.
3. Dopo un minuto, collega di nuovo il Chromecast alla fonte di alimentazione.
4. Dai al tuo Chromecast qualche minuto per riavviarsi. Dovresti vedere la schermata di avvio sulla tua TV.
Metodo 4: Aggiorna il tuo Chromecast
Se il tuo Chromecast esegue un firmware obsoleto, potrebbe avere difficoltà a connettersi con il tuo iPhone. La buona notizia è che Google aggiorna automaticamente il firmware del Chromecast durante un riavvio. Quindi, idealmente, il firmware del tuo Chromecast dovrebbe essere sempre aggiornato.
Tuttavia, se il tuo Chromecast non è connesso a Internet durante il riavvio, potrebbe non riuscire a verificare la presenza di aggiornamenti e scaricare il firmware più recente.
Guida passo-passo
Per depennarlo dalla tua lista di controllo, puoi verificare la versione del firmware del tuo Chromecast seguendo questi passaggi:
1. Sul tuo smartphone o tablet, apri l’app Google Home.
2. Dalla schermata principale dell’app, vedrai un elenco dei tuoi dispositivi. Tocca il Chromecast che desideri aggiornare.

3. Nella schermata successiva, tocca l’icona dell’ingranaggio nell’angolo in alto a destra per visualizzare le impostazioni del dispositivo.
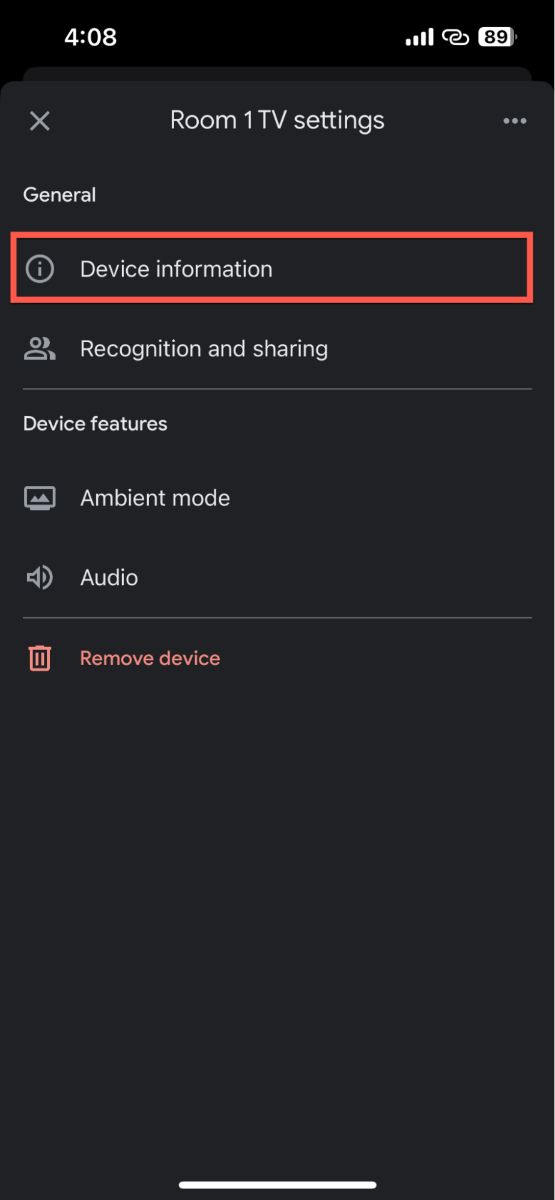
4. Apri la pagina Informazioni sul dispositivo. Qui troverai la versione del firmware del Chromecast elencata sotto la sezione Informazioni tecniche.
Confrontando la versione del firmware del tuo dispositivo con l’ultima versione elencata sul sito di Google Support, puoi verificare se il tuo dispositivo è aggiornato.
Se il tuo Chromecast utilizza una versione precedente, riavvia il Chromecast e l’aggiornamento del firmware dovrebbe avviarsi automaticamente all’accensione del dispositivo. Ricorda che il processo di aggiornamento potrebbe richiedere del tempo e che il Chromecast potrebbe riavviarsi nuovamente durante questo processo.
Metodo 5: Usa altre soluzioni per collegare l'iPhone a Chromecast
Guida video
A volte, i metodi standard non funzionano. In tal caso, diverse app possono aiutarti a collegare il tuo iPhone al tuo dispositivo compatibile con Chromecast. Ecco alcune delle migliori opzioni da considerare:
1. DoCast
DoCast è una delle migliori app di terze parti per trasmettere lo schermo del tuo iPhone su Chromecast alla tua TV.

DoCast non solo ti permette di trasmettere lo schermo del tuo iPhone sulla TV in modo semplice, ma ti consente anche di personalizzare la tua esperienza di streaming regolando il volume, la qualità video, l’orientamento, ecc. E in termini di prestazioni, abbiamo riscontrato praticamente nessuna latenza durante lo streaming. Sebbene l’app sia completamente priva di pubblicità, è necessario avere la versione premium per eseguire il mirroring dello schermo dell’iPhone su Chromecast.
Funziona anche con altri dispositivi di streaming, come Fire TV e Roku. Se vuoi provare la funzione di mirroring dello schermo, ti consigliamo di iniziare con la prova gratuita di 3 giorni.
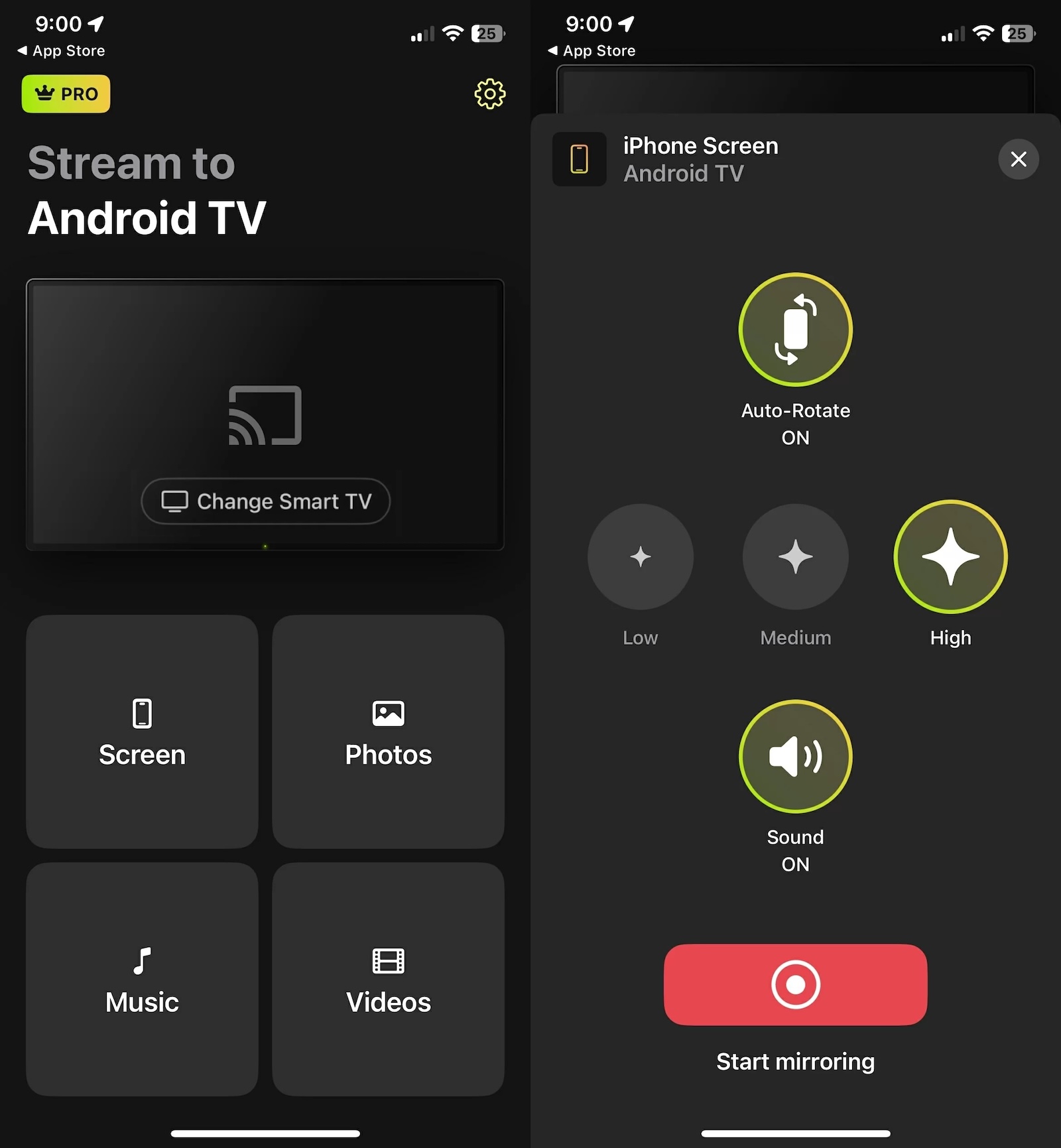
2. Google Home
L’app Google Home, sviluppata direttamente da Google, offre funzionalità come la trasmissione dello schermo del telefono, la riproduzione di musica o video e il controllo della riproduzione dal tuo telefono. Consente inoltre di integrare e gestire tutti i tuoi dispositivi smart home in un unico posto, creando routine e programmando attività. L’interfaccia intuitiva e le solide funzionalità dell’app Google Home portano comodità e controllo intelligente direttamente a portata di mano.
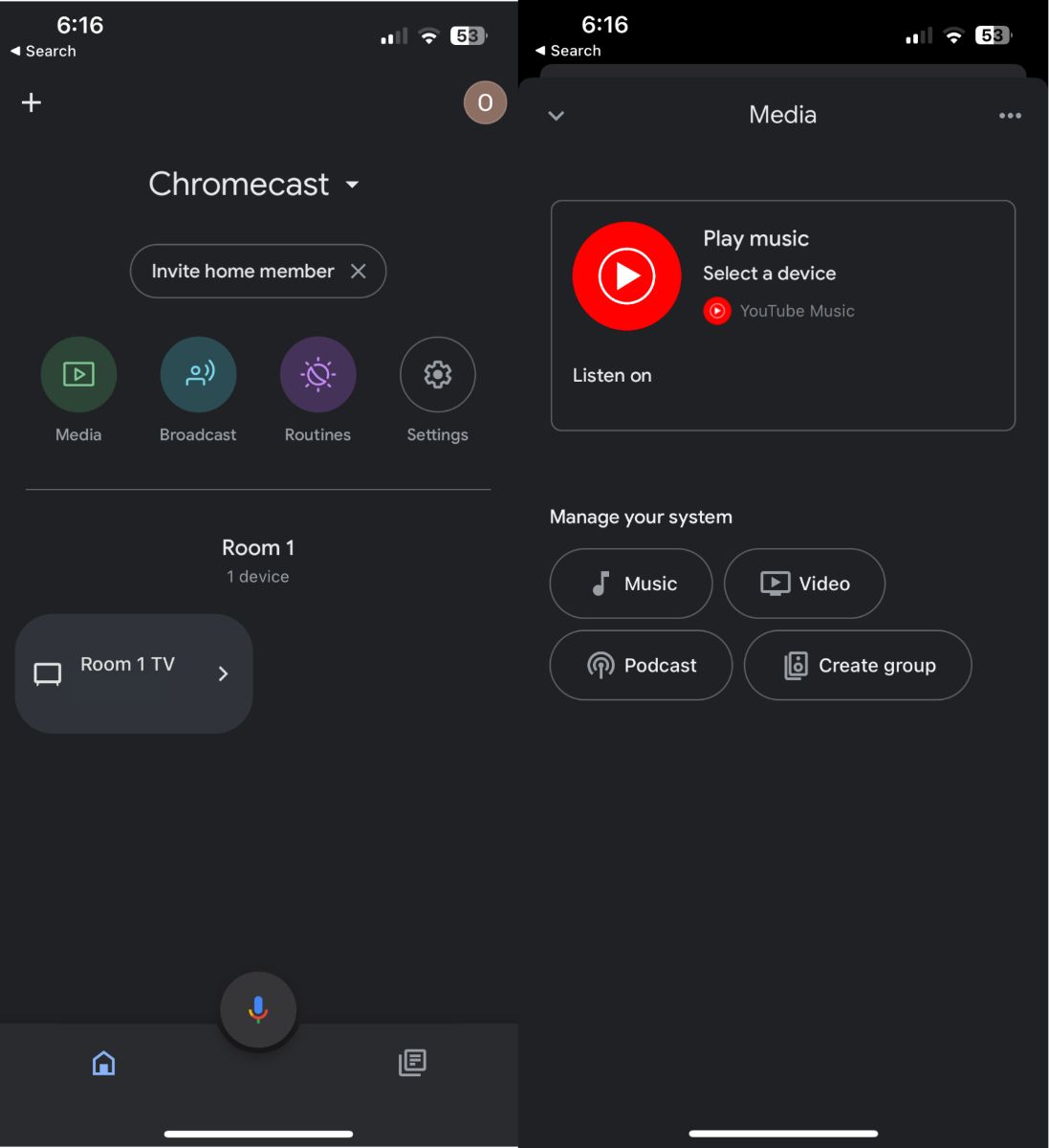
3. TV Cast Chromecast
TV Cast Chromecast aiuta a trasmettere in streaming contenuti multimediali, inclusi video dal web, film online e dirette streaming, direttamente sul tuo Chromecast. Supporta anche il casting di contenuti multimediali dalla libreria personale del tuo telefono. Questa app ha un’interfaccia facile da usare, ma puoi trasmettere solo la parte video di un sito web al tuo dispositivo e non l’intero schermo. Con la versione pro, puoi bloccare i pop-up e salvare un numero illimitato di segnalibri dei siti web, rendendo i tuoi streaming più immersivi e convenienti.
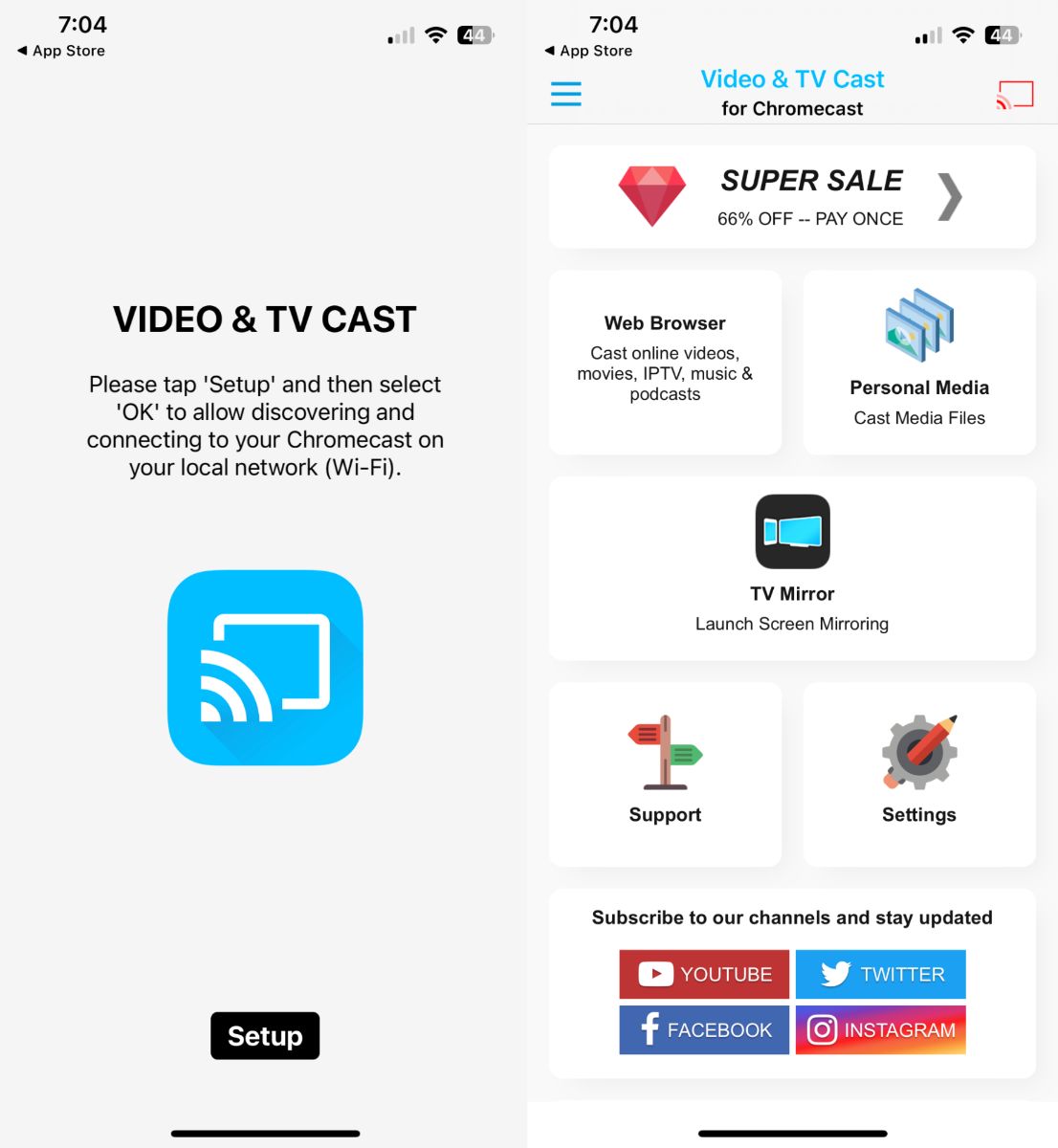
4. Mirror for Chromecast app
Mirror for Chromecast app di AirBeamTV è un’applicazione versatile e facile da usare che consente di trasmettere contenuti in modalità wireless alla TV dal tuo iPhone utilizzando il dispositivo Chromecast di Google. Questa app è compatibile con i formati video e audio più diffusi, garantendo una riproduzione di alta qualità senza perdita di fedeltà. Oltre a duplicare il video e l’audio dal tuo iPhone, puoi anche eseguire il mirroring di qualsiasi app presente sul tuo telefono verso la TV. Garantisce una trasmissione a bassa latenza, rendendola ideale per presentazioni aziendali, lezioni educative o semplicemente per condividere foto e video con familiari e amici.
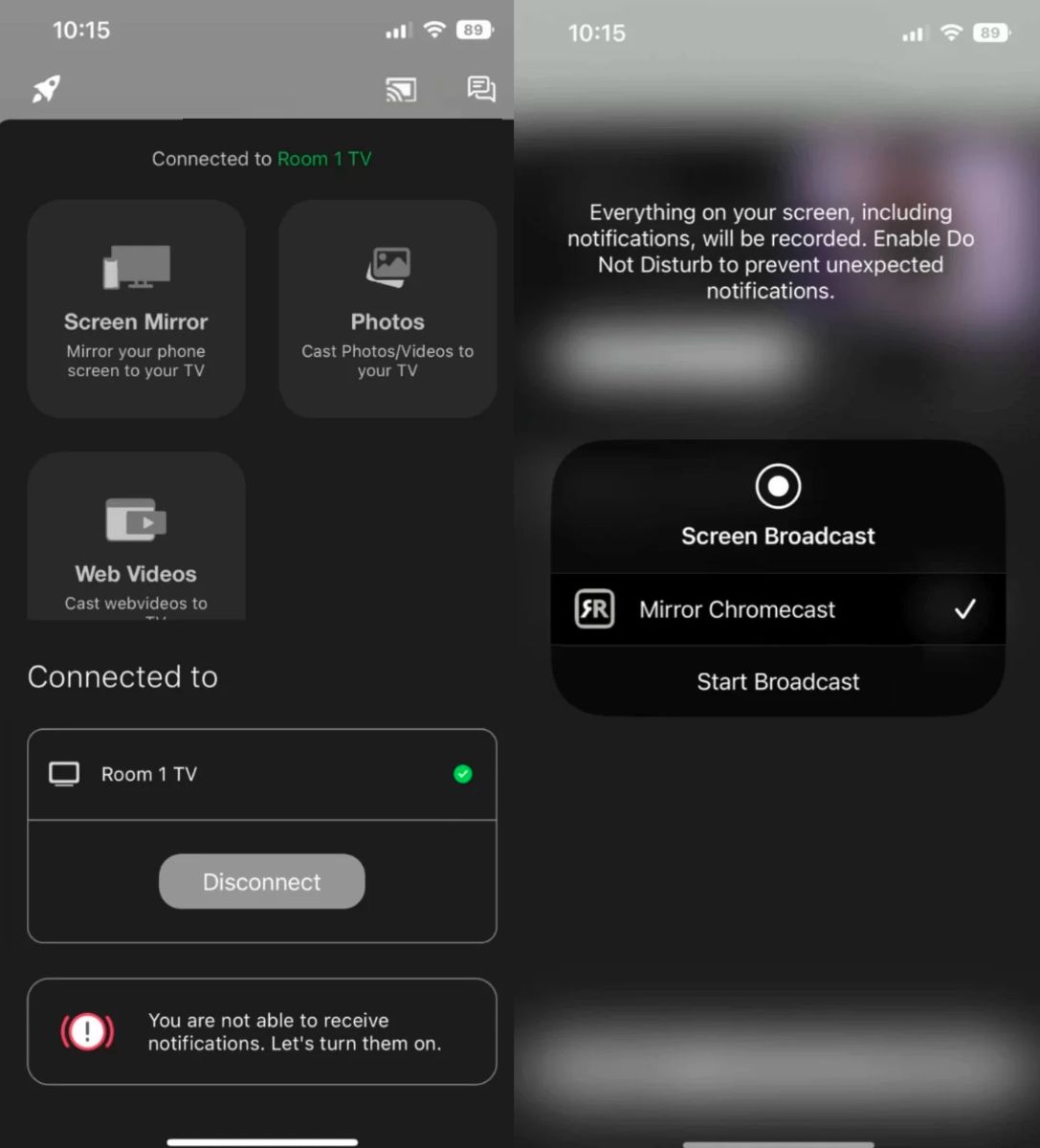
5. iWebTV
iWebTV è un’app ricca di funzionalità progettata per migliorare l’esperienza di streaming permettendoti di trasmettere facilmente video dal web dal tuo iPhone al tuo Chromecast. L’interfaccia intuitiva di iWebTV, con un browser web integrato, ti consente di cercare, navigare e riprodurre facilmente i tuoi contenuti preferiti direttamente sui tuoi dispositivi mobili prima di trasmetterli sul grande schermo. Questa app invia lo stream video effettivo dall’iPhone, preservandone la qualità, e supporta anche i live stream.
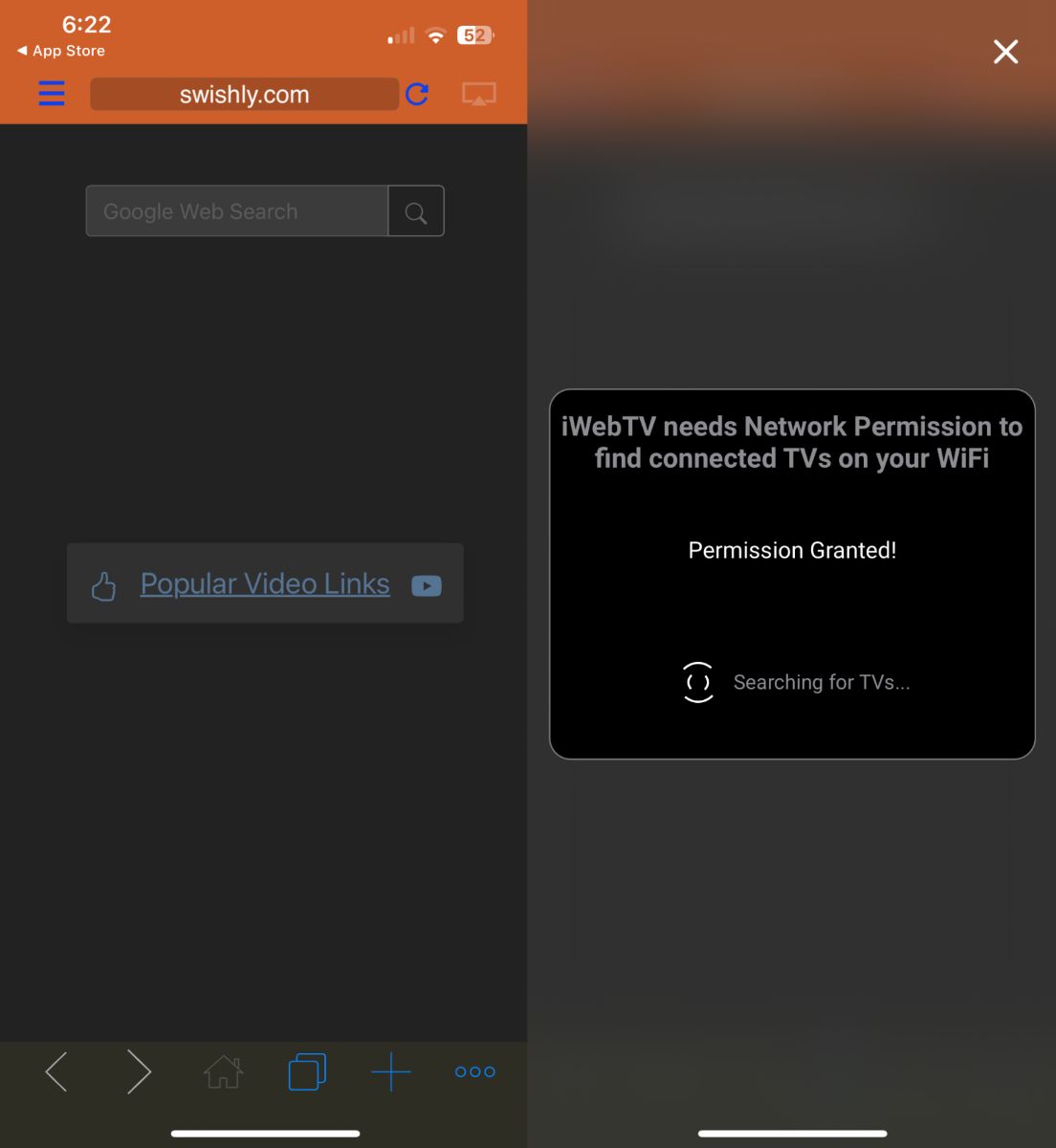
6. Schermo Speculare・Smart View Cast
Screen Mirror・Smart View Cast è progettato per offrire un’esperienza di streaming di alta qualità. È ideale per condividere presentazioni, siti web, app e molto altro direttamente sulla tua TV collegata a Chromecast dal tuo iPhone. Compatibile con una vasta gamma di dispositivi, questa app consente il mirroring dello schermo in modo semplice su Chromecast e vanta una tecnologia di streaming avanzata e adattiva che ottimizza la qualità video in base alla tua connessione Internet.
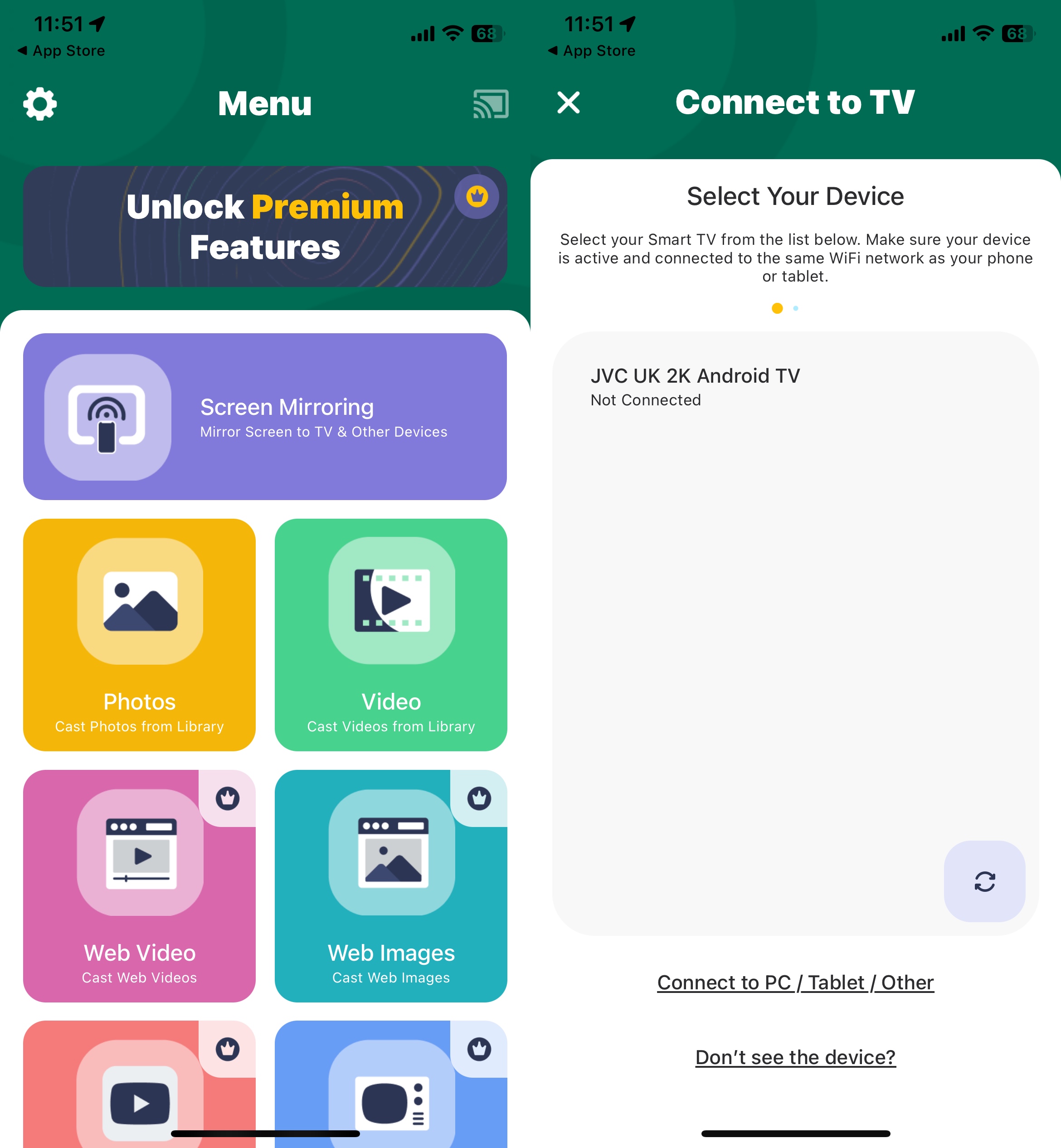
7. Replica・Screen Mirroring・Trasmetti
Replica・Screen Mirroring・Cast si distingue dalla concorrenza per la sua compatibilità senza interruzioni e la facilità d’uso, rendendola una scelta ideale per trasmettere contenuti da dispositivi iOS a Chromecast. Mantiene un’elevata qualità audio e video durante lo streaming, garantendo un’esperienza di visione fluida e coinvolgente. Puoi utilizzare Replica per trasmettere a qualsiasi dispositivo con un browser web popolare come Apple Safari, Google Chrome o Microsoft Edge.
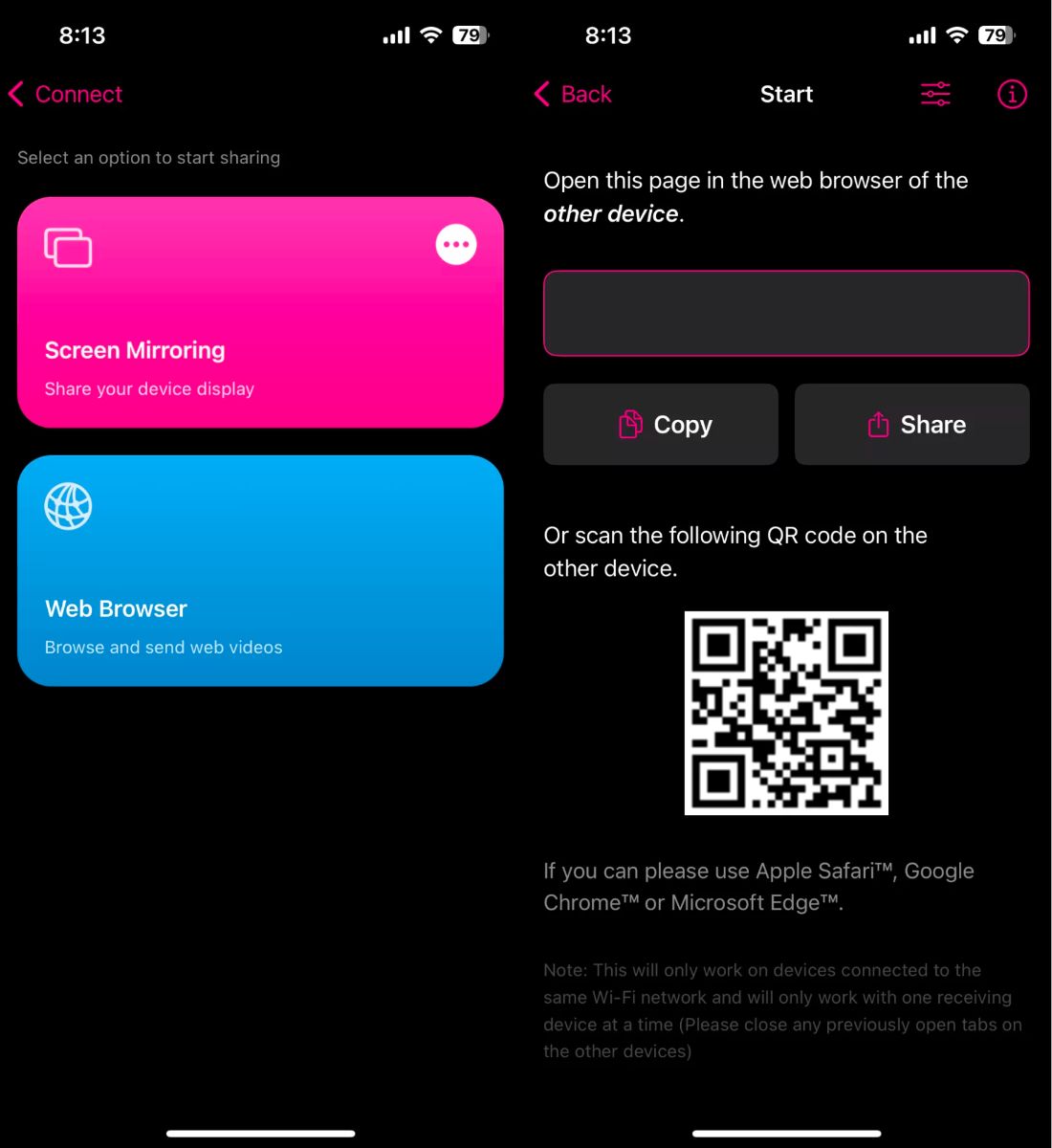
8. Web Video Cast | Browser to TV
Web Video Cast porta la tua esperienza di visione di video online a un livello superiore permettendoti di trasmettere direttamente i video dai tuoi siti web preferiti alla TV collegata a Chromecast. Dispone di un browser web dedicato che puoi utilizzare per cercare siti web e riprodurre qualsiasi video o video in diretta desideri. Puoi anche accedere alle tue piattaforme OTT preferite e trasmettere direttamente.
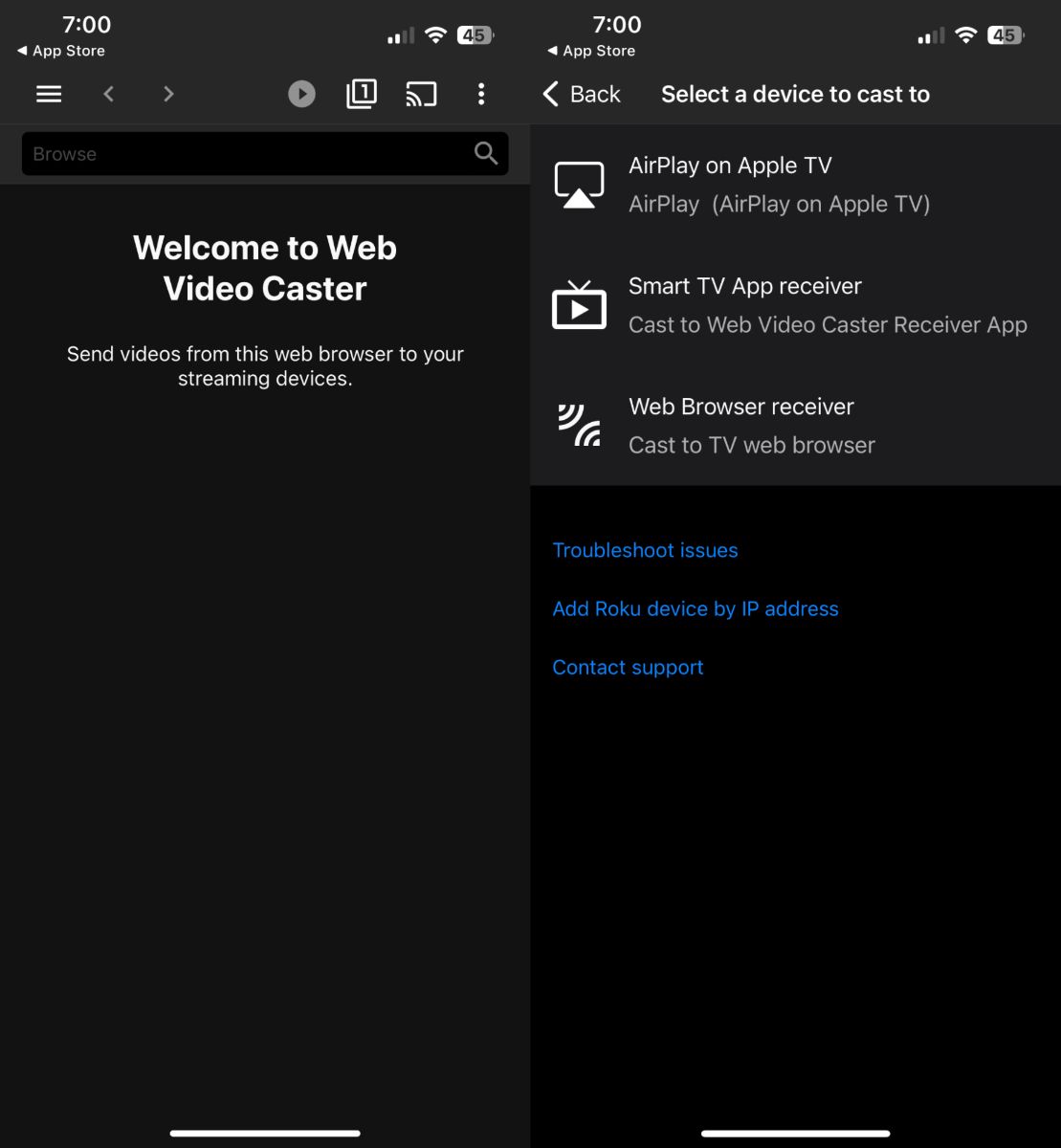
Conclusione
Se riscontri difficoltà nel collegare il tuo iPhone al Chromecast, il problema è probabilmente legato alla connessione Wi-Fi, alle impostazioni di rete o al dispositivo Chromecast stesso. Puoi generalmente risolvere il problema eseguendo alcuni semplici passaggi, come controllare la connessione Wi-Fi, assicurarti che entrambi i dispositivi siano sulla stessa rete, riavviare il Chromecast, aggiornare il suo firmware o provare app alternative come DoCast.
Domande frequenti
Per abilitare Chromecast sul tuo iPhone, assicurati innanzitutto che il tuo iPhone sia connesso alla stessa rete Wi-Fi del tuo Chromecast. Poi, apri l’app da cui vuoi trasmettere (come YouTube o Netflix) e cerca il pulsante Cast, che generalmente appare come un rettangolo con onde Wi-Fi nell’angolo. Tocca questo pulsante, seleziona il tuo Chromecast dall’elenco e il contenuto dovrebbe iniziare a trasmettersi sulla tua TV.
Uno dei motivi più comuni per cui il tuo iPhone non riesce a trasmettere su Chromecast è che non sono connessi alla stessa rete Wi-Fi. Controlla inoltre se l’app che stai utilizzando supporta Chromecast. Ti consigliamo di usare DoCast, poiché è progettata specificamente per una duplicazione dello schermo senza problemi dagli iPhone a Chromecast, rendendo il processo rapido e semplice. Se tutto sembra a posto, prova ad aggiornare il tuo Chromecast, oppure riavvialo insieme al tuo router Wi-Fi.
Per far funzionare Chromecast su iPhone, assicurati che sia l’iPhone che Chromecast siano connessi alla stessa rete Wi-Fi. Scarica un’app di terze parti, come DoCast. Dopo di ciò, segui le istruzioni sullo schermo per eseguire il mirroring dello schermo del tuo iPhone o trasmettere contenuti multimediali offline/online.
Sì, Google ha annunciato l’interruzione ufficiale di Chromecast con Google TV nell’agosto 2024. Ha terminato la produzione della linea Chromecast e venduto l’inventario rimanente. Anche se Google non vende più Chromecast con Google TV, continuerà a supportare il prodotto con aggiornamenti software e di sicurezza.
