- Electronic Team
- How to connect Mac to TV
- How to Connect Macbook to Roku TV
How to Connect Macbook to Roku TV
To connect Mac to TV wirelessly, you can use Apple TV streaming, available on macOS by default. However, you’ll need additional software for non-AirPlay devices like Roku. In this article, you’ll find out the best solutions for Mac Roku streaming and learn how to connect and stream Macbook to Roku TV as well.
I have a movie on my Macbook that I want to cast to my Roku TV. How can I do that?— from Reddit
Best Way to Connect Mac to Roku - JustStream
JustStream is an excellent app that lets you create a Roku-Mac connection right from the desktop. It also works great with Smart TV, Chromecast and Apple TV. JustStream supports all common video and audio formats and streams video directly to Wi-Fi devices, without having to play it on your computer. And there is no complex setup and no wires involved.
The app comes with numerous options, such as opening external tracks, in-depth subtitle customization and stream quality configuration – perfect to connect MacBook to Roku. JustStream also has built-in playlist capabilities for even more convenient experience. You can try it out for 20 minutes for free, and if you like it, there is a PRO version. It is available via in-app purchase for $12.99 as an auto-renewable subscription. A negligible price for what is essentially the best Mac streaming app.

Pros
- Feature-rich for a reasonable price
- Compatible with many different TV models
- Can configure and add audio and subtitles
- Simple interface.
Cons
- Subscription-based service.
How to Connect Mac to Roku using JustStream
1. Download and install JustStream on your Mac.
2. Launch the app by clicking its icon on the Menu Bar.
3. Now add files you wish to stream on your Roku. For this, find and click “+”.
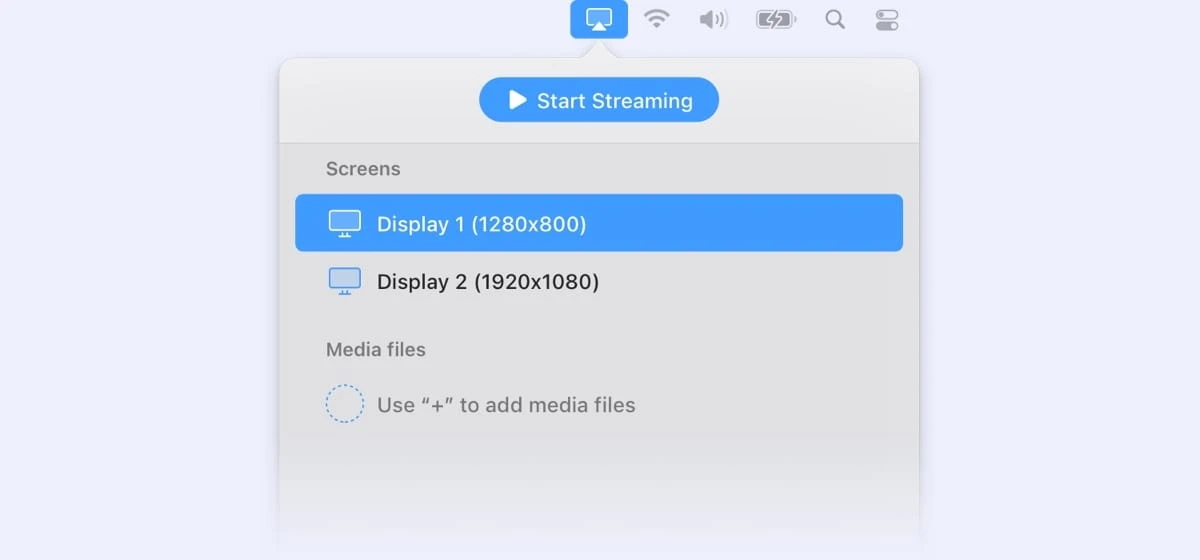
4. Click the AirPlay icon at the bottom of the interface. You will see the list of all devices available for streaming.
5. Select your device and initiate the stream by clicking “Start Streaming”.

Elmedia Player
Elmedia Player is another app you can use to connect MacBook to Roku. It is a video player that comes with advanced streaming and playback options. Elmedia Player supports many file formats including MPEG, AVI, FLV, WMV, SWF, MOV, so you can enjoy your favorite content.
Besides streaming local files to Roku, Elmedia works perfectly with Chromecast, Airplay, and other DLNA devices. What’s more, Elmedia gives you full control over your stream, meaning you can adjust the volume, stop or pause the video. The ability to compile your own playlist and broadcast it on TV is another outstanding feature offered by Elmedia Player.
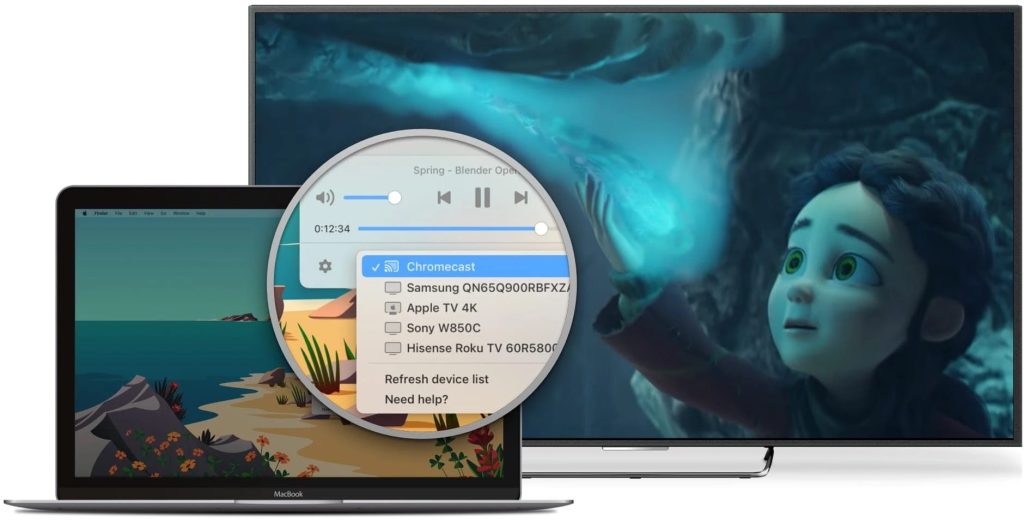
Pros
- Lots of formats supported
- Advanced yet simple streaming options
- Support for both embedded and external subtitles
- Picture-in-picture mode.
Cons
- Some features are only available in Elmedia Pro.
How to Connect MacBook to Roku TV with Elmedia Player
- Download Elmedia Player either from the App Store or official website and install it on your Mac.
- Launch the app and open the file you want to stream.
- Find and click on the Streaming icon in the lower right corner of the interface.
- Select the device to start streaming.
AirBeamTV
AirBeam for Roku consists of 2 apps – a Mac program that costs $9.99, and a free Roku channel. By using both, you can quickly and easily connect Mac to Roku. Sadly, the features are rather limited – you can only open one video at a time, for example. No playlists. But it’s a fully-functional, dedicated app that you can rely on. Also, it’s a cheap one-time purchase, although, if you want to stream to different platforms, you’ll have to buy separate apps.
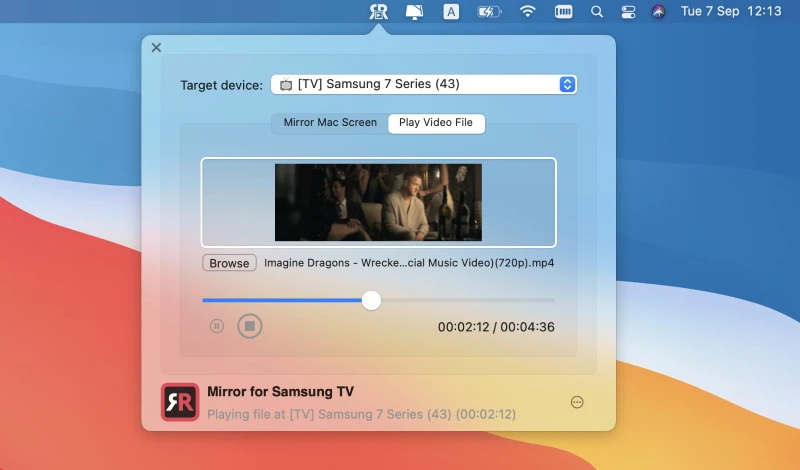
Pros
- Cheap, no strings attached
- Has a Mac app and a Roku channel
- Simple to use, can stream and mirror.
Cons
- Different version needs to be bought for every TV brand
- Limited free trial time (5 minutes).
How to connect Mac to Roku with AirBeamTV:
- Download the AirBeamTV Screen Mirror app for macOS.
- Open the media file from your Mac / MacBook Pro / MacBook Air.
- Click “Start Mirroring”. The photo album will instantly appear on your Smart TV.
"Screen Mirroring to Roku" by wmacapps
This is a streaming and mirroring app, meaning that it can either open movies or duplicate your screen on the TV. It also needs a receiving channel on Roku, called “Screen Mirroring to Roku”. The interface is compact and convenient, and you can easily find the buttons that add subtitles or sound. This wmacapps program can mirror to other Macs as well. This is a useful way to connect MacBook to Roku TV, and it even has a free trial.

Pros
- Internal and external subtitles, multiple soundtracks are supported
- Can stream any music and images
- Complete control over your streams right in the app.
Cons
- Videos can be streamed with 3 second delays.
How to connect Mac to Roku with wmacapps:
1. First, check whether the same network, router, and router channel are shared between your Mac and Roku device.
2. Open the app and wait for the Roku devices to appear in the “Cast To” list. The process will be done automatically showing you devices to which you can stream local video / audio files.
3. In case there is no necessary device is not in the list, you can manually connect Mac to Roku by typing the device’s IP address. For this, you need to choose the “Connect to a Device via IP Address” button in the “Cast To” list.
4. There are several ways to add video / audio files to the app:
- By using drag and drop.
- By selecting “Cast Local Media Files” – > “Add Files”.
5. Choose the file from the playlist which you want to stream.
6. To load subtitles or soundtracks for the file navigate to the “Subtitles” or “Soundtrack” button. The app is also compatible with external subtitles.
7. Choose the Roku device (available from the device list) you want to stream the content to.
8. To control video playback there are control buttons in the app.
9. There are several ways to end a streaming process:
- By clicking the “Stop” button in the controls.
- By disconnecting the device in the “Cast To” list.
Once you have followed this step-by-step guide you would know how to connect Mac to Roku and would enjoy watching / listening to your favorite media content.
AirPlay Roku Connection
AirPlay is Apple’s feature that allows you to stream, manage and share content from your iPhone, iPad, or Mac to a compatible Roku device. Thus, you can use it to transfer photos, videos, or any other content.
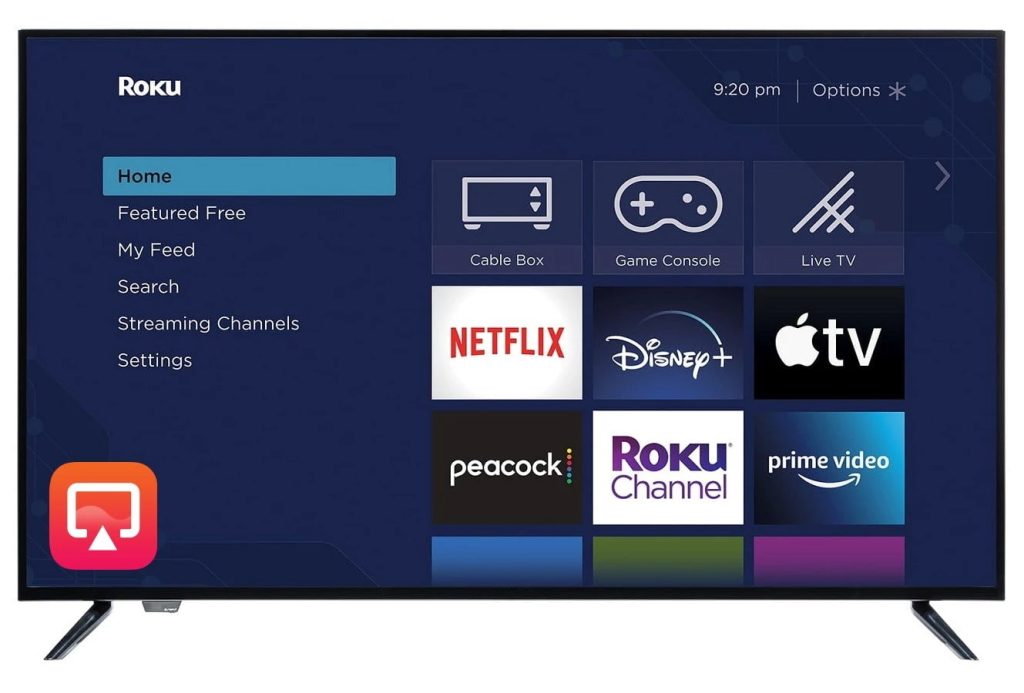
How to Use Airplay on Roku TV:
- Make sure both systems are fully updated and check if your Mac and Roku devices are on the same wireless network.
- If everything works, locate the video you want to mirror and click on the AirPlay icon in your video player. Please note that sometimes you may need to click on the Share icon to bring up the AirPlay icon.
- Find your Roku device from the AirPlay menu and select it.
- The video will start playing on your TV. You can fully control it from your iPhone, iPad or Mac, or using the Roku remote. To stop streaming, press “Home” on your Roku remote.
In fact, almost all modern models of Roku support AirPlay. However, keep in mind that to use AirPlay to mirror your Mac / MacBook to Roku, your Roku device must be running Roku OS 9.4 or higher.
A complete list of Roku devices that support AirPlay can be found below. To check your Roku model, go to Settings – > System – > About. In addition, your Apple device must support AirDrop – those are Apple devices with iOS 12.3 or later (for iPhone and iPad) or macOS Mojave 10.14.5 or later (for Mac).
| Devices must be running Roku OS 9.4 or higher | Devices must be running Roku OS 10.0 or higher |
| Roku TV models Axxxx, Cxxxx, CxxGB, and 7xxxx (where x equals any model number) | Roku TV model Dxxxx and 8xxxx (where x equals any model number) |
| Roku Streambar model 9102 | Roku Streaming Stick models 3600, 3800, and 3801 |
| Roku Streambar Pro model 9101R2 | Roku Express models 3900, 3930, and 3801 |
| Roku Smart Soundbar model 9100 | Roku Express+ models 3910 and 3931 |
| Roku Streaming Stick+ models 3810 and 3811 | Roku HD model 3932 |
| Roku Express 4K model 3940 | Roku 2 models 4205 and 4210 |
| Roku Express 4K+ model 3941 | Roku 3 models 4200, 4201, and 4230 |
| Roku Premiere models 3920 and 4620 | |
| Roku Premiere+ models 3921 and 4630 | |
| Roku Ultra models 4600, 4640, 4660, 4661, 4670, 4800, 4802 | |
| Roku Ultra LT models 4662 and 4801 | |
| Roku Streaming Stick 4K model 3820 | |
| Roku Streaming Stick 4K+ model 3821 |
Why can't I connect to my Roku TV?
The most common reasons for this issue are:
- There may be an issue with the Wi-Fi signal. In case the signal is low, there can be performance problems or even playback freezing issues.
- Make sure that there is no problem with the Ethernet cable (it is not damaged or unplugged).
- Check whether there is any power or router outage.
- Make sure that no other devices are using up the network bandwidth preventing you from connecting MacBook to Roku TV.
- Check the Roku device for any malfunction.
Conclusion
That’s all you need to know about how to connect your Mac to Roku. You can do this in several ways: via AirPlay or using screen mirroring apps like JustStream. Both are good and effective, and it’s as easy as ever to mirror Mac to Roku using one of these methods.
Frequently Asked Questions
Almost all modern Roku devices support AirPlay. You can check which models are AirPlay compatible on the official Roku website. Besides, to use AirPlay, your Roku device must be running Roku OS 9.4 or higher.
There are several ways to mirror your MacBook Pro to Roku, and one of them is Apple’s AirPlay. On MacBook Pro, click “Screen Mirroring”, select your Roku device from the list and your screen will be mirrored on the TV screen. But if your Roku is not AirPlay compatible, you can try screen mirroring apps mentioned in the article. The apps work not only with Roku, but also with all major TV manufacturers and allow you to connect Mac to Sony TV, Samsung, Panasonic and more.
