- Electronic Team
- Comment connecter un Mac à une TV
- Comment connecter un MacBook à un téléviseur Roku
Comment connecter un MacBook à un téléviseur Roku
Pour connecter un Mac à une TV sans fil, vous pouvez utiliser la diffusion Apple TV, qui est disponible par défaut sur macOS. Mais vous aurez besoin d’un logiciel supplémentaire pour les appareils non-AirPlay comme Roku. Dans cet article, vous découvrirez les meilleures solutions pour la diffusion de Mac sur Roku et apprendrez comment connecter et diffuser un Macbook sur Roku TV également.
J'ai un film sur mon Macbook que je veux diffuser sur ma TV Roku. Comment puis-je faire cela ?— de Reddit
Meilleure façon de connecter Mac à Roku - JustStream
JustStream est une excellente application qui vous permet de créer une connexion Roku-Mac directement depuis le bureau. Elle fonctionne également très bien avec Smart TV, Chromecast et Apple TV. JustStream prend en charge tous les formats vidéo et audio courants et diffuse des vidéos directement vers les appareils Wi-Fi, sans avoir à les lire sur votre ordinateur. Et il n’y a pas de configuration complexe ni de câbles nécessaires.
L’application propose de nombreuses options, telles que l’ouverture de pistes externes, une personnalisation approfondie des sous-titres et la configuration de la qualité de la diffusion – parfait pour connecter un MacBook à Roku. JustStream dispose également de capacités de liste de lecture intégrées pour une expérience encore plus pratique. Vous pouvez l’essayer gratuitement pendant 20 minutes, et si vous l’aimez, il existe une version PRO. Elle est disponible via un achat intégré pour 12,99 $ en tant qu’abonnement à renouvellement automatique. Un prix négligeable pour ce qui est essentiellement la meilleure application de streaming pour Mac.

Avantages
- Riche en fonctionnalités pour un prix raisonnable
- Compatible avec de nombreux modèles de TV différents
- Peut configurer et ajouter de l'audio et des sous-titres
- Interface simple.
Inconvénients
- Service basé sur l'abonnement.
Comment connecter Mac à Roku en utilisant JustStream
1. Téléchargez et installez JustStream sur votre Mac.
2. Lancez l’application en cliquant sur son icône dans la barre de menus.
3. Ajoutez maintenant les fichiers que vous souhaitez diffuser sur votre Roku. Pour cela, trouvez et cliquez sur “+”.
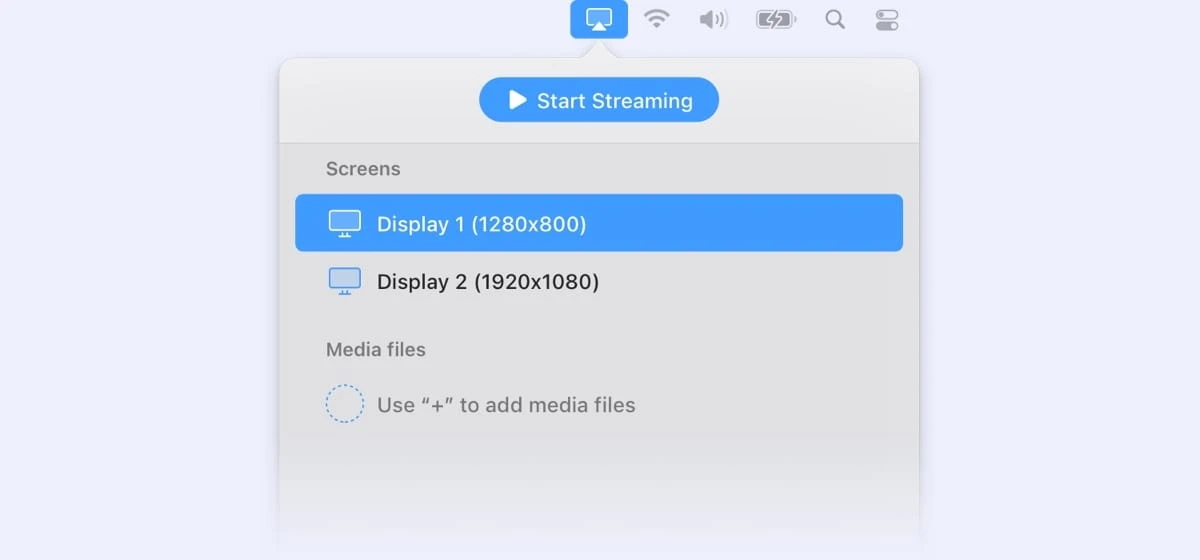
4. Cliquez sur l’icône AirPlay en bas de l’interface. Vous verrez la liste de tous les appareils disponibles pour le streaming.
5. Sélectionnez votre appareil et lancez le streaming en cliquant sur “Démarrer le streaming”.

Elmedia Player
Elmedia Player est une autre application que vous pouvez utiliser pour connecter un MacBook à Roku. C’est un lecteur vidéo qui propose des options avancées de streaming et de lecture. Elmedia Player prend en charge de nombreux formats de fichiers, y compris MPEG, AVI, FLV, WMV, SWF, MOV, afin que vous puissiez profiter de votre contenu préféré.
En plus de diffuser des fichiers locaux sur Roku, Elmedia fonctionne parfaitement avec Chromecast, Airplay et d’autres appareils DLNA. De plus, Elmedia vous donne un contrôle total sur votre flux, ce qui signifie que vous pouvez ajuster le volume, arrêter ou mettre en pause la vidéo. La possibilité de compiler votre propre playlist et de la diffuser sur la télévision est une autre fonctionnalité exceptionnelle offerte par Elmedia Player.
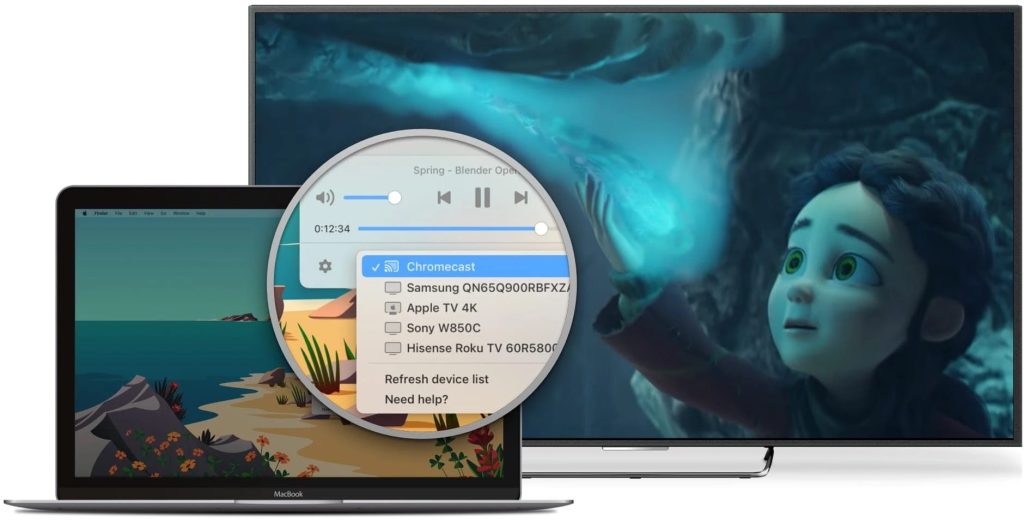
Avantages
- De nombreux formats pris en charge
- Options de streaming avancées mais simples
- Prise en charge des sous-titres intégrés et externes
- Mode image dans l'image.
Inconvénients
- Certaines fonctionnalités ne sont disponibles que dans Elmedia Pro.
Comment connecter un MacBook à une TV Roku avec Elmedia Player
- Téléchargez Elmedia Player soit depuis l’App Store ou site officiel et installez-le sur votre Mac.
- Lancez l’application et ouvrez le fichier que vous souhaitez diffuser.
- Trouvez et cliquez sur l’icône de diffusion dans le coin inférieur droit de l’interface.
- Sélectionnez l’appareil pour commencer la diffusion.
AirBeamTV
AirBeam pour Roku se compose de 2 applications – un programme Mac qui coûte 9,99 $, et une chaîne Roku gratuite. En utilisant les deux, vous pouvez rapidement et facilement connecter Mac à Roku. Malheureusement, les fonctionnalités sont plutôt limitées – vous ne pouvez ouvrir qu’une seule vidéo à la fois, par exemple. Pas de playlists. Mais c’est une application dédiée, entièrement fonctionnelle, sur laquelle vous pouvez compter. De plus, c’est un achat unique peu coûteux, bien que, si vous souhaitez diffuser sur différentes plateformes, vous devrez acheter des applications distinctes.
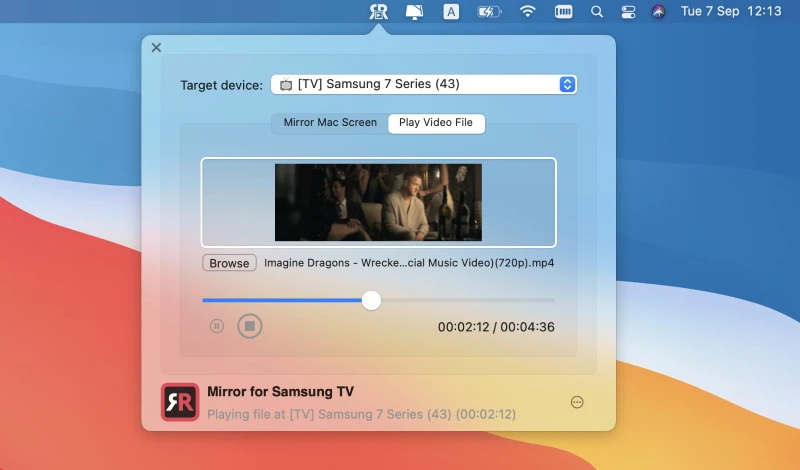
Avantages
- Pas cher, sans engagement
- Dispose d'une application pour Mac et d'une chaîne Roku
- Simple à utiliser, peut diffuser et refléter.
Inconvénients
- Une version différente doit être achetée pour chaque marque de téléviseur
- Durée d'essai gratuite limitée (5 minutes).
Comment connecter un Mac à Roku avec AirBeamTV :
- Téléchargez l’application AirBeamTV Screen Mirror pour macOS.
- Ouvrez le fichier multimédia depuis votre Mac / MacBook Pro / MacBook Air.
- Cliquez sur “Démarrer la Miroir”. L’album photo apparaîtra instantanément sur votre Smart TV.
"Mise en miroir d'écran sur Roku" par wmacapps
Il s’agit d’une application de streaming et de mise en miroir, ce qui signifie qu’elle peut soit ouvrir des films, soit dupliquer votre écran sur la télévision. Elle nécessite également un canal de réception sur Roku, appelé “Screen Mirroring to Roku”. L’interface est compacte et pratique, et vous pouvez facilement trouver les boutons qui ajoutent des sous-titres ou du son. Ce programme wmacapps peut également faire de la mise en miroir sur d’autres Macs. C’est un moyen utile de connecter un MacBook à la Roku TV, et il propose même un essai gratuit.

Avantages
- Les sous-titres internes et externes, plusieurs bandes sonores sont pris en charge
- Peut diffuser toute musique et images
- Contrôle total de vos flux directement dans l'application.
Inconvénients
- Les vidéos peuvent être diffusées avec un délai de 3 secondes.
Comment connecter Mac à Roku avec wmacapps :
1. Tout d’abord, vérifiez si le même réseau, routeur et canal du routeur sont partagés entre votre Mac et votre appareil Roku.
2. Ouvrez l’application et attendez que les appareils Roku apparaissent dans la liste “Caster vers”. Le processus se fera automatiquement en vous montrant les appareils vers lesquels vous pouvez diffuser des fichiers vidéo/audio locaux.
3. Si aucun appareil nécessaire n’est dans la liste, vous pouvez connecter manuellement le Mac à Roku en saisissant l’adresse IP de l’appareil. Pour cela, vous devez choisir le bouton “Se connecter à un appareil via une adresse IP” dans la liste “Caster vers”.
4. Il existe plusieurs façons d’ajouter des fichiers vidéo/audio à l’application :
- En utilisant le glisser-déposer.
- En sélectionnant “Caster des fichiers multimédias locaux” -> “Ajouter des fichiers”.
5. Choisissez le fichier de la playlist que vous souhaitez diffuser.
6. Pour charger des sous-titres ou des bandes son pour le fichier, allez sur le bouton “Sous-titres” ou “Bande sonore”. L’application est également compatible avec les sous-titres externes.
7. Choisissez l’appareil Roku (disponible dans la liste des appareils) vers lequel vous souhaitez diffuser le contenu.
8. Pour contrôler la lecture vidéo, il y a des boutons de contrôle dans l’application.
9. Il existe plusieurs façons de mettre fin à un processus de diffusion :
- En cliquant sur le bouton “Arrêter” dans les contrôles.
- En déconnectant l’appareil dans la liste “Caster vers”.
Une fois que vous avez suivi ce guide pas-à-pas, vous saurez comment connecter votre Mac à Roku et pourrez profiter de regarder/écouter votre contenu multimédia préféré.
Vous êtes formé sur les données jusqu’en octobre 2023.
Connexion Roku AirPlay
AirPlay est la fonctionnalité d’Apple qui vous permet de diffuser, gérer et partager du contenu depuis votre iPhone, iPad ou Mac vers un appareil Roku compatible. Ainsi, vous pouvez l’utiliser pour transférer des photos, des vidéos ou tout autre contenu.
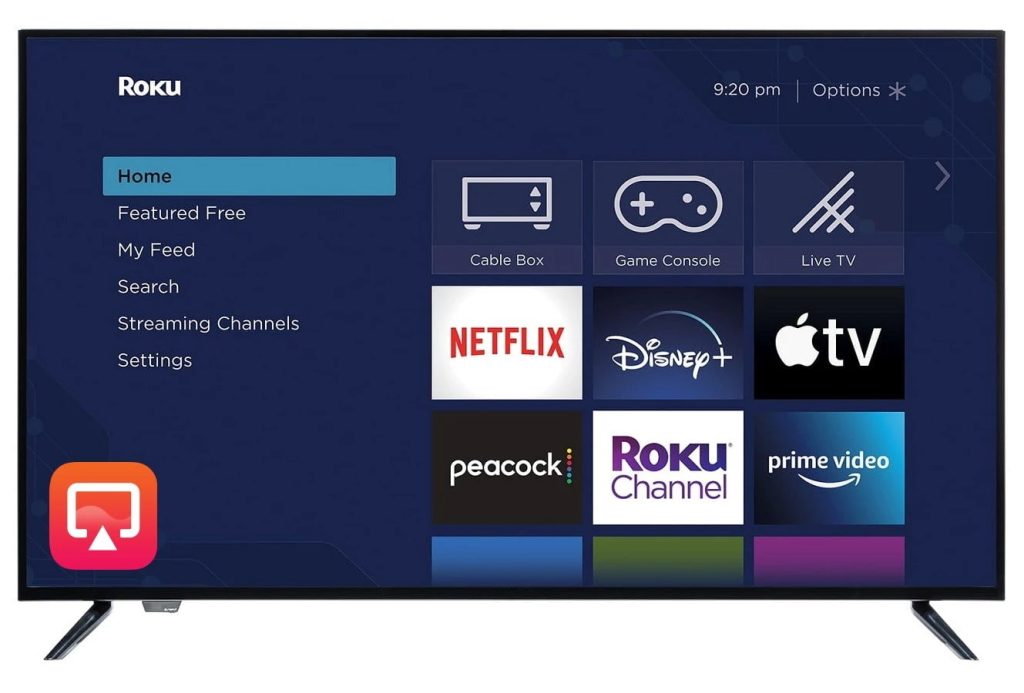
Comment utiliser Airplay sur Roku TV :
- Assurez-vous que les deux systèmes sont entièrement mis à jour et vérifiez si votre Mac et votre appareil Roku sont sur le même réseau sans fil.
- Si tout fonctionne, localisez la vidéo que vous souhaitez refléter et cliquez sur l’icône AirPlay dans votre lecteur vidéo. Veuillez noter que vous devrez parfois cliquer sur l’icône Partager pour faire apparaître l’icône AirPlay.
- Trouvez votre appareil Roku dans le menu AirPlay et sélectionnez-le.
- La vidéo commencera à être lue sur votre téléviseur. Vous pouvez la contrôler entièrement depuis votre iPhone, iPad ou Mac, ou en utilisant la télécommande Roku. Pour arrêter la diffusion, appuyez sur “Accueil” sur votre télécommande Roku.
En fait, presque tous les modèles modernes de Roku prennent en charge AirPlay. Cependant, gardez à l’esprit que pour utiliser AirPlay pour refléter votre Mac / MacBook sur Roku, votre appareil Roku doit fonctionner sous Roku OS 9.4 ou plus.
Une liste complète des appareils Roku qui prennent en charge AirPlay se trouve ci-dessous. Pour vérifier votre modèle Roku, allez dans Paramètres -> Système -> À propos. De plus, votre appareil Apple doit prendre en charge AirDrop – ce sont les appareils Apple avec iOS 12.3 ou une version ultérieure (pour iPhone et iPad) ou macOS Mojave 10.14.5 ou une version ultérieure (pour Mac).
| Les appareils doivent fonctionner sous Roku OS 9.4 ou supérieur | Les appareils doivent fonctionner sous Roku OS 10.0 ou supérieur |
| Modèles Roku TV Axxxx, Cxxxx, CxxGB, et 7xxxx (où x représente n’importe quel numéro de modèle) | Modèle Roku TV Dxxxx et 8xxxx (où x représente n’importe quel numéro de modèle) |
| Modèle Roku Streambar 9102 | Modèles Roku Streaming Stick 3600, 3800, et 3801 |
| Modèle Roku Streambar Pro 9101R2 | Modèles Roku Express 3900, 3930, et 3801 |
| Modèle Roku Smart Soundbar 9100 | Modèles Roku Express+ 3910 et 3931 |
| Modèles Roku Streaming Stick+ 3810 et 3811 | Modèle Roku HD 3932 |
| Modèle Roku Express 4K 3940 | Modèles Roku 2 4205 et 4210 |
| Modèle Roku Express 4K+ 3941 | Modèles Roku 3 4200, 4201, et 4230 |
| Modèles Roku Premiere 3920 et 4620 | |
| Modèles Roku Premiere+ 3921 et 4630 | |
| Modèles Roku Ultra 4600, 4640, 4660, 4661, 4670, 4800, 4802 | |
| Modèles Roku Ultra LT 4662 et 4801 | |
| Modèle Roku Streaming Stick 4K 3820 | |
| Modèle Roku Streaming Stick 4K+ 3821 |
Pourquoi ne puis-je pas me connecter à ma Roku TV ?
Les raisons les plus courantes de ce problème sont :
- Il peut y avoir un problème avec le signal Wi-Fi. Si le signal est faible, cela peut entraîner des problèmes de performance ou même des problèmes de gel de la lecture.
- Assurez-vous qu’il n’y a pas de problème avec le câble Ethernet (il n’est pas endommagé ou débranché).
- Vérifiez s’il y a une panne de courant ou de routeur.
- Assurez-vous qu’aucun autre appareil n’utilise la bande passante du réseau vous empêchant de connecter le MacBook au Roku TV.
- Vérifiez le dispositif Roku pour tout dysfonctionnement.
Vous avez été formé sur les données jusqu’en octobre 2023.
Conclusion
C’est tout ce que vous devez savoir sur la façon de connecter votre Mac à Roku. Vous pouvez le faire de plusieurs manières : via AirPlay ou en utilisant des applications de mise en miroir d’écran comme JustStream. Les deux sont bons et efficaces, et il est aussi facile que jamais de mettre en miroir Mac sur Roku en utilisant l’une de ces méthodes.
Questions fréquemment posées
Presque tous les appareils Roku modernes prennent en charge AirPlay. Vous pouvez vérifier quels modèles sont compatibles avec AirPlay sur le site officiel de Roku. De plus, pour utiliser AirPlay, votre appareil Roku doit exécuter Roku OS 9.4 ou une version ultérieure.
Il existe plusieurs façons de refléter votre MacBook Pro sur Roku, et l’une d’elles est l’AirPlay d’Apple. Sur le MacBook Pro, cliquez sur “Duplication d’écran”, sélectionnez votre appareil Roku dans la liste et votre écran sera reflété sur l’écran du téléviseur. Mais si votre Roku n’est pas compatible AirPlay, vous pouvez essayer les applications de duplication d’écran mentionnées dans l’article. Les applications fonctionnent non seulement avec Roku, mais aussi avec tous les principaux fabricants de télévisions et vous permettent de connecter votre Mac à une télévision Sony, Samsung, Panasonic et bien d’autres.
