- JustStream
- How to Connect Mac to TV
- How to Connect MacBook to Samsung TV: Top Solutions
How to Connect MacBook to Samsung TV: Top Solutions
By connecting Mac to Samsung TV, you can enjoy your favorite movies in high resolution, with high-quality TV speakers, without having to sit in front of a computer display. However, sometimes you will need additional software to connect your devices. This article covers all common connection methods, both wired and wireless, as well as detailed guides on how to connect Mac to TV.
How do I connect my Macbook Air to my Samsung Smart TV? There are no devices recognized under Screen Mirroring— from Apple Support Community
Best way to connect Mac to Samsung Smart TV - JustStream
Connecting Mac to Samsung TV or any DLNA device doesn’t require any extra cords or complicated instructions. With JustStream, you can easily mirror Mac to TV. The app works with most major TV brands, including Samsung, Sony, and other Smart TVs, as well as Chromecast and AirPlay. JustStream also lets you connect Mac to Roku right from your desktop and mirror whatever is on your laptop screen to the big screen.
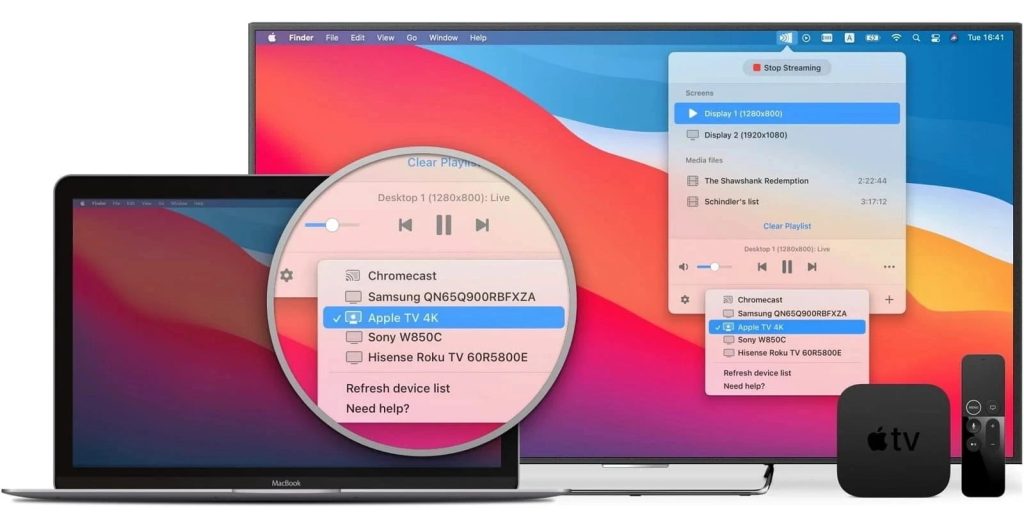
How to connect Mac to Samsung Smart TV wirelessly with JustStream
1. Install and open JustStream.
2. Go to the “Menu” bar and click on JustStream’s icon to launch the pop-up.
3. Choose the files you want to mirror.
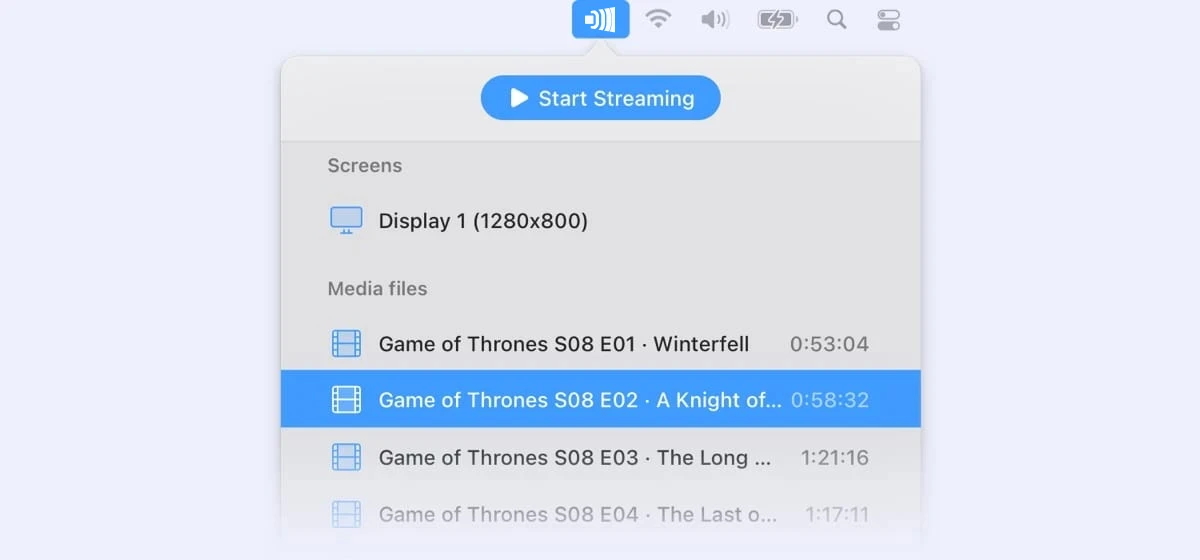
4. Click the center icon to select the TV to which you wish to mirror your Mac screen.
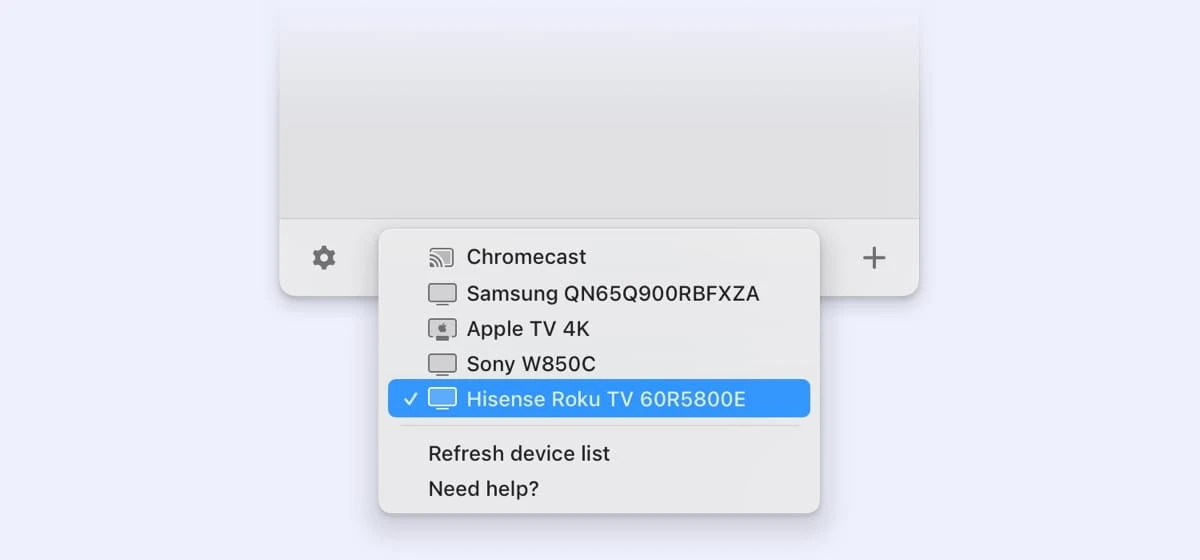
5. Click “Start Streaming” to initiate the stream.
6. When the mirroring starts, the content of your Mac screen will be displayed on the TV screen.
7. To stop mirroring, click on the “Stop Streaming” option.
- The first available screen to mirror to is automatically selected.
- If you can’t find your TV on the list of devices to connect Mac to Samsung Smart TV which is provided in the menu, then check if the device is turned on. Also, ensure it is sharing the same Internet network with your Mac. If everything is okay, then use the refresh button in the menu to update the list of devices.
Screen mirroring doesn’t come with sound. So, if you want sound, you have to install a JustStream Audio Driver, which comes with a JustStream installer. You can find more information by following this link.
Alternative ways on how to connect MacBook to Samsung TV
There are also plenty of alternative apps to help you connect your Mac to your Samsung TV, and we’ve rounded up some of the best in our opinion. Let’s look at each solution in more detail.
MirrorMeister
MirrorMeister is a screen mirroring tool that allows you to connect Mac to Smart TV Samsung wirelessly. You can easily mirror movies, photos, music, zoom meetings and more to another screen on your home network. The app supports all popular Smart TVs (Samsung, Sony, LG among others) and also works with streaming devices like Amazon Fire TV, Сhromecast, Roku.
MirrorMeister comes in two versions: freemium and Pro. By activating MirrorMeister Pro, you get unlimited access to screen mirroring and can cast your media content without any interruptions and ads.
Amazon Rating: 3.1 out of 5
Supported OS: macOS, iOS
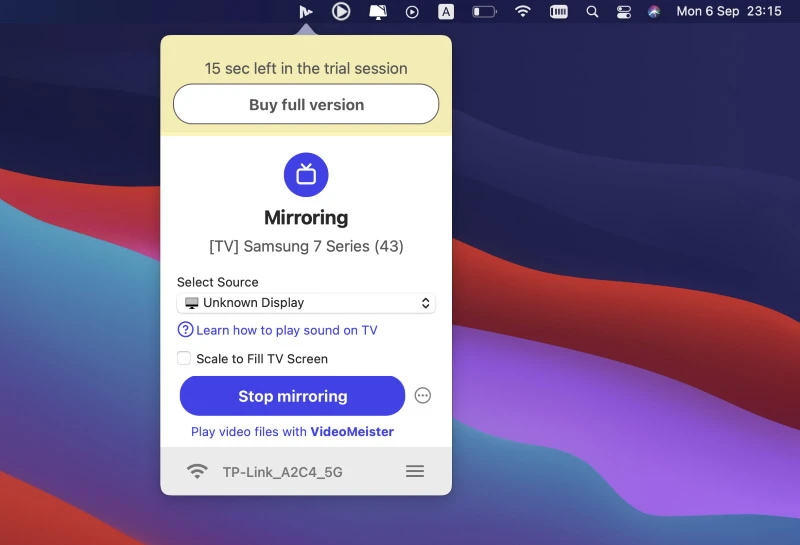
1. First, download and install MirrorMeister.
2. Ensure your Mac and TV are connected to the same network.
3. Now you’ll need to download a free audio driver. For this, open MirrorMeister and select the “Learn how to play sound on TV”.
4. Select your TV from the list and click “Start Mirroring”.
5. Click “Enable Sound on TV”.
6. That’s it! Your screen will appear on your TV.
AirBeam
AirBeam is another app that you can use when connecting Mac to Samsung TV. It offers many of the same capabilities as JustStream and MirrorMeister. However, users must download separate apps for every major TV brand or streaming device. There is a paid option to bundle nine individual apps into a single purchase. That still requires users to install nine different applications onto their macOS and remember the correct app for every device where they cast.
If you only plan on connecting Mac to Samsung Smart TV, then AirBeam is a fine choice, with 4K-resolution enabled casting and a user-friendly interface. For those with separate devices at home, work, and school, AirBeam may be more trouble than it’s worth.
Amazon Rating: 2.9 out of 5
Supported OS: macOS, iOS, Android
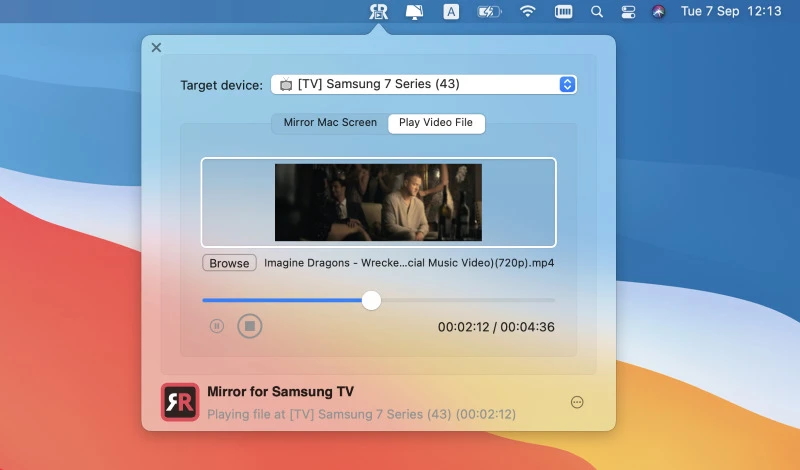
1. Download and install the free AirBeamTV app.
2. Make sure your TV and Mac use the same local network.
3. Open the app and select your TV.
4. Once you are connected, click on “Start Mirroring” to start casting of laptop screen.
LetsView
When talking about the best ways to connect MacBook Air to Samsung TV, we can’t help but mention LetsView. It works with macOS, Windows, iOS, and Android. The app is completely free and comes with an intuitive and neat interface. LetsView can cast screens to any available TV screens. The utility also supports AirPlay and Miracast technologies, so there shouldn’t be problems with connection. To learn how to connect a Mac to a TV using LetsView, follow the steps below.
Trustpilot Rating: 3.0 out of 5
Supported OS: macOS, Windows, iOS, Android
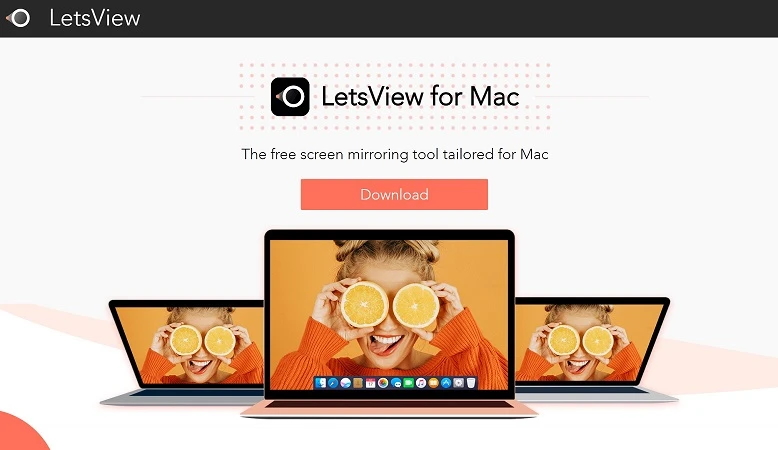
1. Download LetsView on your TV. Launch it.
2. Be sure to connect both devices to the same wireless network.
3. On Mac, click the AirPlay icon.
4. Select LetsView from the list.
5. After that, your Mac will be mirrored to your TV.
AirPlay
AirPlay is an amazing technology that allows users to mirror media content from Apple devices to any other AirPlay-enabled devices as long as they use the same Wi-Fi. The latest Samsung TVs come with built-in AirPlay capabilities. That means you can share videos, pictures, and other content from your Mac right on your Samsung TV. Here is how to AirPlay from Mac:
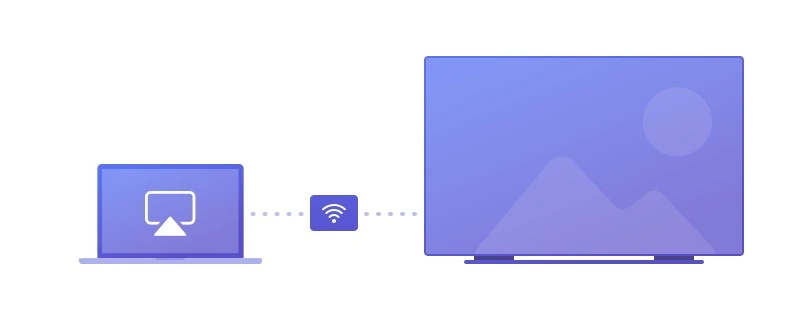
1. Connect your devices to the same network.
2. On your TV, navigate the Settings > General > Apple AirPlay Settings.
3. Enable AirPlay.
4. To start streaming, navigate to the content on your Mac. Open video or presentation you want to share.
5. Click the AirPlay icon and select your TV from the list.
6. The AirPlay Code will appear on your TV screen. Enter this code into your Mac. If you have already used this device on your Samsung TV, you may not need to enter a code.
7. Once you enter the code, the screen of your Mac will display on your TV.
What Samsung TVs Support AirPlay 2?
Want to know if your Samsung TV supports AirPlay 2? If your Samsung TV was released in 2018 or later, chances are it is AirPlay 2 compatible. Check out the list below to see which Samsung TVs work with AirPlay 2:
- Samsung Smart Full HDTV (N5300 – 2018)
- Samsung 4K UHD TVs (2018–2019)
- Samsung QLED 4K & 8K TVs (2018–2023)
- Samsung Frame, Serif, and Sero TVs (2018–2023)
- Samsung Crystal UHD TVs (2020–2021)
- Samsung OLED & Neo QLED TVs (2022–2023)
How to connect Mac to Samsung Smart TV using a cable
Using an HDMI cable is one of the easiest and most stable ways of connecting Mac to Samsung TV. However, the latest MacBook models do not include an HDMI port, and you’ll need a special adapter to connect your devices. Here’s how to connect MacBook to Samsung Smart TV using an HDMI cable:
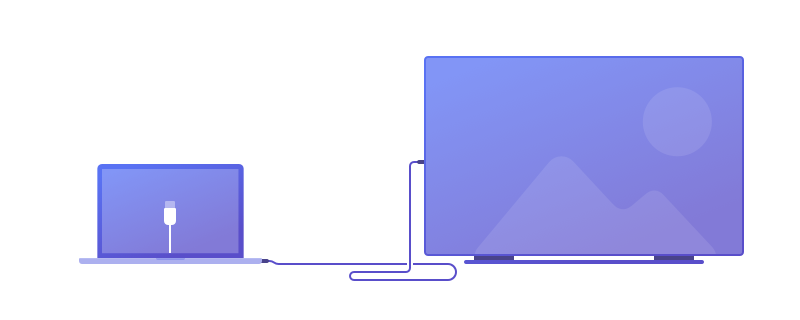
1. Plug one end of the HDMI cable into the adapter and then to the laptop’s port. If you’re using an older Mac model that comes with an HDMI port, connect one end of the cable directly to the Mac’s port.
2. Then attach the other end of the HDMI cable to the TV’s video input port.
3. On Mac, click on the Apple logo and go to “System Preferences”. Then click on “Displays” and ensure you have selected “Default” for the display.
4. To add sound, go to the Apple logo and click on “System Preferences”, and then select “Sound”. Select “Output” and choose the device you want to output sound from.
The process to connect your Mac to TV via USB-C, Thunderbolt, DVI and VGA is the same.
Sometimes an HDMI connection may stop working. The most common causes could be faulty cables or ports, outdated drivers, or incorrect settings. When HDMI not working Mac users can connect their devices to TV wirelessly using third-party app.
Comparison table
| Top features | JustStream | MirrorMeister App | LetsView | AirPlay | Mirror for Samsung TV |
| Wireless connection | |||||
| Work with streaming devices | |||||
| macOS, iOS only | |||||
| Screen mirroring | |||||
| Create streaming playlists | |||||
| Sound streaming | |||||
| Capture the mouse cursor | |||||
| Cast YouTube |
Conclusion
We hope our article helped you find the answer to the question of how to connect Mac laptop to Samsung Smart TV. Connecting a MacBook to Samsung TV is very easy using the wired or wireless method. Although AirPlay is one of the easiest ways to get the job done, your Samsung Smart TV may not be compatible with this technology. In this case, you can always rely on third-party applications. JustStream is a versatile app that connects your laptop to any TV or DLNA-enabled device. It works great with all popular TV brands as well as streaming devices.
Frequently Asked Questions
There are several ways to mirror and cast to Samsung TV. You can use cables or opt for third-party apps like JustStream and establish wireless connection. JustStream supports all video and audio file formats and instantly streams content to your Samsung TV and any DLNA device.
There are downloadable mirroring apps that will help you connect Mac to Smart TV wirelessly. If your TV offers built-in AirPlay support, you are able to stream content from your Mac to TV without installing any app.
If it’s an older TV model, it might not support AirPlay, or any streaming protocols at all. In that case, you’ll need to use a screen mirroring app or an HDMI attachment.
AirPlay 2 is built into most Samsung Smart TVs starting with 2018.
