- Electronic Team
- JustStream
- How to Connect Mac to TV: Best Solutions in 2025
How to Connect Mac to TV: Best Solutions in 2025

Depending on the model of your Mac computer and TV one can use different connection methods. In this article, we have considered the most commonly used ones and provided you with detailed instructions on how to connect MacBook to TV by using AirPlay, third-party applications, as well as cables. Find the one that fully meets your requirements and enjoy streaming content from Mac to your Smart TV.
User question:
How do I connect my Macbook Air to my Samsung Smart TV? There are no devices recognized under Screen Mirroring— from Apple Discussions
How to Connect Mac to TV without cables - JustStream
JustStream is a downloadable app that mirrors your computer screen to almost any Smart TV. The app is rather minimalistic yet powerful. It has an intuitive design and perfectly integrates into your Mac system allowing you to mirror Mac to TV and cast your content without any cables or additional hardware.
With an auto-detection feature for compatible devices, JustStream lets you flawlessly establish a connection with almost all TVs. Connect Mac to Samsung Smart TV, Panasonic, LG, Sony, etc within one single app. Besides that, JustStream supports a wide variety of protocols. It perfectly works with AirPlay, AirPlay 2, and DLNA-enabled devices allowing you to easily connect Mac to Roku, or Chromecast.
Select the destination screen from compatible devices, make sure that both devices are connected to the same network, and enjoy having content on a big screen.

Pros
- Ability to mirror sound and video
- Ability to stream to DLNA-enabled devices
- Ability to mirror your desktop
- Ability to handle unsupported by destination device file formats.
Cons
- Only 20 minutes of streaming in the free version of the app.
How to connect Mac to TV wirelessly via JustStream
1. Download and install JustStream on your Mac.
2. Click its icon on the Menu Bar to launch the app.
3. Find and click the “+” to add files you want to stream.
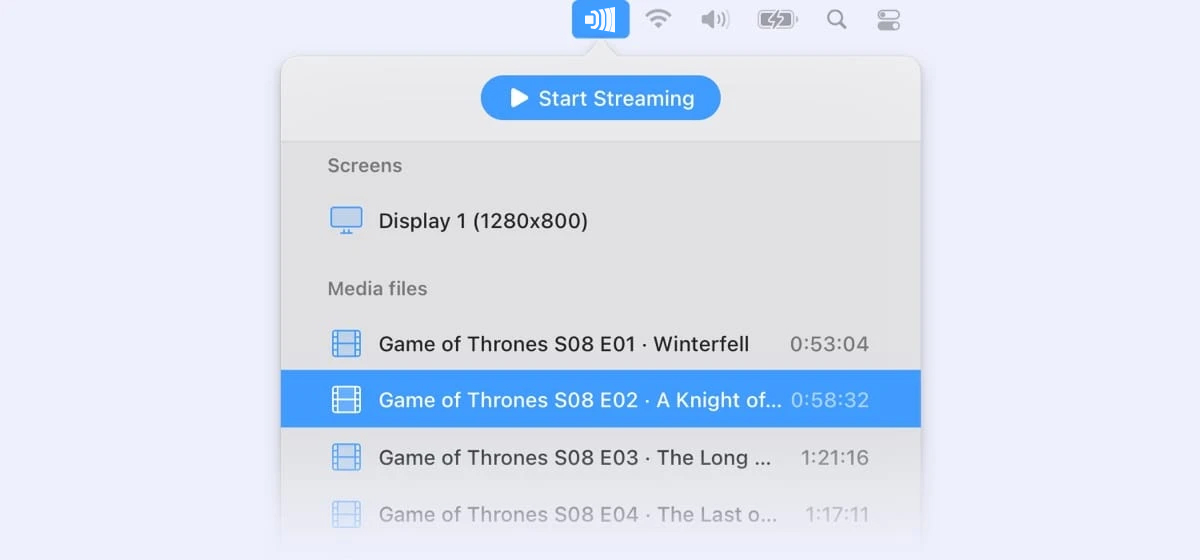
4. Click the AirPlay icon at the bottom of the interface.
5. The list of all the devices JustStream can stream to will be invoked.

6. Select the device and click “Start Streaming”.
7. The media should now be displayed on the TV.
Other third-party solutions to connect Mac to Smart TV
AirBeamTV
AirBeamTV is another app that can be your lifesaver in the question of how to connect Mac to TV wirelessly without Apple TV. Like with JustStream you don’t need any cables in order to connect Mac to TV. However, there is no universal support for devices and you need to download a separate app for each TV model and DLNA device.
With the help of AirBeamTV, you can screen mirror, cast movies, share specific files, and even use apps on a big screen. Still, the app is not so perfect as there is a few seconds lag. Even though the app requires a fast network connection, it is not good for gaming, in case you wish to use it this way.
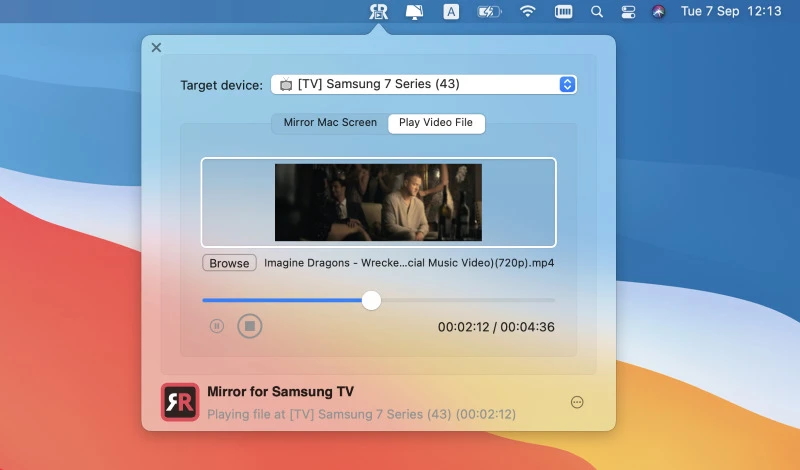
Pros
- Ability to screen mirror single file or app
- Ability to cast with sound
- 24/7 support.
Cons
- Requires the app to be installed not only on Mac but also on a TV
- Unable to play files from iTunes due to HDCP DRM protections
- Presence of a 1 to 3-second lag in casting
- Paid version requires a nine-app bundle.
How to Сonnect MacBook to TV with AirBeamTV:
- Download AirBeamTV on both devices.
- Make sure both devices are running under the same local network and the same subnet.
- Once everything is installed, you can mirror files from your Mac to your Smart TV without Apple TV.
- In order to play a file on your TV, drag and drop it to the AirBeamTV window.
MirrorMeister
The MirrorMeister continues our list of apps that can facilitate screen mirroring to Smart TVs. While using the app you will be able to mirror any kind of content to a big screen right from your MacBook, MacBook Pro, and even iMac.
If you are searching for an app with a straightforward interface, and simple navigation and want to know how to connect Mac to TV without any cables, then MirrorMeister is your go-to choice. Besides like with other similar apps you need to download and install a separate audio driver to cast sound to benefit from all capabilities.
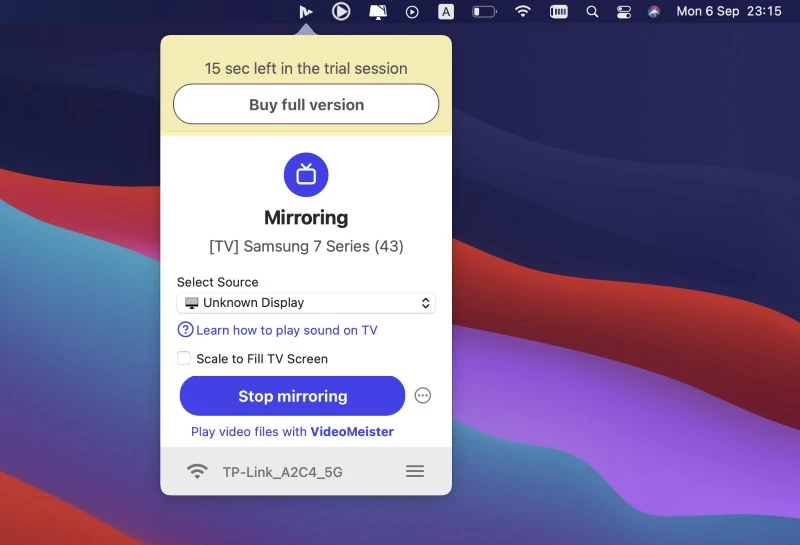
Pros
- Supports work with iOS and macOS
- No cables are required to connect to the TV
- Free trial
- Casting videos from YouTube, Dailymotion, and Vimeo.
Cons
- Not suitable for casting video games.
How to connect MacBook to TV wirelessly via Mirrormeister
- Download MirrorMeister on your Mac.
- Proceed with the installation process.
- Make sure your Mac and TV share the same network.
- Launch MirrorMeister and select “Learn how to play sound on TV”.
- After that download the free audio driver.
- Find and select your TV from the list and click “Start Mirroring”.
- Click “Enable Sound on TV”.
LetsView
When searching for the answer to the question of how to connect Mac to TV wirelessly we can’t help but mention LetsView. The app is completely free of charge and doesn’t require any registration to use and benefit from its features. LetsView is compatible with different platforms. Here you can find support not only for macOS but also for Windows, iOS, and Android.
With the help of this free screen mirroring tool, you can seamlessly cast the screen of any device to TVs of different brands (e.g., casting from iPhone) as LetsView supports AirPlay and Miracast technologies. Share photos, cast videos, perform screen recording, and way more in a wireless way.
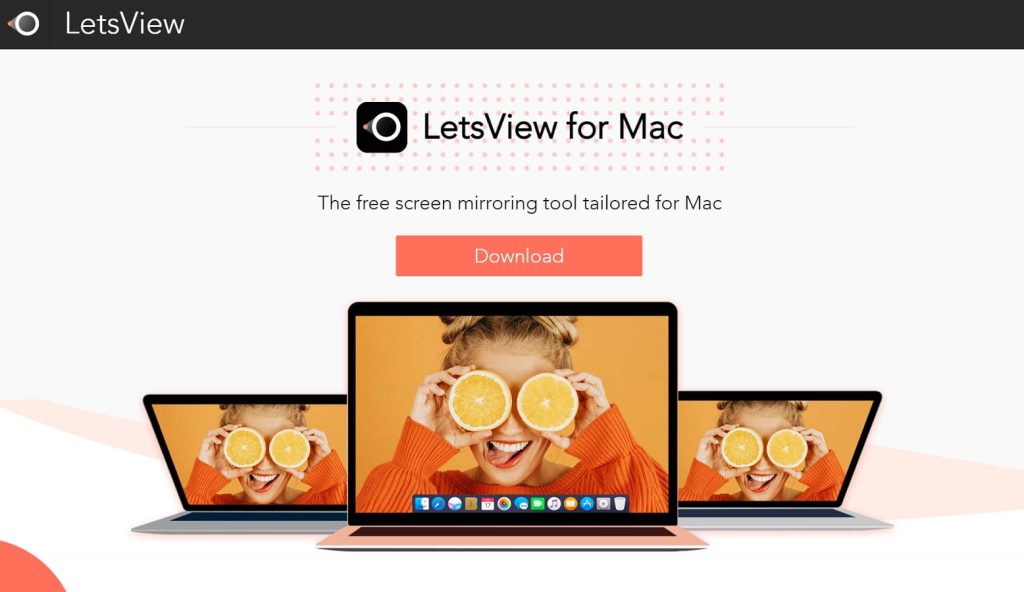
Pros
- Compatible with all devices and platforms
- Free of charge
- Supports recording screen feature while mirroring
- Wireless connection.
Cons
- Accidental disconnection of the device.
How to connect MacBook to Smart TV via LetsView
- Download LetsView on both devices.
- Install and launch the app.
- Make sure both devices to the same wireless network.
- Click the AirPlay icon on your Mac.
- Find and select LetsView from the list.
- Now your Mac will be mirrored to your TV.
| Feature | JustStream | AirBeamTV | MirrorMeister | LetsView |
| Platform | macOS, iOS, Smart TVs | macOS, iOS, Smart TVs | macOS, iOS, Smart TVs | macOS, iOS, Windows, Android, Smart TVs |
| Supported Content Types | Local files, streaming screen mirroring | Local files, screen mirroring | Screen mirroring, presentations | Screen mirroring, presentations |
| Supported TV Brands | Universal support for DLNA TVs | Brand-specific (Samsung, LG, Sony, etc.) | Brand-specific (Samsung, LG, Sony, etc.) | Universal DLNA support |
| File Formats | Wide support (MP4, MOV, MKV, etc.) | Common formats (MP4, MOV, etc.) | Limited to common formats | Common formats |
| Pricing | Free version, Pro is $19.95 | Free,paid subscription is for around $10 | $29.90 | Free |
| User Interface | User-friendly | Simple, but requires setup on TV | Simple | User-friendly |
Connecting Mac Computer to TV with AirPlay
With the help of AirPlay technology, you can establish a wireless connection between your Apple devices and your TV. It is a great way to stream any media content to a big screen or even mirror the entire screen of your Mac computer or iPhone. To know how to use this way of connecting Mac to TV, follow the guide below.
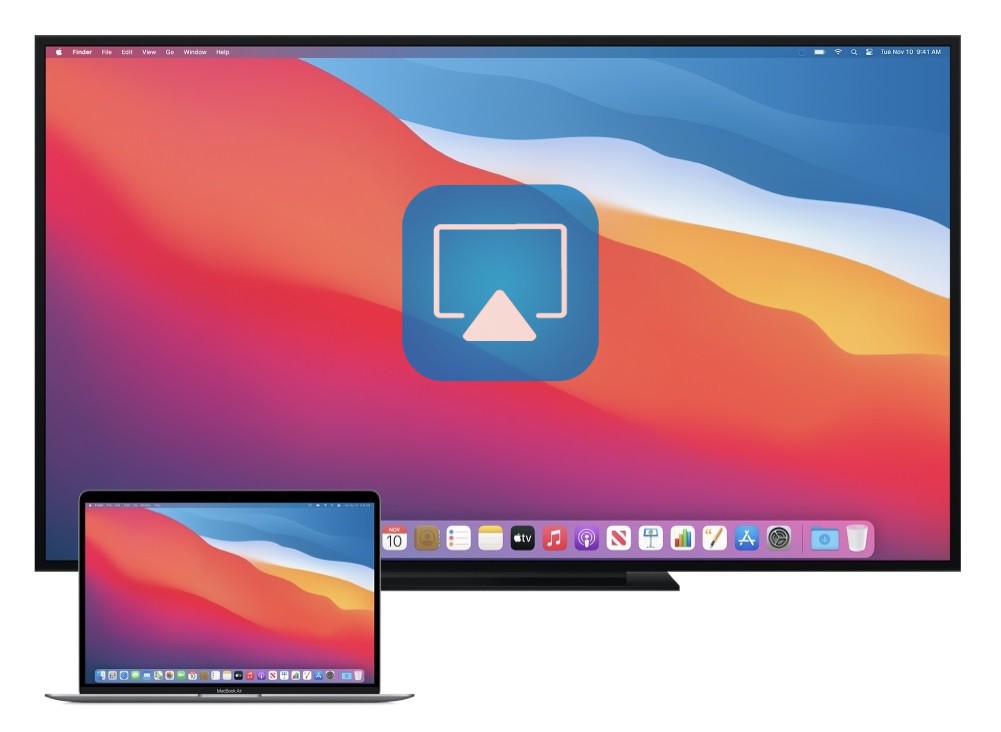
How to Connect Mac to TV via AirPlay
- Enable AirPlat on your TV. For this go to Settings > General > Apple AirPlay Settings.
- On your Mac find and open the content you want to stream to TV.
- Click the AirPlay icon and choose the TV from the list.
- If connected for the first time, you will be asked to confirm the connection by inserting the PIN code on your Mac.
- Once the code is entered you will be able to cast the content on your Mac right to your TV.
How to Connect Mac to TV via a Cable
As not all Apple devices and TVs are compatible with AirPlay technology, a physical cable will be required to connect Mac to the TV. As modern MacBooks have USB-C or Thunderbolt 3 ports, older models of MacBooks have at least 6 types of ports, namely micro DVI port, Mini DisplayPort, Thunderbolt 2 port, Thunderbolt 3 port, HDMI port, and USB port. So in order to solve the question of connectivity you may also require a USB-C or Thunderbolt-3 to HDMI or DVI adapter.
While using such adapters you will not see any loss in quality, besides that they even allow you to enjoy movies in 4K 60Hz if you’re using your new 4K TV. For your convenience, we have gathered a detailed guide on how to connect Mac to TV with the help of HDMI, USB-C, and Thunderbolt ports. Continue reading to know more.
How to Connect Mac to TV via HDMI
An HDMI cord is an easy way to hook up Mac to TV and a cable most people have on hand.
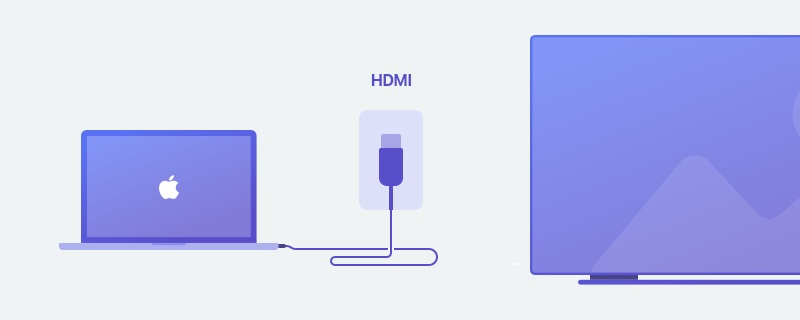
- Connect one end of the HDMI cable to the Mac.
- Insert the other terminal into the TV port labeled for HDMI.
You can use your TV screen as an additional workspace for your computer when connecting Mac to TV. Just adjust the settings under “Displays” in the “System Preferences” menu of your laptop.
How to Connect Mac to TV Using USB-C
Connecting Mac to TV using a USB-C cord with a Mac also requires an adaptor and an HDMI cable.
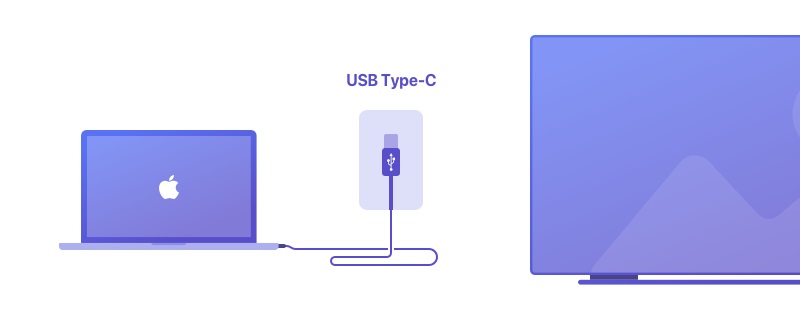
- Connect a USB-C to HDMI adaptor to your Mac’s USB-C port.
- Insert an HDMI cable into the adaptor.
- Connect the other end of the HDMI cable into the TV’s port.
How to Connect Mac/MacBook to TV with a Thunderbolt Port
This method for using a cable to connect Mac to TV requires an adaptor, plus an HDMI port.
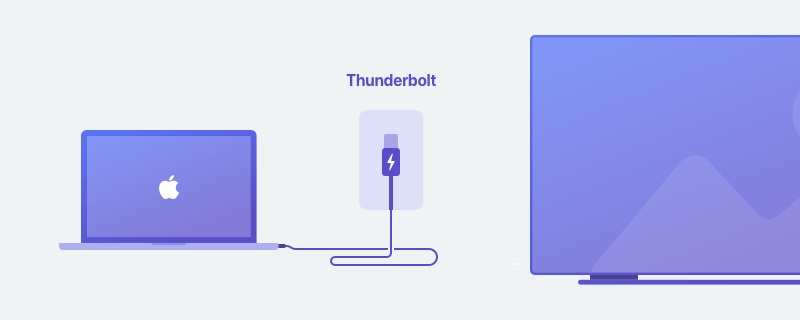
- Insert the Thunderbolt adaptor into the correct port on your Mac.
- Use an HDMI cable, connecting one end to the TV.
- Connect the other HDMI cable terminal to the Thunderbolt adaptor.
Conclusion
We hope our article was rather informative and you found an answer to the question of how to connect Mac to TV. We have covered different methods, including AirPlay, third-party apps as well as different types of cables. Each method has its own pros and cons, as well as its admirers. Take a closer look at each and choose the one that allows you to easily stream from Mac to TV and the one that fully meets your requirements.
Frequently Asked Questions
JustStream allows you to connect Mac to Samsung TV and other Smart TV brands wirelessly without needing to use Apple TV. Choose to stream files, on your desktop, or even use your TV screen as an additional screen while working. With its help, you can seamlessly play audio and video file formats unsupported by your TV.
You can either use AirPlay or one of the third-party apps to connect your Mac to your TV wirelessly. More information and a detailed guide can be found in the article above in the corresponding abstracts. You never have to pack an HDMI cable when you know how to connect Mac to Smart TV wirelessly.
You can use AirPlay or any third-party apps if you want to know how to mirror Mac to TV. More information can be found in our article.
In case your MacBook has an HDMI port you need to insert one end of the cable into your MacBook and another end into your TV. If your Mac doesn’t have an HDMI port, then you need to use an adapter for it.
