- Electronic Team
- Wie man einen Mac mit dem Fernseher verbindet
- So verbinden Sie ein Macbook mit Roku TV
So verbinden Sie ein Macbook mit Roku TV
Um drahtlos eine Verbindung vom Mac zum Fernseher herzustellen, können Sie Apple TV Streaming verwenden, das standardmäßig auf macOS verfügbar ist. Allerdings benötigen Sie zusätzliche Software für nicht-AirPlay-Geräte wie Roku. In diesem Artikel erfahren Sie die besten Lösungen für das Mac Roku-Streaming und lernen, wie Sie Ihr Macbook mit Roku TV verbinden und streamen können.
Ich habe einen Film auf meinem Macbook, den ich auf meinen Roku-Fernseher übertragen möchte. Wie kann ich das tun?— von Reddit
Beste Möglichkeit, Mac mit Roku zu verbinden - JustStream
JustStream ist eine ausgezeichnete App, die es Ihnen ermöglicht, direkt vom Desktop aus eine Roku-Mac-Verbindung herzustellen. Sie funktioniert auch hervorragend mit Smart TV, Chromecast und Apple TV. JustStream unterstützt alle gängigen Video- und Audioformate und streamt Videos direkt auf Wi-Fi-Geräte, ohne dass sie auf Ihrem Computer abgespielt werden müssen. Und es gibt keine komplizierte Einrichtung und keine Kabel.
Die App bietet zahlreiche Optionen, wie das Öffnen externer Tracks, tiefgehende Anpassungsmöglichkeiten für Untertitel und Konfiguration der Stream-Qualität – perfekt, um ein MacBook mit Roku zu verbinden. JustStream verfügt auch über integrierte Wiedergabelisten-Funktionen für ein noch bequemeres Erlebnis. Sie können es 20 Minuten lang kostenlos ausprobieren, und wenn es Ihnen gefällt, gibt es eine PRO-Version. Diese ist über einen In-App-Kauf für $12,99 als automatisch verlängerbares Abonnement erhältlich. Ein vernachlässigbarer Preis für das, was im Wesentlichen die beste Mac-Streaming-App ist.

Vorteile
- Funktionsreich zu einem angemessenen Preis
- Kompatibel mit vielen verschiedenen TV-Modellen
- Kann Audio und Untertitel konfigurieren und hinzufügen
- Einfache Schnittstelle.
Nachteile
- Abonnementbasierter Dienst.
Wie man Mac mit Roku verbindet, indem man JustStream verwendet
1. Laden Sie JustStream herunter und installieren Sie es auf Ihrem Mac.
2. Starten Sie die App, indem Sie auf ihr Symbol in der Menüleiste klicken.
3. Fügen Sie nun Dateien hinzu, die Sie auf Ihrem Roku streamen möchten. Suchen Sie dazu „+“ und klicken Sie darauf.
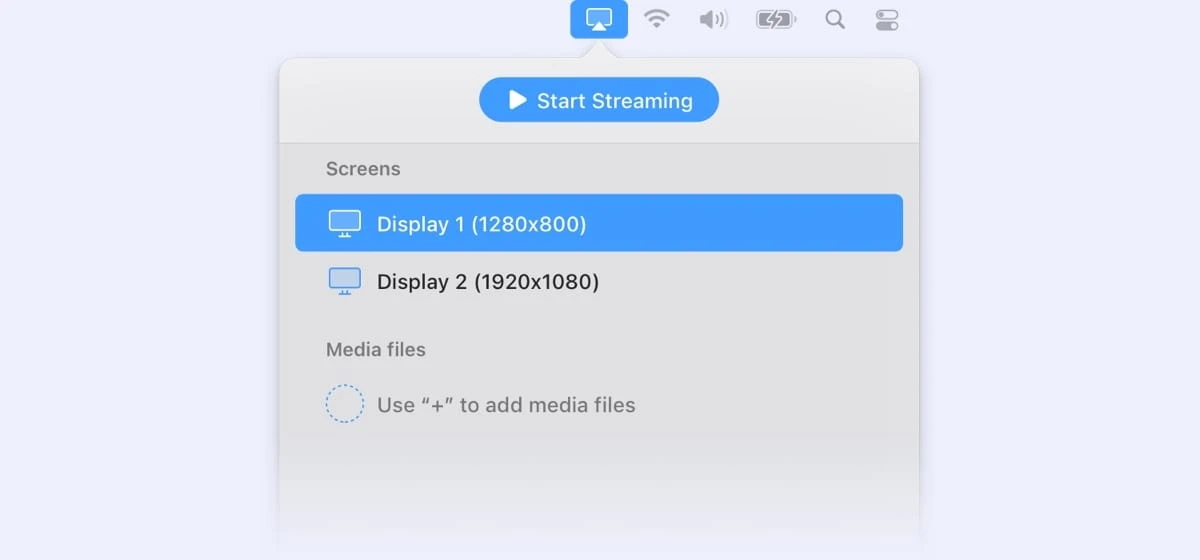
4. Klicken Sie auf das AirPlay-Symbol unten in der Schnittstelle. Sie sehen die Liste aller verfügbaren Geräte zum Streamen.
5. Wählen Sie Ihr Gerät aus und starten Sie den Stream, indem Sie auf „Streamen starten“ klicken.

Elmedia Player
Elmedia Player ist eine weitere App, die Sie verwenden können, um ein MacBook mit Roku zu verbinden. Es handelt sich um einen Videoplayer, der mit erweiterten Streaming- und Wiedergabeoptionen ausgestattet ist. Elmedia Player unterstützt viele Dateiformate, darunter MPEG, AVI, FLV, WMV, SWF, MOV, sodass Sie Ihre Lieblingsinhalte genießen können.
Neben dem Streaming lokaler Dateien auf Roku funktioniert Elmedia perfekt mit Chromecast, Airplay und anderen DLNA-Geräten. Darüber hinaus bietet Ihnen Elmedia die volle Kontrolle über Ihren Stream, d.h., Sie können die Lautstärke anpassen, das Video stoppen oder pausieren. Die Möglichkeit, Ihre eigene Wiedergabeliste zu erstellen und im Fernsehen zu übertragen, ist eine weitere herausragende Funktion, die von Elmedia Player angeboten wird.
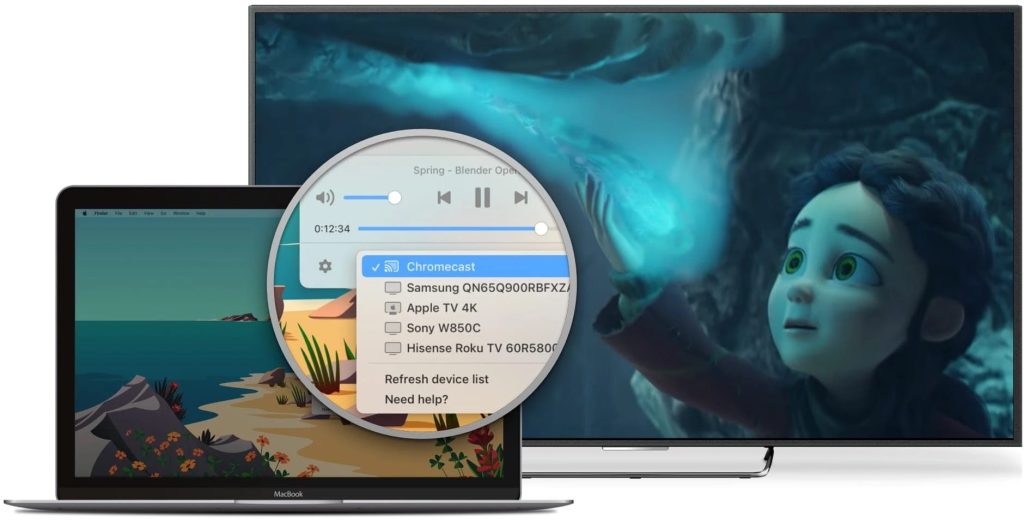
Vorteile
- Viele Formate unterstützt
- Erweiterte und dennoch einfache Streaming-Optionen
- Unterstützung für sowohl eingebettete als auch externe Untertitel
- Bild-in-Bild-Modus.
Nachteile
- Einige Funktionen sind nur in Elmedia Pro verfügbar.
So verbinden Sie MacBook mit Roku TV mit Elmedia Player
- Laden Sie Elmedia Player entweder aus dem App Store oder von der offiziellen Website herunter und installieren Sie ihn auf Ihrem Mac.
- Starten Sie die App und öffnen Sie die Datei, die Sie streamen möchten.
- Suchen und klicken Sie auf das Streaming-Symbol in der unteren rechten Ecke der Benutzeroberfläche.
- Wählen Sie das Gerät aus, um mit dem Streaming zu beginnen.
AirBeamTV
AirBeam für Roku besteht aus 2 Apps – einem Mac-Programm, das $9,99 kostet, und einem kostenlosen Roku-Kanal. Mit beiden können Sie Mac schnell und einfach mit Roku verbinden. Leider sind die Funktionen eher begrenzt – Sie können zum Beispiel nur ein Video gleichzeitig öffnen. Keine Playlists. Aber es ist eine voll funktionsfähige, dedizierte App, auf die Sie sich verlassen können. Außerdem ist es ein günstiger einmaliger Kauf, obwohl Sie, wenn Sie auf verschiedene Plattformen streamen möchten, separate Apps kaufen müssen.
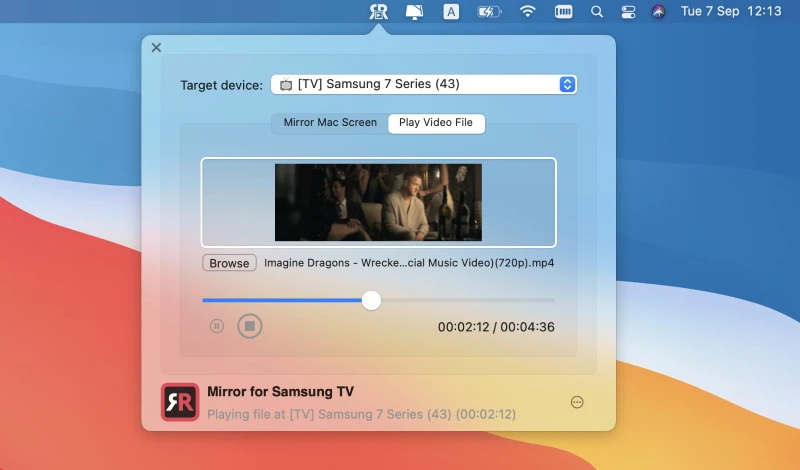
Vorteile
- Günstig, ohne Bedingungen
- Hat eine Mac-App und einen Roku-Kanal
- Einfach zu bedienen, kann streamen und spiegeln.
Nachteile
- Für jede TV-Marke muss eine andere Version gekauft werden.
- Begrenzte Testzeit (5 Minuten).
So verbinden Sie Mac mit Roku über AirBeamTV:
- Laden Sie die AirBeamTV Screen Mirror App für macOS herunter.
- Öffnen Sie die Mediendatei von Ihrem Mac / MacBook Pro / MacBook Air.
- Klicken Sie auf “Start Mirroring”. Das Fotoalbum wird sofort auf Ihrem Smart TV angezeigt.
"Bildschirmspiegelung zu Roku" von wmacapps
Dies ist eine Streaming- und Spiegelungs-App, was bedeutet, dass sie entweder Filme öffnen oder Ihren Bildschirm auf dem Fernseher duplizieren kann. Es benötigt auch einen Empfangskanal auf Roku, der „Screen Mirroring to Roku“ genannt wird. Die Benutzeroberfläche ist kompakt und praktisch, und Sie können leicht die Tasten finden, die Untertitel oder Ton hinzufügen. Dieses wmacapps-Programm kann auch auf andere Macs spiegeln. Dies ist eine nützliche Möglichkeit, ein MacBook mit Roku TV zu verbinden, und es gibt sogar eine kostenlose Testversion.

Vorteile
- Interne und externe Untertitel, mehrere Tonspuren werden unterstützt
- Kann jede Musik und Bilder streamen
- Vollständige Kontrolle über Ihre Streams direkt in der App.
Nachteile
- Videos können mit einer Verzögerung von 3 Sekunden gestreamt werden.
So verbinden Sie Mac mit Roku mit wmacapps:
1. Überprüfen Sie zunächst, ob dasselbe Netzwerk, derselbe Router und derselbe Routerkanal zwischen Ihrem Mac und dem Roku-Gerät geteilt werden.
2. Öffnen Sie die App und warten Sie darauf, dass die Roku-Geräte in der Liste „Cast To“ erscheinen. Der Vorgang wird automatisch durchgeführt und zeigt Ihnen Geräte, auf die Sie lokale Video-/Audiodateien streamen können.
3. Falls kein notwendiges Gerät in der Liste vorhanden ist, können Sie den Mac manuell mit Roku verbinden, indem Sie die IP-Adresse des Geräts eingeben. Dafür müssen Sie in der Liste „Cast To“ die Schaltfläche „Mit einem Gerät über IP-Adresse verbinden“ auswählen.
4. Es gibt mehrere Möglichkeiten, Video-/Audiodateien zur App hinzuzufügen:
- Durch Drag und Drop.
- Indem Sie „Lokale Mediendateien streamen“ – > „Dateien hinzufügen“ auswählen.
5. Wählen Sie die Datei aus der Wiedergabeliste aus, die Sie streamen möchten.
6. Um Untertitel oder Soundtracks für die Datei zu laden, navigieren Sie zur Schaltfläche „Untertitel“ oder „Soundtrack“. Die App ist auch mit externen Untertiteln kompatibel.
7. Wählen Sie das Roku-Gerät aus (verfügbar aus der Geräteliste), auf das Sie den Inhalt streamen möchten.
8. Um die Videowiedergabe zu steuern, gibt es Steuerungstasten in der App.
9. Es gibt mehrere Möglichkeiten, einen Streaming-Vorgang zu beenden:
- Durch Klicken auf die Schaltfläche „Stop“ in den Steuerelementen.
- Durch das Trennen der Verbindung des Geräts in der Liste „Cast To“.
Sobald Sie diese Schritt-für-Schritt-Anleitung befolgt haben, wissen Sie, wie man Mac mit Roku verbindet und können das Ansehen / Hören Ihrer Lieblingsmedieninhalte genießen.
AirPlay Roku Verbindung
AirPlay ist eine Funktion von Apple, mit der Sie Inhalte von Ihrem iPhone, iPad oder Mac auf ein kompatibles Roku-Gerät streamen, verwalten und teilen können. So können Sie Fotos, Videos oder andere Inhalte übertragen.
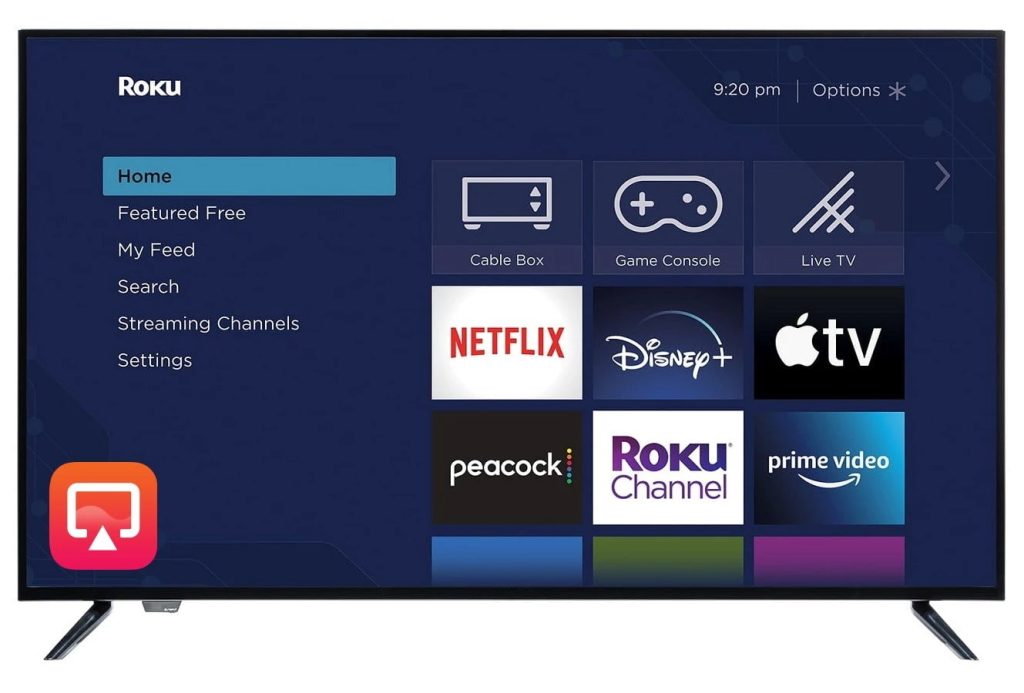
So verwenden Sie Airplay auf Roku-TV:
- Stellen Sie sicher, dass beide Systeme vollständig aktualisiert sind, und überprüfen Sie, ob Ihr Mac und Ihr Roku-Gerät sich im selben drahtlosen Netzwerk befinden.
- Wenn alles funktioniert, suchen Sie das Video, das Sie spiegeln möchten, und klicken Sie auf das AirPlay-Symbol in Ihrem Videoplayer. Bitte beachten Sie, dass Sie manchmal auf das Teilen-Symbol klicken müssen, um das AirPlay-Symbol aufzurufen.
- Suchen Sie Ihr Roku-Gerät im AirPlay-Menü und wählen Sie es aus.
- Das Video wird auf Ihrem Fernseher abgespielt. Sie können es vollständig von Ihrem iPhone, iPad oder Mac aus steuern oder die Roku-Fernbedienung verwenden. Um das Streaming zu beenden, drücken Sie „Home“ auf Ihrer Roku-Fernbedienung.
In der Tat unterstützen fast alle modernen Modelle von Roku AirPlay. Beachten Sie jedoch, dass Ihr Roku-Gerät Roku OS 9.4 oder höher ausführen muss, um AirPlay zu verwenden, um Ihren Mac / MacBook an Roku zu spiegeln.
Eine vollständige Liste der Roku-Geräte, die AirPlay unterstützen, finden Sie unten. Um Ihr Roku-Modell zu überprüfen, gehen Sie zu Einstellungen – > System – > Über. Darüber hinaus muss Ihr Apple-Gerät AirDrop unterstützen – dies sind Apple-Geräte mit iOS 12.3 oder höher (für iPhone und iPad) oder macOS Mojave 10.14.5 oder höher (für Mac).
| Geräte müssen mit Roku OS 9.4 oder höher laufen | Geräte müssen mit Roku OS 10.0 oder höher laufen |
| Roku TV-Modelle Axxxx, Cxxxx, CxxGB und 7xxxx (wobei x eine beliebige Modellnummer ist) | Roku TV-Modell Dxxxx und 8xxxx (wobei x eine beliebige Modellnummer ist) |
| Roku Streambar Modell 9102 | Roku Streaming Stick Modelle 3600, 3800 und 3801 |
| Roku Streambar Pro Modell 9101R2 | Roku Express Modelle 3900, 3930 und 3801 |
| Roku Smart Soundbar Modell 9100 | Roku Express+ Modelle 3910 und 3931 |
| Roku Streaming Stick+ Modelle 3810 und 3811 | Roku HD Modell 3932 |
| Roku Express 4K Modell 3940 | Roku 2 Modelle 4205 und 4210 |
| Roku Express 4K+ Modell 3941 | Roku 3 Modelle 4200, 4201 und 4230 |
| Roku Premiere Modelle 3920 und 4620 | |
| Roku Premiere+ Modelle 3921 und 4630 | |
| Roku Ultra Modelle 4600, 4640, 4660, 4661, 4670, 4800, 4802 | |
| Roku Ultra LT Modelle 4662 und 4801 | |
| Roku Streaming Stick 4K Modell 3820 | |
| Roku Streaming Stick 4K+ Modell 3821 |
Warum kann ich keine Verbindung zu meinem Roku-Fernseher herstellen?
Die häufigsten Gründe für dieses Problem sind:
- Es kann ein Problem mit dem Wi-Fi-Signal geben. Wenn das Signal schwach ist, kann es Leistungsprobleme oder sogar Wiedergabe-Freeze-Probleme geben.
- Stellen Sie sicher, dass kein Problem mit dem Ethernet-Kabel vorliegt (es ist nicht beschädigt oder nicht angeschlossen).
- Überprüfen Sie, ob es einen Stromausfall oder Routerausfall gibt.
- Stellen Sie sicher, dass keine anderen Geräte die Netzwerkbandbreite aufbrauchen, sodass Sie MacBook nicht mit Roku TV verbinden können.
- Überprüfen Sie das Roku-Gerät auf Funktionsstörungen.
Fazit
Das ist alles, was Sie wissen müssen, um Ihren Mac mit Roku zu verbinden. Sie können dies auf verschiedene Weise tun: über AirPlay oder mit Bildschirmspiegelungs-Apps wie JustStream. Beide sind gut und effektiv, und es ist so einfach wie eh und je, den Mac auf Roku zu spiegeln mit einer dieser Methoden.
Häufig gestellte Fragen
Fast alle modernen Roku-Geräte unterstützen AirPlay. Auf der offiziellen Roku-Website können Sie nachsehen, welche Modelle mit AirPlay kompatibel sind. Außerdem muss Ihr Roku-Gerät, um AirPlay zu verwenden, Roku OS 9.4 oder höher verwenden.
Es gibt mehrere Möglichkeiten, Ihr MacBook Pro auf Roku zu spiegeln, und eine davon ist Apples AirPlay. Auf dem MacBook Pro klicken Sie auf „Bildschirm spiegeln“, wählen Ihr Roku-Gerät aus der Liste aus und Ihr Bildschirm wird auf dem TV-Bildschirm gespiegelt. Wenn Ihr Roku jedoch nicht mit AirPlay kompatibel ist, können Sie die im Artikel erwähnten Bildschirmspiegelungs-Apps ausprobieren. Die Apps funktionieren nicht nur mit Roku, sondern auch mit allen großen TV-Herstellern und ermöglichen es Ihnen, Mac mit Sony TV, Samsung, Panasonic und mehr zu verbinden.
