- JustStream
- Mirror Mac to TV Wirelessly
- Connect Mac to LG Smart TV: Top Methods in 2025
Connect Mac to LG Smart TV: Top Methods in 2025
Delivering presentations or watching movies on a small Mac screen is not as convenient as enjoying them on a big screen of your LG TV with high resolution. However, how to connect Mac to TV in the most convenient way? In this article, we have covered the most common ways to connect Mac to LG TV, including using different cables, adapters as well as third-party apps.
Since I got my mac I haven't been able top mirror screen share my mac screen with my LG Tv. Searched a lot about it on the net and found nothing that did the trick… Anyone experienced the same? OR may have a fix?— Reddit
Simple Way to Connect Mac to LG TV with LG Smart Share
LG Smart Share is defined as easy access to all of a user’s media content – videos, pictures, music – from a single device. This application allows you to stream files of interest from desktop or mobile devices to a large TV screen without the use of wires or USB drives. The important condition is that all devices connected to each other must support AirPlay or DLNA technology. To connect Mac to LG Smart TV, follow these steps:

1. On your LG TV go to the Smart Share by using the TV remote.
2. On your Mac computer navigate to AirPlay and select LG TV.
3. Next, select your Mac’s name to connect and start mirroring the screen.
Best Way to Connect Mac to LG TV Wirelessly
JustStream allows you to connect Mac to LG Smart TV wirelessly – no cables needed. Using the app is just a matter of a few clicks without a complex setup. JustStream allows you to share your Mac screen and stream audio and video over a Wi-Fi network. It even works with file formats that the receiving device doesn’t support – they are automatically transcoded.
With JustStream you can mirror Mac to TV of every major TV brand including Sony Bravia, LG, Panasonic, and Samsung. It also works with Roku, Chromecast, and Apple TV devices. Audio and subtitles, both embedded and external, will run without trouble when you use JustStream. If you add more files to the app, they will autoplay one after the other. Also, with JustStream, you can group them into folders that you can use as playlists. It’s as convenient as it gets.
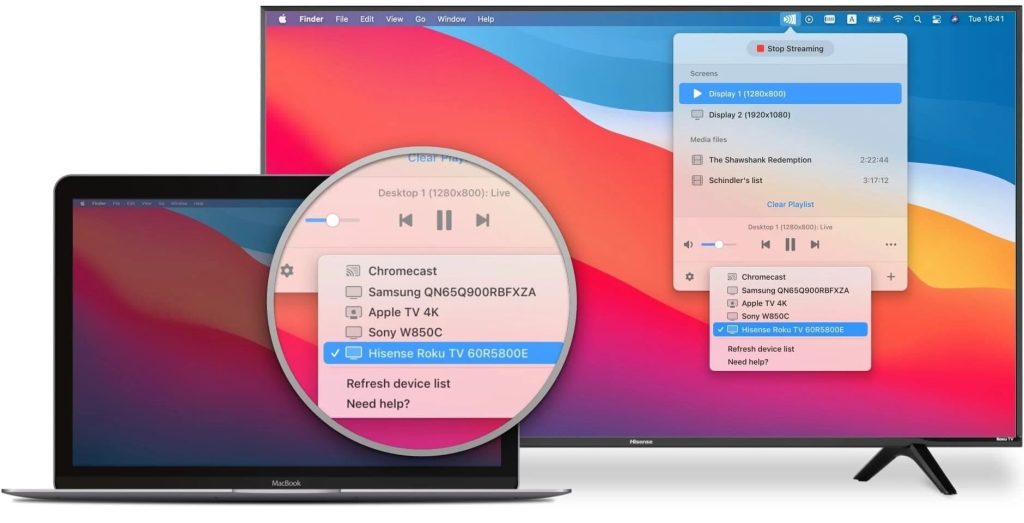
Pros
- Easy to use and install
- Ability to mirror sound and video
- Stream to DLNA-enabled devices
- Easily mirror your own Mac desktop
Cons
- Only 20 minutes of uninterrupted streaming in the free version
How to Connect Mac to LG TV Wirelessly Using JustStream
1. Install and run JustStream.
2. Go to the Menu Bar and click on the JustStream icon to load a pop-up window.
3. Select the files you wish to mirror.
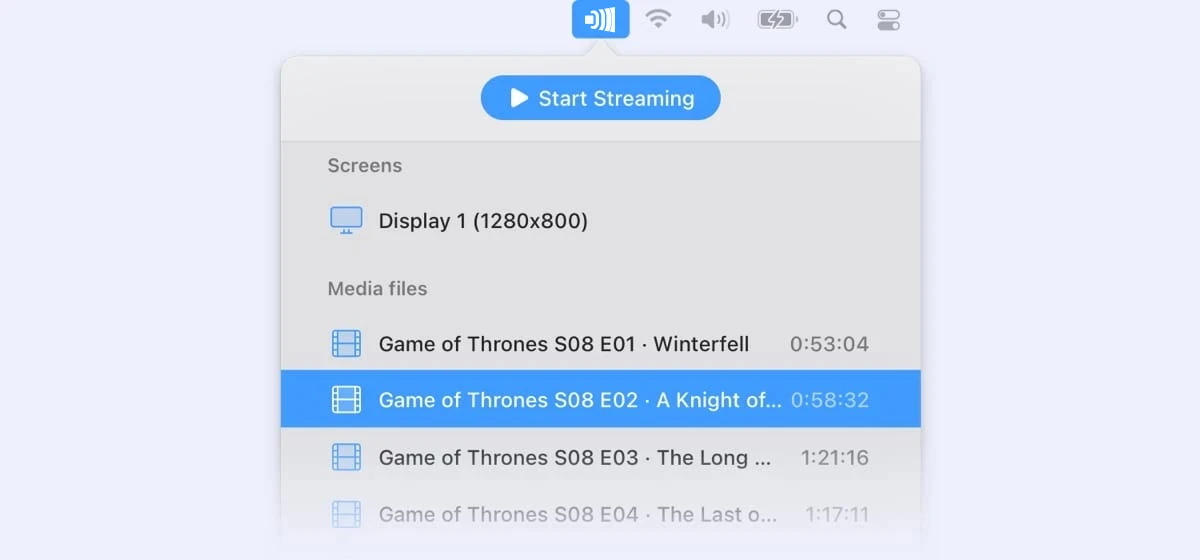
4. Select the TV that you want to mirror your Mac screen to and click “Start Streaming”.
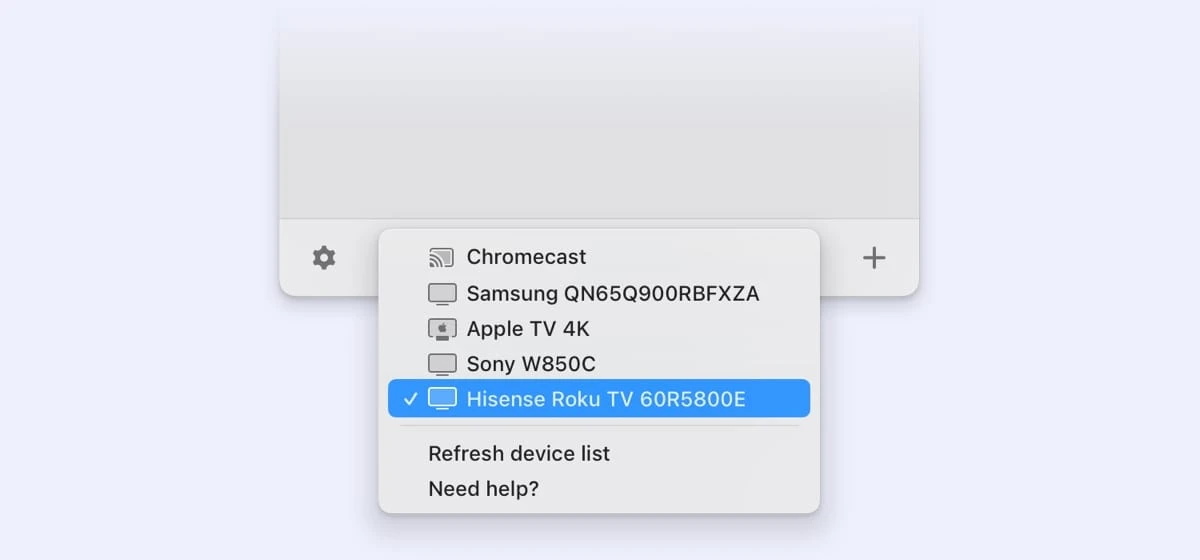
How to Connect Mac to LG TV Using MirrorMeister
MirrorMeister turns any MacBook into an Airplay receiver, enabling you to connect LG to Mac for casting movies and shows but also apps and presentations for work and school. The developer offers a money-back guarantee that MirrorMeister works with all Smart TVs, including LG, Panasonic, Toshiba, even Roku, and Chromecast. New users can take advantage of a free trial to test out the product. Follow these simple in order to connect Mac to LG TV:
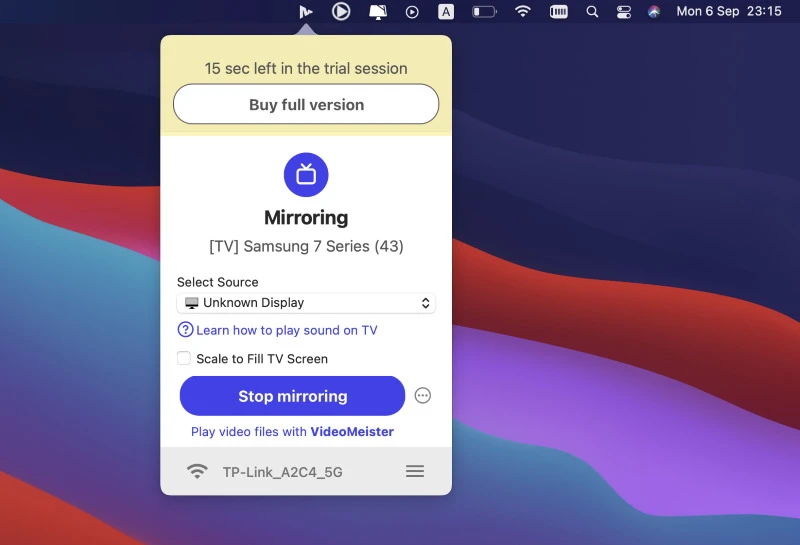
Pros
- Support for both video and audio mirroring
- High-quality screen mirroring
- Supports streaming devices and smart TVs such as Sony, LG, Philips, and Roku
Cons
- Lack of some features
- Lags may occur in graphically intensive games
1. Download MirrorMeister from the product page or the Mac App Store.
2. Install the app and follow the prompt in the app window to download the audio driver.
3. Use the drop-down menus to select the destination TV and the source.
4. Click “Start Mirroring”.
Connect Mac to LG TV with AirBeamTV
AirBeamTV is another app that enables wireless mirroring by connecting Mac to LG TV on the same network. You can screen content from TikTok and Instagram to your TV. One downside of AirBeamTV is users must download an app that is specific to their Smart TV brand. Here is how to connect Mac to LG TV without HDMI:
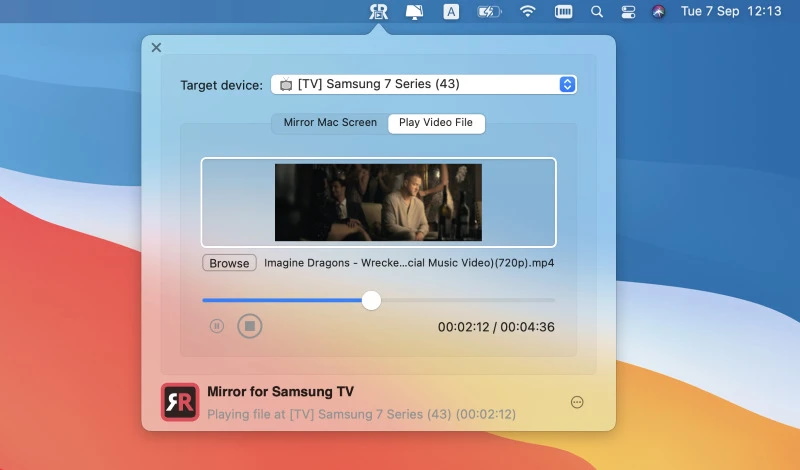
Pros
- Easy-to-use
- HD-quality streaming
- Ability to mirror Macbook, iPhone and iPad
- Regular updates and 24/7 support
Cons
- Limited support for certain TV models
1. Find your brand of Smart TV on the AirBeamTV product page or in the Mac App Store.
2. Download and install the app.
3. Open the app and select the “Target Device” from the drop-down menu.
4. To mirror sound when you connect Mac to LG TV, install the audio driver through the app and select the option to “Enable Sound on TV”.
5. Click “Start Mirroring”.
Connect Mac to LG TV via LetsView
Another way to connect your Mac to an LG Smart TV is LetsView. It is a minimalistic tool that makes it possible to cast your Mac screen to your TV, share your photos, presentations cast videos in a wireless way. The app is compatible with AirPlay technology for fast mirroring. Follow these steps to know how to connect Mac to LG TV with LetsView:
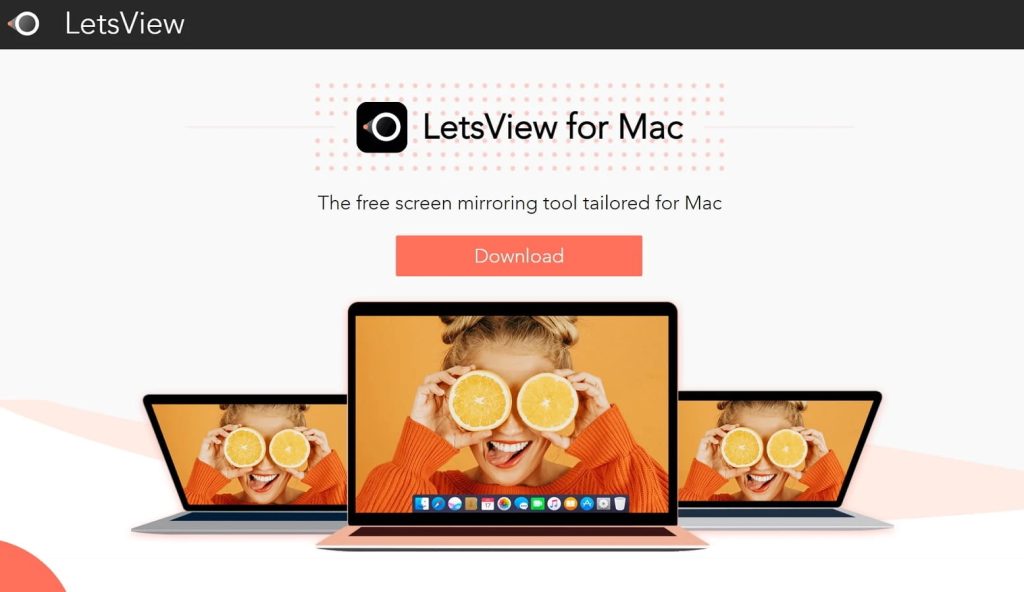
Pros
- Free to use
- Simple interface and easy navigation
- Multiple ways to mirror screen
- Mirror without quality loss
Cons
- Lacks features compared to other apps
- No device control on Android and iOS
1. Download and install LetsView on your LG Smart TV.
2. Once installed, launch the app on both your Mac and TV.
3. After that, on your Mac computer click the AirPlay function.
4. Select LetsView from the list from the list. Now you can mirror Mac to LG TV with the help of LetsView.
Connect Mac to LG Smart TV with AirPlay 2
LG Smart TVs can connect wirelessly with various Apple devices, including MacBook, iPhone, and iPad. Since 2019, LG devices have come equipped with AirPlay 2, making it easy to connect Mac to LG TV. Just follow these simple steps to know how to connect Mac to LG Smart TV wirelessly.
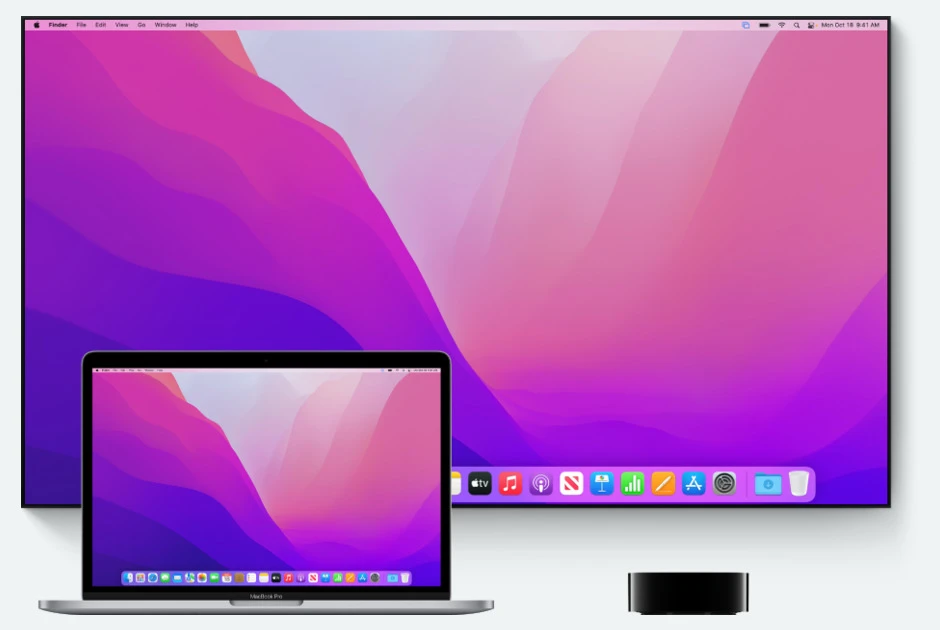
1. Click on the AirPlay icon on your Mac’s Menu Bar.
2. Choose the destination device where you want to mirror.
3. Choose from the following options to optimize your experience:
- Select “Mirror Built-In Display” to use your Mac resolution on your TV.
- Or, select “Mirror Apple TV” to allow your computer to optimize the resolution.
- Then, select “Use as Separate Display” if you want to use the TV as additional screen space instead of mirroring.
How to Connect Mac to LG TV Using a Cable
In order to connect Mac to LG TV, follow these simple steps from Apple:
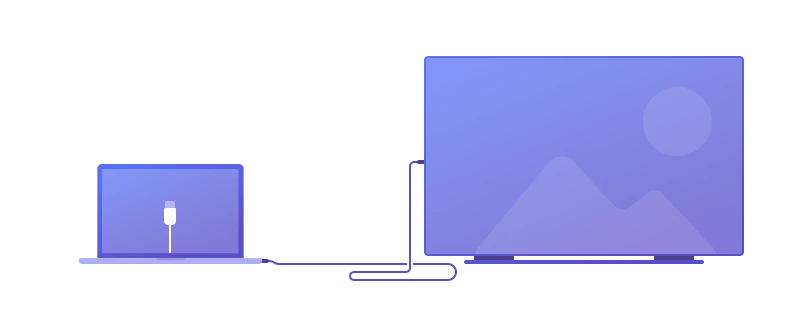
1. Connect the video cable to your computer’s Thunderbolt, HDMI, or DVI port.
2. Attach the other cable terminal to the TV’s video input port.
3. Click on the Apple logo, then go to System Preferences.
4. Select “Displays” and make sure you have selected the “Default” option for the display.
5. To add sound, click on the Apple logo and again go to System Preferences, select “Sound”. Choose the correct TV screen. Older Mac and TV models require using the computer’s headphone jack to add sound.
Connect MacBook to LG Smart TV Using Video Ports
To connect Mac to LG Smart TV via HDMI, you need to have the proper cables, hubs, or adapters to connect the ports. Otherwise, the connection won’t happen.
Different video-related ports found in Macs include:
- Mini DisplayPorts
- Thunderbolt 2
- Thunderbolt 3
- USB
- Micro DVI
- HDMI ports
You may have to purchase an additional adapter or hub to use the ports available on your laptop to connect LG to Mac.
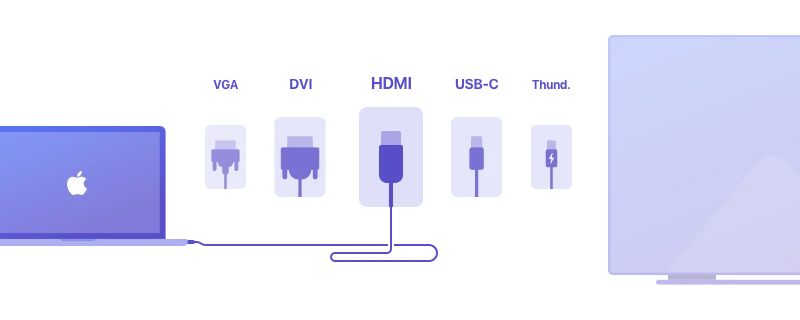
Connect MacBook to LG Smart TV with HDMI Ports
If both your laptop and TV have HDMI ports, then the process of connecting these two devices is rather simple. So how to connect Mac to LG TV with HDMI? Just do the following:
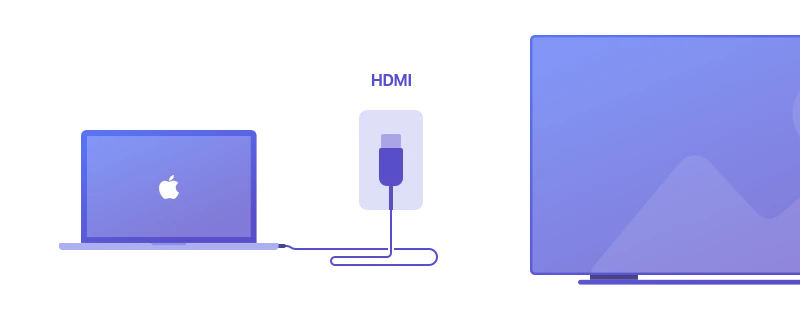
1. Attach one end of your HDMI cable to the laptop.
2. Attach the other end of the cable to the TV screen.
This method will allow you to use your TV as an exterior display. You can adjust the setting on your laptop to use it as a secondary display. In that configuration, the TV will show different content than your computer, or a mirrored display showing the same content as your computer.
Connect Mac to LG TV Screen with a USB-C Port to HDMI Port
To connect Mac to LG Smart TV via HDMI, go through the following simple steps:
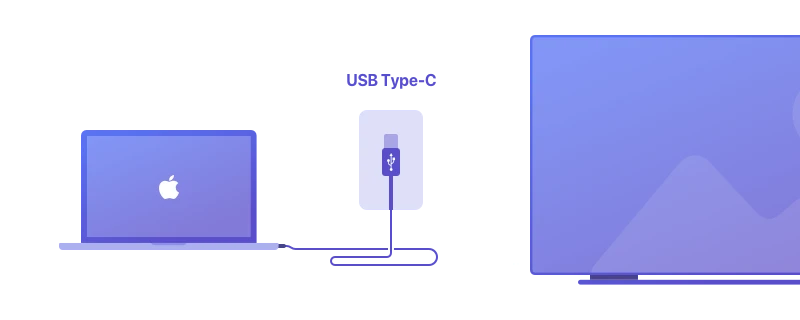
1. Plug one terminal of the USB-C to HDMI adapter into your laptop’s USB-C port.
2. Connect one end of your HDMI cable to the TV screen’s HDMI port.
3. Plug the HDMI cable’s other end into the other terminal of the USB-C to the HDMI adapter.
Connect Mac to LG TV Screen with a Thunderbolt Port to an HDMI Port
Follow these steps to know how to connect Mac to LG TV via Thunderbolt port. First, you’d need to have a working Thunderbolt adapter.
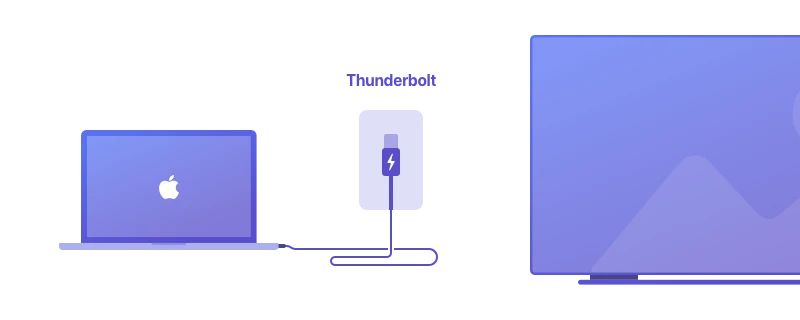
1. Plug the adapter into the Thunderbolt port on your laptop.
2. One terminal of the HDMI cable should be plugged into the TV screen’s HDMI port.
3. Connect the other end of the HDMI cable to the Thunderbolt adapter.
How to Connect Mac to LG Smart TV with a DVI Port to an HDMI Port
First, ensure you have the correct Mini DisplayPort adapter.
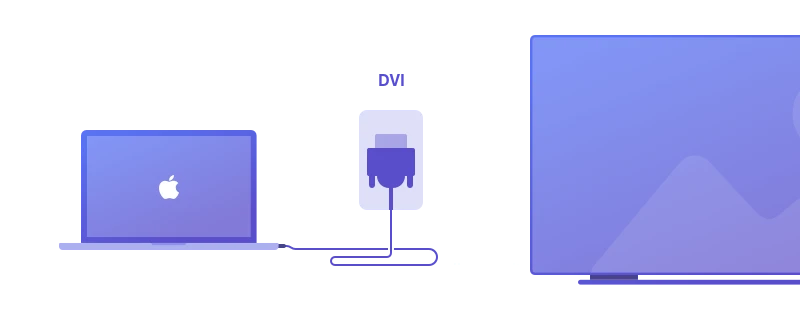
1. Plug the adapter into your MacBook.
2. Attach one end of the HDMI cable to the TV screen’s HDMI port.
3. Plug the other terminal of your HDMI cable into the Mini DisplayPort adapter.
Connect MacBook to LG Smart TV Screen with a VGA Port
Want to know how to connect Mac to LG Smart TV using a VGA port? Follow these simple steps:
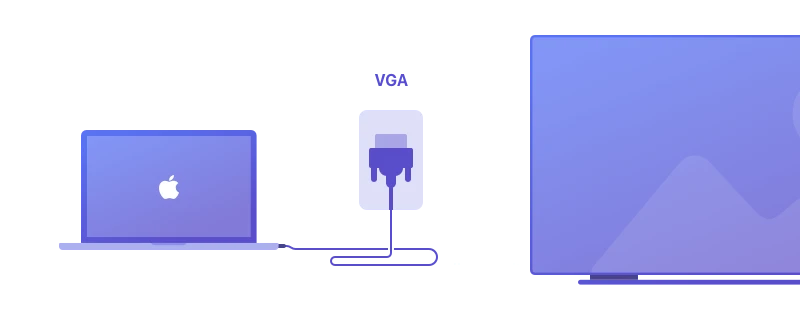
1. Connect your Thunderbolt adapter to your Mac.
2. Attach one end of the VGA cable to the TV screen’s VGA port, ensuring a secure connection.
3. Connect the other terminal of the VGA cable to the VGA port of the Thunderbolt adapter.
Final Thoughts: Wireless Method Is the Best Way to Connect Mac to LG TV
If you need to connect Mac to LG TV there should not be any difficulties. Some of the users are used to wired methods of connection whereas others find this method outdated and complicated, as it requires additional cables, adapters, etc. The easiest way to connect Mac to LG TV, to our mind is by using third-party apps like JustStream that can instantly stream to Smart TVs on the same network as your computer. No cables or adapters are needed, just a few clicks and you are ready to enjoy the content on a big screen.
Frequently Asked Questions
Connecting Mac to LG Smart TV wirelessly is easy, even if you don’t have an Apple TV. Download the JustStream app to mirror your computer’s desktop to your TV display. The app works with any Smart TV device on the same network as your computer. You can connect Mac to Sony TV, Panasonic, Sony, and more. It even works with Roku and Chromecast.
Yes, since 2019, all LG Smart TVs have had AirPlay 2 built into their functionality.
On your iOS device, swipe up from the bottom of your screen to access the Control Center. Tap AirPlay. Tap the name of the device to which you want to stream content. You’ll see icons of a TV screen or speaker next to each device so you know what type of content you can stream.
In case you face HDMI not working Mac issue, there is a workaround. Download the JustStream app and get wireless connectivity with all Smart TV models, including LG, Panasonic, Samsung, Sony, and more. You can open JustStream right from your computer’s menu bar. Then, select the files you want to mirror to your TV screen, including file formats not supported by the destination device.
There are several ways how to connect a MacBook to a TV and mirror its content without Apple TV. In this article, we have reviewed several wireless methods via third-party apps, wired methods including different ports, as well as AirPlay technology. Which one to choose, mostly depends on your needs. However, we can recommend JustStream as the easiest way, as the app supports different streaming technologies, can work with a wide range of TV brands and doesn’t require any cables or adapters.
