- JustStream
- Screen Mirror Mac to Roku: best solutions in 2025
Screen Mirror Mac to Roku: best solutions in 2025
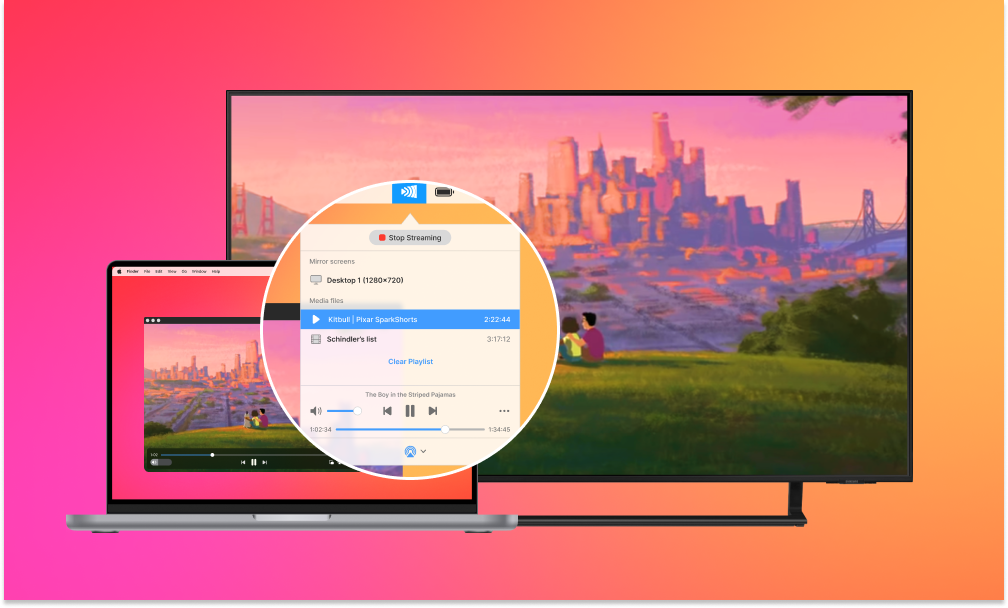
With Roku devices, you have the ability to enjoy a wide array of shows and movies from your preferred streaming services directly on your TV. However, is it possible for Mac users to mirror their screens to a TV? In the following article, we will discuss in detail two variants of how to screen mirror on Roku to enjoy your favorite content on a bigger screen.
User question:
I have a movie on my Macbook that I want to cast to my Roku TV. How can I do that?— from Reddit
Best Way to Mirror Mac to Roku TV
JustStream is a hassle free screen mirroring app that is aimed at facilitating your life so you can enjoy watching your favorite media content on a big screen without using any cables. The app works perfectly in tandem with almost any modern TV and DLNA devices, allowing you to easily mirror Mac to TV. With just a snap of a finger, you can get control over the hundreds of playback settings available in JustStream.
JustStream has proven its great accuracy when working with displays of various sizes and resolutions. It is a versatile tool that offers a wide range of image quality settings. Choose whether you want your video to be played in HD 720p or Full HD 1080p or adjust the output dimensions to perfectly fit the screen of your Roku TV.
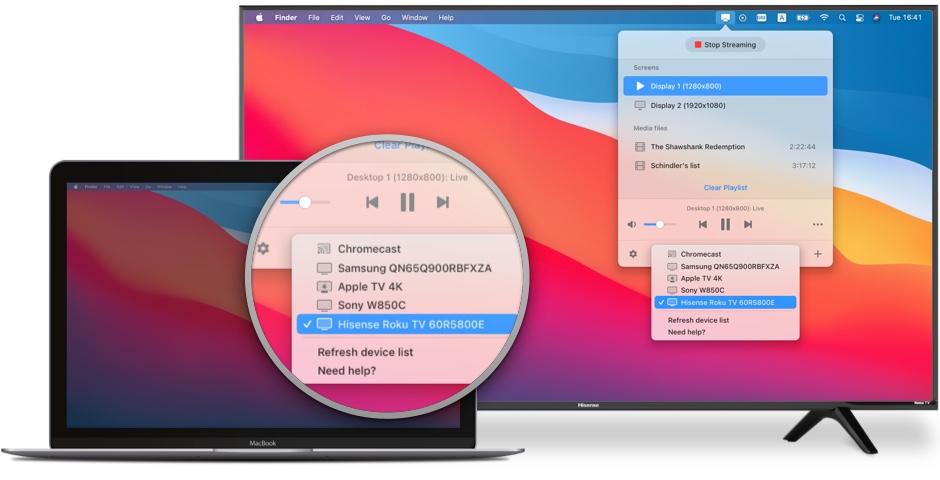
When you mirror screen to Roku you can use your mouse cursor as a pointer. This Roku screen mirroring app supports a feature to highlight every click you make to facilitate your workflow. It can be useful if you are having a presentation and it is necessary to show something to your audience.
How to Mirror Screen to Roku TV with JustStream
1. First of all, download and install JustStream on your Mac device from the App Store.
2. Run the app and turn on the Roku TV.
3. Invoke JustStream’s main window by clicking its icon on the Menu Bar.
4. From the list of connected displays, choose the screen you want to mirror the content from.
5. Click the AirPlay icon at the bottom of JustStream’s main window and choose Roku TV from the list.
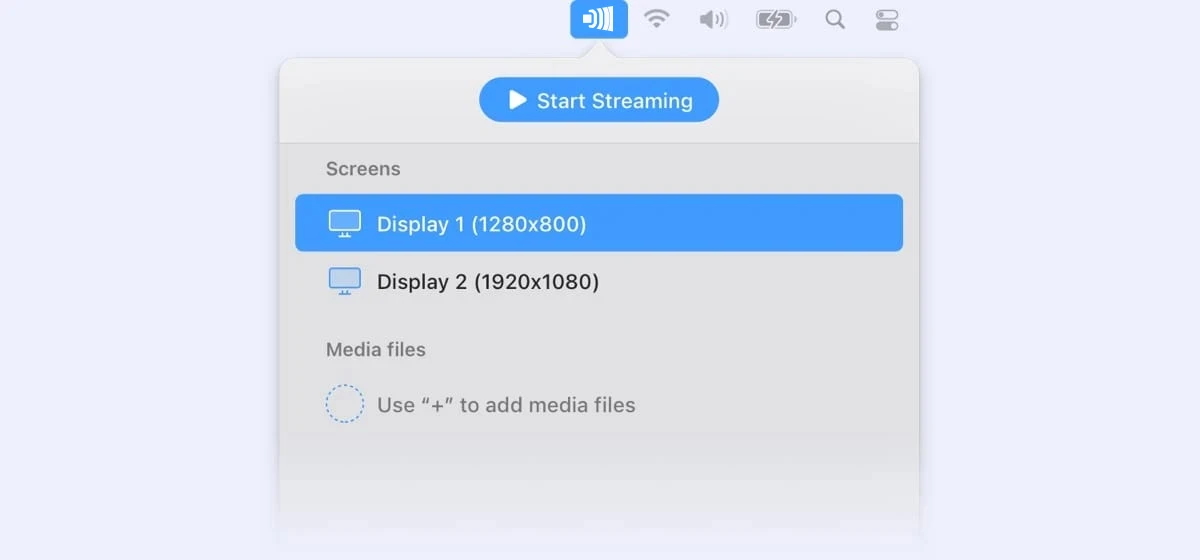
6. Click “Start streaming”. Alternatively, click the ellipsis icon or double-click one of the monitors to be able to mirror screen to Roku TV.
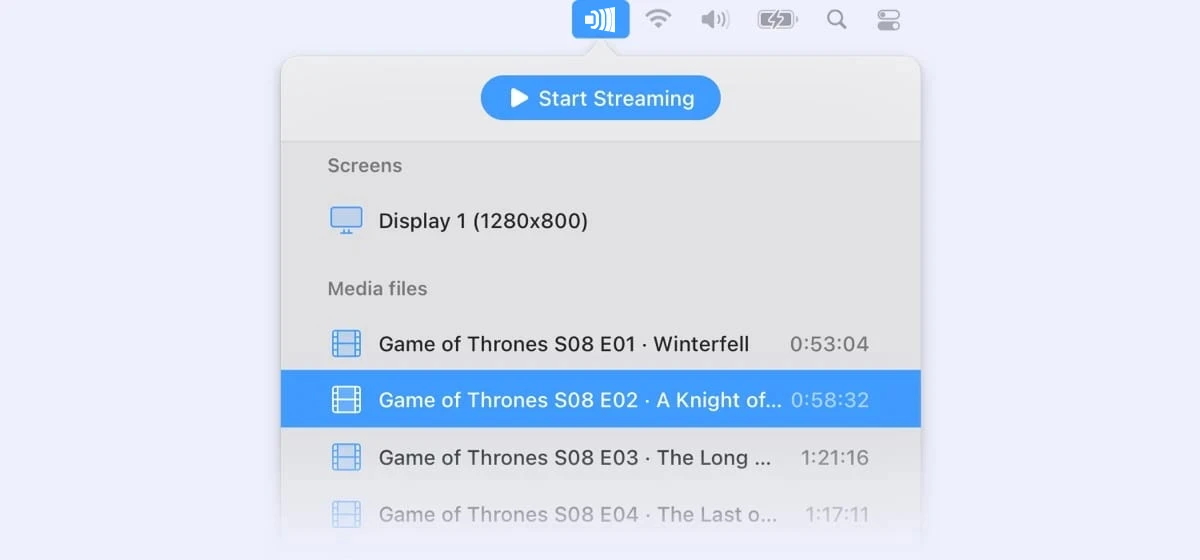
Using AirPlay to Cast Mac to Roku TV
AirPlay is a well-known feature among Mac users aimed at streaming, managing, and sharing the content stored on your Apple devices with compatible Roku TVs. As a result, you can cast Mac to Roku TV and enjoy the content on a bigger screen.
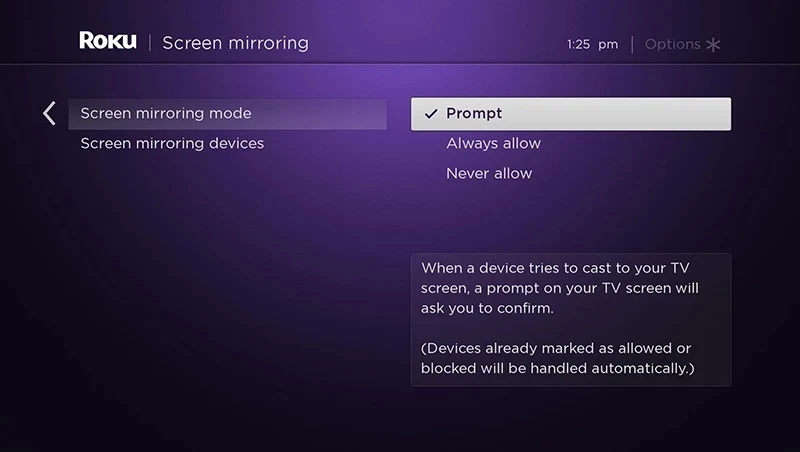
Not all Roku TVs support AirPlay functionality, so make sure to check whether your TV is compatible with it or not. More information can be found by following this link.
Before using AirPlay to cast your content, you need to make sure that it is enabled on your Roku TV.
How to Enable AirPlay on Roku
1. Navigate to Settings on the home screen.
2. Select Apple AirPlay and HomeKit from the menu.
3. Turn AirPlay on. To do this, select AirPlay and press OK on your remote.
How to AirPlay from Mac to Roku TV
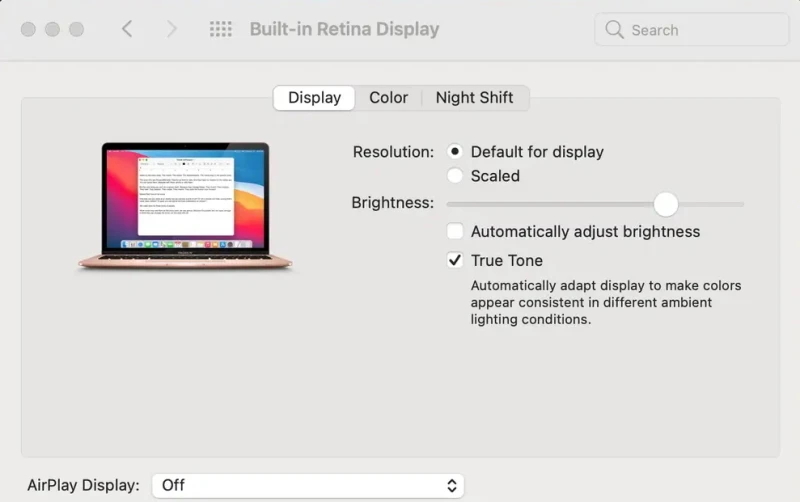
1. First of all, connect both your Roku TV and Mac to the same Wi-Fi network.
2. Find the content you want to cast on your TV.
3. On Mac, click the AirPlay icon in the Menu Bar or go to System Settings > Displays.
4. Select your Roku TV from the list.
5. That’s it. Now you can enjoy your favorite content on a bigger screen.
Casting and Mirroring: What’s the Difference?
Mirroring and casting allow you to view content from your smartphone or laptop on a bigger screen. Both technologies have a common goal, but they are still different and work differently.
Screen mirroring, as the name suggests, mirrors the screen of your device, whether a phone or laptop, onto a TV. This is the process of sending media played on a smaller screen to a larger device. Simply put, you will see what is on your phone on another screen.
Screen casting also lets you project content from a smaller screen onto a bigger display. However, when casting content to another screen, you won’t see it on both devices, as is the case with mirroring. For example, if you cast content from your laptop to your TV, it will be displayed only on your TV. To cast anything from your phone to your TV, you’ll need an app that supports screen casting. All you have to do is find the Cast button on the app and select your TV from the list.
Conclusion
Streaming your Mac screen is an easy and effective way to enjoy your favorite content on the big screen. We hope this article helped you find a convenient method to stream your Mac to Roku. We recommend giving JustStream a closer look, as it offers seamless wireless streaming and a wide range of image quality settings. By following the steps described in this article, you can improve your viewing experience without the need for additional cables or complicated settings.
Frequently Asked Questions
Unfortunately, not all versions of Roku TV are compatible with AirPlay and HomeKit. In order to AirPlay from MacBook to Roku, please make sure that your Mac device is running OS version 9.4 or higher. If you are facing an AirPlay not working issue, you are advised to update your device manually or use third-party apps.
With JustStream, it’s rather easy to mirror a Mac to Roku. You can find the full guide in the corresponding paragraph in the article above. Moreover, if you are also looking for other guides on how to mirror to Apple TV from a Mac or Samsung screen mirroring, you can check out our related articles.
Most modern Roku streaming devices and Roku TVs offer a mirroring feature. That is why, before buying Roku, make sure your device offers this feature to fully enjoy your leisure time.
Mirror for Roku is an app developed by AirBeamTV BV and it costs $14.99. Alternatively to this Roku screen mirroring app, you can use JustStream, which is available for free and offers in-app purchases. The free version allows you to cast your content for 20 minutes. To unlock unlimited streaming and mirroring functionality, the PRO version is available via in-app purchase for $9.99 as an auto-renewable subscription.
