- Blog
- File management
- How to find files on Mac – A Complete Guide
How to find files on Mac – A Complete Guide
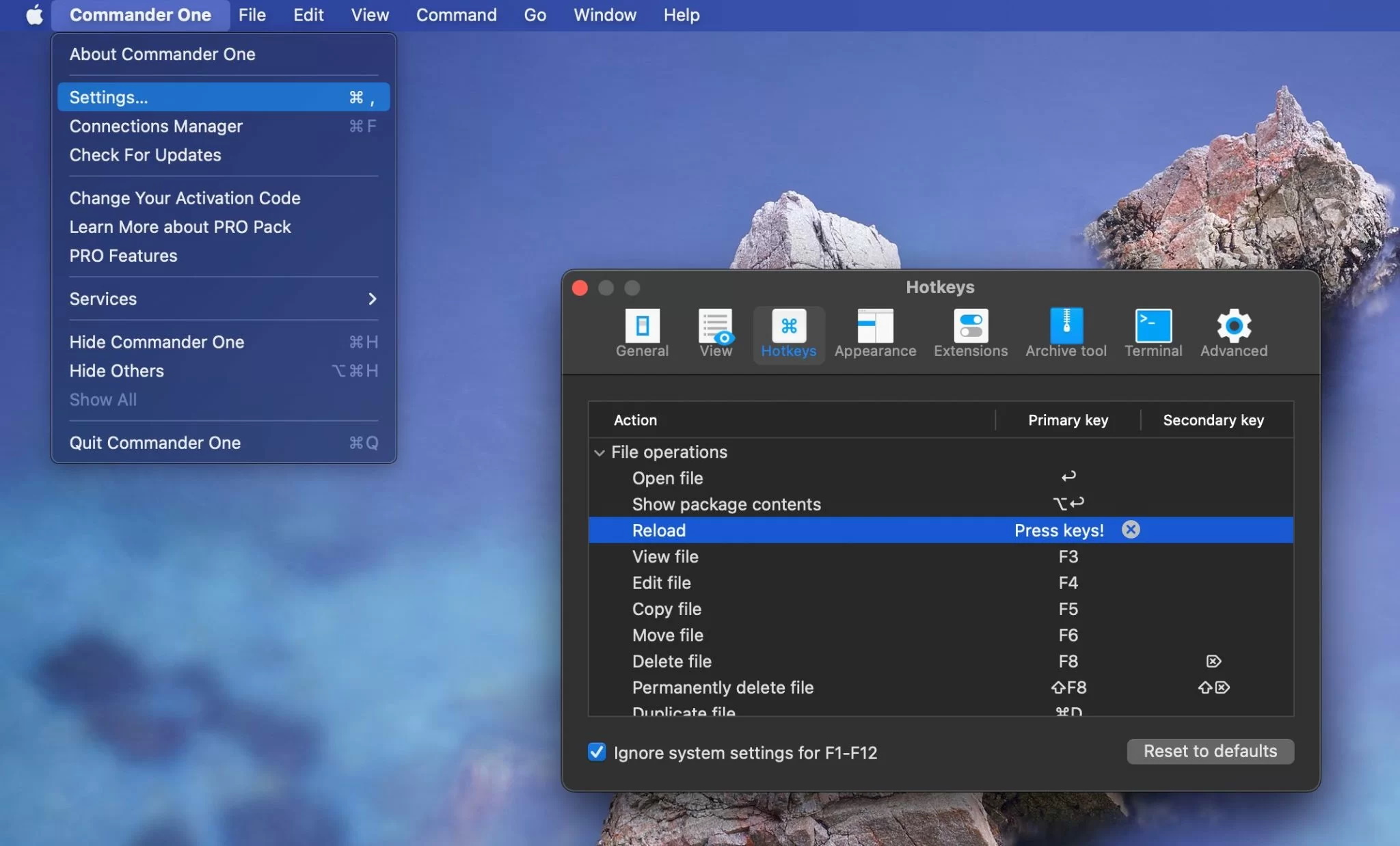
With a few files on your Mac, you won’t have any problems finding them. However, the situation is different if you have to deal with dozens of them, as you don’t always remember the exact place where you saved them or a lot of time has passed since the last moment of working with them. In this article, we’ve gathered all the proven methods to find files on Mac, including the latest macOS Tahoe.
User situation:
I'm a new mac user. As I understand it, Finder is the equivalent to File Explorer on Windows but I can't really see the files on my computer. I only see "Applications", "Desktop", "Documents", "Downloads", etc. I would imagine the files would be in "Applications" but they just seem to be shortcuts for the executables. How do I browse through my files?— from Reddit
Simple Ways to Find a File
Opens up our list of methods on how to find files on Mac, well-known tools for each Mac user, namely Finder and Spotlight. They can be found on each Mac and don’t require any additional installation.
Find files on Mac with Finder
The easiest and perhaps oldest way to search for file on Mac is to turn to Finder for help. It is the default file manager and file browser on macOS. The app provides the user with an interface to organize, search, and view files and folders on a Mac computer.
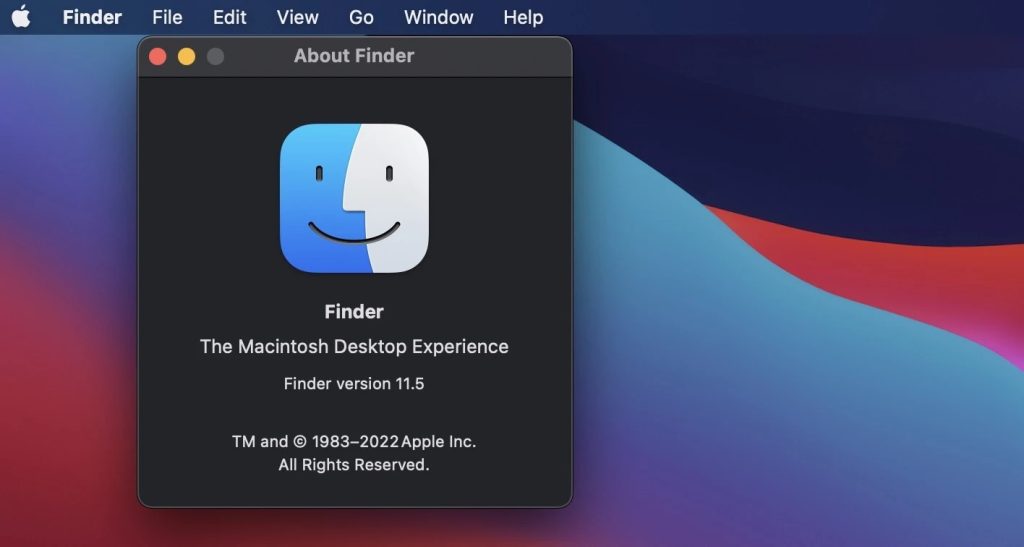
To find documents on Mac, follow this guide:
- Click the Finder icon in the Dock to open it.
2. Navigate to the upper right corner of the Finder window and click the magnifying glass.
3. Start typing the file name or other search parameters. Finder will start displaying search results as you type, and a text search will also be carried out inside documents.
4. If you want to see the result only among the names of the files, then you need to select the “Name contains” item in the menu that appears.
5. Once you found a file, select it to open.
How to search files on Mac using Spotlight
If you want to quickly search document on Mac, you should definitely use the built-in macOS search, more commonly known as Spotlight. The search will be performed not only within the data located on the Mac but also from search queries on the Internet, email lists, contacts, etc.
Follow these steps to perform a search:
- There are several ways to invoke the Spotlight window:
- from the menu bar on the right by clicking the magnifying glass
- by pressing Command (⌘) + Spacebar
2. Type in the name of the file. All data will be displayed in the list, which is convenient to surf with the up and down keys or by scrolling the mouse wheel.
Despite being a great searching mechanism on Mac, it doesn’t allow you to set any search parameters or filters, and it is not as practical as Finder, even though the latest is also not perfect.
How to find documents on Mac using Terminal
If you want to quickly search document on Mac, you should definitely use the built-in macOS search, more commonly known as Spotlight. The search will be performed not only within the data located on the Mac but also from search queries on the Internet, email lists, contacts, etc.
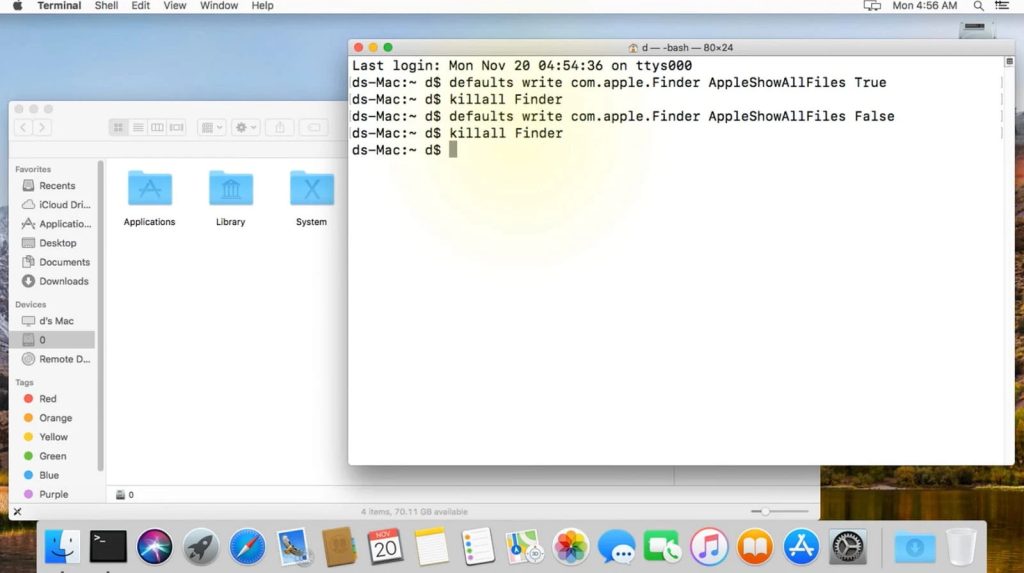
For this:
- Open Terminal (Applications – > Utilities).
- Use the find command to search for files. The basic syntax is as follows:
find [directory] [options] [expression]
[directory] – directory where you want to start your search. To specify the root directory, use / or specify any other directory
[options] – specify search criteria, such as -name or -type
[expression] – the file or directory name or patterns you want to search for
For example:
find / -name “test.txt”
Tip: If you search for a file with a partial name or pattern, you need to use wildcards. For example,
find / -name “*holiday*”
Bonus: Here are some common options you can use with the find command:
- typе – specify whether to search for files (f) or directories (d)
- iname – allow performing a case-insensitive search
- –maxdepth and –mindepth – allow setting the maximum and minimum depth for the search
- user and -group perform a search for files owned by a specific user or group
3. Use mdfind for Spotlight-based search. Unlike the find command, the search is performed instantly. When using mdfind, it will find something if Spotlight indexing is not disabled on this disk/in this folder. By default, it searches across all drives at once. The basic syntax is as follows:
mdfind [options] query
For example:
mdfind -name test
Tip: Use double quotes if the file/directory contains spaces, for eg: “Winter holidays”.
Bonus: Type man mdfind in the Terminal to get the user manual about this command and what else can be used when finding files on Mac.
Why is searching for files with Commander One on Mac easy?
When it comes to finding files on your Mac, as we already know, convenience and efficiency are key. In this context, Commander One is a great assistant that provides a wide range of tools for searching and organizing files, allowing you to quickly and confidently find the necessary data on your computer.
Being a dual-panel file manager for macOS, it allows you to work with files and directories in a fast and simple way. The app provides many instruments for working with files, such as a fast search, file preview, the ability to show hidden files on Mac, and customizable hotkeys that help you organize your workspace more efficiently.

If you are looking for how to create a zip folder on Mac, Commander One can help you with this issue as well, as the app can handle lots of archive formats as well. Not even mentioning the fact that it has a built-in Terminal, so you can execute Mac Terminal commands without leaving the interface of the app.
Additionally, it is worth noting excellent work with not only local drives but also the most popular cloud storages and remote servers. Among the list are Google Drive, Dropbox, OneDrive, Amazon S3, WebDAV, FTP, SFTP, FTPS, etc.
How to find files on Mac via advanced search in Commander One
1. Download and install Commander One on your Mac.
2. Once installed, launch the app.
3. To find files on Mac, click the “Search file” toolbar button.
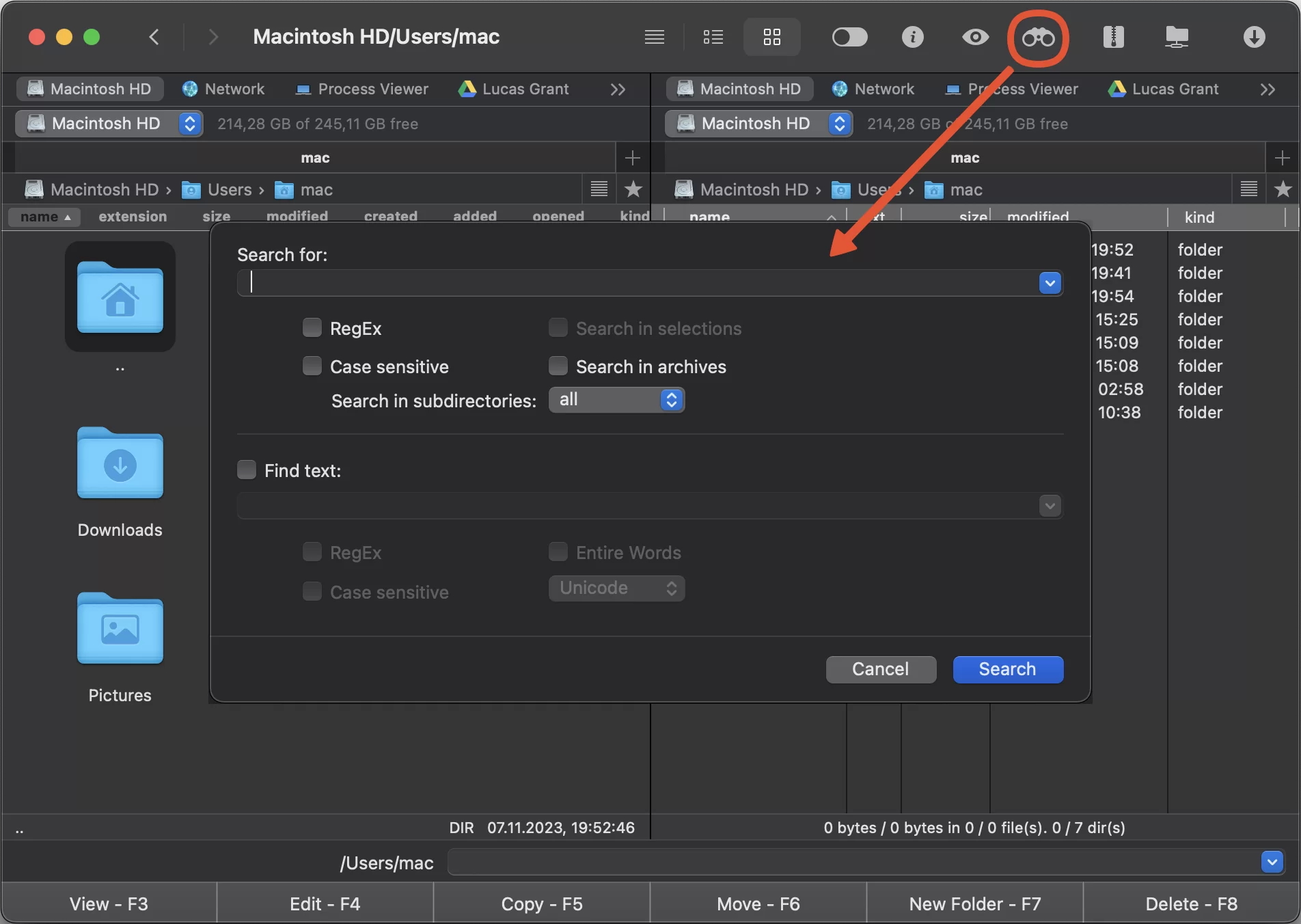
4. In the window that opens, adjust the search filters:
- RegEx – Regular Expressions help locate specific patterns in text.
- Case sensitive – allows enhancing search accuracy based on the case (uppercase or lowercase) used.
- Depth – allows controlling the search depth to a current directory or a certain level.
- Search in archives – performs a search in all archives without extracting them.
- Find text – performs a search for a specific text contained in the files.
- Entire words – performs a search for complete words only.
- Unicode/Hex/UTF8/ANSI – performs a search for text in Unicode/Hex/UTF8/ANSI files only.
5. Once the wanted files are found, you can:
- go to a search result either with the “Go to File” button
- work with the whole file list by clicking “Feed to Active Panel” button.
Alternatively, you can use the Spotlight engine to find documents on Mac. For this:
1. Open Commander One.
2. Go to Command -> Search in Spotlight.
3. A text field will be opened where you should insert your search query.
4. Once your search is complete, you have two main choices:
- navigate to a search result by using the “Go to File” button
- manage the entire list of found files by selecting the “Feed to Active Panel” button.
More tips for finding files on your Mac
Still can’t find the files you need? These tips may help:
- Double check your spelling to eliminate the chance of a typo.
- The files you are searching for may be hidden. To see hidden files in the Finder, press Command (⌘) + Shift + . (dot).
- Try different search terms. If using the search function, enter various file names you might have used when you saved the document.
- If you know which application was used to edit the file, open it and navigate to File > Open Recent from the menu. The file may appear in the list of recently edited files.
- Once the file is found, move it to the appropriate folder to make it easier to access in the future. Rename it to a descriptive name for easier recognition
- Make sure you have permission to access the file or folder. Right-click the folder, select “Get Info” and check the “Sharing and Permissions” section.
Conclusion
As time goes by, your computer gets filled with different content, and the situation when you can’t find a file on Mac becomes quite common. Finding folders on Mac as well as files can be easy if you know how to find them and are using appropriate apps. Knowing these hints can make your work easier, whereas having an efficient file management tool like Commander One can make your work even more productive.
Frequently Asked Questions
One of the easiest ways to find empty folders is to open Finder, then press Command + F. Under the “Kind” filter, select “Folder.” Then, add another search criterion by clicking the “+” button, choose “Number of items,” and set it to less than one.
If you want to recover files from Trash on Mac, do the following:
- Open the Trash on Mac.
- Locate and select the missing files.
- Drag the item out of the Trash, or select the item, then choose File > Put Back.
To display the path of a file or folder on a Mac, you just need to:
- Open Terminal.
- Drag and drop your file or folder into the terminal window. The window will display the path to the file.
- If you need to move it, right-click and select “Copy” to put the path on the clipboard and paste it wherever you want.
