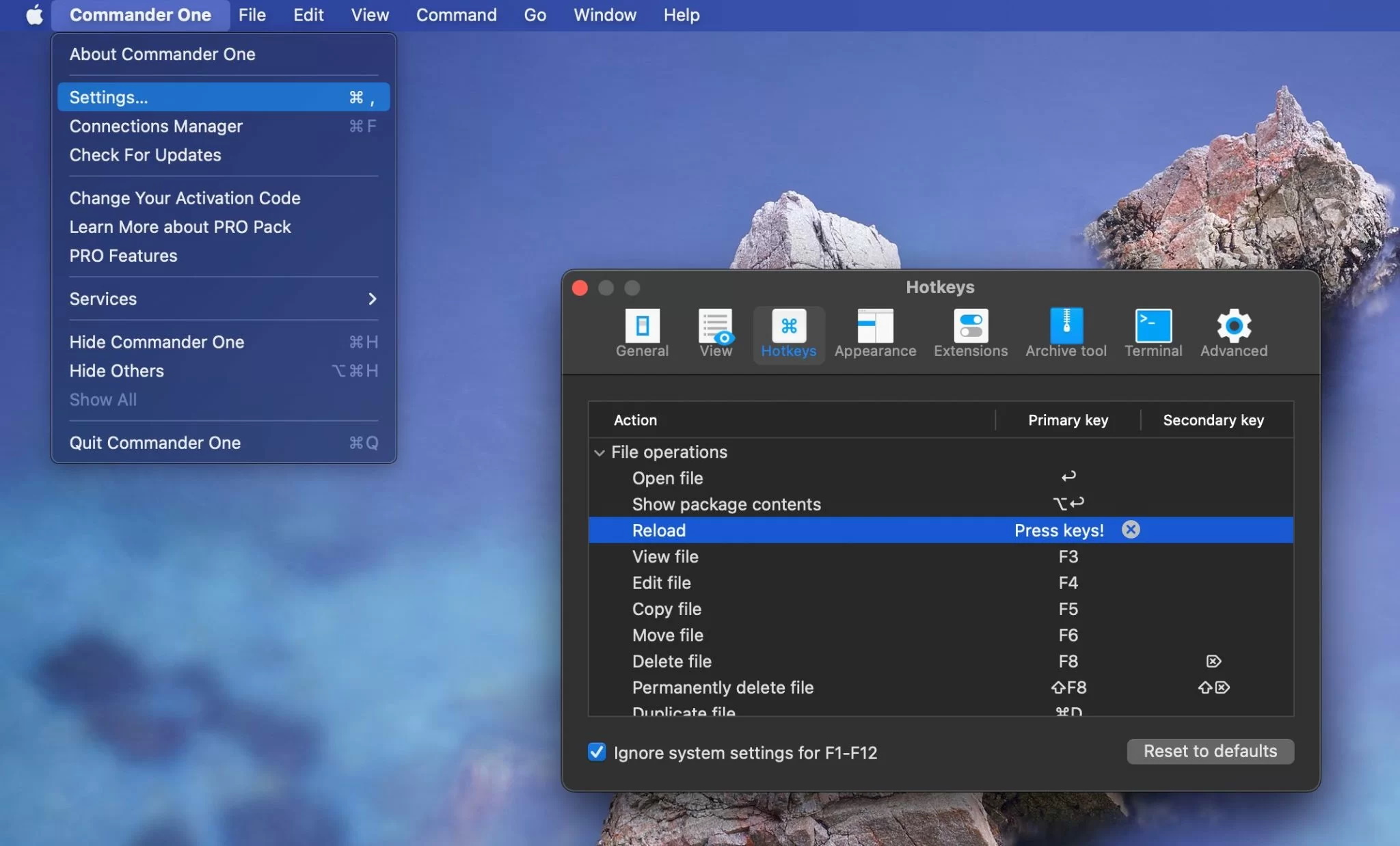Mit ein paar Dateien auf Ihrem Mac werden Sie keine Probleme haben, sie zu finden. Anders verhält es sich jedoch, wenn Sie mit Dutzenden davon zu tun haben, da Sie sich nicht immer an den genauen Ort erinnern, an dem Sie sie gespeichert haben, oder seit dem letzten Moment der Arbeit mit ihnen viel Zeit vergangen ist. In diesem Artikel haben wir alle bewährten Methoden zum Auffinden von Dateien auf dem Mac zusammengestellt, einschließlich des neuesten macOS Tahoe.
Benutzersituation:
Ich bin ein neuer Mac-Benutzer. Soweit ich es verstehe, ist der Finder das Äquivalent zum Datei-Explorer unter Windows, aber ich kann die Dateien auf meinem Computer nicht wirklich sehen. Ich sehe nur "Programme", "Schreibtisch", "Dokumente", "Downloads" usw. Ich würde vermuten, dass die Dateien in "Programme" wären, aber sie scheinen nur Verknüpfungen zu den ausführbaren Dateien zu sein. Wie kann ich durch meine Dateien blättern?— von Reddit
Einfache Möglichkeiten, eine Datei zu finden
Öffnet unsere Liste mit Methoden zum Auffinden von Dateien auf dem Mac, bekannten Tools für jeden Mac-Benutzer, nämlich Finder und Spotlight. Sie sind auf jedem Mac verfügbar und erfordern keine zusätzliche Installation.
Suchen Sie Dateien auf dem Mac mit dem Finder
Der einfachste und vielleicht älteste Weg, auf dem Mac nach Dateien zu suchen, besteht darin, sich an den Finder zu wenden, um Hilfe zu erhalten. Es ist der Standard-Dateimanager und Dateibrowser unter macOS. Die App bietet dem Benutzer eine Schnittstelle zum Organisieren, Suchen und Anzeigen von Dateien und Ordnern auf einem Mac-Computer.
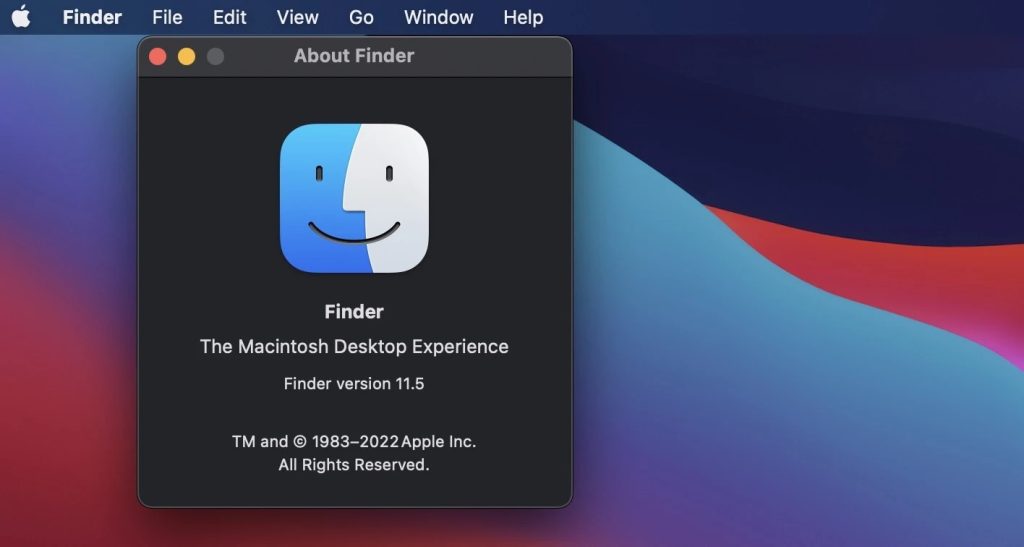
Um Dokumente auf dem Mac zu finden, befolgen Sie diese Anleitung:
- Klicken Sie im Dock auf das Finder-Symbol, um es zu öffnen.
2. Navigieren Sie zur oberen rechten Ecke des Finder-Fensters und klicken Sie auf die Lupe.
3. Beginnen Sie mit der Eingabe des Dateinamens oder anderer Suchparameter. Der Finder beginnt mit der Anzeige von Suchergebnissen, während Sie tippen, und es wird auch eine Textsuche innerhalb von Dokumenten durchgeführt.
4. Wenn Sie das Ergebnis nur unter den Namen der Dateien sehen möchten, müssen Sie im erscheinenden Menü den Punkt „Name enthält“ auswählen.
5. Wenn Sie eine Datei gefunden haben, wählen Sie sie zum Öffnen aus.
So durchsuchen Sie Dateien auf dem Mac mit Spotlight
Wenn Sie Dokumente auf dem Mac schnell durchsuchen möchten, sollten Sie unbedingt die integrierte macOS-Suche verwenden, besser bekannt als Spotlight. Die Suche erfolgt nicht nur innerhalb der auf dem Mac gespeicherten Daten, sondern auch anhand von Suchanfragen im Internet, E-Mail-Listen, Kontakten usw.
Befolgen Sie diese Schritte, um eine Suche durchzuführen:
- Es gibt mehrere Möglichkeiten, das Spotlight-Fenster aufzurufen:
- aus der Menüleiste rechts, indem Sie auf die Lupe klicken
- durch Drücken Command (⌘) + Spacebar
2. Geben Sie den Namen der Datei ein. Alle Daten werden in der Liste angezeigt, die Sie bequem mit den Auf- und Ab-Tasten oder durch Scrollen mit dem Mausrad navigieren können.
Obwohl es sich um einen großartigen Suchmechanismus auf dem Mac handelt, können Sie keine Suchparameter oder Filter festlegen und er ist nicht so praktisch wie der Finder, auch wenn die neueste Version auch nicht perfekt ist.
So finden Sie Dokumente auf dem Mac mit Terminal
Wenn Sie Dokumente auf dem Mac schnell durchsuchen möchten, sollten Sie unbedingt die integrierte macOS-Suche verwenden, besser bekannt als Spotlight. Die Suche erfolgt nicht nur innerhalb der auf dem Mac gespeicherten Daten, sondern auch anhand von Suchanfragen im Internet, E-Mail-Listen, Kontakten usw.
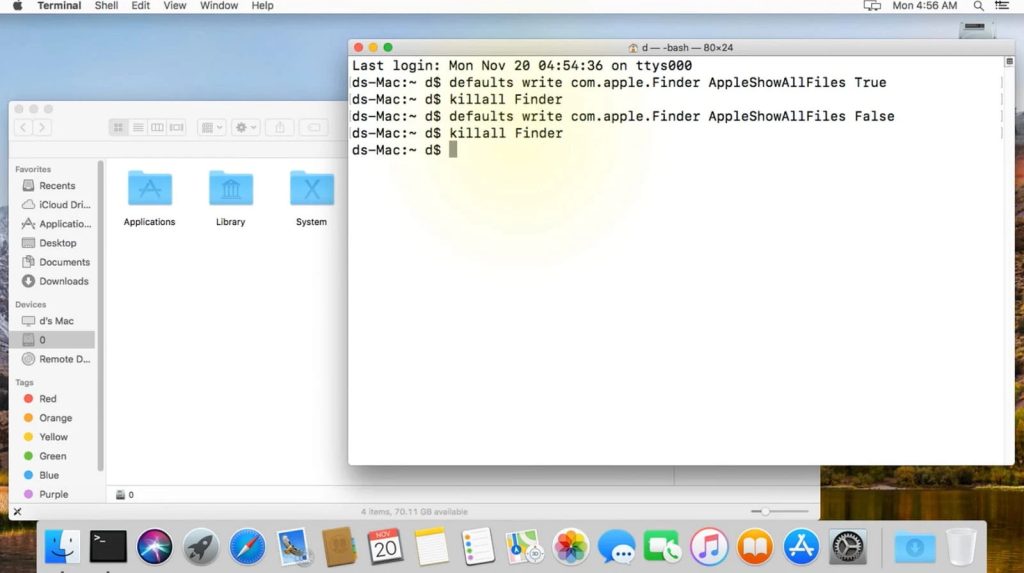
Dafür:
- Öffnen Sie das Terminal (Applications – > Utilities).
- Verwenden Sie den Befehl „find“, um nach Dateien zu suchen. Die grundlegende Syntax lautet wie folgt:
find [directory] [options] [expression]
[directory] – Verzeichnis, in dem Sie mit der Suche beginnen möchten. Um das Stammverzeichnis anzugeben, verwenden Sie / oder geben Sie ein beliebiges anderes Verzeichnis an
[options] – Geben Sie Suchkriterien an, z. B. -name oder -type
[expression] – den Datei- oder Verzeichnisnamen oder die Muster, nach denen Sie suchen möchten
Zum Beispiel:
find / -name “test.txt”
Tipp: Wenn Sie nach einer Datei mit einem teilweisen Namen oder Muster suchen, müssen Sie Platzhalter verwenden. Zum Beispiel,
find / -name “*holiday*”
Bonus: Hier sind einige allgemeine Optionen, die Sie mit dem Befehl „find“ verwenden können:
- Typ: Geben Sie an, ob nach Dateien (f) oder Verzeichnissen (d) gesucht werden soll.
- iname – ermöglicht die Durchführung einer Suche ohne Berücksichtigung der Groß-/Kleinschreibung
- –maxdepth und –mindepth – ermöglichen das Festlegen der maximalen und minimalen Tiefe für die Suche
- user und -group Führen Sie eine Suche nach Dateien durch, die einem bestimmten Benutzer oder einer bestimmten Gruppe gehören
3. Verwenden Sie mdfind für die Spotlight-basierte Suche. Im Gegensatz zum Suchbefehl wird die Suche sofort ausgeführt. Bei Verwendung von mdfind wird etwas gefunden, wenn die Spotlight-Indizierung auf dieser Festplatte/in diesem Ordner nicht deaktiviert ist. Standardmäßig wird auf allen Laufwerken gleichzeitig gesucht. Die grundlegende Syntax lautet wie folgt:
mdfind [options] query
Zum Beispiel:
mdfind -name test
Tipp: Verwenden Sie doppelte Anführungszeichen, wenn die Datei/das Verzeichnis Leerzeichen enthält, zum Beispiel: „Winterferien“.
Bonus: Geben Sie man mdfind in das Terminal ein, um das Benutzerhandbuch zu diesem Befehl und den weiteren Funktionen zum Suchen von Dateien auf dem Mac zu erhalten.
Warum ist die Suche nach Dateien mit Commander One auf dem Mac einfach?
Wenn es darum geht, Dateien auf Ihrem Mac zu finden, sind Komfort und Effizienz, wie wir bereits wissen, von entscheidender Bedeutung. In diesem Zusammenhang ist Commander One ein großartiger Assistent, der zahlreiche Tools zum Suchen und Organisieren von Dateien bereitstellt, sodass Sie schnell und sicher die erforderlichen Daten auf Ihrem Computer finden können.
Da es sich um einen Dual-Panel-Dateimanager für macOS handelt, können Sie schnell und einfach mit Dateien und Verzeichnissen arbeiten. Die App bietet viele Instrumente für die Arbeit mit Dateien, wie zum Beispiel eine schnelle Suche, eine Dateivorschau, die Möglichkeit, versteckte Dateien auf dem Mac anzuzeigen und anpassbare Hotkeys, die Ihnen helfen, Ihren Arbeitsbereich effizienter zu organisieren.

Wenn Sie wissen möchten, wie Sie einen Zip-Ordner auf dem Mac erstellen können, kann Ihnen Commander One auch bei diesem Problem weiterhelfen, da die App auch viele Archivformate verarbeiten kann. Ganz zu schweigen davon, dass es über ein integriertes Terminal verfügt, sodass Sie Mac-Terminalbefehle ausführen können, ohne die Benutzeroberfläche der App zu verlassen.
Darüber hinaus ist die hervorragende Arbeit nicht nur mit lokalen Laufwerken, sondern auch mit den gängigsten Cloud-Speichern und Remote-Servern hervorzuheben. Zu der Liste gehören Google Drive, Dropbox, OneDrive, Amazon S3, WebDAV, FTP, SFTP, FTPS usw.
So finden Sie Dateien auf dem Mac über die erweiterte Suche in Commander One
1. Laden Sie Commander One herunter und installieren Sie es auf Ihrem Mac.
2.Starten Sie nach der Installation die App.
3. Um Dateien auf dem Mac zu finden, klicken Sie in der Symbolleiste auf die Schaltfläche “Datei suchen“.
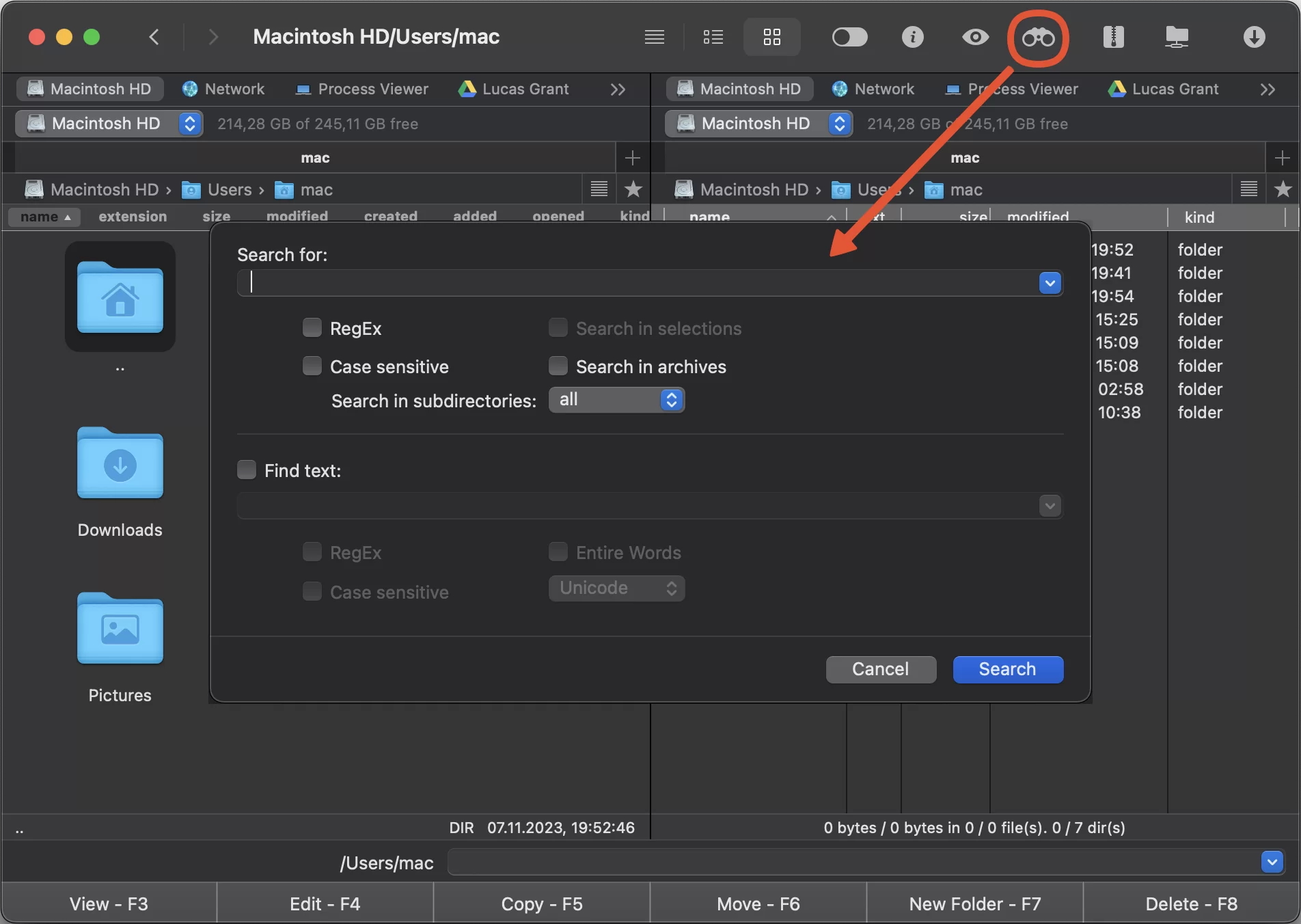
4. Passen Sie im sich öffnenden Fenster die Suchfilter an:
- RegEx – Reguläre Ausdrücke helfen dabei, bestimmte Muster im Text zu finden.
- Groß- und Kleinschreibung beachten – ermöglicht die Verbesserung der Suchgenauigkeit basierend auf der verwendeten Groß-/Kleinschreibung (Groß- oder Kleinschreibung).
- Depth – ermöglicht die Steuerung der Suchtiefe auf ein aktuelles Verzeichnis oder eine bestimmte Ebene.
- Suche in Archiven – führt eine Suche in allen Archiven durch, ohne sie zu extrahieren.
- Text suchen – führt eine Suche nach einem bestimmten Text durch, der in den Dateien enthalten ist.
- Ganze Wörter – führt eine Suche nur nach vollständigen Wörtern durch.
- Unicode/Hex/UTF8/ANSI – führt eine Suche nach Text nur in Unicode/Hex/UTF8/ANSI-Dateien durch.
5. Sobald die gewünschten Dateien gefunden wurden, können Sie:
- Gehen Sie entweder über die Schaltfläche „Gehe zu Datei“ zu einem Suchergebnis
- Arbeiten Sie mit der gesamten Dateiliste, indem Sie auf die Schaltfläche „Feed to Active Panel“ klicken.
Alternativ können Sie die Spotlight-Engine verwenden, um Dokumente auf dem Mac zu finden. Dafür:
- Öffnen Sie Commander One.
2. Gehen Sie zu Befehl -> In Spotlight suchen.
3. Es öffnet sich ein Textfeld, in das Sie Ihre Suchanfrage eingeben können.
4. Sobald Ihre Suche abgeschlossen ist, haben Sie zwei Möglichkeiten:
- Navigieren Sie zu einem Suchergebnis, indem Sie die Schaltfläche „Gehe zu Datei“ verwenden
- Verwalten Sie die gesamte Liste der gefundenen Dateien, indem Sie auf die Schaltfläche „Feed to Active Panel“ klicken.
Weitere Tipps zum Auffinden von Dateien auf Ihrem Mac
Können Sie die benötigten Dateien immer noch nicht finden? Diese Tipps könnten helfen:
- Überprüfen Sie Ihre Schreibweise, um die Möglichkeit eines Tippfehlers auszuschließen.
- Die Dateien, die Sie suchen, könnten versteckt sein. Um versteckte Dateien im Finder anzuzeigen, drücken Sie Befehl (⌘) + Umschalt + . (Punkt).
- Probieren Sie verschiedene Suchbegriffe aus. Wenn Sie die Suchfunktion verwenden, geben Sie verschiedene Dateinamen ein, die Sie möglicherweise verwendet haben, als Sie das Dokument gespeichert haben.
- Wenn Sie wissen, welche Anwendung zur Bearbeitung der Datei verwendet wurde, öffnen Sie sie und navigieren Sie zu Datei > Zuletzt geöffnet aus dem Menü. Die Datei könnte in der Liste der zuletzt bearbeiteten Dateien erscheinen.
- Sobald die Datei gefunden wurde, verschieben Sie sie in den entsprechenden Ordner, um den zukünftigen Zugriff zu erleichtern. Benennen Sie sie um, um eine aussagekräftige Bezeichnung für eine einfachere Erkennung zu geben.
- Stellen Sie sicher, dass Sie die Berechtigung haben, auf die Datei oder den Ordner zuzugreifen. Klicken Sie mit der rechten Maustaste auf den Ordner, wählen Sie “Informationen” und überprüfen Sie den Abschnitt “Freigabe und Berechtigungen”.
Abschluss
Mit der Zeit füllt sich Ihr Computer mit unterschiedlichen Inhalten und die Situation, dass Sie eine Datei auf dem Mac nicht finden können, kommt immer häufiger vor. Das Auffinden von Ordnern und Dateien auf dem Mac kann einfach sein, wenn Sie wissen, wie Sie sie finden und geeignete Apps verwenden. Die Kenntnis dieser Hinweise kann Ihre Arbeit erleichtern, während ein effizientes Dateiverwaltungstool wie Commander One Ihre Arbeit noch produktiver machen kann.
Häufig gestellte Fragen
Einer der einfachsten Wege, um leere Ordner zu finden, besteht darin, Finder zu öffnen und dann Command + F zu drücken. Wählen Sie unter dem Filter „Art“ die Option „Ordner“. Fügen Sie dann ein weiteres Suchkriterium hinzu, indem Sie auf die „+“-Schaltfläche klicken, wählen Sie „Anzahl der Elemente“ und stellen Sie es auf weniger als eins ein.
Wenn Sie Dateien aus dem Papierkorb auf dem Mac wiederherstellen möchten, führen Sie die folgenden Schritte aus:
- Öffnen Sie den Papierkorb auf dem Mac.
- Suchen und wählen Sie die fehlenden Dateien aus.
- Ziehen Sie das Element aus dem Papierkorb oder wählen Sie das Element aus und wählen Sie dann Ablage > Zurücklegen.
Um den Pfad einer Datei oder eines Ordners auf einem Mac anzuzeigen, müssen Sie nur:
- Terminal öffnen.
- Ziehen Sie Ihre Datei oder Ihren Ordner in das Terminalfenster. Das Fenster zeigt den Pfad zur Datei an.
- Wenn Sie ihn verschieben müssen, klicken Sie mit der rechten Maustaste und wählen Sie „Kopieren“, um den Pfad in die Zwischenablage zu kopieren und fügen Sie ihn ein, wo immer Sie möchten.