- Blog
- Gestione dei file
- Come trovare file su Mac – Guida completa
Come trovare file su Mac – Guida completa
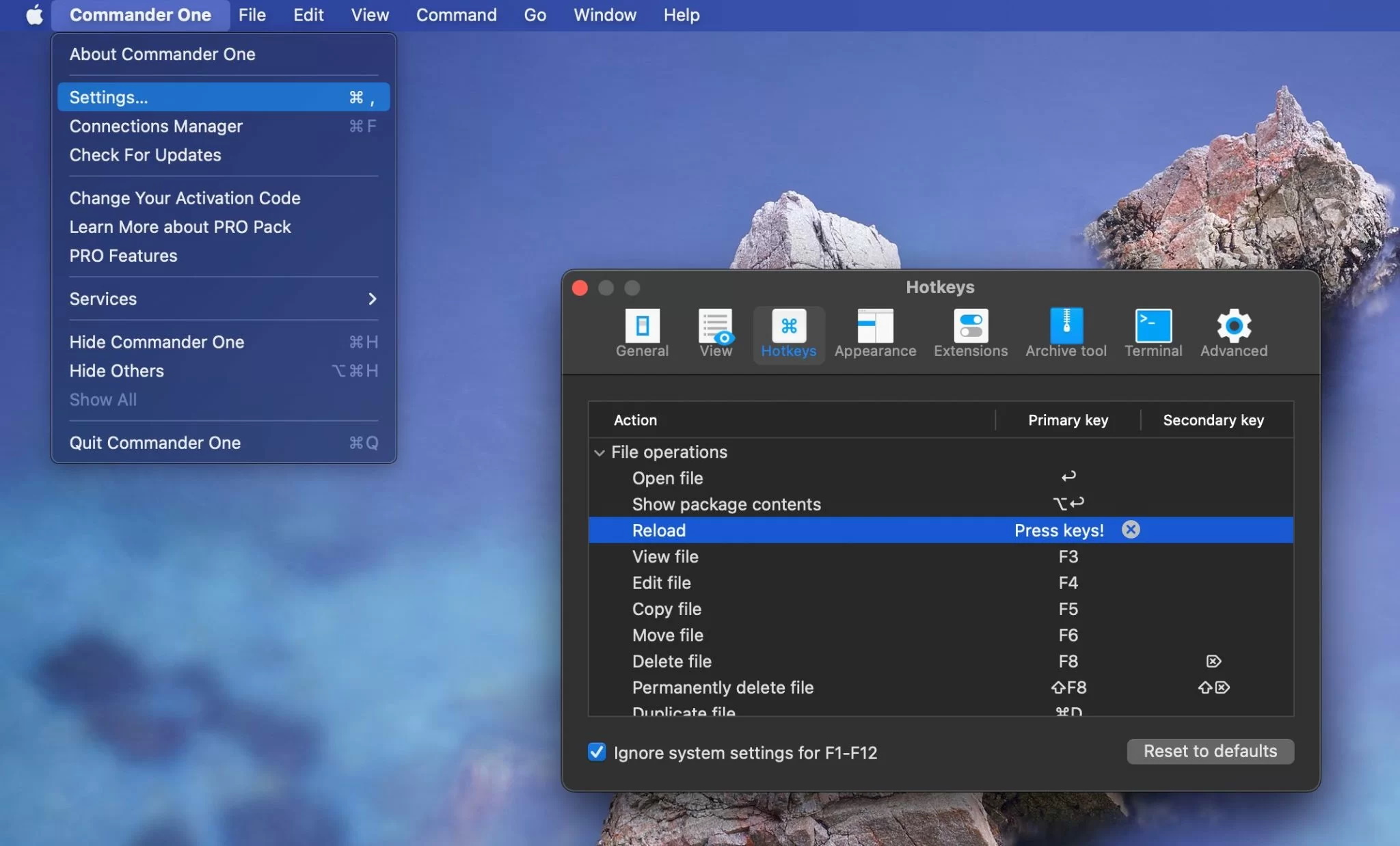
Con pochi file sul tuo Mac, non avrai problemi a trovarli. Tuttavia, la situazione è diversa se devi gestirne dozzine, dato che non ricordi sempre il luogo esatto in cui li hai salvati o è passato molto tempo dall’ultima volta che ci hai lavorato. In questo articolo, abbiamo raccolto tutti i metodi comprovati per trovare file su Mac, inclusa la più recente macOS Tahoe.
Situazione utente:
Sono un nuovo utente Mac. Da quello che capisco, Finder è l'equivalente di Esplora file su Windows ma non riesco davvero a vedere i file sul mio computer. Vedo solo "Applicazioni", "Scrivania", "Documenti", "Download", ecc. Immaginerei che i file si trovino in "Applicazioni" ma sembrano essere solo collegamenti per gli eseguibili. Come faccio a navigare tra i miei file?— da Reddit
Modi Semplici per Trovare un File
Aprono il nostro elenco di metodi su come trovare file su Mac, strumenti ben noti per ogni utente Mac, ovvero Finder e Spotlight. Si possono trovare su ogni Mac e non richiedono alcuna installazione aggiuntiva.
Trova file su Mac con Finder
Il modo più semplice e forse più antico per cercare un file su Mac è chiedere aiuto a Finder. È il gestore di file predefinito e il browser di file su macOS. L’app offre all’utente un’interfaccia per organizzare, cercare e visualizzare file e cartelle su un computer Mac.
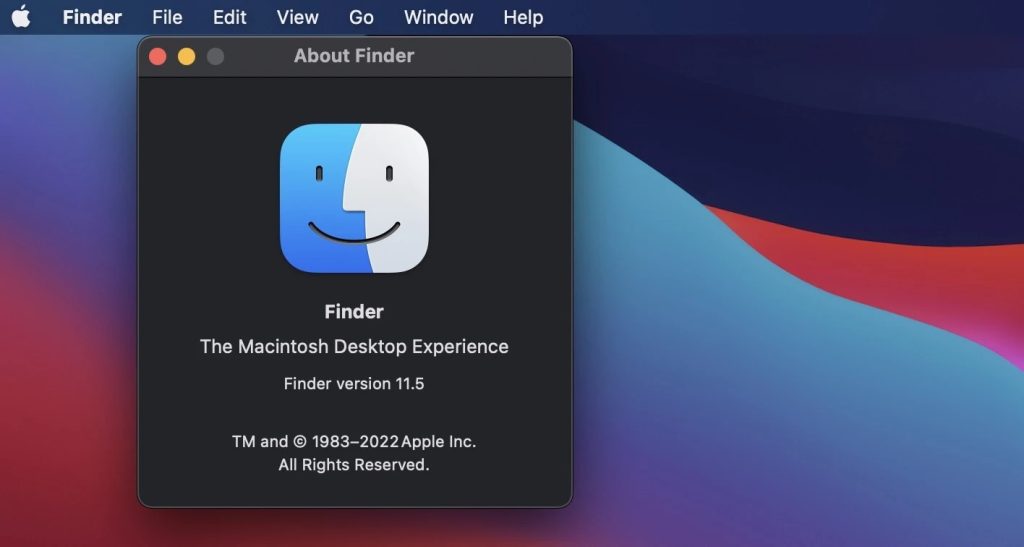
Per trovare documenti su Mac, segui questa guida:
- Fare clic sull’icona del Finder nel Dock per aprirlo.
2. Vai nell’angolo in alto a destra della finestra del Finder e fai clic sulla lente di ingrandimento.
3. Inizia a digitare il nome del file o altri parametri di ricerca. Finder inizierà a visualizzare i risultati della ricerca mentre digiti e verrà anche eseguita una ricerca di testo all’interno dei documenti.
4. Se si desidera visualizzare il risultato solo tra i nomi dei file, allora è necessario selezionare la voce “Il nome contiene” nel menu che appare.
5. Una volta trovato un file, selezionalo per aprirlo.
Come cercare file su Mac utilizzando Spotlight
Se vuoi cercare velocemente un documento su Mac, dovresti assolutamente utilizzare la funzione di ricerca integrata di macOS, più comunemente conosciuta come Spotlight. La ricerca verrà effettuata non solo all’interno dei dati presenti sul Mac, ma anche dalle query di ricerca su Internet, elenchi di email, contatti, ecc.
Segui questi passaggi per eseguire una ricerca:
Puoi eseguire una ricerca in base a utente, tema, thread, messaggio e altro. Digita nel campo di ricerca in alto a destra nella navigazione, fai clic su invio per visualizzare i risultati.
- Esistono diversi modi per richiamare la finestra Spotlight:
- dalla barra dei menù a destra cliccando sulla lente di ingrandimento
- premendo Comando (⌘) + Barra spaziatrice
2. Digita il nome del file. Tutti i dati saranno visualizzati nell’elenco, che è comodo da navigare con i tasti su e giù o scorrendo la rotellina del mouse.
Nonostante sia un ottimo meccanismo di ricerca su Mac, non ti consente di impostare alcun parametro di ricerca o filtro, e non è pratico come Finder, anche se quest’ultimo non è nemmeno perfetto.
Come trovare documenti su Mac utilizzando Terminale
Se vuoi cercare velocemente un documento su Mac, dovresti assolutamente utilizzare la funzione di ricerca integrata di macOS, più comunemente conosciuta come Spotlight. La ricerca verrà effettuata non solo all’interno dei dati presenti sul Mac, ma anche dalle query di ricerca su Internet, elenchi di email, contatti, ecc.
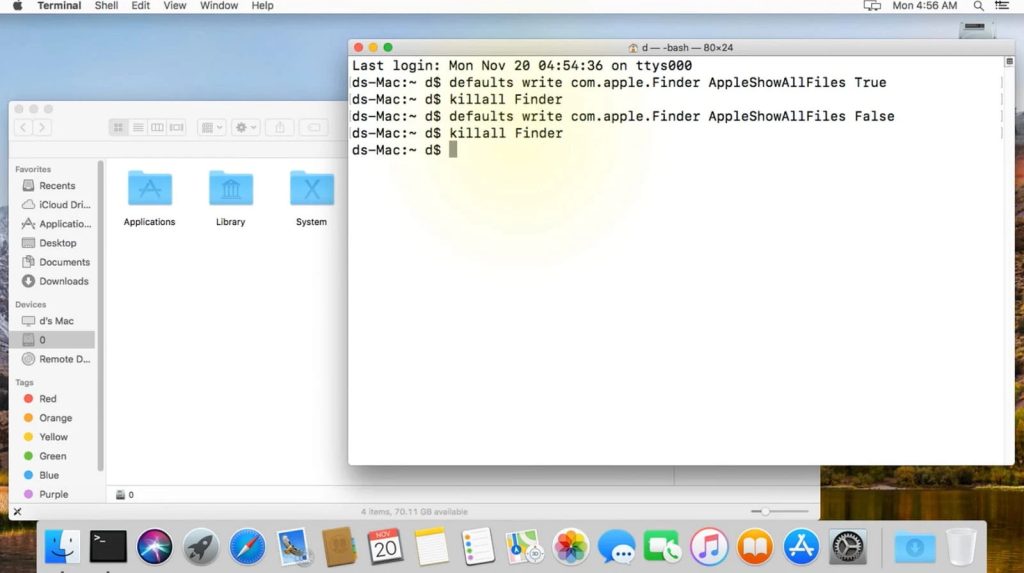
Per questo:
- Apri Terminale (Applicazioni – > Utility).
- Usa il comando find per cercare i file. La sintassi di base è la seguente:
find [directory] [opzioni] [espressione]
[directory] – directory dove vuoi iniziare la ricerca. Per specificare la directory principale, usa / o specifica qualsiasi altra directory
[opzioni] – specifica i criteri di ricerca, come -name o -type
[espressione] – il nome o i modelli del file o della directory che vuoi cercare
Per esempio:
find / -name “test.txt”
Consiglio: Se cerchi un file con un nome o modello parziale, devi usare i caratteri jolly. Per esempio,
find / -name “*holiday*”
Bonus: Ecco alcune opzioni comuni che puoi usare con il comando find:
- tipo – specifica se cercare file (f) o directory (d)
- iname – consente di effettuare una ricerca non sensibile alle maiuscole
- –maxdepth e –mindepth – consentono di impostare la profondità massima e minima per la ricerca
- utente e -gruppo eseguono una ricerca per file posseduti da un utente o gruppo specifico
3. Usa mdfind per una ricerca basata su Spotlight. A differenza del comando find, la ricerca viene eseguita istantaneamente. Utilizzando mdfind, troverà qualcosa se l’indicizzazione di Spotlight non è disabilitata su questo disco/in questa cartella. Per impostazione predefinita, cerca su tutti i drive contemporaneamente. La sintassi di base è la seguente:
mdfind [opzioni] query
Per esempio:
mdfind -name test
Consiglio: Usa le virgolette doppie se il file/directory contiene spazi, ad esempio: “Vacanze invernali”.
Bonus: Digita man mdfind nel Terminale per ottenere il manuale utente su questo comando e cosa altro può essere utilizzato quando si cercano file su Mac.
Perché è facile cercare file con Commander One su Mac?
Quando si tratta di trovare file sul tuo Mac, come già sappiamo, la comodità e l’efficienza sono fondamentali. In questo contesto, Commander One è un grande assistente che fornisce una vasta gamma di strumenti per cercare e organizzare file, permettendoti di trovare rapidamente e con sicurezza i dati necessari sul tuo computer.
Essendo un file manager a doppio pannello per macOS, ti permette di lavorare con file e directory in modo rapido e semplice. L’app fornisce molti strumenti per lavorare con i file, come una ricerca veloce, l’anteprima dei file, la possibilità di mostrare i file nascosti su Mac e tasti di scelta rapida personalizzabili che ti aiutano a organizzare il tuo spazio di lavoro in modo più efficiente.

Se stai cercando come creare una cartella zip su Mac, Commander One può aiutarti anche con questo problema, poiché l’app può gestire molti formati di archivio. Senza nemmeno menzionare il fatto che ha un Terminale integrato, così puoi eseguire i comandi del Terminale Mac senza lasciare l’interfaccia dell’app.
Inoltre, vale la pena notare l’ottimo lavoro non solo con le unità locali ma anche con i più popolari archivi cloud e server remoti. Tra l’elenco ci sono Google Drive, Dropbox, OneDrive, Amazon S3, WebDAV, FTP, SFTP, FTPS, ecc.
Come trovare file su Mac tramite la ricerca avanzata in Commander One
1. Scarica e installa Commander One sul tuo Mac.
2. Una volta installata, avvia l’app.
3. Per trovare i file su Mac, fare clic sul pulsante “Cerca file” nella barra degli strumenti.
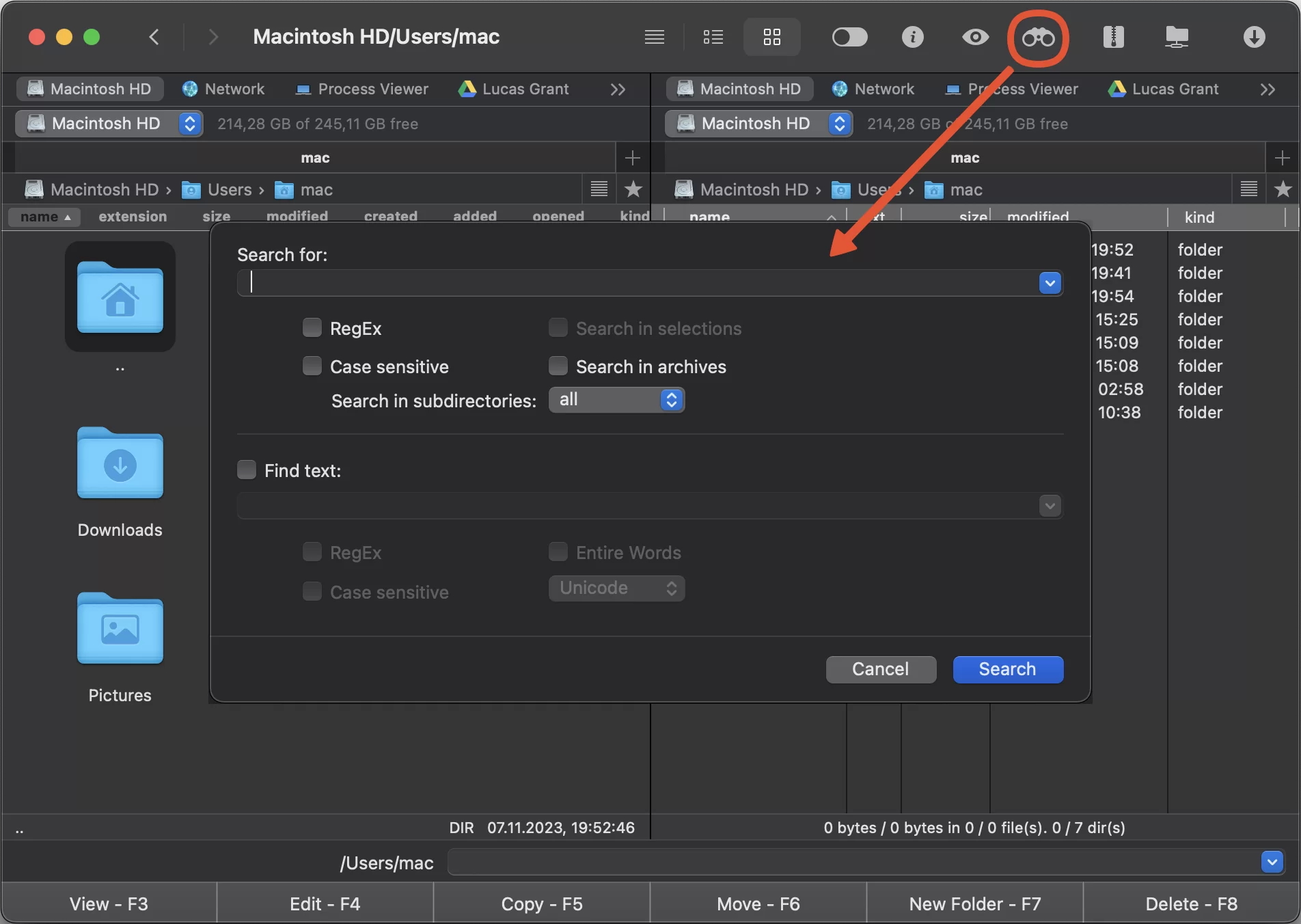
4. Nella finestra che si apre, regola i filtri di ricerca:
- RegEx – Le espressioni regolari aiutano a individuare schemi specifici nel testo.
- Maiuscole/minuscole: consente di migliorare la precisione della ricerca in base alle maiuscole/minuscole utilizzate.
- Profondità: consente di controllare la profondità della ricerca in una directory corrente o in un determinato livello.
- Cerca negli archivi: esegue una ricerca in tutti gli archivi senza estrarli.
- Trova testo: esegue una ricerca di un testo specifico contenuto nei file.
- Parole intere: esegue la ricerca solo di parole complete.
- Unicode/Hex/UTF8/ANSI: esegue una ricerca di testo solo nei file Unicode/Hex/UTF8/ANSI.
5. Una volta trovati i file desiderati, puoi:
- vai a un risultato di ricerca con il pulsante “Vai al file”
- è possibile lavorare con l’intero elenco dei file cliccando sul pulsante “Invia al pannello attivo”.
In alternativa, puoi utilizzare il motore Spotlight per trovare documenti su Mac. Per questo:
1. Apri Commander One.
2. Vai su Comando -> Cerca in Spotlight.
3. Si aprirà un campo di testo in cui potrai inserire la tua query di ricerca.
4. Una volta completata la ricerca, hai due scelte principali:
- passare a un risultato di ricerca utilizzando il pulsante “Vai al file”
- gestire l’intero elenco dei file trovati selezionando il pulsante “Feed to Active Panel”.
Altri suggerimenti per trovare file sul Mac
Non riesci ancora a trovare i file di cui hai bisogno? Questi suggerimenti potrebbero aiutarti:
- Controlla di nuovo l’ortografia per eliminare la possibilità di un errore di battitura.
- I file che stai cercando potrebbero essere nascosti. Per vedere i file nascosti nel Finder, premi Comando (⌘) + Maiusc + . (punto).
- Prova termini di ricerca diversi. Se utilizzi la funzione di ricerca, inserisci vari nomi di file che potresti aver usato quando hai salvato il documento.
- Se sai quale applicazione è stata utilizzata per modificare il file, aprila e naviga su File > Apri Recenti dal menu. Il file potrebbe apparire nell’elenco dei file modificati di recente.
- Una volta trovato il file, spostalo nella cartella appropriata per facilitarne l’accesso in futuro. Rinominalo con un nome descrittivo per un riconoscimento più facile
- Assicurati di avere l’autorizzazione per accedere al file o alla cartella. Fai clic con il tasto destro sulla cartella, seleziona “Ottieni informazioni” e controlla la sezione “Condivisione e permessi”.
Conclusione
Col passare del tempo, il tuo computer si riempie di contenuti diversi e la situazione in cui non riesci a trovare un file su Mac diventa piuttosto comune. Trovare cartelle su Mac così come i file può essere facile se sai come trovarli e stai utilizzando le app appropriate. Conoscere questi suggerimenti può rendere il tuo lavoro più facile, mentre avere uno strumento di gestione file efficiente come Commander One può rendere il tuo lavoro ancora più produttivo.
Domande frequenti
Uno dei modi più semplici per trovare le cartelle vuote è aprire Finder, quindi premere Comando + F. Sotto il filtro “Tipo”, seleziona “Cartella”. Poi, aggiungi un altro criterio di ricerca cliccando il pulsante “+”, scegli “Numero di elementi” e impostalo su meno di uno.
Se vuoi recuperare file dal Cestino su Mac, fai quanto segue:
- Apri il Cestino su Mac.
- Individua e seleziona i file mancanti.
- Trascina l’elemento fuori dal Cestino oppure seleziona l’elemento, poi scegli File > Ripristina.
Per visualizzare il percorso di un file o cartella su un Mac, è sufficiente:
- Aprire Terminale.
- Trascinare e rilasciare il file o la cartella nella finestra del terminale. La finestra visualizzerà il percorso del file.
- Se hai bisogno di spostarlo, fai clic con il tasto destro e seleziona “Copia” per mettere il percorso negli appunti e incollarlo dove vuoi.
