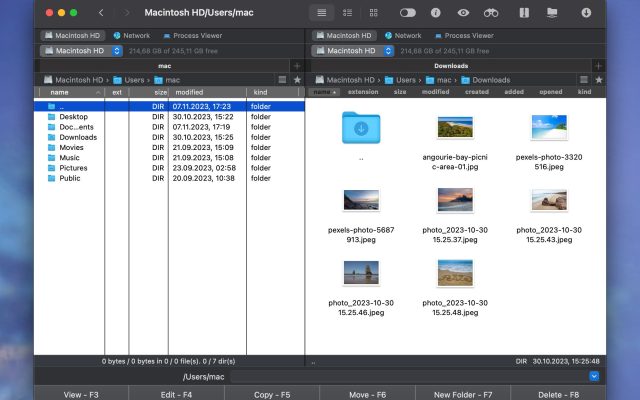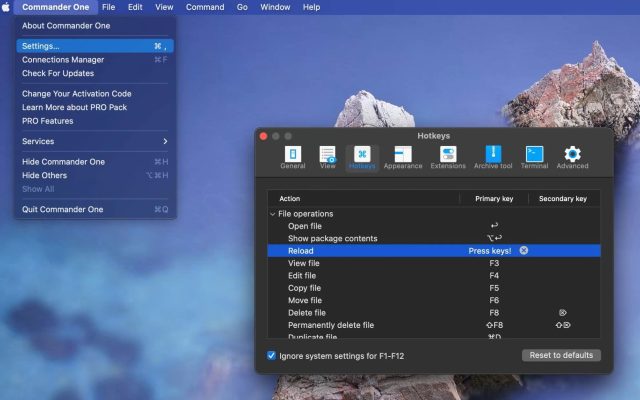The macOS operating system has many useful features, one of which is Quick Look. With its help, you can view almost any file on your computer – a document, picture, photo, music, or video. Almost any – but still not every, as Quick Look on Mac does not work with files that are not supported at the system level. In this article, we’ll tell you about different ways to quickly preview files on Mac no matter the format.
Open Files in Quick Look Using The Spacebar
Quick Look provides an instant preview of any file. This is very useful if you are looking for a document, image, or .mp3 file and are not sure you have found the right one, or if you are choosing the right version from a set of files with similar names.
Follow these step-by-step guide to know how to view a file using Quick Look:
- Select a file or a couple of files on your desktop or in Finder.
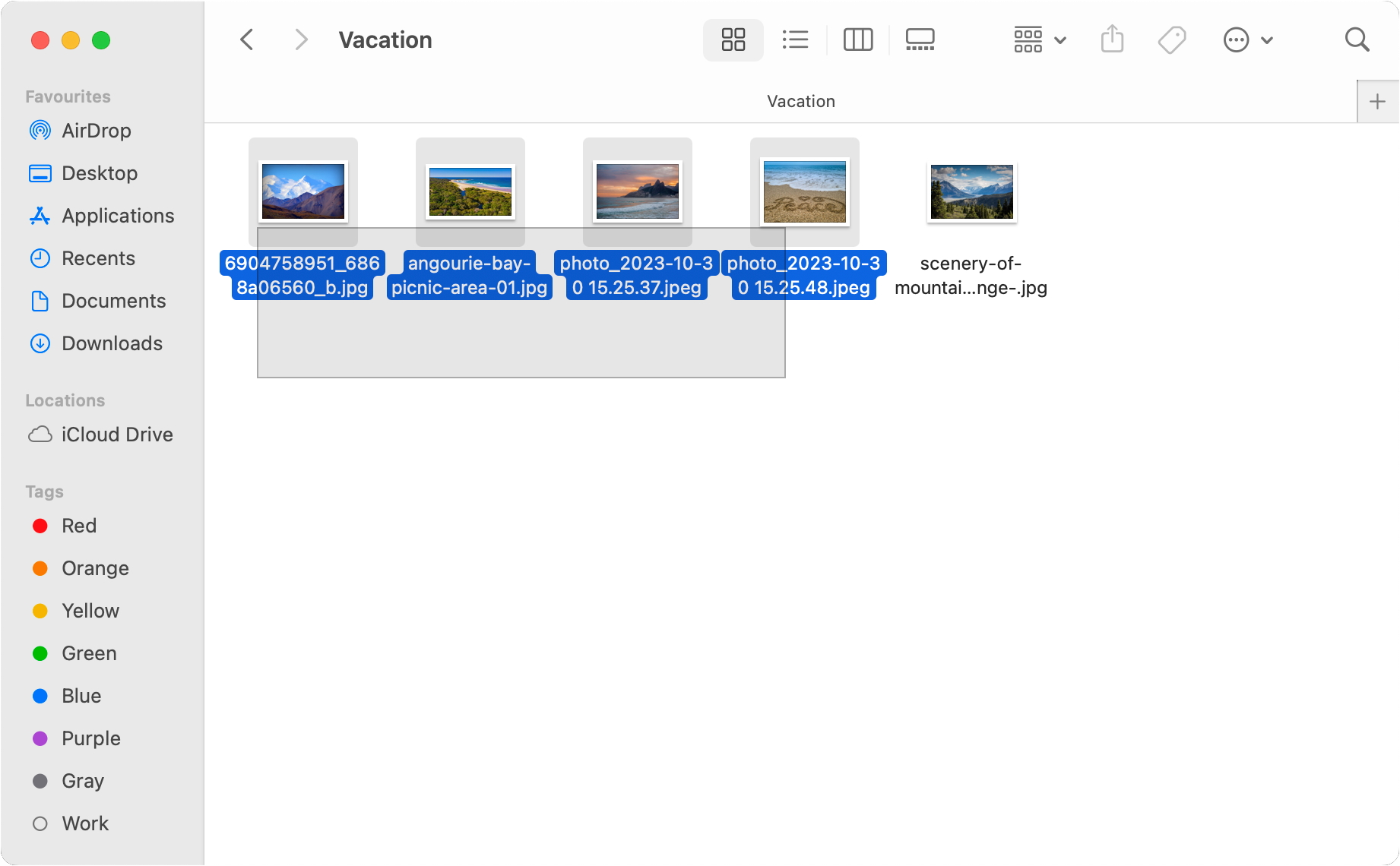
2. Press the spacebar to open the Quick Look window and get a preview of the file.
3. Press the space bar again, and everything will be closed.
If you have opened several files in Quick Look, you can use the < and > buttons at the top of the Quick Look window or the < and > arrow keys on the keyboard to navigate between the files.
View files with Quick Look using right-click menu or shortcut
Pressing the spacebar is not the only way to quick look a document on Mac. Below, you can find two more options and choose which one is better for you.
By default, Quick Look is added to the context menu, so if you want to preview files on Mac with the context menu, follow these steps:
- Select the file you want to preview.
2. Right-click it and choose the “Quick Look” option from the context menu.

If you are a shortcut geek and cannot imagine your life without using key combinations for any action, you will be pleased to know that there is a shortcut for Quick Look on Mac.
- Once you have selected the necessary files, press Command + Y.
2. Quick Look window will be opened allowing you to preview files.
Being able to quickly browse through files in Finder is one of the most beloved features of macOS for most users. Unfortunately, Quick Look only works with system-supported formats. Definitely, the list can be significantly expanded by using the Quick Look plugins. However, you first need to find the necessary plugins, and second, most of them are outdated and not compatible with the latest macOS.
Also, if you want to find out what’s inside the archive using Quick Look, you’ll face some nuances, namely that you’ll need to extract the archive first, and only after that being able to quickly preview files. You may ask, what’s a great deal? Well, if your archive contains more than one hundred files of different sizes, imagine the time it will take to extract them all.
So if you want to quickly see what’s inside an archive without extracting it, as well as bring your file management to the next level, optimize your workflow, and way more, we recommend you use Commander One.
View files with Commander One
Commander One is a dual-panel file manager and a great alternative to Finder, offering more advanced features. The app is aimed at facilitating file management tasks, ensuring a seamless and efficient browsing experience, and enhancing overall productivity. The app has integration with Quick Look functionality, allowing users to preview files without leaving the application.
However, unlike Quick Look on Mac, this file manager for Mac allows users to inspect the content inside archives with no need to extract them first or use any third-party plugins. Simply press enter, and you can view what’s inside.
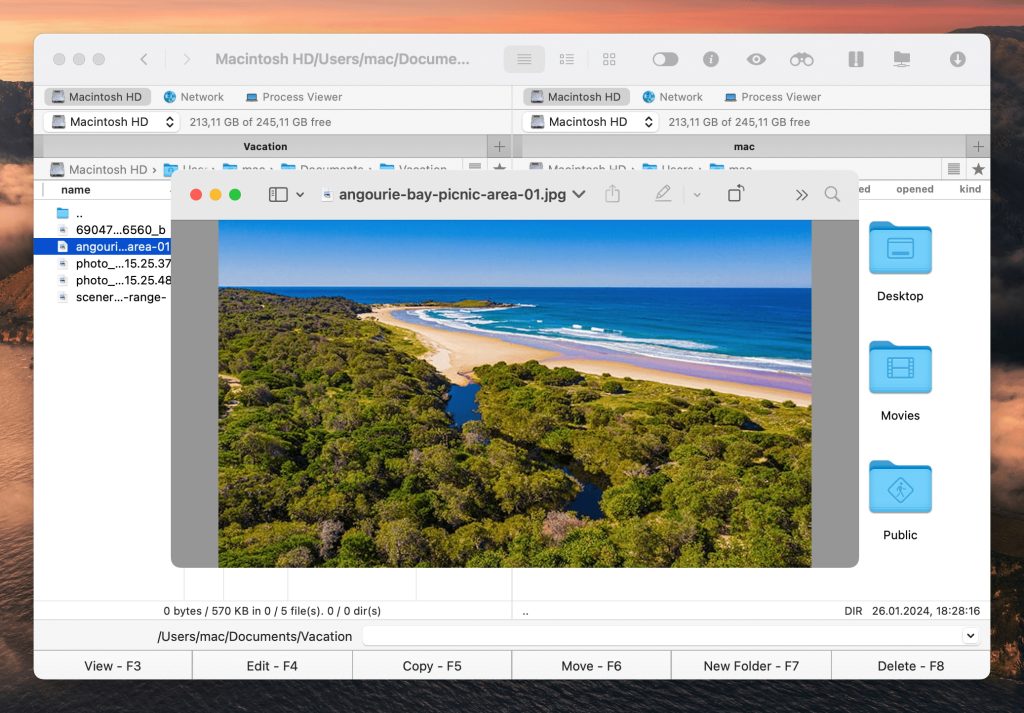
Additionally, you can copy and move files from one archive to another, as well as delete files and create folders directly inside an archive. The app allows users to effortlessly view and interact with various archive types, including ZIP, RAR, 7Zip, TBZ, and TGZ archives.
Beyond its file management capabilities, Commander One offers advanced functionality, including the ability to work with cloud storages such as Google Drive, OneDrive, Dropbox, Amazon S3, etc., and remote services like FTP, FTPS, and SFTP as with local folders.
Among other advantages, it is worth noting support for encryption on online connections, the ability to connect to and work with iOS, Android, and MTP devices, a built-in Terminal emulator, a process viewer, and way more. With its diverse set of features, Commander One stands out as a robust solution for users seeking a versatile and powerful file management app.
Conclusion
Quick Look on Mac is a great tool that lets you quickly look inside files to see what’s in them without having to open a time-consuming app. However, its capabilities are limited. We recommend using Commander One to expand functionality and provide more convenient ways to manage and preview files on Mac.