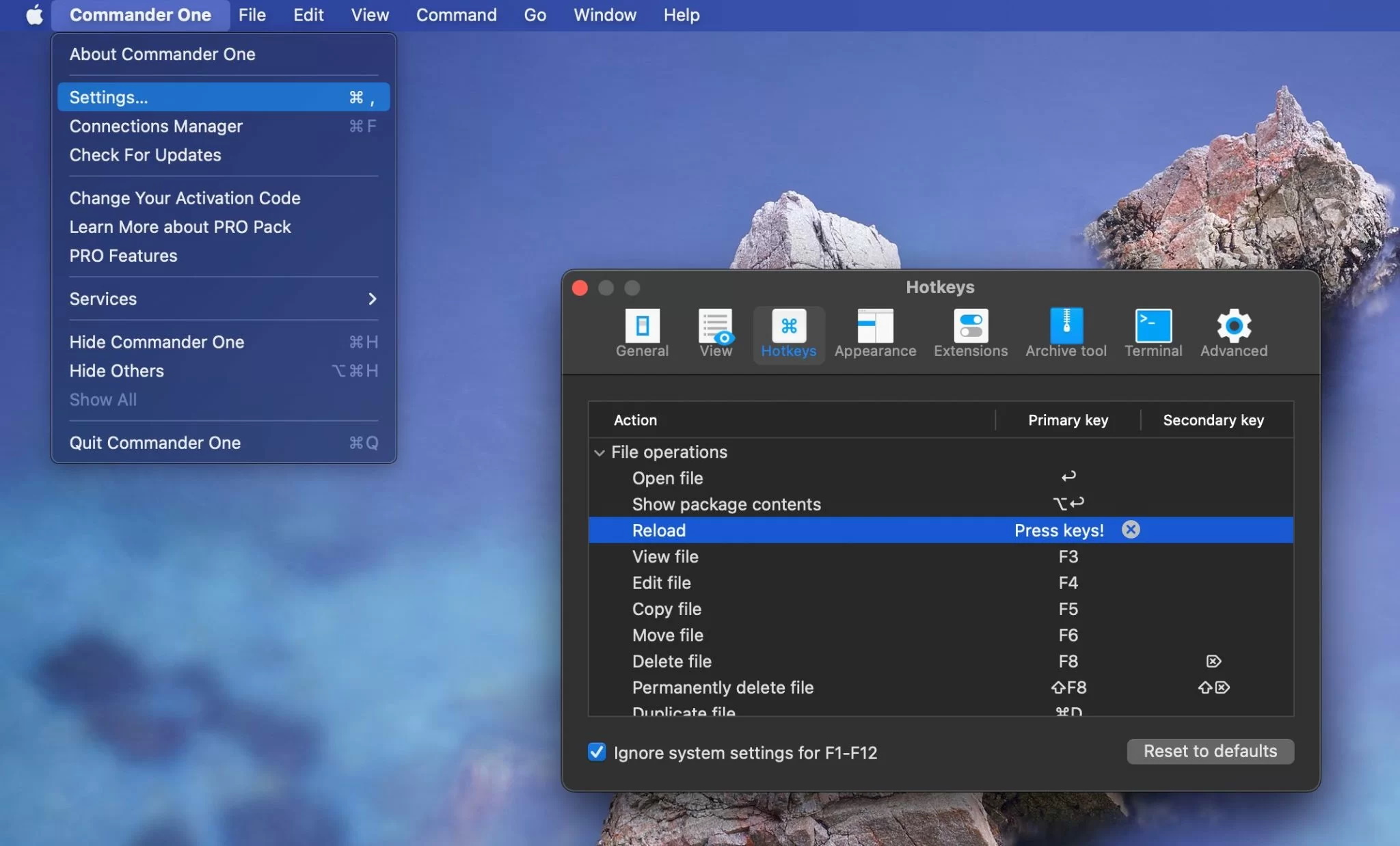Mac上にいくつかのファイルがあるだけなら、それらを見つけるのに問題はありません。しかし、数十のファイルを扱わなければならない場合、保存した正確な場所を常に覚えているわけではないため、状況は異なりますし、それらを最後に操作してから多くの時間が経過している場合もあります。この記事では、最新のmacOS Tahoeを含む、Mac上でファイルを見つけるためのすべての証明された方法を集めました。
ユーザー状況:
私は Mac 初心者です。私の理解では、Finder は Windows のファイル エクスプローラーに相当するものですが、コンピューター上のファイルを実際に見ることができません。表示されるのは「アプリケーション」、「デスクトップ」、「ドキュメント」、「ダウンロード」などだけです。ファイルは「アプリケーション」にあると思いますが、実行可能ファイルへのショートカットのようです。ファイルを参照するにはどうすればいいですか?— Redditから
ファイルを見つけるシンプルな方法
Macでファイルを見つける方法のリストを開くには、各Macユーザーによく知られているツール、つまりFinderとSpotlightを使用します。それらは各Macで見つけることができ、追加のインストールは必要ありません。
FinderでMacのファイルを見つける
Macでファイルを検索する最も簡単でおそらく最も古い方法は、Finderに助けを求めることです。macOSのデフォルトのファイルマネージャーおよびファイルブラウザーです。このアプリは、Macコンピュータ上でファイルやフォルダを整理、検索、表示するためのインターフェースをユーザーに提供します。
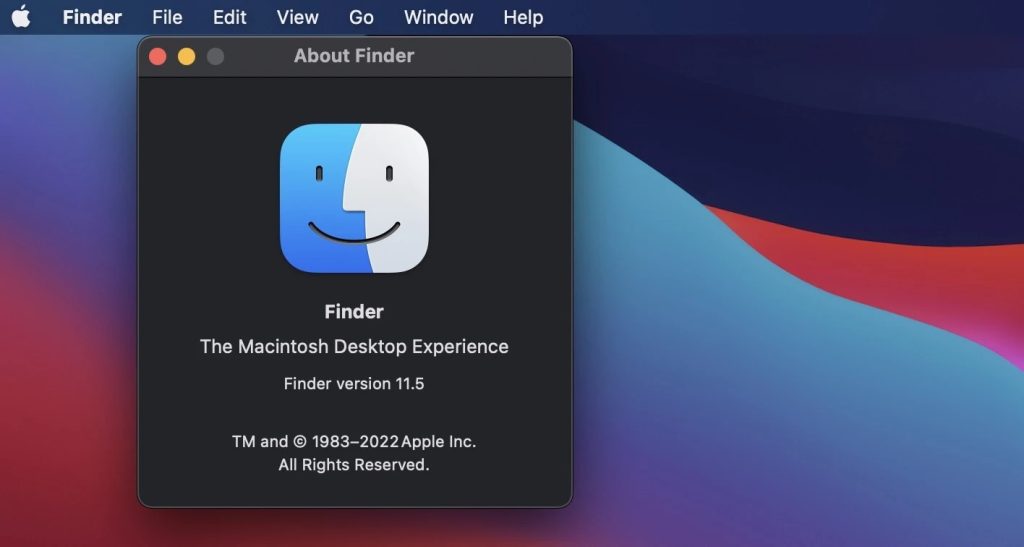
Mac でドキュメントを見つけるには、このガイドに従ってください。
- Dock の Finder アイコンをクリックして開きます。
2. Finder ウィンドウの右上隅に移動し、虫眼鏡をクリックします。
3. ファイル名やその他の検索パラメータの入力を開始します。入力すると Finder に検索結果が表示され、ドキュメント内でもテキスト検索が実行されます。
4. ファイル名のみの結果を表示する場合は、表示されるメニューで「名前に含まれる」項目を選択する必要があります。
5. ファイルが見つかったら、それを選択して開きます。
Spotlightを使用してMac上でファイルを検索する方法
Macでドキュメントをすばやく検索したい場合は、内蔵のmacOS検索、一般的にはSpotlightを使用することをお勧めします。検索はMac上のデータだけでなく、インターネット上の検索クエリ、メールリスト、連絡先などからも行われます。
検索を実行するには、次の手順に従ってください:
- Spotlight ウィンドウを呼び出す方法はいくつかあります。
- 右側のメニューバーから虫眼鏡アイコンをクリックして
- コマンド(⌘)+スペースバーを押す
2. ファイル名を入力します。すべてのデータがリストに表示されるので、上下キーやマウスホイールのスクロールで簡単に閲覧できます。
Macの優れた検索メカニズムであるにもかかわらず、検索パラメータやフィルターを設定することはできず、Finderほど実用的ではありません。もっとも、Finderも完璧ではありませんが。
ターミナルを使用してMac上のドキュメントを見つける方法
Macでドキュメントをすばやく検索したい場合は、内蔵のmacOS検索、一般的にはSpotlightを使用することをお勧めします。検索はMac上のデータだけでなく、インターネット上の検索クエリ、メールリスト、連絡先などからも行われます。
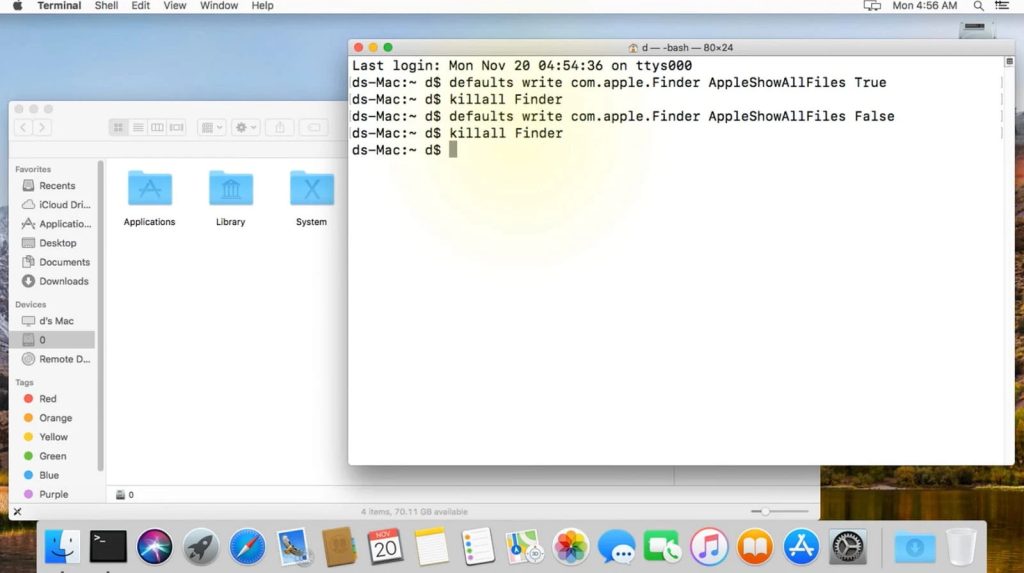
この手順に従います:
- ターミナルを開きます (アプリケーション – > ユーティリティ)。
- findコマンドを使用してファイルを検索します。基本的な構文は次の通りです:
find [directory] [options] [expression]
[directory] – 検索を開始したいディレクトリです。ルートディレクトリを指定するには、/を使用するか、他の任意のディレクトリを指定してください
[options] – -nameや-typeなどの検索条件を指定します
[expression] – 検索したいファイルまたはディレクトリ名またはパターンです
例えば:
find / -name “test.txt”
ヒント: 部分的な名前やパターンでファイルを検索する場合、ワイルドカードを使用する必要があります。例えば、
find / -name “*holiday*”
ボーナス: findコマンドで使用できる一般的なオプションはこちらです:
- type – ファイル(f)またはディレクトリ(d)を検索するかどうかを指定します
- iname – 大文字と小文字を区別しない検索を許可します
- –maxdepthと-mindepth – 検索の最大および最小深度を設定することができます
- userおよび-group – 特定のユーザーまたはグループが所有するファイルを検索します
3. mdfind を使用してSpotlightベースの検索を行います。findコマンドとは異なり、検索は即座に行われます。mdfindを使用する場合、このディスク/このフォルダでSpotlightインデックスが無効になっていない場合に何かをfindします。デフォルトでは、すべてのドライブを一度に検索します。基本的な構文は次の通りです:
mdfind [options] query
例えば:
mdfind -name test
ヒント: ファイル/ディレクトリにスペースが含まれている場合は、二重引用符を使用します。例: “Winter holidays”。
ボーナス: ターミナルでman mdfindと入力して、このコマンドに関するユーザーマニュアルを取得し、Macでファイルを見つける際に使用できる他の方法を調べてください。
なぜCommander OneでMac上のファイル検索が簡単なのですか?
Macでファイルを見つける際、利便性と効率性が鍵であることはすでに知っています。この文脈では、Commander Oneは、ファイルの検索と整理のための幅広いツールを提供する優れたアシスタントであり、コンピュータ上の必要なデータを迅速かつ自信を持って見つけることができます。
macOS用のデュアルパネルファイルマネージャーとして、ファイルやディレクトリを迅速かつ簡単に扱うことができます。このアプリは、ファイルの高速検索、ファイルプレビュー、Macで隠しファイルを表示する機能、作業スペースをより効率的に整理するためのカスタマイズ可能なホットキーなど、ファイル作業のための多くのツールを提供します。

Macでzipフォルダを作成する方法を探している場合、Commander Oneがこの問題を解決するのに役立ちます。また、このアプリは多くのアーカイブ形式を処理することもできます。さらに、内蔵のターミナルがあるため、アプリのインターフェースを離れることなくMac ターミナルコマンドを実行できます。
さらに、ローカルドライブだけでなく、最も人気のあるクラウドストレージとリモートサーバーへの優れた作業を指摘する価値があります。リストには、Google Drive、Dropbox、OneDrive、Amazon S3、WebDAV、FTP、SFTP、FTPSなどが含まれています。
Commander One で高度な検索を利用して Mac 上のファイルを見つける方法
1. Mac に Commander One をダウンロードしてインストールします。
2. インストールしたら、アプリを起動します。
3. Mac でファイルを検索するには、ツールバーの「ファイルの検索」ボタンをクリックします。
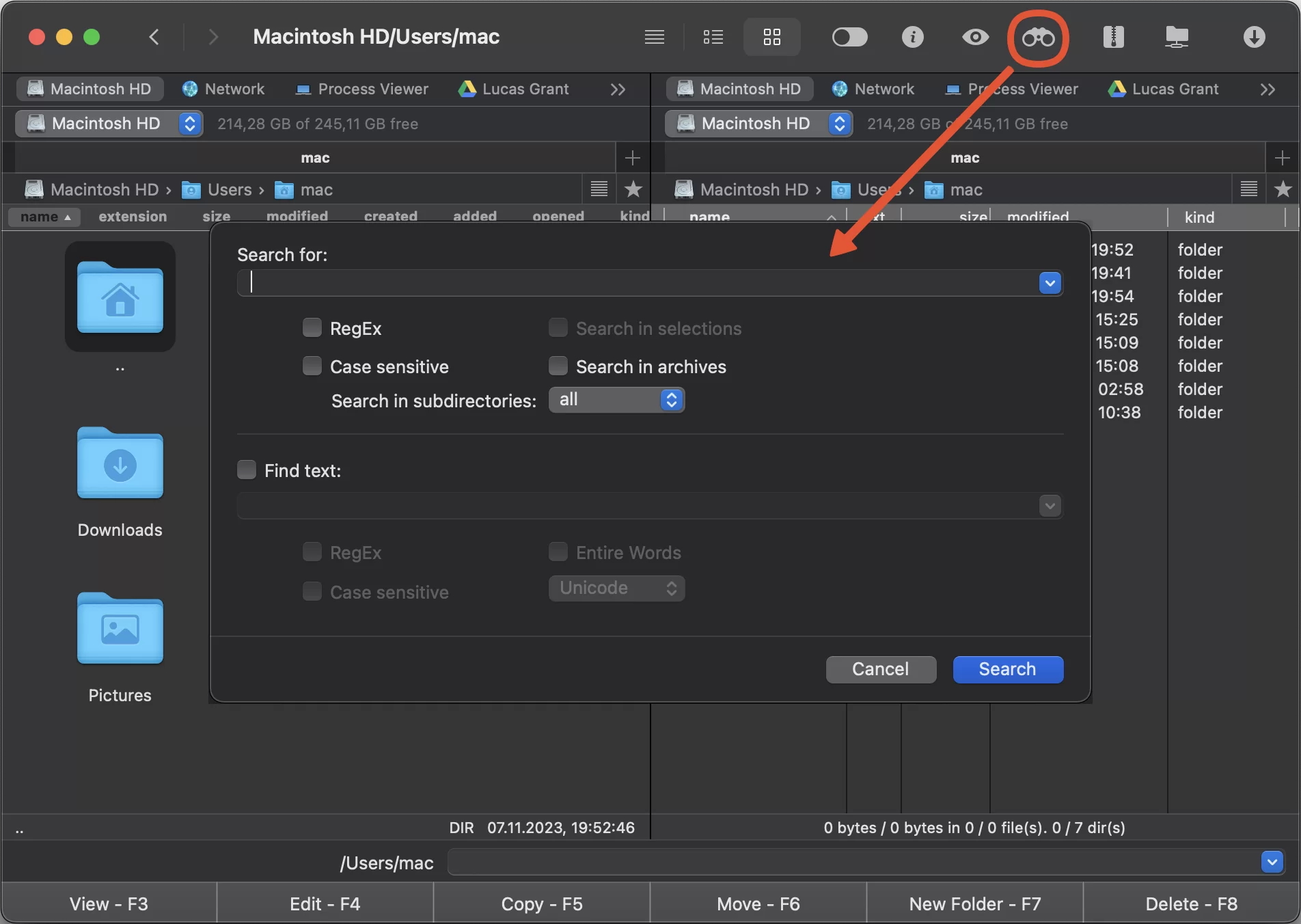
4. 開いたウィンドウで、検索フィルターを調整します。
- RegEx – 正規表現はテキスト内の特定のパターンを見つけるのに役立ちます。
- 大文字と小文字を区別 – 使用される大文字と小文字に基づいて検索精度を高めることができます。
- 深さ – 現在のディレクトリまたは特定のレベルまでの検索深さを制御できます。
- アーカイブ内を検索 – アーカイブを抽出せずにすべてのアーカイブを検索します。
- テキストの検索 – ファイルに含まれる特定のテキストの検索を実行します。
- 単語全体 – 完全な単語のみを検索します。
- Unicode/Hex/UTF8/ANSI – Unicode/Hex/UTF8/ANSI ファイル内のテキストのみを検索します。
5. 必要なファイルが見つかったら、次の操作を実行できます。
- 「ファイルへ移動」ボタンで検索結果へ移動します
- 「アクティブ パネルにフィード」ボタンをクリックして、ファイル リスト全体を操作します。
別の方法として、Spotlight エンジンを使用して Mac 上のドキュメントを検索することができます。これには以下の手順が必要です:
1. Commander One を開きます。
2. コマンド -> Spotlight で検索に移動します。
3. 検索クエリを入力するためのテキスト フィールドが開きます。
4. 検索が完了したら、主に次の 2 つの選択肢があります。
- 「ファイルへ移動」ボタンを使用して検索結果に移動する
- 「アクティブ パネルにフィード」ボタンを選択して、見つかったファイルのリスト全体を管理します。
Mac でファイルを見つけるためのさらなるヒント
まだ必要なファイルが見つかりませんか?次のヒントが役立つかもしれません:
- 綴りをもう一度確認して、タイプミスの可能性を排除します。
- 検索しているファイルが隠されている可能性があります。Finderで隠しファイルを見るには、Command (⌘) + Shift + . (ドット)を押します。
- 異なる検索用語を試してみてください。検索機能を使用する場合、文書を保存した際に使用したかもしれない様々なファイル名を入力します。
- ファイルを編集したアプリケーションがわかっている場合は、それを開き、メニューからファイル > 最近開いた項目に移動します。ファイルは最近編集されたファイルのリストに表示されるかもしれません。
- ファイルが見つかったら、将来アクセスしやすくするために適切なフォルダーに移動します。より認識しやすいように説明的な名前に変更します。
- ファイルまたはフォルダーにアクセスする権限があることを確認してください。フォルダーを右クリックして、情報を見る」を選択し、共有とアクセス権」セクションを確認します。
結論
時が経つにつれて、コンピュータにはさまざまなコンテンツが蓄積され、Macでファイルが見つからないという状況が非常に一般的になります。Macでフォルダやファイルを見つけることは、それらの見つけ方や適切なアプリを使用しているかどうかがわかっていれば簡単です。これらのヒントを知っていると作業が楽になり、Commander Oneのような効果的なファイル管理ツールを持っていると作業がさらに生産的になります。
よくある質問
空のフォルダを見つける最も簡単な方法の1つは、Finderを開き、Command + Fを押すことです。Kind」フィルターの下で「Folder」を選択します。次に、+」ボタンをクリックして別の検索基準を追加し、Number of items」を選択して、1未満に設定します。
Macのゴミ箱からファイルを復元したい場合は、次の手順を実行してください。
- Macでゴミ箱を開きます。
- 紛失したファイルを見つけて選択します。
- 項目をゴミ箱からドラッグするか、項目を選択して、ファイル > 元に戻すを選択します。
Macでファイルまたはフォルダーのパスを表示するには、次の手順に従います:
- ターミナルを開きます。
- ファイルまたはフォルダをターミナルウィンドウにドラッグアンドドロップします。ウィンドウにはそのファイルのパスが表示されます。
- 移動が必要な場合は、右クリックして「コピー」を選択し、パスをクリップボードに入れて、任意の場所に貼り付けてください。
データは2023年10月までのもので訓練されています。