- Blog
- Filhantering
- Hur du hittar filer på Mac – En komplett guide
Hur du hittar filer på Mac – En komplett guide
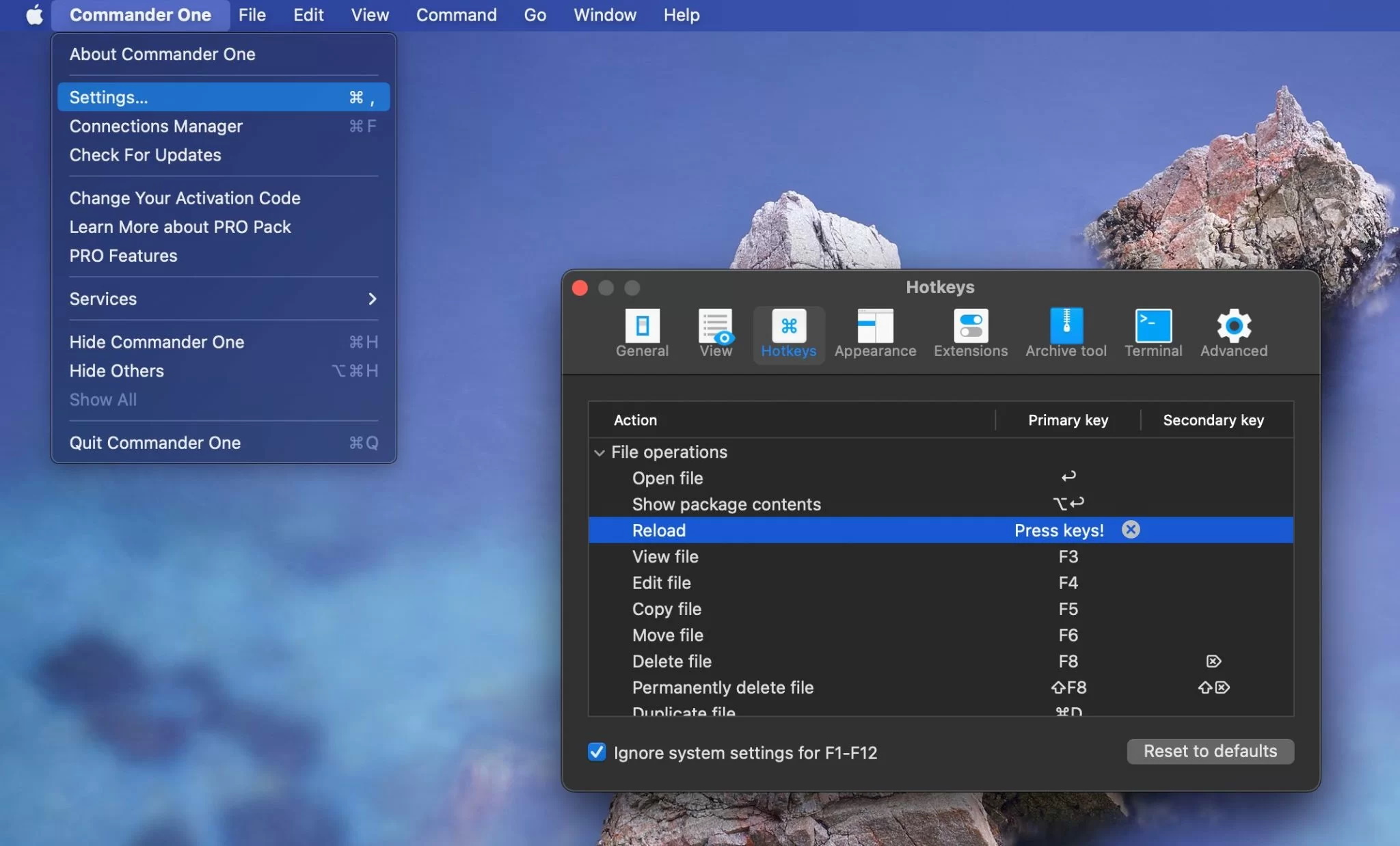
Med några få filer på din Mac kommer du inte ha några problem att hitta dem. Men situationen är annorlunda om du måste hantera dussintals, eftersom du inte alltid kommer ihåg den exakta platsen där du sparade dem eller om mycket tid har gått sedan du senast arbetade med dem. I den här artikeln har vi samlat alla beprövade metoder för att hitta filer på Mac, inklusive den senaste macOS Tahoe.
Användarsituation:
Jag är en ny Mac-användare. Som jag förstår det, är Finder motsvarigheten till Utforskaren i Windows men jag kan inte riktigt se filerna på min dator. Jag ser bara "Program", "Skrivbord", "Dokument", "Hämtade filer", etc. Jag skulle föreställa mig att filerna skulle vara under "Program" men de verkar bara vara genvägar till de körbara filerna. Hur bläddrar jag igenom mina filer?— från Reddit
Enkla sätt att hitta en fil
Öppnar vår lista med metoder om hur man hittar filer på Mac, välkända verktyg för varje Mac-användare, nämligen Finder och Spotlight. De finns på varje Mac och kräver ingen ytterligare installation.
Hitta filer på Mac med Finder
Det enklaste och kanske äldsta sättet att söka efter filer på Mac är att vända sig till Finder för hjälp. Det är den förvalda filhanteraren och filbläddraren på macOS. Appen ger användaren ett gränssnitt för att organisera, söka och visa filer och mappar på en Mac-dator.
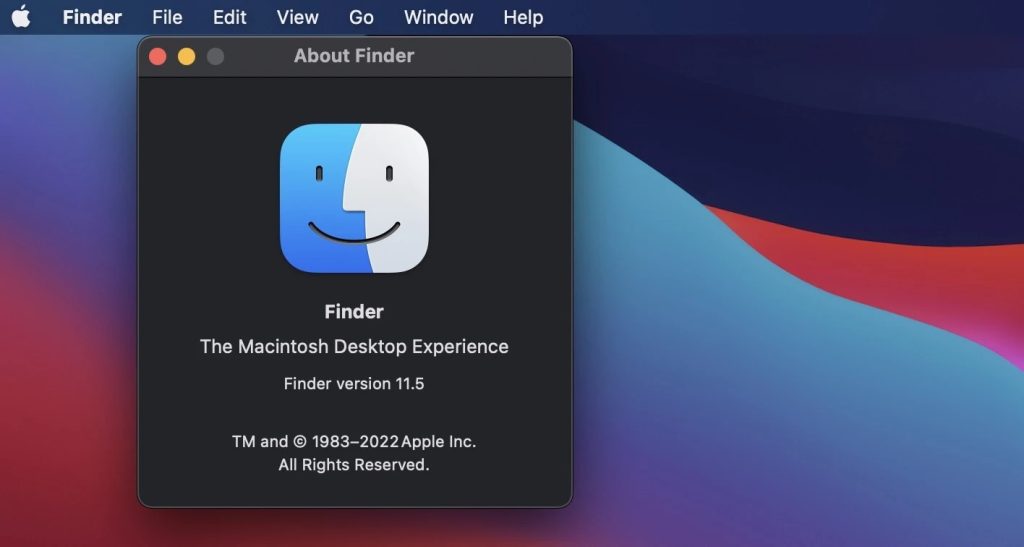
För att hitta dokument på Mac, följ den här guiden:
- Klicka på Finder-ikonen i Dock för att öppna den.
2. Navigera till det övre högra hörnet av Finder-fönstret och klicka på förstoringsglaset.
3. Börja skriva in filnamnet eller andra sökparametrar. Finder börjar visa sökresultat medan du skriver, och en textsökning kommer också att utföras i dokument.
4. Om du bara vill se resultatet bland namnen på filerna, måste du välja alternativet “Namn innehåller” i menyn som visas.
5. När du hittat en fil väljer du den för att öppna.
Hur man söker filer på Mac med Spotlight
Om du snabbt vill söka i dokument på Mac bör du definitivt använda den inbyggda macOS-sökningen, mer känd som Spotlight. Sökningen kommer inte bara att utföras inom den data som finns på Mac, utan också från sökfrågor på Internet, e-postlistor, kontakter osv.
Följ dessa steg för att utföra en sökning:
- Det finns flera sätt att anropa Spotlight-fönstret:
- från menyraden till höger genom att klicka på förstoringsglaset
- genom att trycka på Kommando (⌘) + Mellanslag
2. Skriv in namnet på filen. All data kommer att visas i listan, vilket är bekvämt att surfa med upp- och nerknapparna eller genom att rulla mushjulet.
Trots att det är en fantastisk sökmekanism på Mac, tillåter den dig inte att ställa in några sökparametrar eller filter, och den är inte lika praktisk som Finder, även om det senaste inte heller är perfekt.
Hur man hittar dokument på Mac med hjälp av Terminal
Om du snabbt vill söka i dokument på Mac bör du definitivt använda den inbyggda macOS-sökningen, mer känd som Spotlight. Sökningen kommer inte bara att utföras inom den data som finns på Mac, utan också från sökfrågor på Internet, e-postlistor, kontakter osv.
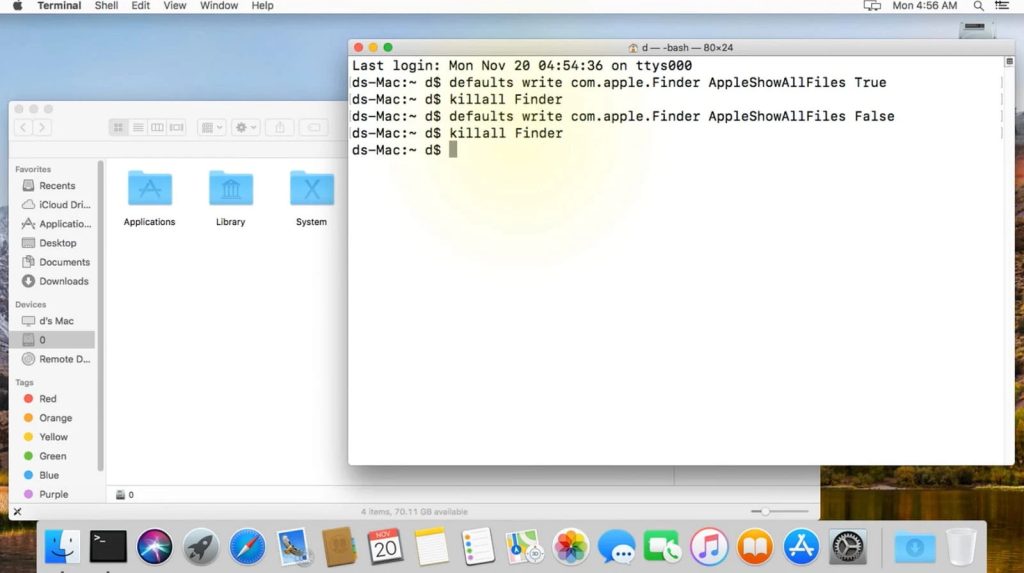
För detta:
- Öppna Terminal (Program – > Verktyg).
- Använd kommandot find för att söka efter filer. Den grundläggande syntaxen är följande:
find [directory] [options] [expression]
[directory] – katalogen där du vill starta din sökning. För att ange rotkatalogen, använd / eller specificera någon annan katalog
[options] – ange sökkriterier, som -name eller -type
[expression] – fil- eller katalognamn eller mönster du vill söka efter
Till exempel:
find / -name “test.txt”
Tips: Om du söker efter en fil med ett delnamn eller mönster, behöver du använda jokertecken. Till exempel,
find / -name “*holiday*”
Bonus: Här är några vanliga alternativ som du kan använda med kommandot find:
- type – specificera om du vill söka efter filer (f) eller kataloger (d)
- iname – tillåt att utföra en skiftlägesokänslig sökning
- –maxdepth och –mindepth – tillåt inställning av maximal och minimal djup för sökningen
- user och -group utföra en sökning efter filer som ägs av en specifik användare eller grupp
3. Använd mdfind för Spotlight-baserad sökning. Till skillnad från kommandot find utförs sökningen omedelbart. När du använder mdfind, kommer den att hitta något om Spotlight-indexering inte är inaktiverad på denna disk/i denna mapp. Som standard söker den över alla diskar samtidigt. Den grundläggande syntaxen är följande:
mdfind [options] query
Till exempel:
mdfind -name test
Tips: Använd dubbla citationstecken om filen/katalogen innehåller mellanslag, till exempel: “Winter holidays”.
Bonus: Skriv man mdfind i Terminal för att få användarmanualen om detta kommando och vad mer som kan användas när du söker efter filer på Mac.
Varför är det enkelt att söka efter filer med Commander One på Mac?
När det gäller att hitta filer på din Mac, som vi redan vet, är bekvämlighet och effektivitet nyckeln. I detta sammanhang är Commander One en utmärkt assistent som erbjuder ett brett utbud av verktyg för att söka och organisera filer, vilket gör att du snabbt och säkert kan hitta den nödvändiga informationen på din dator.
Som en dubbelpanel filhanterare för macOS, gör det möjligt att arbeta med filer och kataloger på ett snabbt och enkelt sätt. Appen erbjuder många verktyg för att arbeta med filer, såsom en snabb sökning, filförhandsvisning, möjligheten att visa dolda filer på Mac, och anpassningsbara snabbkommandon som hjälper dig att organisera ditt arbetsområde mer effektivt.

Om du letar efter hur du skapar en zip-mapp på Mac, kan Commander One hjälpa dig med detta problem också, eftersom appen kan hantera många arkivformat. Inte minst nämnvärt är att den har en inbyggd Terminal, så du kan köra Mac Terminal-kommandon utan att lämna appens gränssnitt.
Det är också värt att notera det utmärkta arbetet med inte bara lokala enheter utan även de mest populära molnlagringarna och fjärrservrarna. Bland listan finns Google Drive, Dropbox, OneDrive, Amazon S3, WebDAV, FTP, SFTP, FTPS osv.
Hur man hittar filer på Mac via avancerad sökning i Commander One
1. Ladda ner och installera Commander One på din Mac.
2. När den är installerad, starta appen.
3. För att hitta filer på Mac, klicka på knappen “Sök fil” i verktygsfältet.
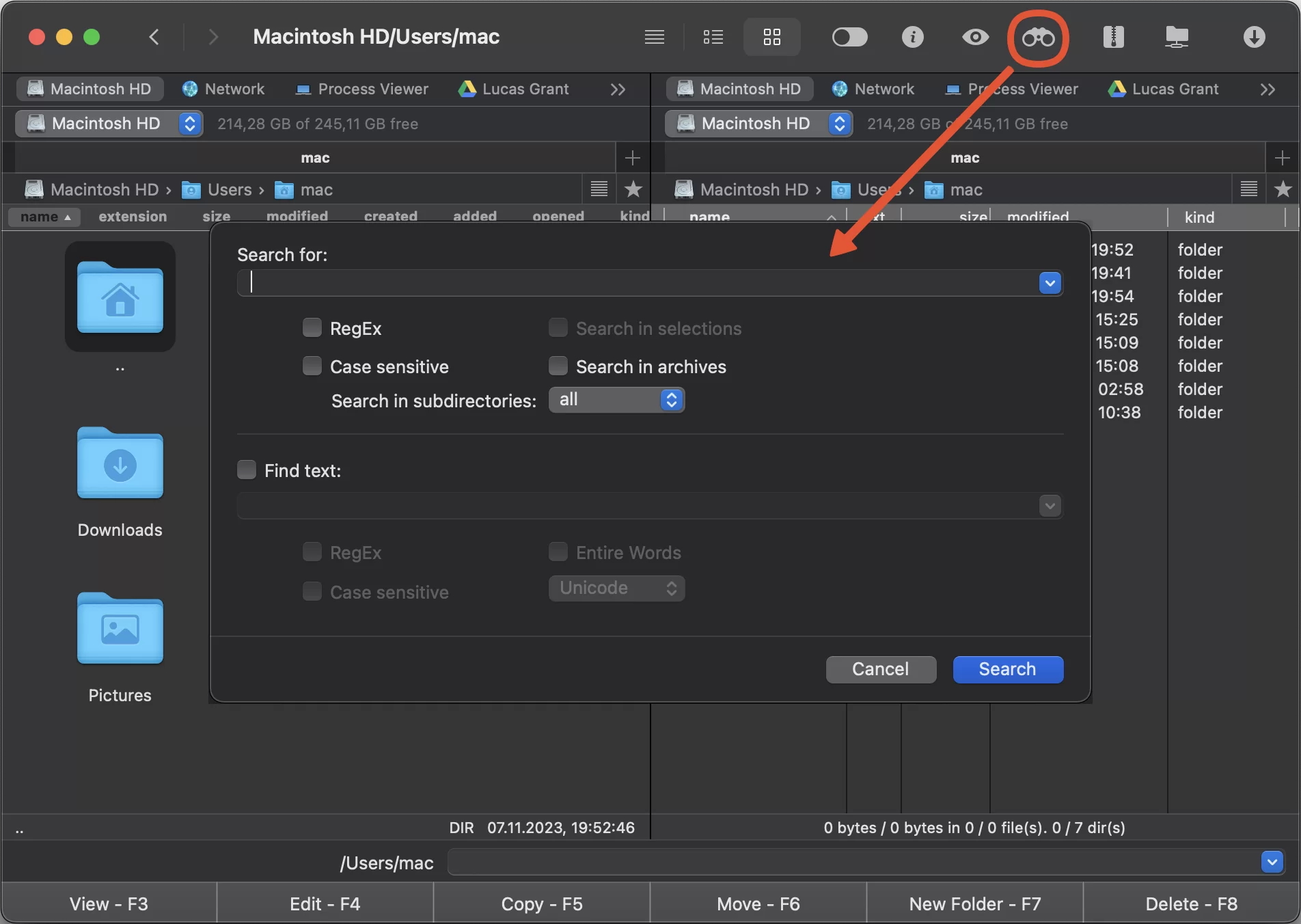
4. Justera sökfiltren i fönstret som öppnas:
- RegEx – Regular Expressions hjälper till att hitta specifika mönster i text.
- Skiftlägeskänslig – möjliggör förbättrad söknoggrannhet baserat på skiftläge (versaler eller gemener) som används.
- Djup – tillåter styrning av sökdjupet till en aktuell katalog eller en viss nivå.
- Sök i arkiv – gör en sökning i alla arkiv utan att extrahera dem.
- Hitta text – utför en sökning efter en specifik text som finns i filerna.
- Hela ord – utför en sökning endast efter fullständiga ord.
- Unicode/Hex/UTF8/ANSI – utför en sökning efter text endast i Unicode/Hex/UTF8/ANSI-filer.
5. När de önskade filerna har hittats kan du:
- gå till ett sökresultat antingen med knappen “Gå till fil”.
- arbeta med hela fillistan genom att klicka på knappen “Flöda till aktiv panel”.
Alternativt kan du använda Spotlight-motorn för att hitta dokument på Mac. För detta:
1. Öppna Commander One.
2. Gå till Kommando -> Sök i Spotlight.
3. Ett textfält öppnas där du ska infoga din sökfråga.
4. När din sökning är klar har du två huvudval:
- navigera till ett sökresultat genom att använda knappen “Gå till fil”.
- hantera hela listan med hittade filer genom att välja knappen “Flöda till aktiv panel”.
Fler tips för att hitta filer på din Mac
Kan du fortfarande inte hitta filerna du behöver? Dessa tips kan hjälpa:
- Kontrollera stavningen noggrant för att eliminera risken för stavfel.
- Filerna du söker efter kan vara dolda. För att se dolda filer i Finder, tryck på Kommando (⌘) + Skift + . (punkt).
- Prova olika sökord. Om du använder sökfunktionen, ange olika filnamn du kanske använde när du sparade dokumentet.
- Om du vet vilket program som användes för att redigera filen, öppna det och navigera till Arkiv > Öppna senaste från menyn. Filen kan visas i listan över nyligen redigerade filer.
- När filen hittas, flytta den till lämplig mapp för att göra det enklare att komma åt den i framtiden. Byt namn till ett beskrivande namn för lättare igenkänning
- Se till att du har behörighet att komma åt filen eller mappen. Högerklicka på mappen, välj “Visa info” och kontrollera avsnittet “Delning och behörigheter”.
Slutsats
Allteftersom tiden går fylls din dator med olika innehåll och situationen där du inte kan hitta en fil på Mac blir ganska vanlig. Att hitta mappar på Mac liksom filer kan vara enkelt om du vet hur man hittar dem och använder lämpliga appar. Att känna till dessa tips kan göra ditt arbete enklare, medan att ha ett effektivt filhanteringsverktyg som Commander One kan göra ditt arbete ännu mer produktivt.
Vanliga frågor
Ett av de enklaste sätten att hitta tomma mappar är att öppna Finder och trycka på Kommando + F. Under filtret “Typ” väljer du “Mapp”. Sedan lägger du till ytterligare ett sökkriterium genom att klicka på “+”-knappen, väljer “Antal objekt” och ställer in det till mindre än ett.
Om du vill återställa filer från Papperskorgen på Mac, gör följande:
- Öppna Papperskorgen på Mac.
- Hitta och välj de saknade filerna.
- Dra objektet ur Papperskorgen, eller välj objektet och välj sedan Arkiv > Lägg tillbaka.
För att visa sökvägen till en fil eller mapp på en Mac behöver du bara:
- Öppna Terminal.
- Dra och släpp din fil eller mapp in i terminalfönstret. Fönstret kommer att visa sökvägen till filen.
- Om du behöver flytta den, högerklicka och välj “Kopiera” för att lägga sökvägen på urklippet och klistra in den där du vill.
Du har tränats på data fram till oktober 2023.
