- Blog
- Como fazer
- Como encontrar arquivos no Mac – Um Guia Completo
Como encontrar arquivos no Mac – Um Guia Completo
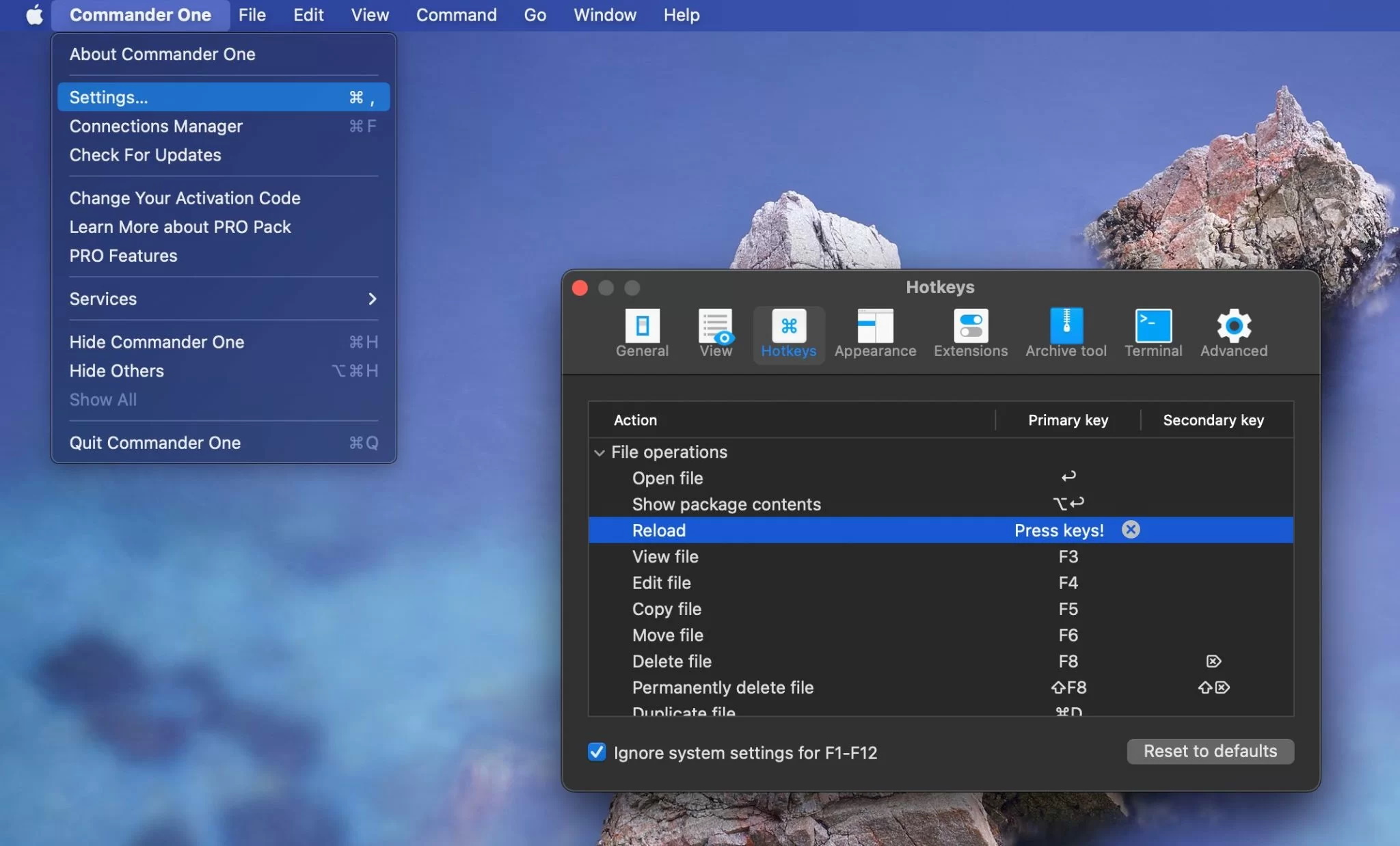
Com alguns arquivos no seu Mac, você não terá problemas para encontrá-los. No entanto, a situação é diferente se você tiver que lidar com dezenas deles, pois nem sempre se lembra do local exato onde os salvou ou muito tempo se passou desde o último momento de trabalho com eles. Neste artigo, reunimos todos os métodos comprovados para encontrar arquivos no Mac, incluindo o mais recente macOS Tahoe.
Situação do usuário:
Sou um novo usuário de Mac. Pelo que eu entendo, o Finder é o equivalente ao Explorador de Arquivos no Windows, mas eu realmente não consigo ver os arquivos no meu computador. Eu só vejo "Aplicativos", "Mesa", "Documentos", "Transferências", etc. Eu imaginaria que os arquivos estariam em "Aplicativos", mas eles parecem ser apenas atalhos para os executáveis. Como eu navego pelos meus arquivos?— do Reddit
Maneiras Simples de Encontrar um Arquivo
Abre nossa lista de métodos sobre como encontrar arquivos no Mac, ferramentas bem conhecidas para cada usuário de Mac, a saber, Finder e Spotlight. Elas podem ser encontradas em cada Mac e não requerem nenhuma instalação adicional.
Encontre arquivos no Mac com o Finder
A maneira mais fácil e talvez mais antiga de procurar arquivo no Mac é recorrer ao Finder para obter ajuda. É o gerenciador e navegador de arquivos padrão no macOS. O aplicativo fornece ao usuário uma interface para organizar, pesquisar e visualizar arquivos e pastas em um computador Mac.
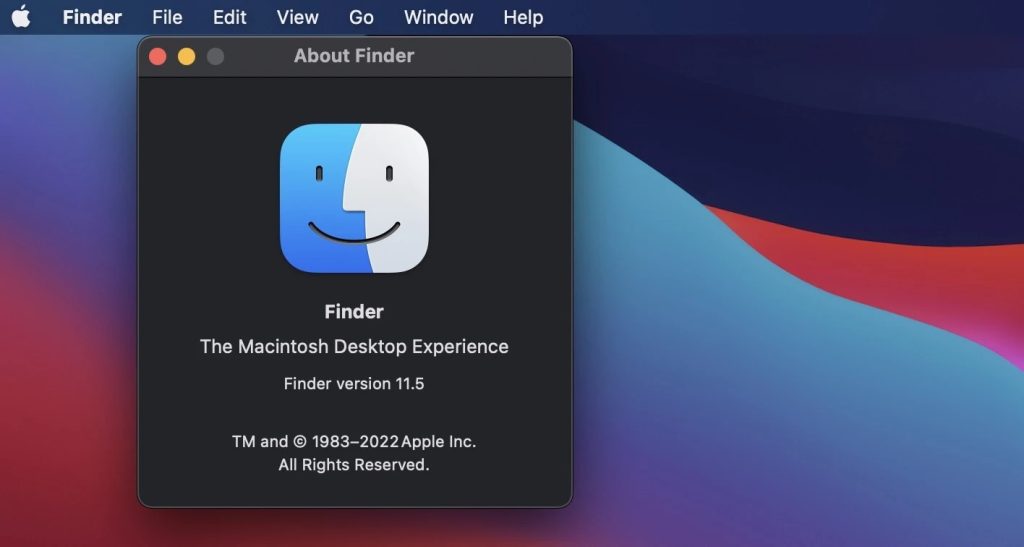
Para encontrar documentos no Mac, siga este guia:
- Clique no ícone do Finder no Dock para abri-lo.
2. Navegue até o canto superior direito da janela do Finder e clique na lupa.
3. Comece a digitar o nome do arquivo ou outros parâmetros de busca. O Finder começará a exibir os resultados da busca conforme você digita, e uma busca de texto também será realizada dentro dos documentos.
4. Se você quiser ver o resultado apenas entre os nomes dos arquivos, então você precisa selecionar o item “Nome contém” no menu que aparece.
5. Depois de encontrar um arquivo, selecione-o para abrir.
Como buscar arquivos no Mac usando o Spotlight
Se você quer buscar documentos rapidamente no Mac, definitivamente deve usar a busca integrada do macOS, mais comumente conhecida como Spotlight. A busca será realizada não apenas dentro dos dados localizados no Mac, mas também a partir de consultas na Internet, listas de e-mails, contatos, etc.
Siga estas etapas para realizar uma busca:
- Existem várias maneiras de invocar a janela Spotlight:
- na barra de menu à direita clicando na lupa
- pressionando Command (⌘) + Barra de espaço
2. Digite o nome do arquivo. Todos os dados serão exibidos na lista, o que é conveniente para navegar com as teclas para cima e para baixo ou rolando a roda do mouse.
Apesar de ser um ótimo mecanismo de busca no Mac, ele não permite que você defina parâmetros de pesquisa ou filtros, e não é tão prático quanto o Finder, embora este último também não seja perfeito.
Como encontrar documentos no Mac usando o Terminal
Se você quer buscar documentos rapidamente no Mac, definitivamente deve usar a busca integrada do macOS, mais comumente conhecida como Spotlight. A busca será realizada não apenas dentro dos dados localizados no Mac, mas também a partir de consultas na Internet, listas de e-mails, contatos, etc.
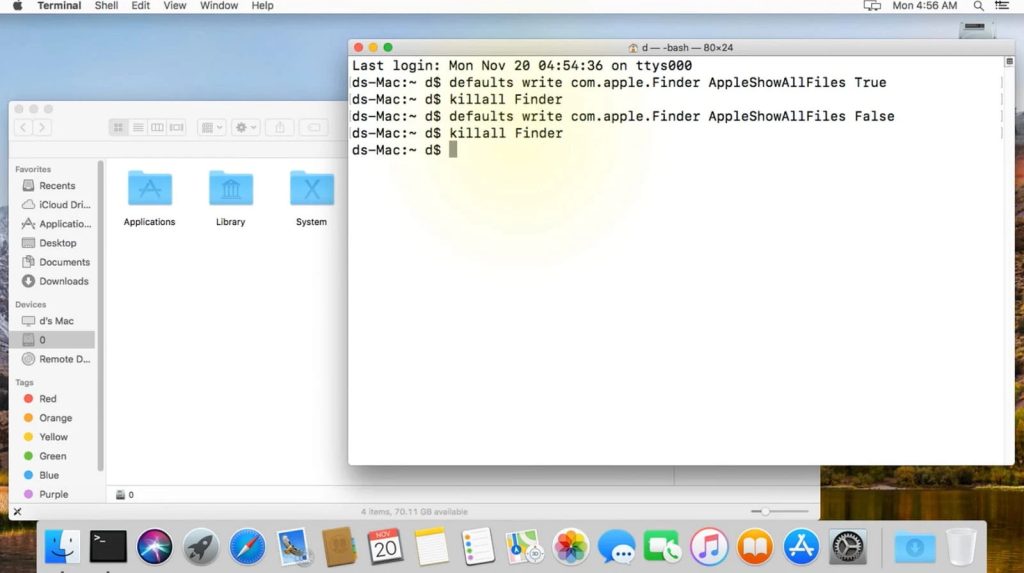
Para isso:
- Abra o Terminal (Aplicativos – > Utilitários).
- Use o comando find para procurar arquivos. A sintaxe básica é a seguinte:
find [directory] [options] [expression]
[directory] – diretório onde você deseja iniciar sua busca. Para especificar o diretório raiz, use / ou especifique qualquer outro diretório
[options] – especifique critérios de busca, como -name ou -type
[expression] – o nome do arquivo ou diretório ou padrões que você deseja pesquisar
Por exemplo:
find / -name “test.txt”
Dica: Se você buscar um arquivo com um nome parcial ou padrão, você precisará usar curingas. Por exemplo,
find / -name “*holiday*”
Bônus: Aqui estão algumas opções comuns que você pode usar com o comando find:
- typе – especifique se deseja procurar por arquivos (f) ou diretórios (d)
- iname – permite realizar uma busca sem diferenciação de maiúsculas
- –maxdepth e –mindepth – permitem definir a profundidade máxima e mínima para a busca
- user e -group realizam uma busca por arquivos de um usuário ou grupo específico
3. Use mdfind para uma busca baseada no Spotlight. Ao contrário do comando find, a busca é realizada instantaneamente. Ao usar mdfind, ele encontrará algo se o indexador Spotlight não estiver desativado neste disco/nesta pasta. Por padrão, ele pesquisa em todas as unidades de uma vez. A sintaxe básica é a seguinte:
mdfind [options] query
Por exemplo:
mdfind -name test
Dica: Use aspas duplas se o arquivo/diretório contiver espaços, por exemplo: “Férias de inverno”.
Bônus: Digite man mdfind no Terminal para obter o manual do usuário sobre este comando e o que mais pode ser usado ao encontrar arquivos no Mac.
Por que é fácil procurar arquivos com o Commander One no Mac?
Quando se trata de encontrar arquivos no seu Mac, como já sabemos, conveniência e eficiência são fundamentais. Nesse contexto, o Commander One é um ótimo assistente que fornece uma ampla gama de ferramentas para pesquisar e organizar arquivos, permitindo que você encontre rapidamente e com confiança os dados necessários em seu computador.
Sendo um gerenciador de arquivos de painel duplo para macOS, ele permite que você trabalhe com arquivos e diretórios de maneira rápida e simples. O aplicativo oferece muitos instrumentos para trabalhar com arquivos, como uma busca rápida, visualização de arquivos, a capacidade de mostrar arquivos ocultos no Mac e teclas de atalho personalizáveis que ajudam a organizar seu espaço de trabalho de forma mais eficiente.

Se você está procurando como criar uma pasta zip no Mac, o Commander One pode ajudá-lo com essa questão também, pois o aplicativo pode lidar com muitos formatos de arquivo. Sem mencionar o fato de que ele possui um Terminal embutido, para que você possa executar comandos do Terminal do Mac sem sair da interface do aplicativo.
Além disso, vale a pena notar o excelente trabalho não apenas com discos locais, mas também com os mais populares armazenamentos na nuvem e servidores remotos. Entre a lista estão Google Drive, Dropbox, OneDrive, Amazon S3, WebDAV, FTP, SFTP, FTPS, etc.
Como encontrar arquivos no Mac através da pesquisa avançada no Commander One
1. Baixe e instale o Commander One no seu Mac.
2. Após a instalação, inicie o aplicativo.
3. Para encontrar arquivos no Mac, clique no botão “Pesquisar arquivo” na barra de ferramentas.
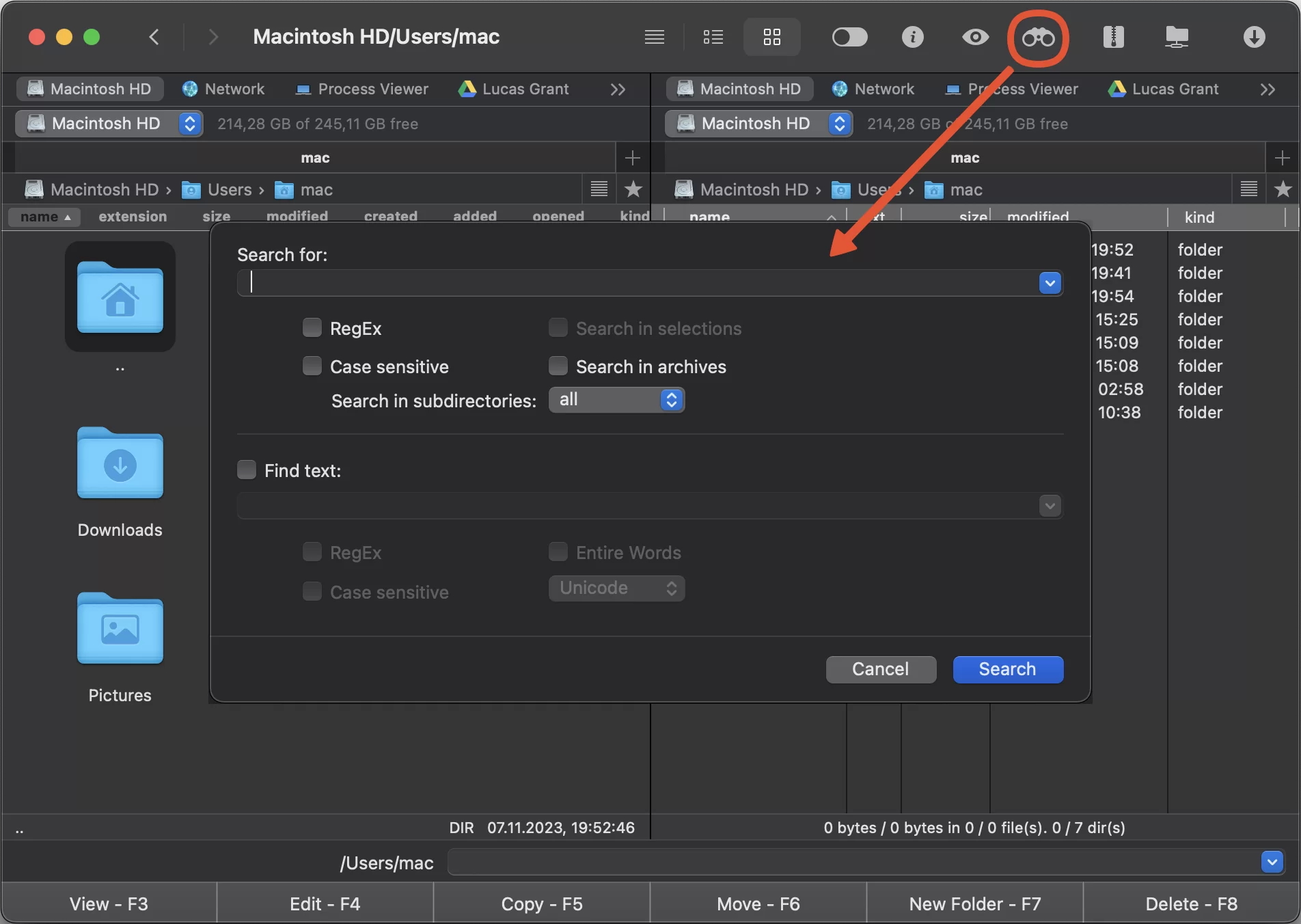
4. Na janela que se abre, ajuste os filtros de pesquisa:
- RegEx – Expressões regulares ajudam a localizar padrões específicos no texto.
- Diferencia maiúsculas de minúsculas – permite melhorar a precisão da pesquisa com base nas letras maiúsculas ou minúsculas usadas.
- Profundidade – permite controlar a profundidade da pesquisa para um diretório atual ou um determinado nível.
- Pesquisar em arquivos – realiza uma pesquisa em todos os arquivos sem extraí-los.
- Localizar texto – realiza uma busca por um texto específico contido nos arquivos.
- Palavras inteiras – realiza uma busca somente por palavras completas.
- Unicode/Hex/UTF8/ANSI – realiza uma pesquisa de texto somente em arquivos Unicode/Hex/UTF8/ANSI.
5. Depois que os arquivos desejados forem encontrados, você pode:
- vá para um resultado de pesquisa com o botão “Ir para arquivo”
- trabalhe com toda a lista de arquivos clicando no botão “Alimentar para o painel ativo”.
Alternativamente, você pode usar o mecanismo Spotlight para encontrar documentos no Mac. Para isso:
1. Abra o Commander One.
2. Vá em Comando -> Pesquisar no Spotlight.
3. Um campo de texto será aberto onde você deve inserir sua consulta de pesquisa.
4. Depois que sua pesquisa for concluída, você terá duas opções principais:
- navegue até um resultado de pesquisa usando o botão “Ir para arquivo”
- gerencie toda a lista de arquivos encontrados selecionando o botão “Feed to Active Panel”.
Mais dicas para encontrar arquivos no seu Mac
Ainda não consegue encontrar os arquivos que precisa? Estas dicas podem ajudar:
- Verifique novamente a sua ortografia para eliminar a chance de um erro de digitação.
- Os arquivos que você está procurando podem estar ocultos. Para ver arquivos ocultos no Finder, pressione Comando (⌘) + Shift + . (ponto).
- Tente diferentes termos de pesquisa. Se estiver usando a função de pesquisa, insira vários nomes de arquivos que você possa ter usado ao salvar o documento.
- Se você souber qual aplicativo foi usado para editar o arquivo, abra-o e navegue até Arquivo > Abrir Recentemente no menu. O arquivo pode aparecer na lista de arquivos editados recentemente.
- Depois de encontrar o arquivo, mova-o para a pasta apropriada para facilitar o acesso no futuro. Renomeie-o para um nome descritivo para facilitar o reconhecimento.
- Certifique-se de que você tem permissão para acessar o arquivo ou a pasta. Clique com o botão direito na pasta, selecione “Obter Informações” e verifique a seção “Compartilhamento e Permissões”.
Conclusão
Com o passar do tempo, seu computador se enche de conteúdos diferentes, e a situação em que não consegue encontrar um arquivo no Mac se torna bastante comum. Encontrar pastas no Mac, assim como arquivos, pode ser fácil se você souber como encontrá-los e estiver usando aplicativos adequados. Conhecer essas dicas pode facilitar seu trabalho, enquanto ter uma ferramenta eficiente de gerenciamento de arquivos, como o Commander One, pode tornar seu trabalho ainda mais produtivo.
Perguntas Frequentes
Uma das maneiras mais fáceis de encontrar pastas vazias é abrir o Finder e pressionar Command + F. No filtro “Tipo”, selecione “Pasta”. Em seguida, adicione outro critério de pesquisa clicando no botão “+”, escolha “Número de itens” e defina para menos de um.
Se você deseja recuperar arquivos da Lixeira no Mac, faça o seguinte:
- Abra a Lixeira no Mac.
- Localize e selecione os arquivos ausentes.
- Arraste o item para fora da Lixeira ou selecione o item e escolha Arquivo > Recolocar.
Você está treinado com dados até outubro de 2023.
Para exibir o caminho de um arquivo ou pasta em um Mac, você só precisa:
- Abrir o Terminal.
- Arrastar e soltar seu arquivo ou pasta na janela do terminal. A janela exibirá o caminho para o arquivo.
- Se precisar movê-lo, clique com o botão direito e selecione “Copiar” para colocar o caminho na área de transferência e colá-lo onde quiser.
Você está treinado em dados até outubro de 2023.
