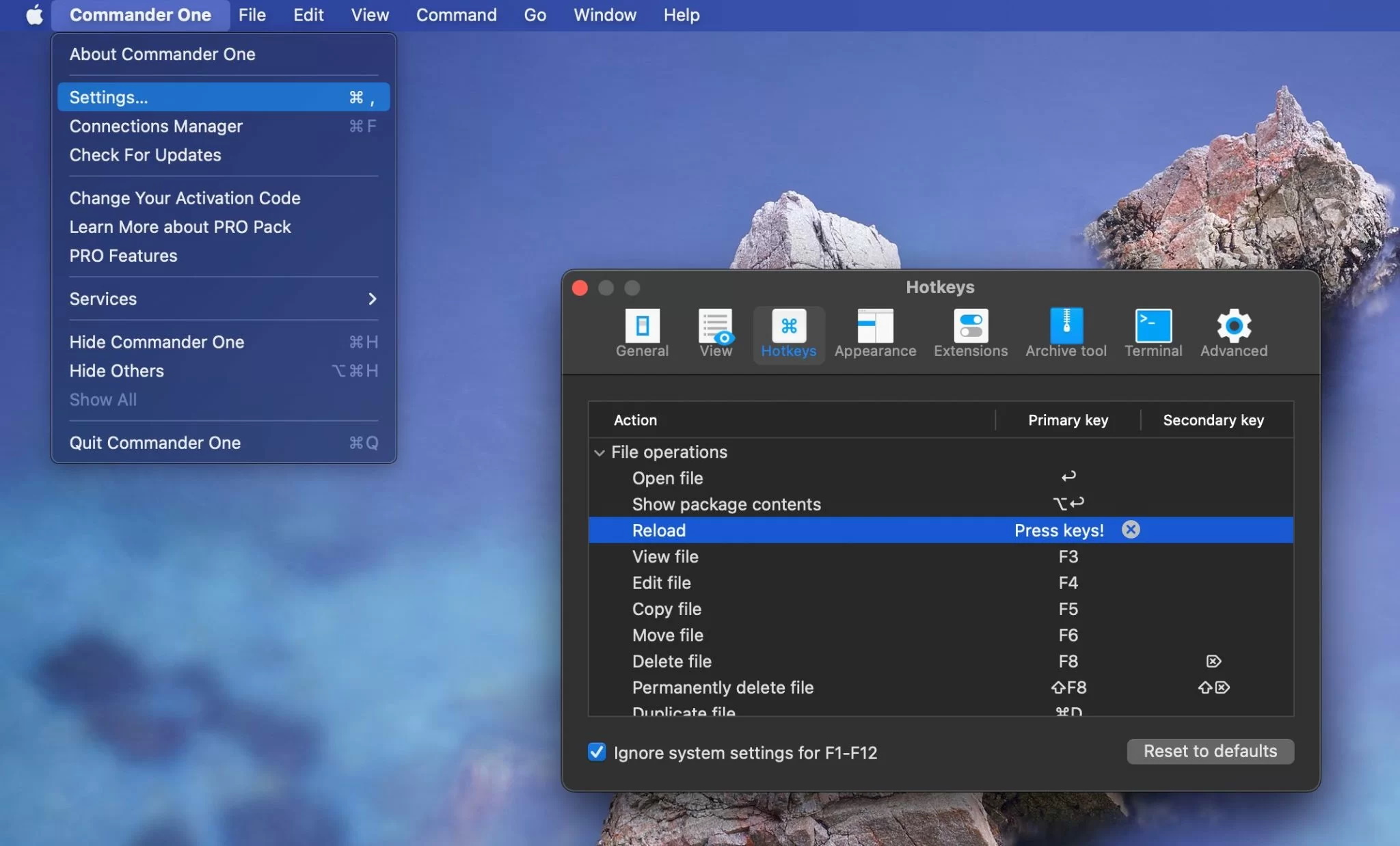Avec quelques fichiers sur votre Mac, vous n’aurez aucun problème à les retrouver. Cependant, la situation est différente si vous devez en traiter des dizaines, car vous ne vous souvenez pas toujours de l’endroit exact où vous les avez sauvegardés ou beaucoup de temps s’est écoulé depuis le dernier moment de travail avec eux. Dans cet article, nous avons rassemblé toutes les méthodes éprouvées pour rechercher des fichiers sur Mac, y compris le dernier macOS Tahoe.
Situation utilisateur :
Je suis un nouvel utilisateur de Mac. D'après ce que je comprends, Finder est l'équivalent de l'Explorateur de fichiers sur Windows, mais je ne vois pas vraiment les fichiers sur mon ordinateur. Je ne vois que "Applications", "Bureau", "Documents", "Téléchargements", etc. J'imaginerais que les fichiers seraient dans "Applications", mais ils semblent juste être des raccourcis vers les exécutables. Comment parcourir mes fichiers ?— de Reddit
Des moyens simples pour trouver un fichier
Ouvre notre liste de méthodes pour trouver des fichiers sur Mac, des outils bien connus de chaque utilisateur Mac, à savoir Finder et Spotlight. Ils sont disponibles sur chaque Mac et ne nécessitent aucune installation supplémentaire.
Rechercher des fichiers sur Mac avec le Finder
Le moyen le plus simple et peut-être le plus ancien de rechercher un fichier sur Mac consiste à se tourner vers le Finder pour obtenir de l’aide. Il s’agit du gestionnaire de fichiers et du navigateur de fichiers par défaut sur macOS. L’application fournit à l’utilisateur une interface pour organiser, rechercher et afficher des fichiers et des dossiers sur un ordinateur Mac.
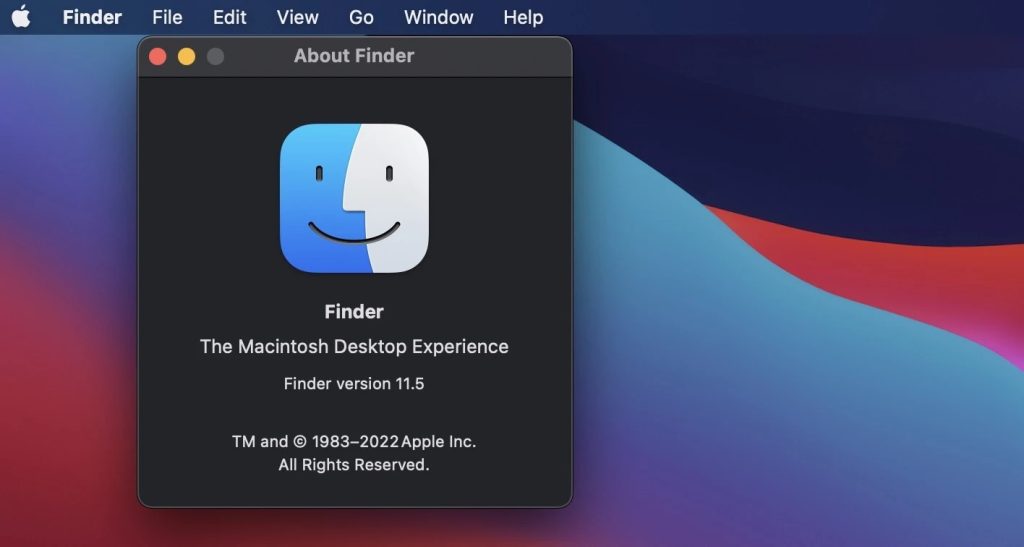
Pour rechercher des documents sur Mac, suivez ce guide :
- Cliquez sur l’icône du Finder dans le Dock pour l’ouvrir.
2. Accédez au coin supérieur droit de la fenêtre du Finder et cliquez sur la loupe.
3. Commencez à saisir le nom du fichier ou d’autres paramètres de recherche. Le Finder commencera à afficher les résultats de la recherche au fur et à mesure que vous tapez, et une recherche de texte sera également effectuée dans les documents.
4. Si vous souhaitez voir le résultat uniquement parmi les noms des fichiers, vous devez alors sélectionner l’élément « Le nom contient » dans le menu qui apparaît.
5. Une fois que vous avez trouvé un fichier, sélectionnez-le pour l’ouvrir.
Comment rechercher des fichiers sur Mac à l'aide de Spotlight
Si vous souhaitez rechercher rapidement un document sur Mac, vous devez absolument utiliser la recherche intégrée de macOS, plus communément appelée Spotlight. La recherche sera effectuée non seulement au sein des données situées sur le Mac mais également à partir de requêtes de recherche sur Internet, de listes de diffusion, de contacts, etc.
Suivez ces étapes pour effectuer une recherche :
- Il existe plusieurs manières d’appeler la fenêtre Spotlight :
- depuis la barre de menu de droite en cliquant sur la loupe
- en appuyant Command (⌘) + Spacebar
2. Tapez le nom du fichier. Toutes les données seront affichées dans la liste, ce qui est pratique pour surfer avec les touches haut et bas ou en faisant défiler la molette de la souris.
Bien qu’il s’agisse d’un excellent mécanisme de recherche sur Mac, il ne vous permet pas de définir des paramètres ou des filtres de recherche, et il n’est pas aussi pratique que le Finder, même si le dernier n’est pas non plus parfait.
Comment trouver des documents sur Mac à l'aide de Terminal
Si vous souhaitez rechercher rapidement un document sur Mac, vous devez absolument utiliser la recherche intégrée de macOS, plus communément appelée Spotlight. La recherche sera effectuée non seulement au sein des données situées sur le Mac mais également à partir de requêtes de recherche sur Internet, de listes de diffusion, de contacts, etc.
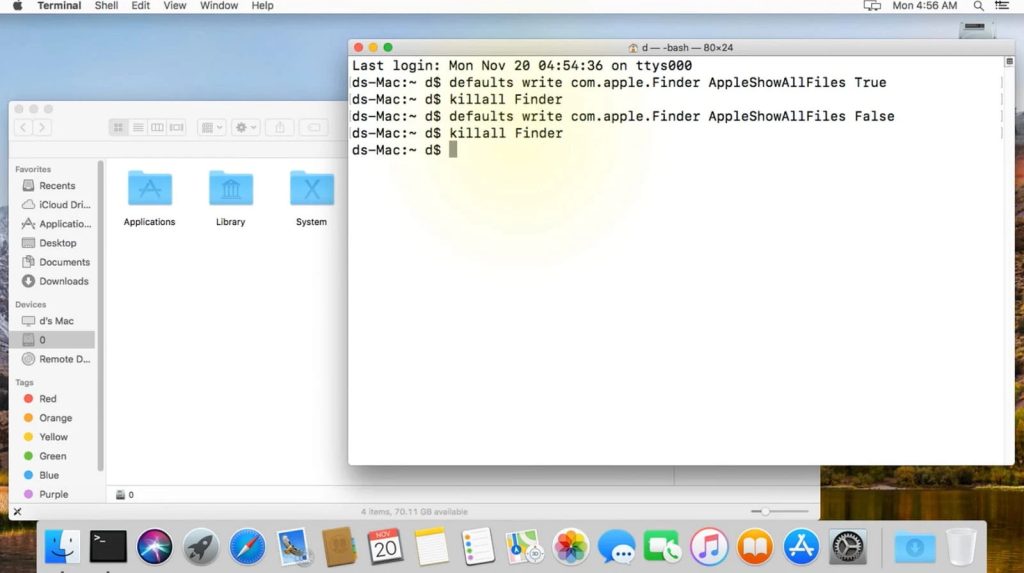
Pour ça:
- Terminal ouvert (Applications – > Utilities).
- Utilisez la commande find pour rechercher des fichiers. La syntaxe de base est la suivante :
find [directory] [options] [expression]
[directory] – répertoire dans lequel vous souhaitez commencer votre recherche. Pour spécifier le répertoire racine, utilisez / ou spécifiez n’importe quel autre répertoire
[options] – spécifier des critères de recherche, tels que -name ou -type
[expression] – le nom du fichier ou du répertoire ou les modèles que vous souhaitez rechercher
Par exemple:
find / -name “test.txt”
Astuce : Si vous recherchez un fichier avec un nom ou un modèle partiel, vous devez utiliser des caractères génériques. Par exemple,
find / -name “*holiday*”
Bonus : voici quelques options courantes que vous pouvez utiliser avec la commande find :
- typе – préciser s’il faut rechercher des fichiers (f) ou des répertoires (d)
- iname – autoriser l’exécution d’une recherche insensible à la casse
- –maxdepth et –mindepth – permettre de définir la profondeur maximale et minimale de la recherche
- user et -group effectuer une recherche de fichiers appartenant à un utilisateur ou un groupe spécifique
3. Utilisez mdfind pour la recherche basée sur Spotlight. Contrairement à la commande find, la recherche est effectuée instantanément. Lors de l’utilisation de mdfind, il trouvera quelque chose si l’indexation Spotlight n’est pas désactivée sur ce disque/dans ce dossier. Par défaut, il recherche simultanément sur tous les lecteurs. La syntaxe de base est la suivante :
mdfind [options] query
Par exemple:
mdfind -name test
Astuce : Utilisez des guillemets doubles si le fichier/répertoire contient des espaces, par exemple : « Vacances d’hiver ».
Bonus : tapez man mdfind dans le terminal pour obtenir le manuel d’utilisation de cette commande et les autres éléments pouvant être utilisés lors de la recherche de fichiers sur Mac.
Pourquoi la recherche de fichiers avec Commander One sur Mac est-elle facile ?
Lorsqu’il s’agit de rechercher des fichiers sur votre Mac, comme nous le savons déjà, la commodité et l’efficacité sont essentielles. Dans ce contexte, Commander One est un excellent assistant qui fournit une large gamme d’outils pour rechercher et organiser des fichiers, vous permettant de trouver rapidement et en toute confiance les données nécessaires sur votre ordinateur.
En tant que gestionnaire de fichiers à double panneau pour macOS, il vous permet de travailler avec des fichiers et des répertoires de manière simple et rapide. L’application fournit de nombreux instruments pour travailler avec des fichiers, tels qu’une recherche rapide, un aperçu des fichiers, la possibilité d’afficher les fichiers cachés sur Mac et des raccourcis clavier personnalisables qui vous aident à organiser votre espace de travail plus efficacement.

Si vous cherchez comment créer un dossier zip sur Mac, Commander One peut également vous aider à résoudre ce problème, car l’application peut également gérer de nombreux formats d’archives. Sans même mentionner le fait qu’il dispose d’un terminal intégré, afin que vous puissiez exécuter les commandes du terminal Mac sans quitter l’interface de l’application.
De plus, il convient de noter un excellent travail non seulement avec les disques locaux, mais également avec les stockages cloud et les serveurs distants les plus populaires. Parmi la liste figurent Google Drive, Dropbox, OneDrive, Amazon S3, WebDAV, FTP, SFTP, FTPS, etc.
Comment trouver des fichiers sur Mac via la recherche avancée dans Commander One
1. Téléchargez et installez Commander One sur votre Mac.
2. Une fois installé, lancez l’application.
3. Pour rechercher des fichiers sur Mac, cliquez sur le bouton de la barre d’outils “Rechercher un fichier”.
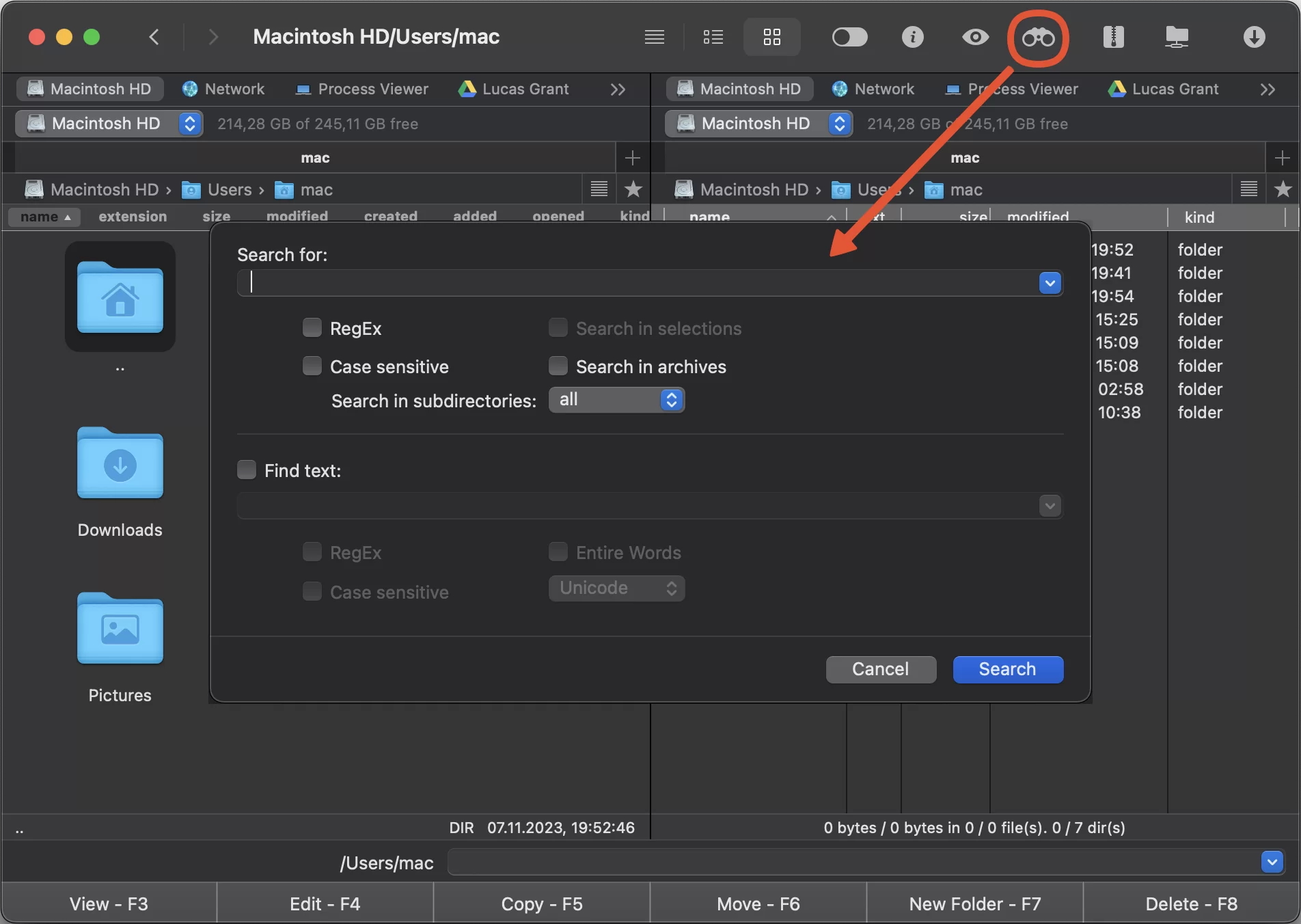
4. Dans la fenêtre qui s’ouvre, ajustez les filtres de recherche :
- RegEx – Les expressions régulières aident à localiser des modèles spécifiques dans le texte.
- Sensible aux majuscules et minuscules – permet d’améliorer la précision de la recherche en fonction de la casse (majuscule ou minuscule) utilisée.
- Profondeur – permet de contrôler la profondeur de recherche à un répertoire actuel ou à un certain niveau.
- Rechercher dans les archives – effectue une recherche dans toutes les archives sans les extraire.
- Rechercher du texte – effectue une recherche d’un texte spécifique contenu dans les fichiers.
- Mots entiers – effectue une recherche de mots complets uniquement.
- Unicode/Hex/UTF8/ANSI – effectue une recherche de texte dans les fichiers Unicode/Hex/UTF8/ANSI uniquement.
5. Une fois les fichiers recherchés trouvés, vous pouvez :
- accéder à un résultat de recherche soit avec le bouton “Aller au fichier”
- travaillez avec toute la liste de fichiers en cliquant sur le bouton “Alimenter au panneau actif”.
Vous pouvez également utiliser le moteur Spotlight pour rechercher des documents sur Mac. Pour ça:
1. Ouvrez Commander One.
2. Accédez à Commande -> Rechercher dans Spotlight.
3. Un champ de texte s’ouvrira dans lequel vous devrez insérer votre requête de recherche.
4. Une fois votre recherche terminée, vous avez deux choix principaux :
- accédez à un résultat de recherche en utilisant le bouton « Aller au fichier »
- gérez la liste complète des fichiers trouvés en sélectionnant le bouton “Alimenter au panneau actif “.
Plus de conseils pour trouver des fichiers sur votre Mac
Vous ne trouvez toujours pas les fichiers dont vous avez besoin ? Ces conseils pourraient vous aider :
- Vérifiez l’orthographe pour éliminer le risque de faute de frappe.
- Les fichiers que vous cherchez peuvent être cachés. Pour voir les fichiers cachés dans le Finder, appuyez sur Commande (⌘) + Maj + . (point).
- Essayez différents termes de recherche. Si vous utilisez la fonction de recherche, saisissez divers noms de fichiers que vous avez pu utiliser lors de l’enregistrement du document.
- Si vous savez quelle application a été utilisée pour éditer le fichier, ouvrez-la et naviguez vers Fichier > Ouvrir récent dans le menu. Le fichier peut apparaître dans la liste des fichiers récemment modifiés.
- Une fois le fichier trouvé, déplacez-le dans le dossier approprié pour le rendre plus facile d’accès à l’avenir. Renommez-le avec un nom descriptif pour une reconnaissance plus facile.
- Assurez-vous d’avoir la permission d’accéder au fichier ou au dossier. Cliquez avec le bouton droit sur le dossier, sélectionnez “Obtenir des informations” et vérifiez la section “Partage et permissions”.
Conclusion
Au fil du temps, votre ordinateur se remplit de contenu différent et la situation dans laquelle vous ne trouvez pas un fichier sur Mac devient assez courante. Trouver des dossiers sur Mac ainsi que des fichiers peut être facile si vous savez comment les trouver et utilisez les applications appropriées. Connaître ces conseils peut faciliter votre travail, tandis que disposer d’un outil de gestion de fichiers efficace comme Commander One peut rendre votre travail encore plus productif.
Questions fréquemment posées
Une des façons les plus simples de trouver des dossiers vides est d’ouvrir Finder, puis d’appuyer sur Command + F. Sous le filtre « Type », sélectionnez « Dossier ». Ensuite, ajoutez un autre critère de recherche en cliquant sur le bouton « + », choisissez « Nombre d’éléments » et réglez-le à moins de un.
Si vous souhaitez récupérer des fichiers dans la Corbeille sur Mac, procédez comme suit :
- Ouvrez la Corbeille sur Mac.
- Localisez et sélectionnez les fichiers manquants.
- Faites glisser l’élément hors de la Corbeille, ou sélectionnez l’élément, puis choisissez Fichier > Remettre.
Pour afficher le chemin d’un fichier ou d’un dossier sur un Mac, il vous suffit de :
- Ouvrir Terminal.
- Glisser-déposer votre fichier ou dossier dans la fenêtre du terminal. La fenêtre affichera le chemin vers le fichier.
- Si vous avez besoin de le déplacer, faites un clic droit et sélectionnez « Copier » pour mettre le chemin dans le presse-papiers et le coller où vous le souhaitez.