- Blog
- Bestandsbeheer
- Bestanden zoeken op Mac – Een Complete Gids
Bestanden zoeken op Mac – Een Complete Gids
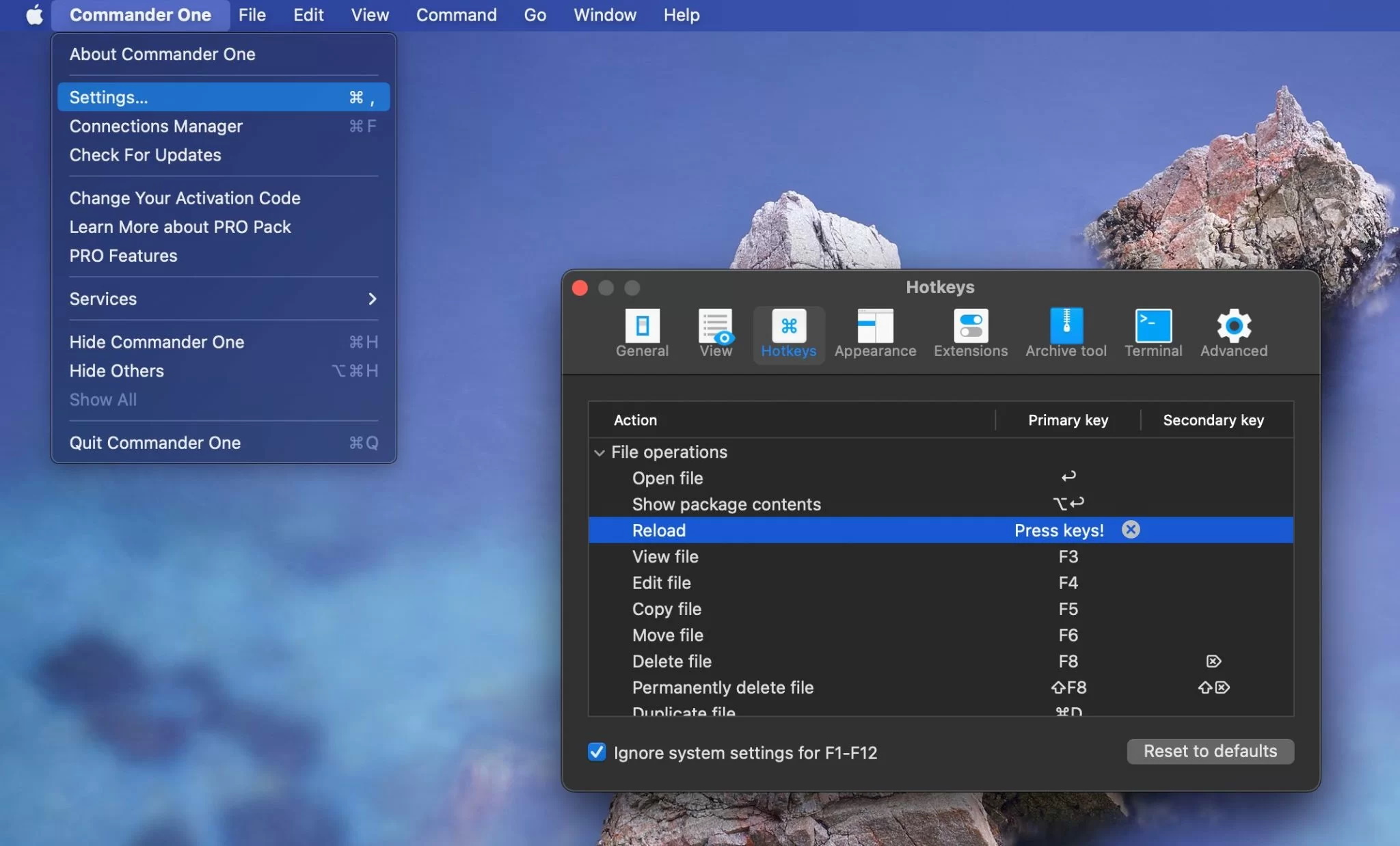
Met een paar bestanden op je Mac zul je geen problemen hebben om ze te vinden. De situatie is echter anders als je met tientallen ervan te maken hebt, omdat je je niet altijd de exacte plek herinnert waar je ze hebt opgeslagen of er veel tijd is verstreken sinds het laatste moment dat je ermee hebt gewerkt. In dit artikel hebben we alle bewezen methoden verzameld om bestanden op Mac te vinden, inclusief de nieuwste macOS Tahoe.
Gebruikerssituatie:
Ik ben een nieuwe Mac-gebruiker. Zoals ik het begrijp, is Finder het equivalent van Verkenner op Windows, maar ik kan de bestanden op mijn computer niet echt zien. Ik zie alleen "Programma's", "Bureaublad", "Documenten", "Downloads", enz. Ik zou verwachten dat de bestanden in "Programma's" zouden staan, maar ze lijken slechts snelkoppelingen naar de uitvoerbare bestanden te zijn. Hoe kan ik door mijn bestanden bladeren?— van Reddit
Eenvoudige manieren om een bestand te vinden
Opent onze lijst met methoden over hoe bestanden te vinden op Mac, welbekende tools voor elke Mac-gebruiker, namelijk Finder en Spotlight. Ze zijn te vinden op elke Mac en vereisen geen extra installatie.
Zoek bestanden op Mac met Finder
De gemakkelijkste en misschien wel oudste manier om naar bestanden op een Mac te zoeken, is door Finder om hulp te vragen. Het is de standaard bestandsbeheerder en bestandsbrowser op macOS. De app biedt de gebruiker een interface om bestanden en mappen op een Mac-computer te organiseren, doorzoeken en bekijken.
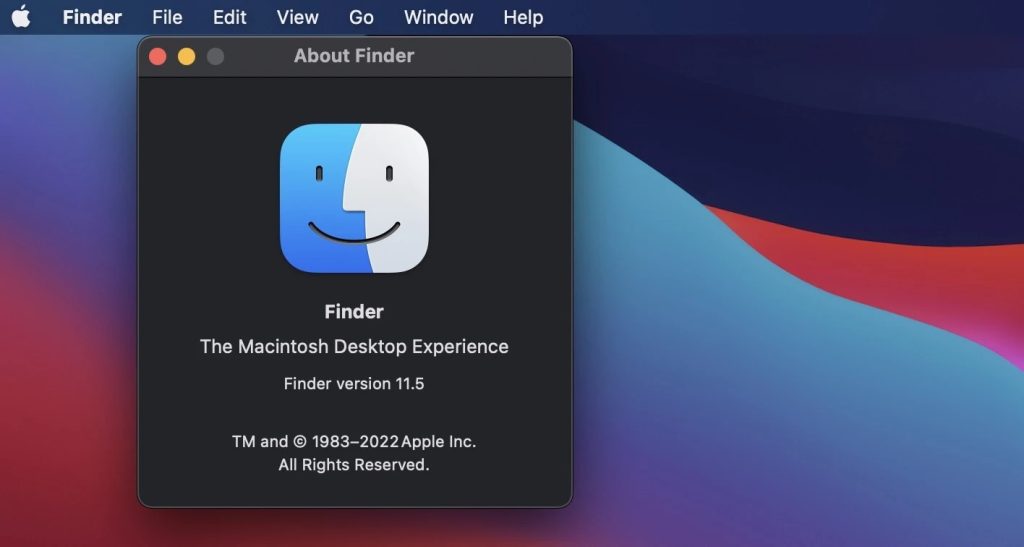
Volg deze handleiding om documenten op Mac te vinden:
- Klik op het Finder-pictogram in het Dock om het te openen.
2. Navigeer naar de rechterbovenhoek van het Finder-venster en klik op het vergrootglas.
3. Begin met het typen van de bestandsnaam of andere zoekparameters. Finder zal zoekresultaten weergeven terwijl u typt, en er zal ook een tekstzoekopdracht worden uitgevoerd binnen documenten.
4. Als u het resultaat alleen wilt zien tussen de namen van de bestanden, moet u het item ‘Naam bevat’ selecteren in het menu dat verschijnt.
5. Zodra u een bestand hebt gevonden, selecteert u het om het te openen.
Bestanden zoeken op Mac met behulp van Spotlight
Als je snel een document op een Mac wilt zoeken, moet je zeker de ingebouwde macOS-zoekfunctie gebruiken, beter bekend als Spotlight. De zoekopdracht wordt niet alleen uitgevoerd binnen de gegevens die op de Mac staan, maar ook op basis van zoekopdrachten op het internet, e-maillijsten, contacten, enz.
Volg deze stappen om een zoekopdracht uit te voeren:
- Er zijn verschillende manieren om het Spotlight-venster op te roepen:
- via de menubalk aan de rechterkant door op het vergrootglas te klikken
- door op Command (⌘) + spatiebalk te drukken
2. Typ de naam van het bestand. Alle gegevens worden weergegeven in de lijst, wat handig is om te surfen met de omhoog- en omlaagtoetsen of door te scrollen met het muiswiel.
Ondanks dat het een geweldige zoekmechanisme op Mac is, staat het niet toe om zoekparameters of filters in te stellen, en het is niet zo praktisch als Finder, ook al is de laatste ook niet perfect.
Hoe documenten op een Mac te vinden met behulp van Terminal
Als je snel een document op een Mac wilt zoeken, moet je zeker de ingebouwde macOS-zoekfunctie gebruiken, beter bekend als Spotlight. De zoekopdracht wordt niet alleen uitgevoerd binnen de gegevens die op de Mac staan, maar ook op basis van zoekopdrachten op het internet, e-maillijsten, contacten, enz.
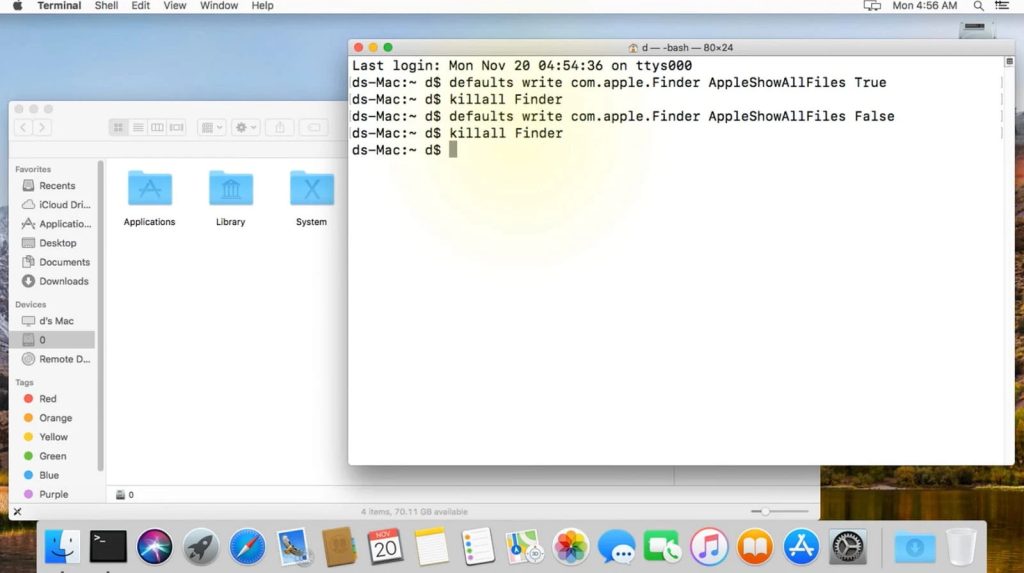
Voor dit:
- Open Terminal (Toepassingen – > Hulpprogramma’s).
- Gebruik het find-commando om naar bestanden te zoeken. De basis syntaxis is als volgt:
find [directory] [options] [expression]
[directory] – directory waarin je je zoekopdracht wilt starten. Gebruik / om de hoofdmap op te geven, of geef een andere directory op
[options] – geef zoekcriteria aan, zoals -name of -type
[expression] – de naam of patronen van het bestand of de directory waar je naar wilt zoeken
Bijvoorbeeld:
find / -name “test.txt”
Tip: Als je zoekt naar een bestand met een gedeeltelijke naam of patroon, moet je jokertekens gebruiken. Bijvoorbeeld,
find / -name “*holiday*”
Bonus: Hier zijn enkele veelvoorkomende opties die je met het find-commando kunt gebruiken:
- type – geef op of je naar bestanden (f) of directories (d) wilt zoeken
- iname – sta een hoofdletterongevoelige zoekopdracht toe
- –maxdepth en –mindepth – stel de maximale en minimale diepte in voor de zoekopdracht
- user en -group voeren een zoekopdracht uit naar bestanden die eigendom zijn van een specifieke gebruiker of groep
3. Gebruik mdfind voor een op Spotlight gebaseerde zoekopdracht. In tegenstelling tot het find-commando, wordt de zoekopdracht onmiddellijk uitgevoerd. Bij gebruik van mdfind zal er iets gevonden worden als Spotlight-indexering niet is uitgeschakeld op deze schijf/in deze map. Standaard zoekt het tegelijk over alle schijven. De basis syntaxis is als volgt:
mdfind [options] query
Bijvoorbeeld:
mdfind -name test
Tip: Gebruik dubbele aanhalingstekens als het bestand/de directory spaties bevat, bijvoorbeeld: “Winter holidays”.
Bonus: Typ man mdfind in de Terminal om de gebruikershandleiding over dit commando te krijgen en wat er nog meer kan worden gebruikt bij het zoeken naar bestanden op Mac.
Waarom is het gemakkelijk om bestanden te zoeken met Commander One op Mac?
Als het gaat om het vinden van bestanden op je Mac, zoals we al weten, zijn gemak en efficiëntie cruciaal. In deze context is Commander One een geweldige assistent die een breed scala aan hulpmiddelen biedt voor het zoeken en organiseren van bestanden, waardoor je snel en met vertrouwen de benodigde gegevens op je computer kunt vinden.
Als een dual-panel bestandsbeheerder voor macOS stelt het je in staat om op een snelle en eenvoudige manier met bestanden en mappen te werken. De app biedt veel hulpmiddelen voor het werken met bestanden, zoals een snelle zoekfunctie, bestandvoorvertoning, de mogelijkheid om verborgen bestanden op de Mac weer te geven, en aanpasbare sneltoetsen die je helpen je werkruimte efficiënter te organiseren.

Als je op zoek bent naar hoe je een zip-map op Mac kunt maken, kan Commander One je hierbij helpen, aangezien de app ook met veel archiefindelingen kan omgaan. Om nog maar te zwijgen over het feit dat het een ingebouwde Terminal heeft, zodat je Mac Terminal-commando’s kunt uitvoeren zonder de interface van de app te verlaten.
Bovendien is het vermeldenswaard dat er uitstekend wordt gewerkt met niet alleen lokale schijven, maar ook de meest populaire cloudopslag en externe servers. Onder de lijst bevinden zich Google Drive, Dropbox, OneDrive, Amazon S3, WebDAV, FTP, SFTP, FTPS, enz.
Hoe bestanden op Mac te vinden via geavanceerd zoeken in Commander One
1. Download en installeer Commander One op uw Mac.
2. Start de app nadat deze is geïnstalleerd.
3. Om bestanden op een Mac te zoeken, klikt u op de knop ‘Bestand zoeken’ in de werkbalk.
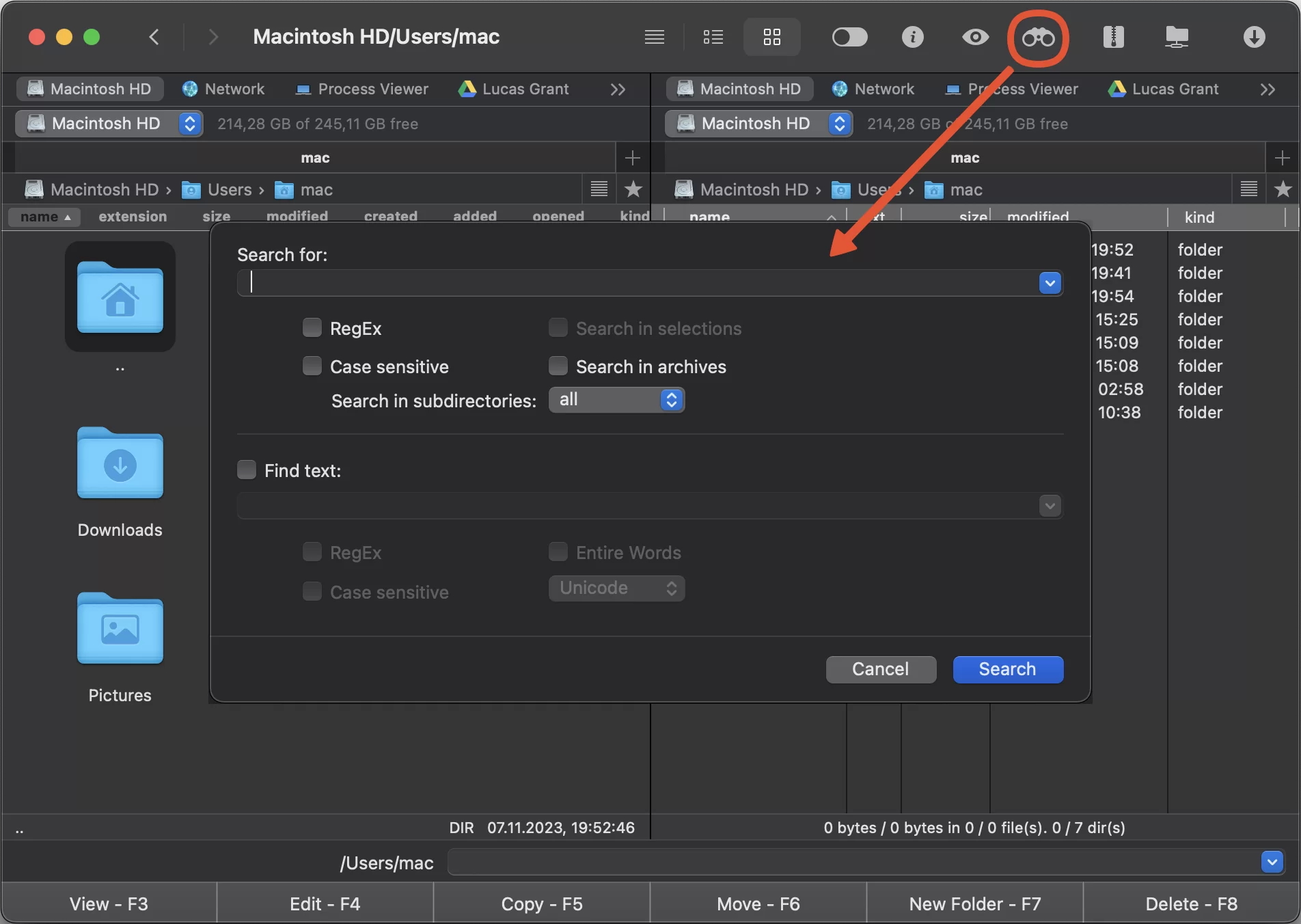
4. Pas in het geopende venster de zoekfilters aan:
- RegEx – Reguliere expressies helpen bij het vinden van specifieke patronen in tekst.
- Hoofdlettergevoelig: hiermee kunt u de nauwkeurigheid van zoekopdrachten verbeteren op basis van de gebruikte hoofdletter/kleine letter.
- Diepte – hiermee kunt u de zoekdiepte tot een bepaalde directory of een bepaald niveau bepalen.
- Zoeken in archieven – voert een zoekopdracht uit in alle archieven zonder ze uit te pakken.
- Tekst zoeken – voert een zoekopdracht uit naar een specifieke tekst in de bestanden.
- Hele woorden – zoekt alleen naar hele woorden.
- Unicode/Hex/UTF8/ANSI – zoekt alleen naar tekst in Unicode/Hex/UTF8/ANSI-bestanden.
5. Once the wanted files are found, you can:
- go to a search result either with the “Go to File” button
- work with the whole file list by clicking “Feed to Active Panel” button.
Als alternatief kunt u de Spotlight-engine gebruiken om documenten op Mac te vinden. Hiervoor:
1. Maak plaats, Commandant Eén.
2. Ga naar Command -> Zoeken in Spotlight.
3. Er wordt een tekstveld geopend waarin u uw zoekopdracht kunt invoeren.
4. Zodra uw zoekopdracht is voltooid, heeft u twee hoofdkeuzes:
- Navigeer naar een zoekresultaat door de knop ‘Ga naar bestand’ te gebruiken
- U kunt de volledige lijst met gevonden bestanden beheren door de knop ‘Feed to Active Panel’ te selecteren.
Meer tips voor het vinden van bestanden op je Mac
Kunt u nog steeds de bestanden niet vinden die u nodig hebt? Deze tips kunnen helpen:
- Controleer uw spelling dubbel om de kans op een typefout uit te sluiten.
- De bestanden waarnaar u zoekt, kunnen verborgen zijn. Om verborgen bestanden in de Finder te zien, drukt u op Command (⌘) + Shift + . (punt).
- Probeer andere zoektermen. Als u de zoekfunctie gebruikt, voer dan verschillende bestandsnamen in die u mogelijk hebt gebruikt toen u het document opsloeg.
- Als u weet welke applicatie is gebruikt om het bestand te bewerken, opent u die en navigeert u naar Bestand > Open Recent in het menu. Het bestand kan in de lijst met recent bewerkte bestanden verschijnen.
- Zodra het bestand is gevonden, verplaats het naar de juiste map om het in de toekomst gemakkelijker toegankelijk te maken. Geef het een beschrijvende naam voor eenvoudigere herkenning.
- Zorg ervoor dat u toestemming hebt om toegang te krijgen tot het bestand of de map. Klik met de rechtermuisknop op de map, selecteer “Toon Info” en controleer het gedeelte “Delen en Machtigingen”.
Conclusie
Naarmate de tijd verstrijkt, raakt uw computer gevuld met verschillende inhoud, en de situatie waarin u een bestand op Mac niet kunt vinden, wordt vrij gebruikelijk. Mappen op Mac vinden, evenals bestanden, kan eenvoudig zijn als u weet hoe u ze moet vinden en de juiste apps gebruikt. Deze aanwijzingen kennen kan uw werk eenvoudiger maken, terwijl het hebben van een efficiënt bestandbeheerhulpmiddel zoals Commander One uw werk nog productiever kan maken.
Veelgestelde vragen
Een van de gemakkelijkste manieren om lege mappen te vinden, is door Finder te openen en vervolgens Command + F in te drukken. Onder het “Soort” filter, selecteer “Map.” Voeg daarna een ander zoekcriterium toe door op de “+” knop te klikken, kies “Aantal items,” en stel het in op minder dan één.
Als u bestanden uit de prullenbak op Mac wilt herstellen, doe dan het volgende:
- Open de prullenbak op Mac.
- Zoek en selecteer de ontbrekende bestanden.
- Sleep het item uit de prullenbak of selecteer het item en kies vervolgens Archief > Zet terug.
Om het pad van een bestand of map op een Mac weer te geven, moet je gewoon:
- Open Terminal.
- Sleur en plaats je bestand of map in het terminalvenster. Het venster zal het pad naar het bestand weergeven.
- Als je het moet verplaatsen, klik met de rechtermuisknop en selecteer “Kopiëren” om het pad op het klembord te zetten en plak het waar je maar wilt.
