- Blog
- Cómo hacerlo
- Cómo buscar archivos en Mac: una guía completa
Cómo buscar archivos en Mac: una guía completa
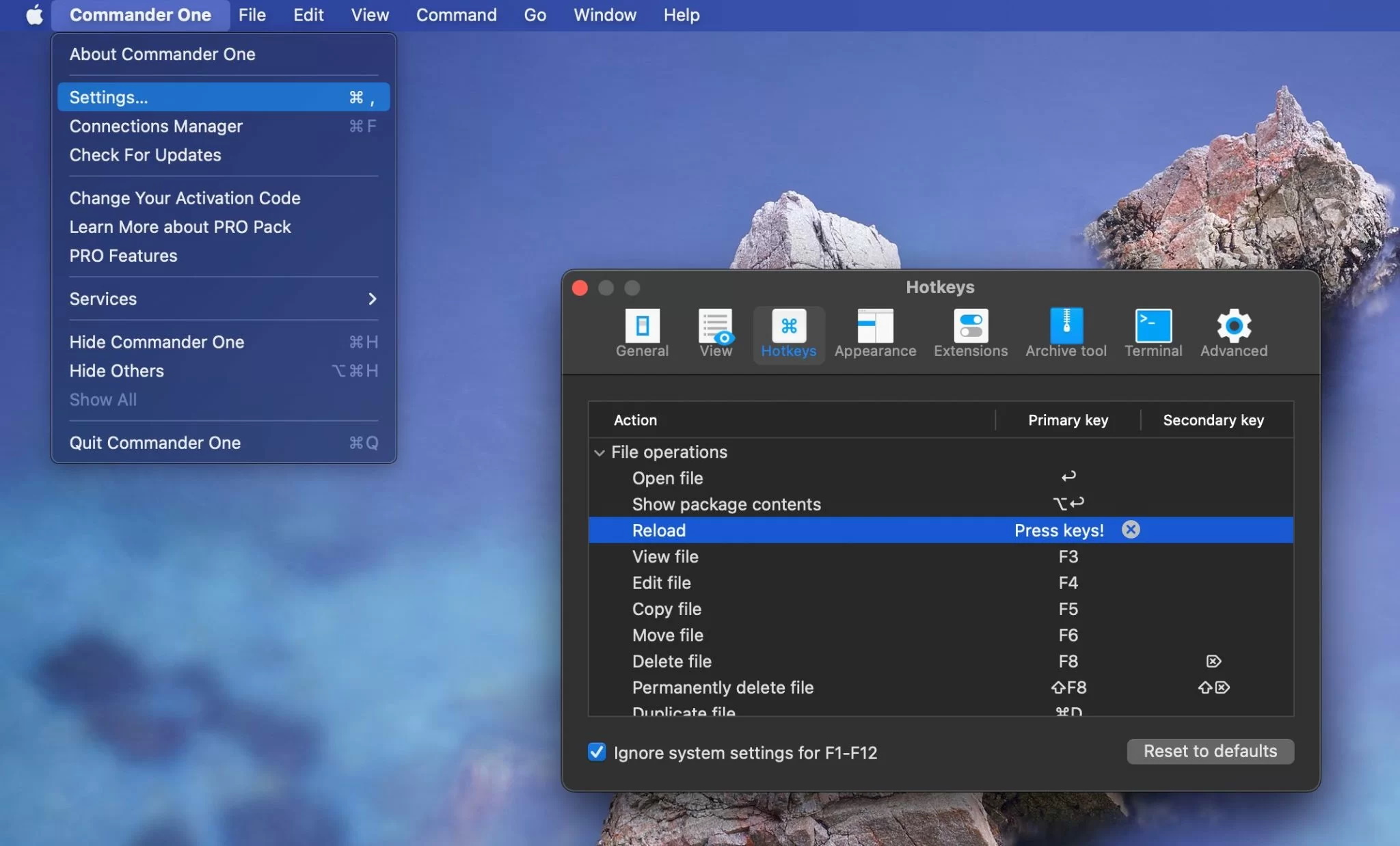
Con algunos archivos en tu Mac, no tendrás problemas para encontrarlos. Sin embargo, la situación es diferente si tienes que lidiar con decenas de ellos, ya que no siempre recuerdas el lugar exacto donde los guardaste o ha pasado mucho tiempo desde el último momento de trabajar con ellos. En este artículo, hemos reunido todos los métodos probados para buscar archivos en Mac, incluido el último macOS Tahoe.
Situación del usuario:
Soy un nuevo usuario de Mac. Según entiendo, Finder es el equivalente al Explorador de Archivos en Windows, pero realmente no puedo ver los archivos en mi computadora. Solo veo "Aplicaciones", "Escritorio", "Documentos", "Descargas", etc. Imaginé que los archivos estarían en "Aplicaciones", pero solo parecen ser accesos directos para los ejecutables. ¿Cómo navego por mis archivos?— de Reddit
Formas sencillas de encontrar un archivo
Abre nuestra lista de métodos sobre cómo buscar archivos en Mac, herramientas conocidas para cada usuario de Mac, a saber, Finder y Spotlight. Se pueden encontrar en cada Mac y no requieren ninguna instalación adicional.
Encuentra archivos en Mac con Finder
La forma más fácil y quizás más antigua de buscar archivos en Mac es recurrir al Finder en busca de ayuda. Es el administrador de archivos y el explorador de archivos predeterminado en macOS. La aplicación proporciona al usuario una interfaz para organizar, buscar y ver archivos y carpetas en una computadora Mac.
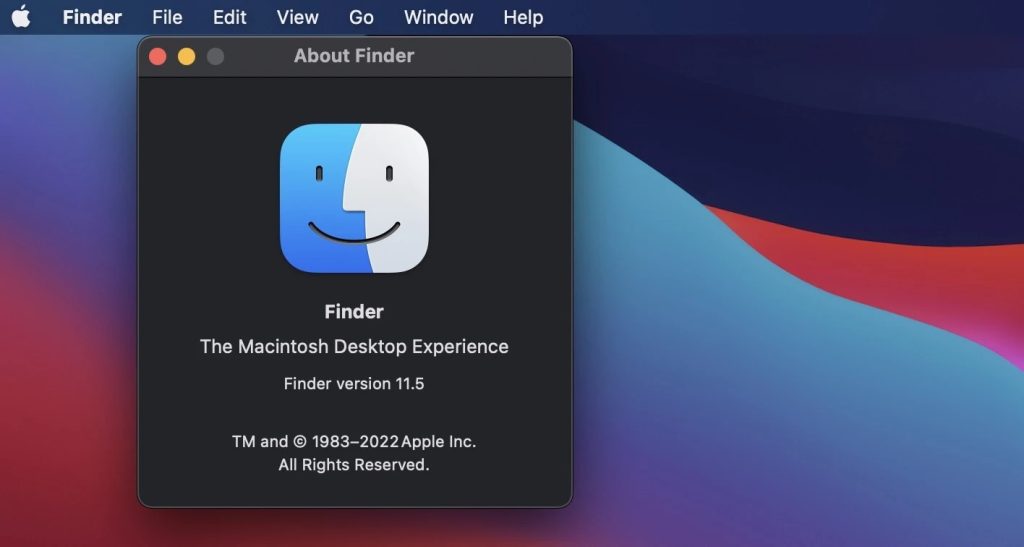
Para buscar documentos en Mac, siga esta guía:
- Haga clic en el icono del Finder en el Dock para abrirlo.
2. Navegue hasta la esquina superior derecha de la ventana del Finder y haga clic en la lupa.
3. Comience a escribir el nombre del archivo u otros parámetros de búsqueda. Finder comenzará a mostrar los resultados de la búsqueda a medida que escriba y también se realizará una búsqueda de texto dentro de los documentos.
4. Si desea ver el resultado solo entre los nombres de los archivos, debe seleccionar el elemento “El nombre contiene” en el menú que aparece.
5. Una vez que haya encontrado un archivo, selecciónelo para abrirlo.
Cómo buscar archivos en Mac usando Spotlight
Si desea buscar rápidamente documentos en Mac, definitivamente debería utilizar la búsqueda integrada de macOS, más comúnmente conocida como Spotlight. La búsqueda se realizará no sólo dentro de los datos ubicados en la Mac sino también a partir de consultas de búsqueda en Internet, listas de correo electrónico, contactos, etc.
Siga estos pasos para realizar una búsqueda:
- Hay varias formas de invocar la ventana de Spotlight:
- desde la barra de menú a la derecha haciendo clic en la lupa
- presionando Command (⌘) + Spacebar
2. Escriba el nombre del archivo. Todos los datos se mostrarán en la lista, lo cual es conveniente para navegar con las teclas arriba y abajo o desplazando la rueda del mouse.
A pesar de ser un gran mecanismo de búsqueda en Mac, no permite establecer ningún parámetro o filtro de búsqueda, y no es tan práctico como Finder, aunque el último tampoco es perfecto.
Cómo buscar documentos en Mac usando Terminal
Si desea buscar rápidamente documentos en Mac, definitivamente debería utilizar la búsqueda integrada de macOS, más comúnmente conocida como Spotlight. La búsqueda se realizará no sólo dentro de los datos ubicados en la Mac sino también a partir de consultas de búsqueda en Internet, listas de correo electrónico, contactos, etc.
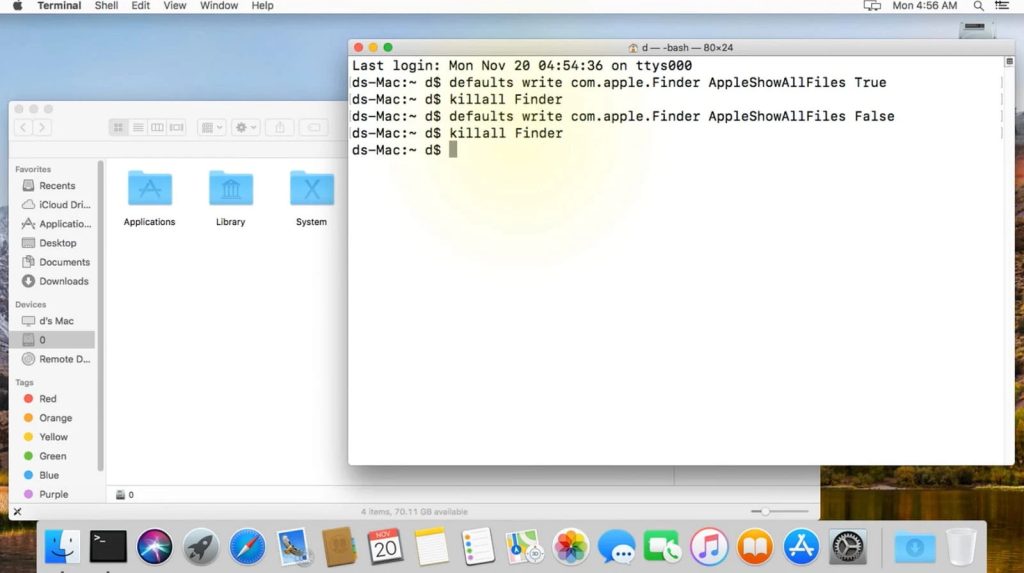
Para esto:
- Abra Terminal (Aplicaciones -> Utilidades).
- Utilice el comando buscar para buscar archivos. La sintaxis básica es la siguiente:
find [directory] [options] [expression]
[directory] – directorio donde desea iniciar su búsqueda. Para especificar el directorio raíz, utilice / o especifique cualquier otro directorio
[options] – especificar criterios de búsqueda, como -nombre o -tipo
[expression] – el nombre del archivo o directorio o los patrones que desea buscar
Por ejemplo:
find / -name “test.txt”
Consejo: si busca un archivo con un nombre o patrón parcial, deberá utilizar comodines. Por ejemplo,
find / -name “*holiday*”
Bonificación: aquí hay algunas opciones comunes que puede usar con el comando de búsqueda:
- tipe – especifique si desea buscar archivos (f) o directorios (d)
- iname – permitir realizar una búsqueda que no distinga entre mayúsculas y minúsculas
- –maxdepth y –mindepth – permite establecer la profundidad máxima y mínima para la búsqueda.
- user y -group realizar una búsqueda de archivos propiedad de un usuario o grupo específico
3.Utilice mdfind para búsquedas basadas en Spotlight. A diferencia del comando de búsqueda, la búsqueda se realiza instantáneamente. Al usar mdfind, encontrará algo si la indexación de Spotlight no está deshabilitada en este disco/en esta carpeta. De forma predeterminada, busca en todas las unidades a la vez. La sintaxis básica es la siguiente:
mdfind [options] query
Por ejemplo:
mdfind -name test
Consejo: Utilice comillas dobles si el archivo/directorio contiene espacios, por ejemplo: “Vacaciones de invierno”.
Bonificación: escriba man mdfind en la Terminal para obtener el manual del usuario sobre este comando y qué más se puede usar para buscar archivos en Mac.
¿Por qué es fácil buscar archivos con Commander One en Mac?
Cuando se trata de buscar archivos en tu Mac, como ya sabemos, la comodidad y la eficiencia son clave. En este contexto, Commander One es un gran asistente que proporciona una amplia gama de herramientas para buscar y organizar archivos, lo que le permite encontrar de forma rápida y segura los datos necesarios en su computadora.
Al ser un administrador de archivos de doble panel para macOS, permite trabajar con archivos y directorios de una forma rápida y sencilla. La aplicación proporciona muchos instrumentos para trabajar con archivos, como búsqueda rápida, vista previa de archivos, la capacidad de mostrar archivos ocultos en Mac y teclas de acceso rápido personalizables que lo ayudan a organizar su espacio de trabajo de manera más eficiente.

Si buscas cómo crear una carpeta zip en Mac, Commander One también puede ayudarte con este problema, ya que la aplicación también puede manejar muchos formatos de archivo. Sin mencionar el hecho de que tiene una Terminal incorporada, por lo que puedes ejecutar comandos de Mac Terminal sin salir de la interfaz de la aplicación.
Además, cabe destacar el excelente trabajo no sólo con unidades locales, sino también con los almacenamientos en la nube y servidores remotos más populares. Entre la lista se encuentran Google Drive, Dropbox, OneDrive, Amazon S3, WebDAV, FTP, SFTP, FTPS, etc.
Cómo encontrar archivos en Mac mediante búsqueda avanzada en Commander One
1. Descarga e instala Commander One en tu Mac.
2. Una vez instalada, inicie la aplicación.
3. Para buscar archivos en Mac, haga clic en el botón de la barra de herramientas “Buscar archivo”.
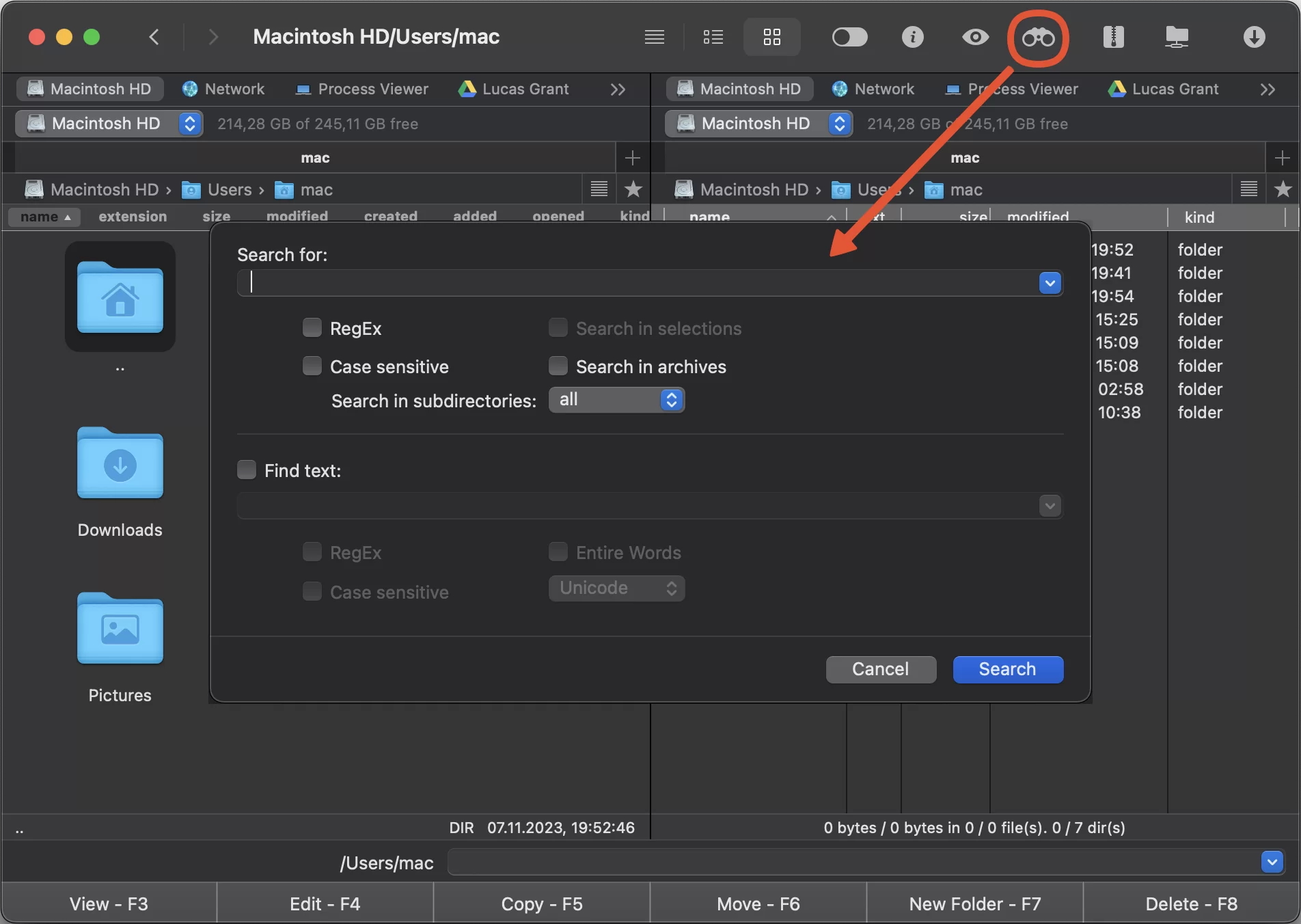
4. En la ventana que se abre, ajuste los filtros de búsqueda:
- RegEx – Regular Expressions help locate specific patterns in text.
- Distingue entre mayúsculas y minúsculas – permite mejorar la precisión de la búsqueda según las mayúsculas o minúsculas utilizadas.
- Profundidad – permite controlar la profundidad de la búsqueda en un directorio actual o en un nivel determinado.
- Buscar en archivos – realiza una búsqueda en todos los archivos sin extraerlos.
- Buscar texto – realiza una búsqueda de un texto específico contenido en los archivos.
- Palabras completas – realiza una búsqueda solo de palabras completas.
- Unicode/Hex/UTF8/ANSI – realiza una búsqueda de texto en archivos Unicode/Hex/UTF8/ANSI únicamente.
5. Una vez que se encuentran los archivos buscados, puede:
- ir a un resultado de búsqueda con el botón “Ir a archivo”
- trabaje con toda la lista de archivos haciendo clic en el botón “Alimentar al panel activo”.
Alternativamente, puede utilizar el motor Spotlight para buscar documentos en Mac. Para esto:
1. Comandante abierto uno.
2. Vaya a Comando -> Buscar en Spotlight.
3. Se abrirá un campo de texto donde deberás insertar tu consulta de búsqueda.
4. Una vez completada la búsqueda, tiene dos opciones principales:
- navegue hasta un resultado de búsqueda utilizando el botón “Ir a archivo”
- administre la lista completa de archivos encontrados seleccionando el botón “Alimentar al panel activo”.
Más consejos para encontrar archivos en tu Mac
¿Todavía no puedes encontrar los archivos que necesitas? Estos consejos pueden ayudar:
- Vuelve a verificar tu ortografía para eliminar la posibilidad de un error tipográfico.
- Los archivos que estás buscando pueden estar ocultos. Para ver archivos ocultos en el Finder, presiona Comando (⌘) + Shift + . (punto).
- Prueba diferentes términos de búsqueda. Si utilizas la función de búsqueda, ingresa varios nombres de archivo que podrías haber usado cuando guardaste el documento.
- Si sabes qué aplicación se usó para editar el archivo, ábrela y navega hasta Archivo > Abrir recientes desde el menú. El archivo puede aparecer en la lista de archivos recientemente editados.
- Una vez encontrado el archivo, muévelo a la carpeta adecuada para facilitar su acceso en el futuro. Renómbralo con un nombre descriptivo para facilitar su reconocimiento.
- Asegúrate de tener permiso para acceder al archivo o carpeta. Haz clic derecho en la carpeta, selecciona “Obtener información” y revisa la sección “Compartir y permisos”.
Conclusión
A medida que pasa el tiempo, tu computadora se llena de contenido diferente y la situación en la que no puedes encontrar un archivo en Mac se vuelve bastante común. Encontrar carpetas y archivos en Mac puede ser fácil si sabes cómo encontrarlos y utilizas las aplicaciones adecuadas. Conocer estos consejos puede facilitar su trabajo, mientras que tener una herramienta de administración de archivos eficiente como Commander One puede hacer que su trabajo sea aún más productivo.
Preguntas frecuentes
Una de las maneras más fáciles de encontrar carpetas vacías es abrir Finder, luego presionar Comando + F. Bajo el filtro “Tipo”, selecciona “Carpeta”. Luego, añade otro criterio de búsqueda haciendo clic en el botón “+”, elige “Número de elementos” y configúralo a menos de uno.
Si deseas recuperar archivos de la Papelera en Mac, haz lo siguiente:
- Abre la Papelera en Mac.
- Ubica y selecciona los archivos perdidos.
- Arrastra el elemento fuera de la Papelera, o selecciona el elemento, luego elige Archivo > Volver a colocar.
Para mostrar la ruta de un archivo o carpeta en un Mac, solo necesitas:
- Abrir Terminal.
- Arrastrar y soltar tu archivo o carpeta en la ventana del terminal. La ventana mostrará la ruta al archivo.
- Si necesitas moverlo, haz clic derecho y selecciona “Copiar” para poner la ruta en el portapapeles y pegarla donde quieras.
