iPhone ei yhdistä Chromecastiin – tärkeimmät ongelmat
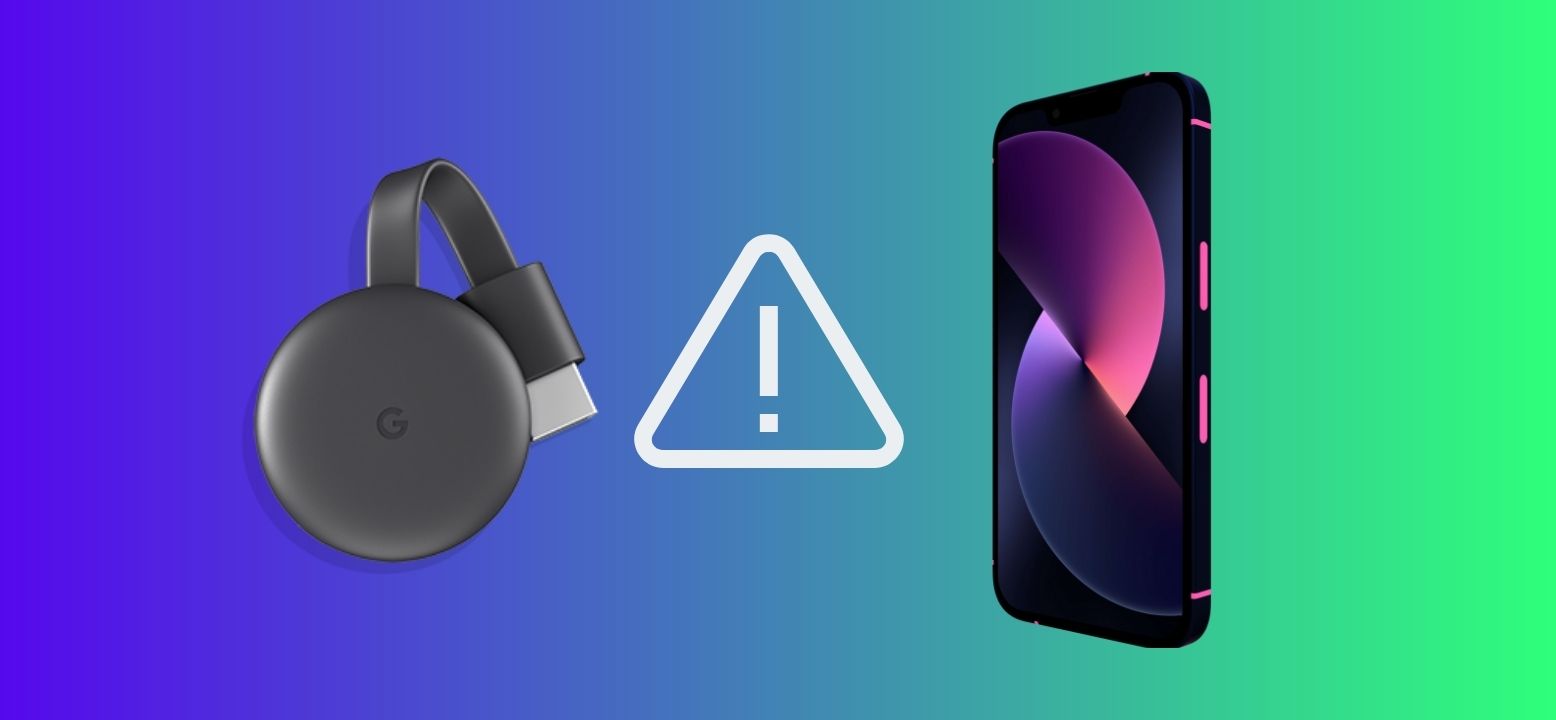
iPhonen yhdistämisongelmat Chromecastin kanssa ovat hyvin yleisiä, ja niiden taustalla voi olla monia syitä, kuten Wi-Fi-yhteysongelmat tai yhteensopivuusongelmat sovellusten ja laitteiden välillä. Tässä oppaassa käymme läpi tärkeimmät ongelman aiheuttajat, tarjoamme vianmääritysvaiheita ja annamme ratkaisuja, jotta saat suoratoistokokemuksesi takaisin toimimaan.

iPhone ei toimi Chromecastin kanssa: Näin korjaat ongelman
Videon opas
Tässä on 5 vaiheittaista ratkaisua iPhonen ja Chromecastin yhteensopivuusongelman korjaamiseksi.
Menetelmä 1. Tarkista Wi-Fi-yhteytesi
Tämä saattaa vaikuttaa ilmeiseltä ensimmäiseltä askeleelta, mutta yleisin syy siihen, ettei Chromecast toimi iPhonella, on virhe Wi-Fi-yhteydessäsi. Voit tarkistaa Wi-Fi-yhteyden ja sen signaalin voimakkuuden laitteesi asetuksista seuraavasti:
Vaiheittainen opas
Tarkistaaksesi Wi-Fi-yhteyden toimivuuden iPhonessa, voit noudattaa näitä ohjeita:
1. Pyyhkäise alas näytön oikeasta yläkulmasta avataksesi Ohjauskeskuksen ja pidä ensimmäistä lohkoa painettuna.
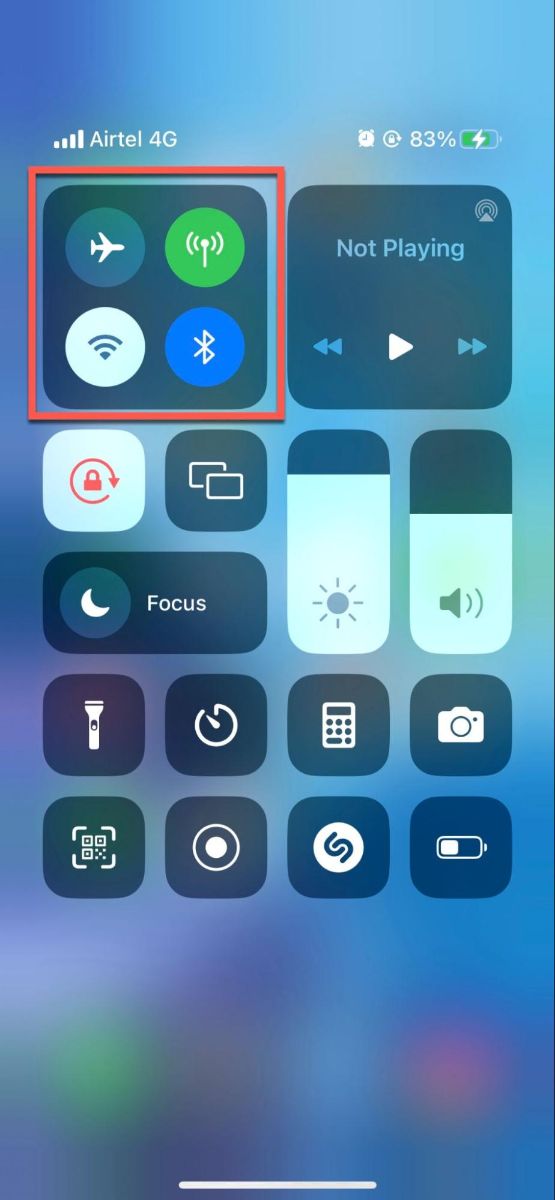
2. Etsi Wi-Fi-ikoni. Jos ikoni on sininen, olet yhdistetty Wi-Fi-verkkoon. Jos ikoni on harmaana, Wi-Fi on poissa päältä tai et ole yhdistettynä Wi-Fi-verkkoon.
![]()
3. Jos Wi-Fi-kuvake on sininen, voit napauttaa sitä nähdäksesi Wi-Fi-verkon nimen, johon olet yhdistetty, sekä signaalin voimakkuuden. Jos signaali on heikko, voit siirtyä lähemmäs reititintä tai yrittää käynnistää reitittimen uudelleen.
![]()
4. Voit myös siirtyä Asetukset-sovellukseen ja napauttaa kohtaa Wi-Fi nähdäksesi käytettävissä olevien Wi-Fi-verkkojen luettelon. Verkko, johon olet tällä hetkellä yhdistettynä, on merkitty valintamerkillä. Jos et ole yhteydessä Wi-Fi-verkkoon, valitse jokin luettelosta ja syötä salasana yhdistääksesi siihen.
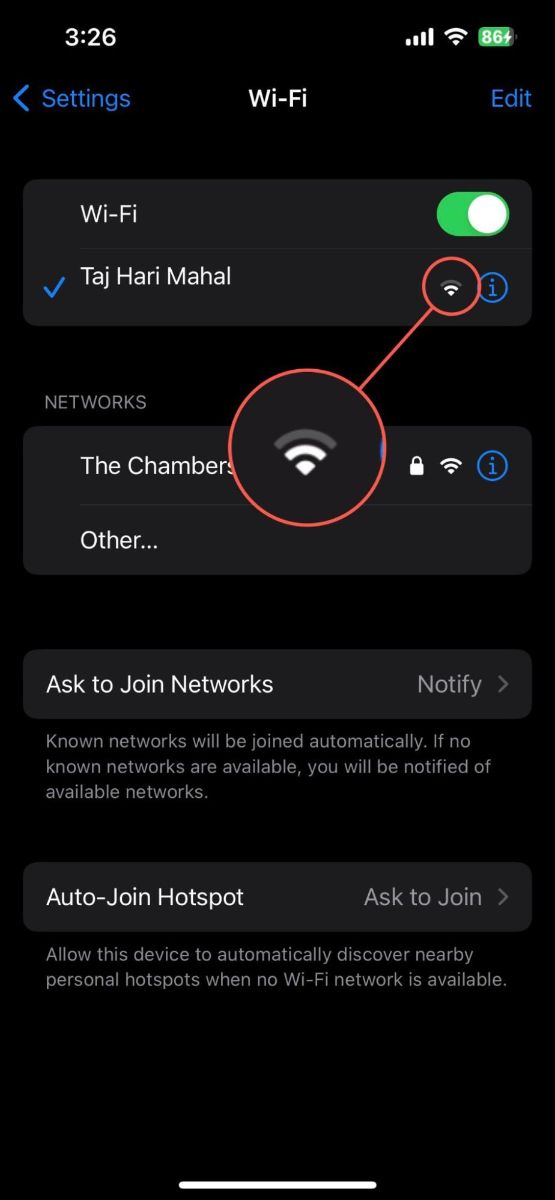
Jos sinulla on ongelmia Wi-Fi-yhteyden kanssa, kokeile kytkeä Wi-Fi pois päältä ja takaisin päälle, käynnistä puhelimesi uudelleen tai nollaa verkkoasetuksesi. Jos signaali on heikko, kokeile siirtyä lähemmäs reititintä tai poista mahdolliset fyysiset esteet, jotka voivat häiritä yhteyttä. Jos mikään näistä vaiheista ei auta, ongelma saattaa johtua Internet-palveluntarjoajasta, jolloin kannattaa ottaa heihin yhteyttä.
Tapa 2: Tarkista, ovatko iPhonesi ja Chromecast samassa verkossa
Jos iPhonesi ei löydä Chromecastia, varmista, että ne ovat yhdistettynä samaan Wi-Fi-verkkoon. Tarkista iPhonesi verkkoyhteys kohdasta Asetukset > Wi-Fi. Tarkista Chromecastiin liitetty verkko Google Home -sovelluksesta. Jos laitteet ovat eri verkoissa, säädä asetuksia niin, että ne ovat samassa verkossa.
Vaiheittainen opas
Noudata näitä ohjeita selvittääksesi, mihin verkkoon Chromecastisi on yhdistetty Google Home -sovelluksessa:
1. Lataa ja käynnistä Google Home -sovellus älypuhelimellasi tai tabletillasi.

2. Google Home -sovelluksen pääruudulla näet luettelon laitteista. Napauta sitä Chromecast-laitetta, jonka laiteohjelmistoversion haluat tarkistaa.

3. Napauta ratas-kuvaketta laitteen sivun oikeassa yläkulmassa päästäksesi laitteen asetuksiin.
4. Laitteen asetukset -sivulla etsi Wi-Fi-osio. Täältä näet verkon nimen, johon Chromecast on tällä hetkellä yhdistetty.
Menetelmä 3: Käynnistä Chromecast-laitteesi uudelleen
Voit suorittaa kovan uudelleenkäynnistyksen irrottamalla Chromecastin virtalähteestä ja odottamalla noin minuutin ennen kuin kytket sen takaisin. Tämä tyhjentää laitteen väliaikaiset tiedot, jotka saattavat aiheuttaa ongelman. Kun laite on käynnistynyt uudelleen, anna sen hetki lämmetä ja muodostaa yhteydet uudelleen, ja yritä sitten yhdistää iPhonesi uudelleen.
Vaiheittainen opas
Tässä on vaiheittainen ohje Chromecastin uudelleenkäynnistykseen:
1. Irrota vain virtajohto Chromecast-laitteesta. Tämä voi olla joko pistorasia tai television USB-portti.
2. Irrotettuasi laitteen, odota noin yksi minuutti. Tämä poistaa jäljellä olevan virran laitteesta ja varmistaa täydellisen nollauksen.
3. Minuutin kuluttua kytke Chromecast takaisin virtalähteeseen.
4. Anna Chromecastillesi muutama minuutti käynnistyä uudelleen. Sinun pitäisi nähdä käynnistysnäyttö televisiossasi.
Menetelmä 4: Päivitä Chromecastisi
Jos Chromecastisi käyttää vanhentunutta laiteohjelmistoa, se saattaa kohdata vaikeuksia muodostaa yhteyttä iPhoneesi. Hyvä uutinen on, että Google päivittää Chromecastin laiteohjelmiston automaattisesti uudelleenkäynnistyksen yhteydessä. Ihannetapauksessa Chromecastisi laiteohjelmiston pitäisi siis olla aina ajan tasalla.
Kuitenkin, jos Chromecast ei ole yhteydessä Internetiin uudelleenkäynnistyksen aikana, se ei välttämättä pysty tarkistamaan päivityksiä eikä lataamaan uusinta laiteohjelmistoa.
Vaiheittainen opas
Voit ruksata tämän pois tehtävälistaltasi tarkistamalla Chromecastin laiteohjelmistoversion seuraavien ohjeiden avulla:
1. Avaa älypuhelimellasi tai tabletillasi Google Home -sovellus.
2. Sovelluksen aloitusnäytössä näet luettelon laitteistasi. Napauta Chromecast-laitetta, jonka haluat päivittää.

3. Seuraavalla näytöllä napauta hammasrataskuvaketta oikeassa yläkulmassa nähdäksesi laitteen asetukset.
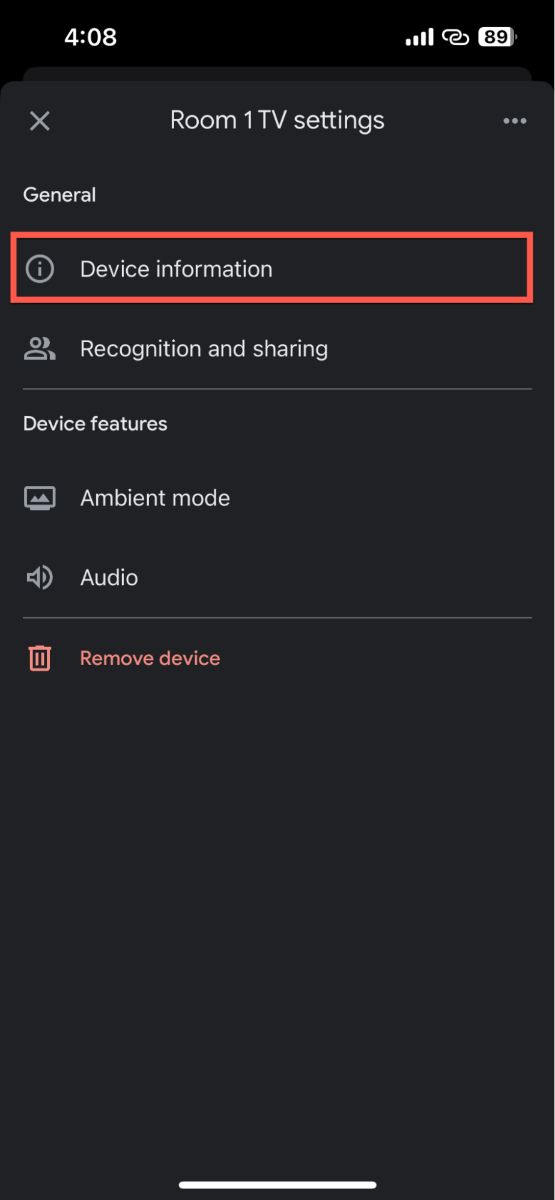
4. Avaa Laitteen tiedot -sivu. Täältä löydät Chromecastin laiteohjelmistoversion kohdasta Tekniset tiedot.
Vertaa laitteesi laiteohjelmiston versiota Google Support -sivustolla mainittuun uusimpaan versioon, jotta voit varmistaa, onko laitteesi ajan tasalla.
Jos Chromecastissasi on vanhempi versio, käynnistä Chromecast uudelleen, jolloin laiteohjelmistopäivityksen pitäisi alkaa automaattisesti laitteen käynnistyessä. Muista, että päivitysprosessi voi kestää jonkin aikaa ja Chromecast saattaa käynnistyä uudelleen päivityksen aikana.
Menetelmä 5: Käytä muita ratkaisuja iPhonen yhdistämiseen Chromecastiin
Videon opas
Joskus tavalliset menetelmät eivät toimi. Tällöin useat sovellukset voivat auttaa yhdistämään iPhonesi Chromecast-yhteensopivaan laitteeseesi. Tässä on joitakin parhaita vaihtoehtoja harkittavaksi:
1. DoCast
DoCast on yksi parhaista kolmannen osapuolen sovelluksista iPhonen ruudun Chromecastaamiseen televisioon.

DoCast ei ainoastaan anna sinun heijastaa iPhone-ruutua televisioon saumattomasti, vaan mahdollistaa myös suoratoistokokemuksen muokkaamisen säätämällä äänenvoimakkuutta, videon laatua, suuntaa jne. Suorituskyvyn osalta koimme käytännössä nollaviivettä tätä käyttäessä. Sovellus on täysin mainosvapaa, mutta tarvitset premium-version, jos haluat peilata iPhonen näytön Chromecastiin.
Se toimii myös muiden suoratoistolaitteiden, kuten Fire TV:n ja Roku:n, kanssa. Jos haluat kokeilla ruudun peilaus -ominaisuutta, suosittelemme aloittamaan 3 päivän ilmaisella kokeilulla.
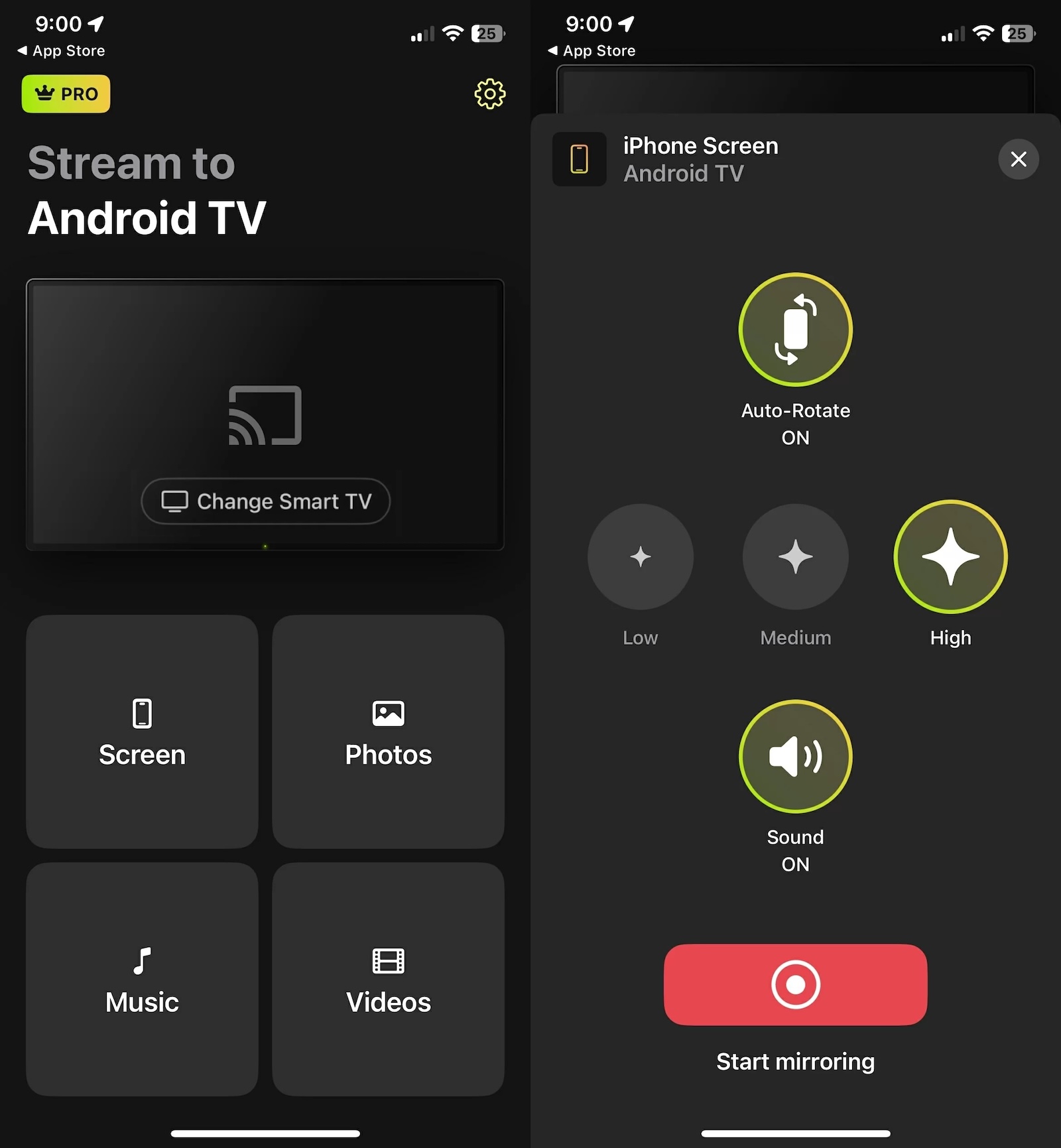
2. Google Home
Google Home -sovellus, jonka on kehittänyt Google itse, tarjoaa ominaisuuksia kuten puhelimen näytön peilaus, musiikin tai videoiden toistaminen ja toiston hallinta puhelimella. Sen avulla voit myös integroida ja hallita kaikkia älykotilaitteitasi yhdessä paikassa, luoda rutiineja ja ajastaa tehtäviä. Google Home -sovelluksen helppokäyttöinen käyttöliittymä ja vahva toiminnallisuus tuovat mukavuuden ja älykkään hallinnan käden ulottuvillesi.
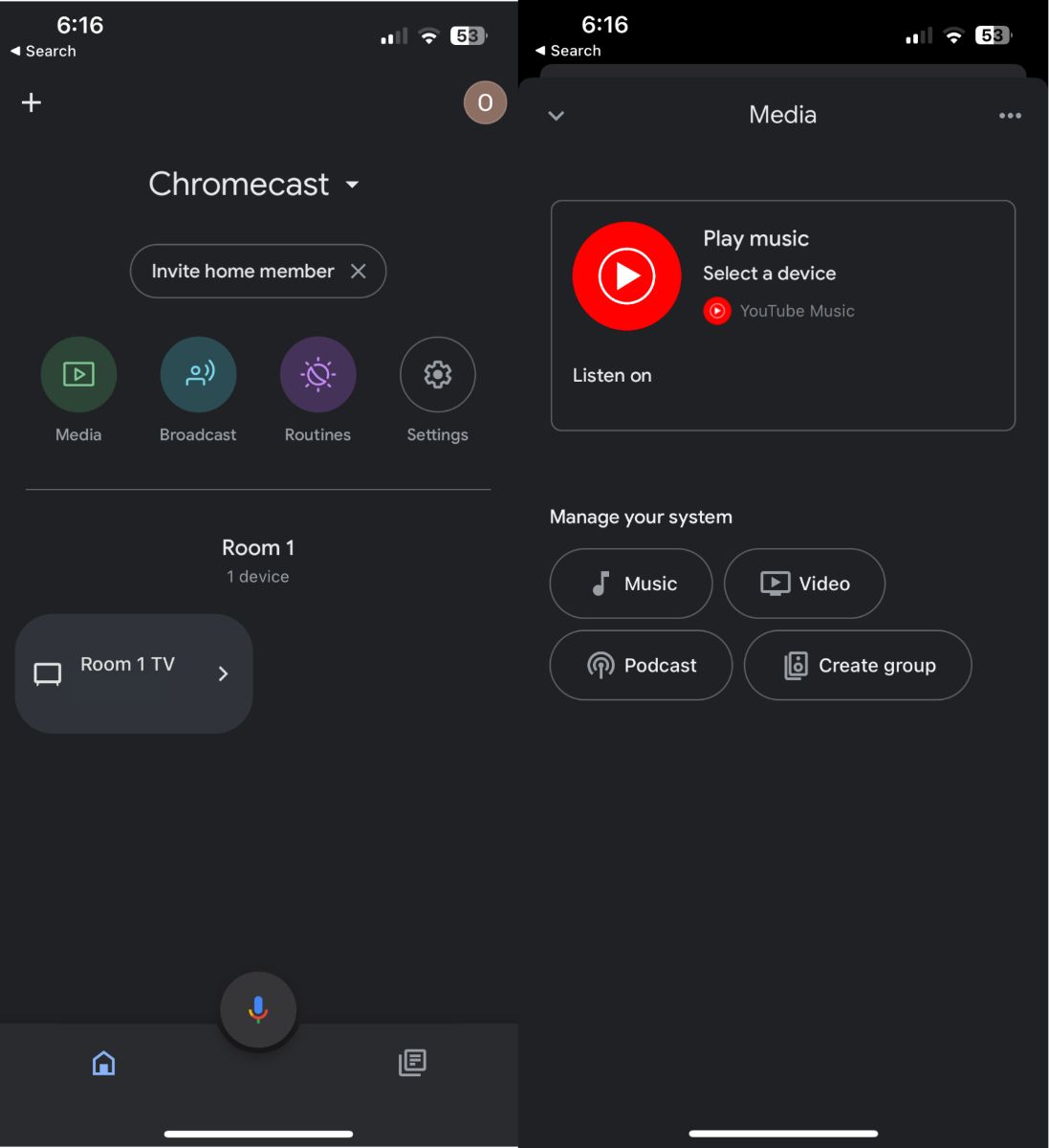
3. TV Cast Chromecast
TV Cast Chromecast auttaa suoratoistamaan mediaa, kuten verkkovideoita, elokuvia netissä ja live-lähetyksiä, suoraan Chromecastillesi. Se tukee myös median lähettämistä puhelimesi omasta kirjastosta. Sovelluksessa on käyttäjäystävällinen käyttöliittymä, mutta voit suoratoistaa laitteellesi vain verkkosivun videon, et koko näyttöä. Pro-versiolla voit estää pop-up-ikkunat ja tallentaa rajattomasti verkkosivukirjanmerkkejä, mikä tekee suoratoistosta entistä mukaansatempaavampaa ja kätevämpää.
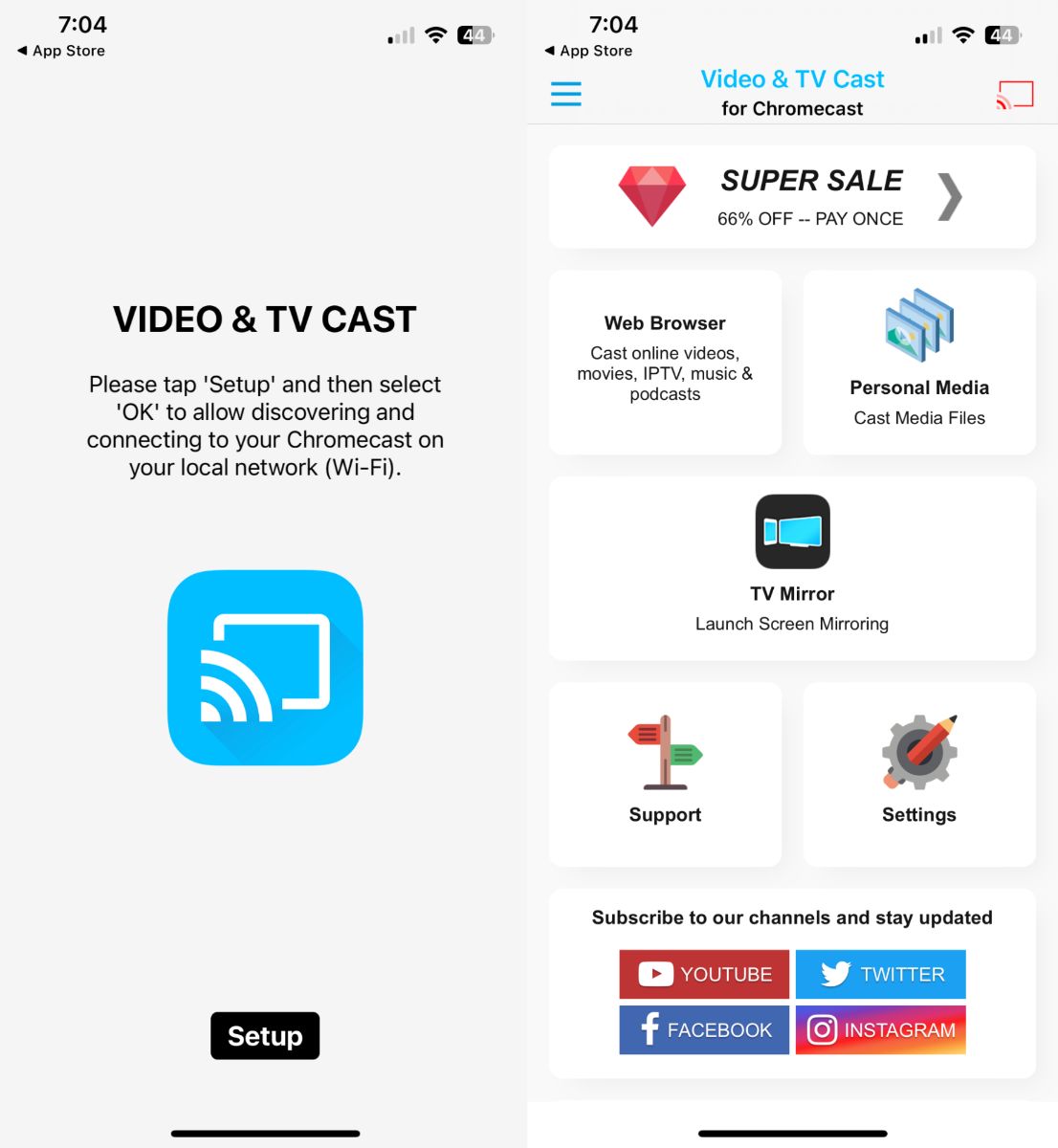
4. Peilaa Chromecast-sovellukselle
Mirror for Chromecast -sovellus AirBeamTV:ltä on monipuolinen ja käyttäjäystävällinen sovellus, joka mahdollistaa sisällön saumattoman langattoman suoratoiston televisioon iPhonesta Googlen Chromecast-laitteen avulla. Tämä sovellus on yhteensopiva suosittujen video- ja äänitiedostomuotojen kanssa, mikä takaa korkealaatuisen toiston ilman laadun heikkenemistä. Videon ja äänen iPhonesta peilaamisen lisäksi voit peilata myös minkä tahansa sovelluksen puhelimestasi televisioon. Sovellus takaa pienen viiveen lähetyksessä, mikä tekee siitä ihanteellisen liiketoimintaesityksiin, opetuluentoihin tai vaikkapa valokuvien ja videoiden jakamiseen perheen ja ystävien kanssa.
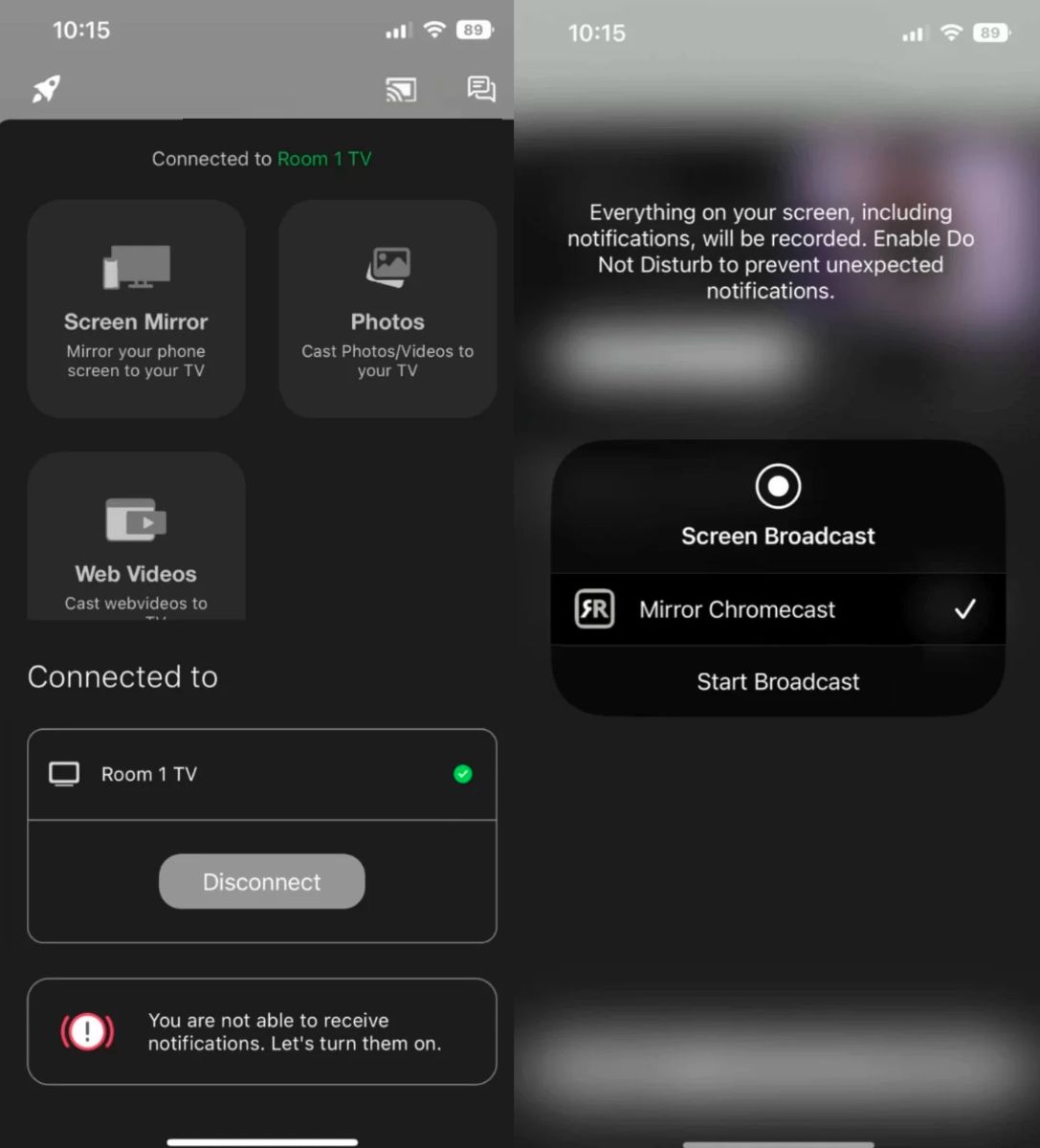
5. iWebTV
iWebTV on monipuolinen sovellus, joka on suunniteltu parantamaan suoratoistokokemusta mahdollistamalla verkkopohjaisten videoiden helpon lähettämisen iPhonesta Chromecastille. iWebTV:n intuitiivinen käyttöliittymä sisäänrakennetulla verkkoselaimella antaa sinun helposti etsiä, selailla ja toistaa suosikkisisältöjäsi suoraan mobiililaitteellasi ennen niiden lähettämistä isolle näytölle. Tämä sovellus lähettää varsinaisen videon suoratoiston iPhonesta, säilyttäen sen laadun, ja tukee jopa livestriimejä.
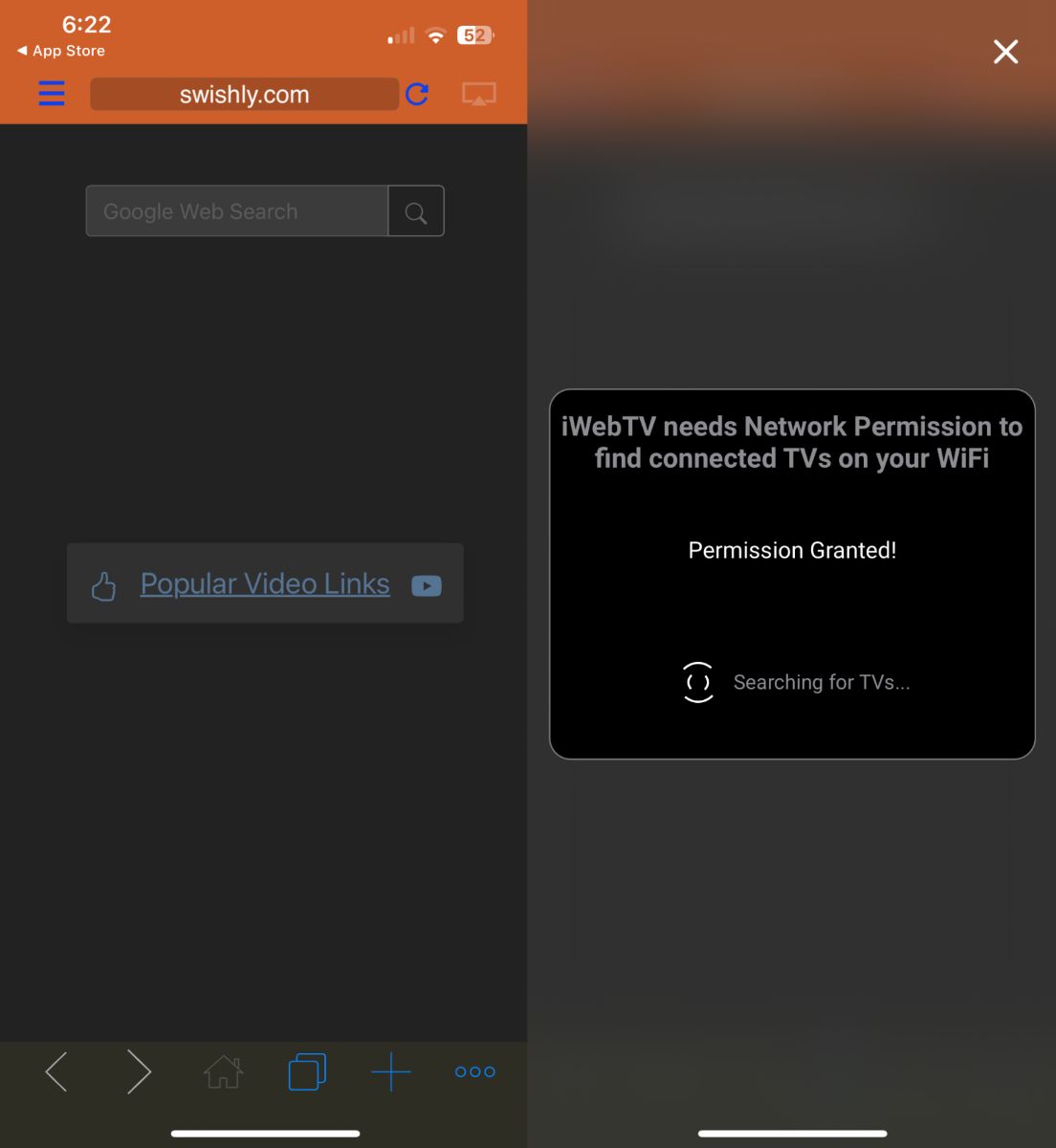
6. Näytön peilaus・Smart View -lähetys
Screen Mirror・Smart View Cast on suunniteltu tarjoamaan korkealaatuinen suoratoistokokemus. Tämä on ihanteellinen diaesitysten, verkkosivujen, sovellusten ja muun sisällön jakamiseen suoraan Chromecast-liitetylle televisiollesi iPhonesta. Sovellus on yhteensopiva laajan laitevalikoiman kanssa ja mahdollistaa saumattoman näytön peilaamisen Chromecastiin. Kehittynyt, mukautuva suoratoistoteknologia optimoi videon laadun internet-yhteytesi perusteella.
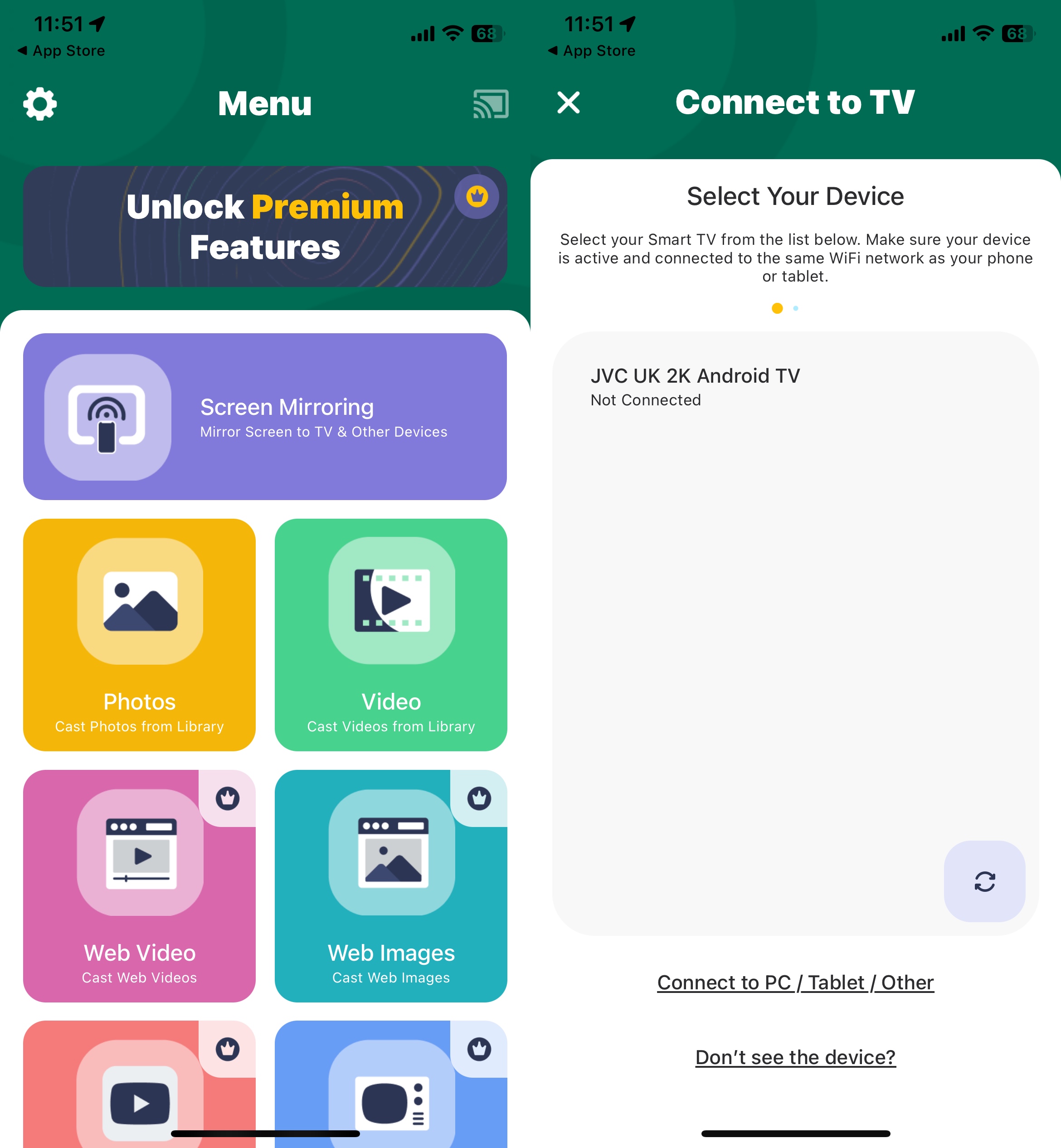
7. Replica・Näytön peilaus・Lähetä
Replica・Screen Mirroring・Cast erottuu kilpailijoistaan saumattomalla yhteensopivuudellaan ja helppokäyttöisyydellään, tehden siitä ihanteellisen valinnan sisällön lähettämiseen iOS-laitteista Chromecastiin. Se säilyttää korkealaatuisen äänen ja videon suoratoiston aikana, varmistaen sujuvan ja mukaansatempaavan katselukokemuksen. Voit käyttää Replicaa suoratoistoon mihin tahansa laitteeseen, jossa on suosittu verkkoselain, kuten Apple Safari, Google Chrome tai Microsoft Edge.
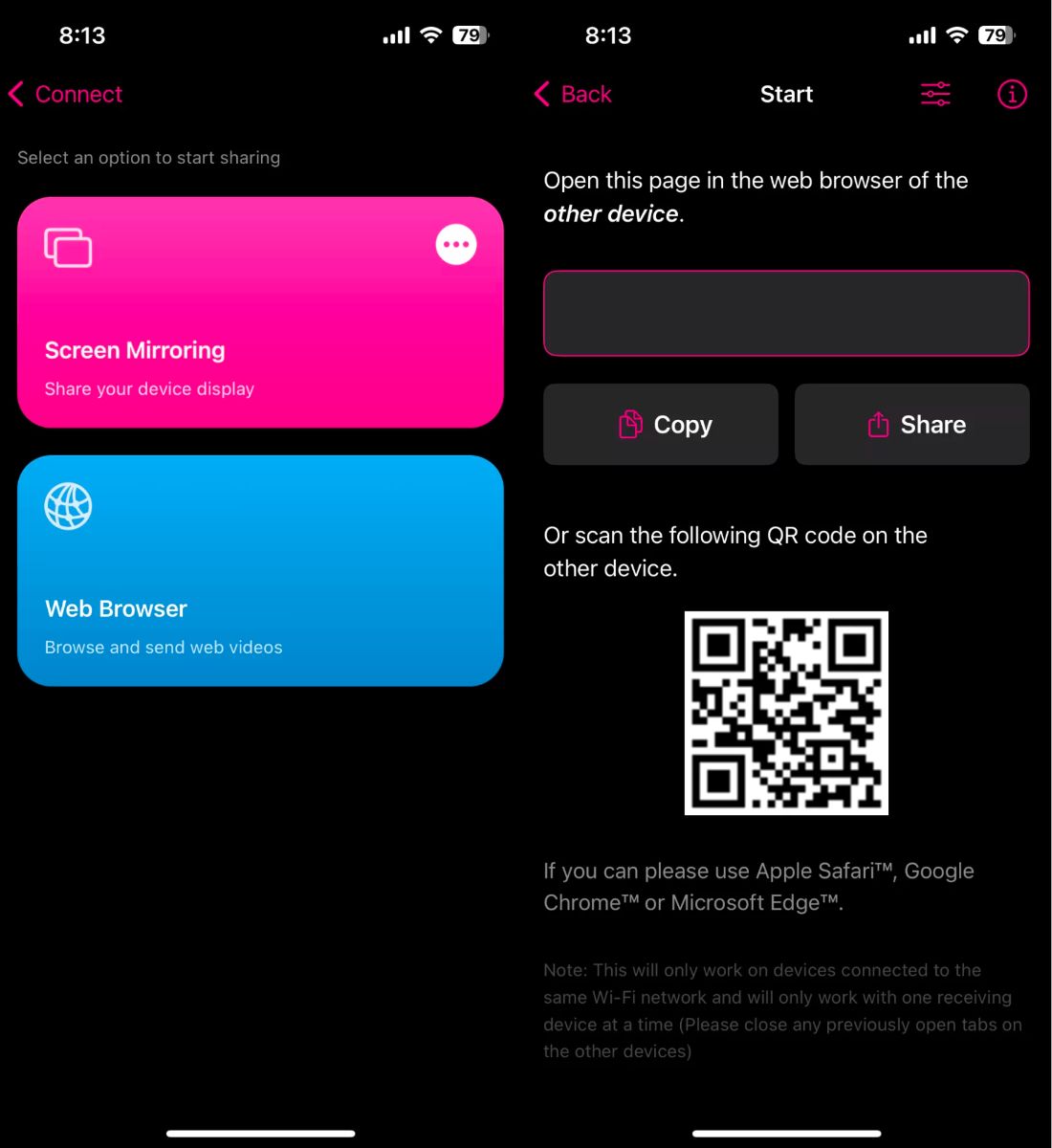
8. Web Video Cast | Selain televisioon
Web Video Cast vie verkkovideoiden katselukokemuksesi uudelle tasolle antamalla sinun suoratoistaa videoita suosikkisivustoiltasi suoraan Chromecastilla liitettyyn televisioon. Sovelluksessa on oma verkkoselain, jolla voit etsiä verkkosivustoja ja toistaa haluamiasi videoita tai live-videoita. Voit myös kirjautua suosikkisi OTT-alustoille ja suoratoistaa suoraan.
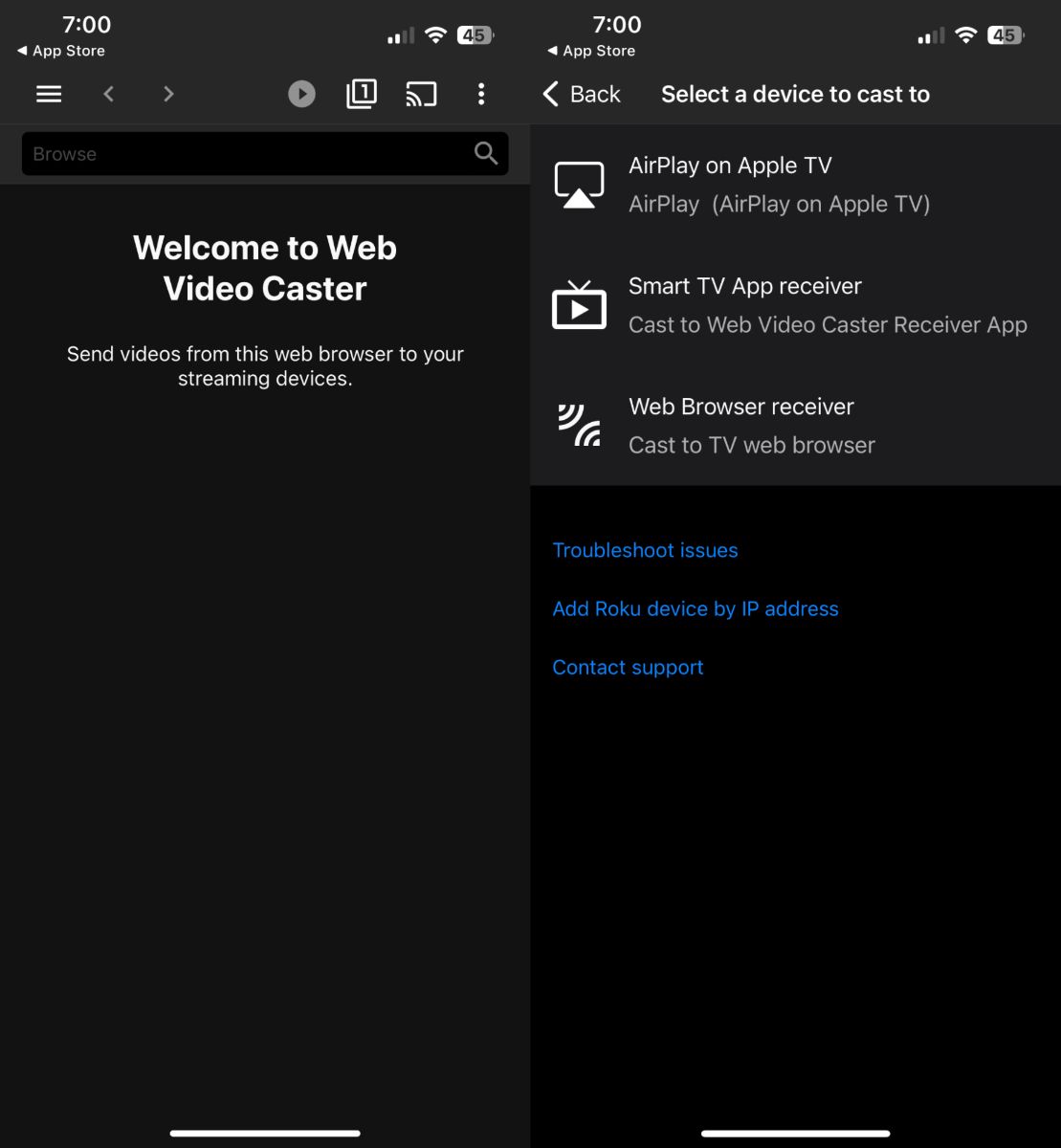
Johtopäätös
Jos sinulla on vaikeuksia yhdistää iPhoneasi Chromecast-laitteeseen, ongelma liittyy todennäköisesti Wi-Fi-yhteyteesi, verkkoasetuksiin tai itse Chromecast-laitteeseen. Voit yleensä ratkaista ongelman muutamalla yksinkertaisella toimenpiteellä, kuten tarkistamalla Wi-Fi-yhteyden, varmistamalla että molemmat laitteet ovat samassa verkossa, käynnistämällä Chromecastin uudelleen, päivittämällä sen laiteohjelmiston tai kokeilemalla vaihtoehtoisia sovelluksia, kuten DoCast.
Usein kysytyt kysymykset
Ottaaksesi Chromecastin käyttöön iPhonessasi, varmista ensin, että iPhonesi on yhdistetty samaan Wi-Fi-verkkoon kuin Chromecastisi. Avaa sitten se sovellus, josta haluat lähettää (kuten YouTube tai Netflix), ja etsi Cast-painike, joka näyttää yleensä suorakulmiolta, jonka kulmassa on Wi-Fi-aaltoja. Napauta tätä painiketta, valitse Chromecastisi listasta, ja sisältösi pitäisi alkaa näkyä televisiossasi.
Yksi yleisimmistä syistä siihen, miksi iPhonesi ei yhdisty Chromecastiin, on se, etteivät ne ole samassa Wi-Fi-verkossa. Tarkista myös, tukeeko käyttämäsi sovellus Chromecastia. Suosittelemme käyttämään DoCastia, koska se on suunniteltu erityisesti täydelliseen näytön peilaukseen iPhonesta Chromecastiin, mikä tekee prosessista nopean ja helpon. Jos kaikki vaikuttaa olevan kunnossa, kokeile päivittää Chromecastisi tai käynnistä se ja Wi-Fi-reitittimesi uudelleen.
Jotta saat Chromecastsin toimimaan iPhonellasi, varmista, että sekä iPhonesi että Chromecast ovat yhdistettyinä samaan Wi-Fi-verkkoon. Lataa kolmannen osapuolen sovellus, kuten DoCast. Tämän jälkeen seuraa vain näytön ohjeita peilataksesi iPhonesi näytön tai lähettääksesi offline-/online-mediasisältöä.
Kyllä, Google ilmoitti virallisesti Chromecast with Google TV:n lopettamisesta elokuussa 2024. Chromecast-tuotesarjan tuotanto päättyi ja jäljellä olevat varastot myytiin loppuun. Vaikka Google ei enää myy Chromecast with Google TV:tä, se jatkaa tuotteen tukemista ohjelmisto- ja tietoturvapäivityksillä.
