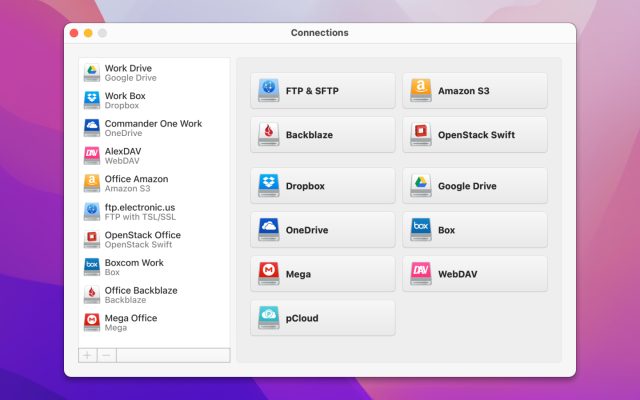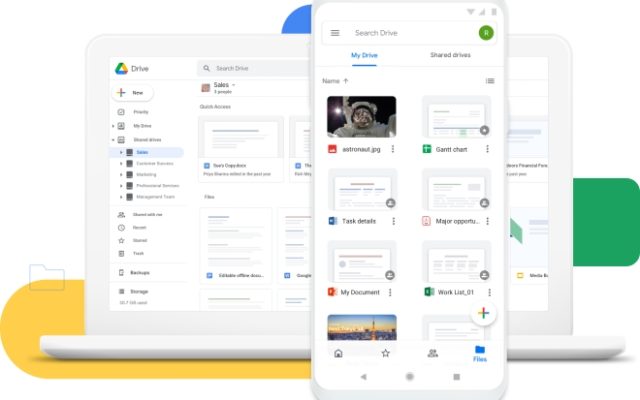- Cloud storage manager
- Map Dropbox as a network drive
- How to Transfer Files from Dropbox to Google Drive
How to Transfer Files from Dropbox to Google Drive
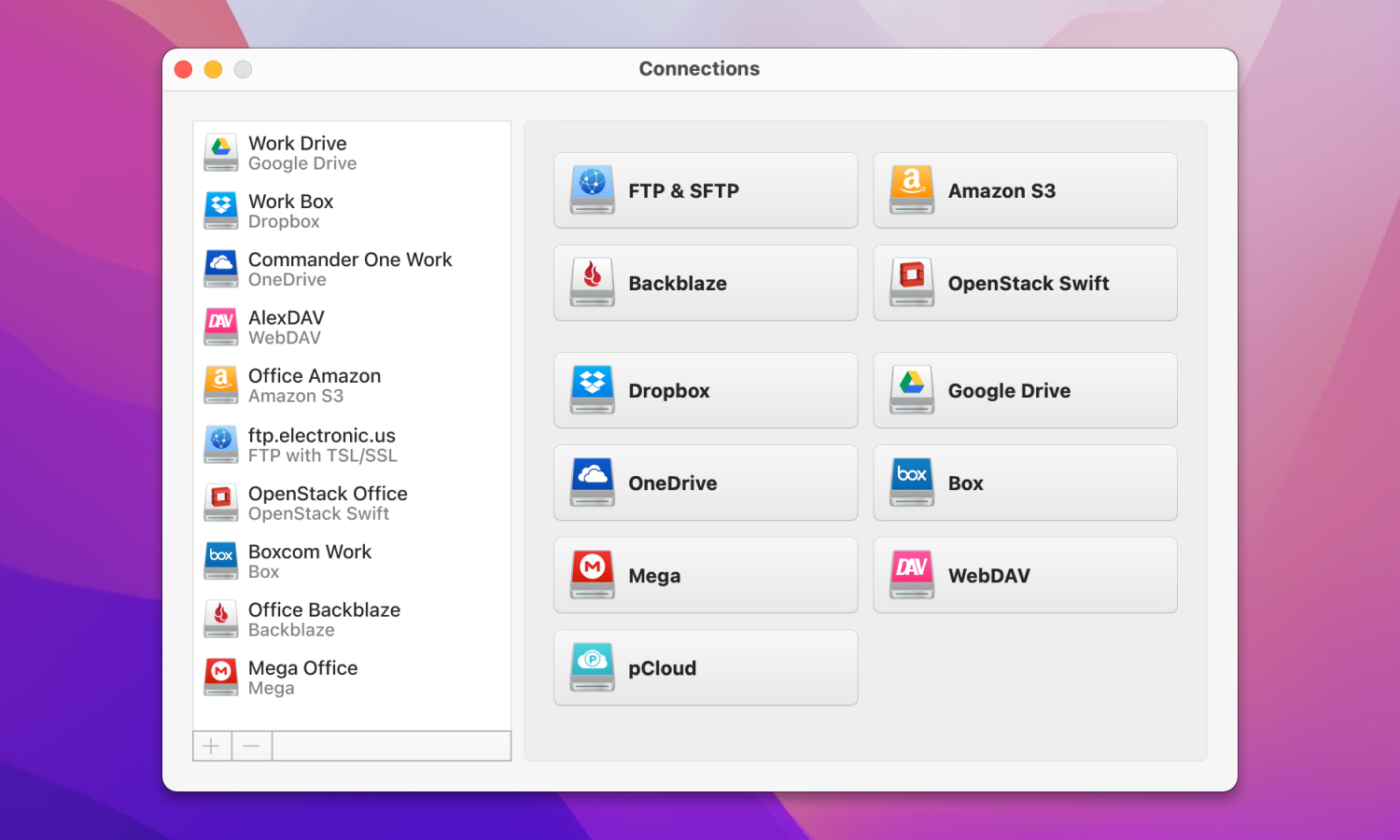
Dropbox and Google Drive are great cloud storage options. In order to increase the efficiency of workflows and take advantage of the unique features offered by the services, many companies and individuals prefer to use both platforms.
Accordingly, sometimes it may be necessary to transfer files from Dropbox to Google Drive. In this article, we’ll show you how to move files and folders between these two services using a variety of methods, including the Dropbox client for Mac and third-party apps.
User scenario:
I need to do a once-off migration of about 500Gb from DropBox to Drive. What is the best way, or what might be the best tool to do that quickly - and at a low cost of course!— from Google Help
Common Ways to Transfer Files from Dropbox to Google Drive
As we already mentioned, there are several ways to move from Dropbox to Google Drive. You can transfer files manually by downloading files from Dropbox and then reu-ploading them to Google Drive, or by dragging and dropping files between sync folders. Or you can rely on cloud transfer software. Let’s consider all these methods in more detail.
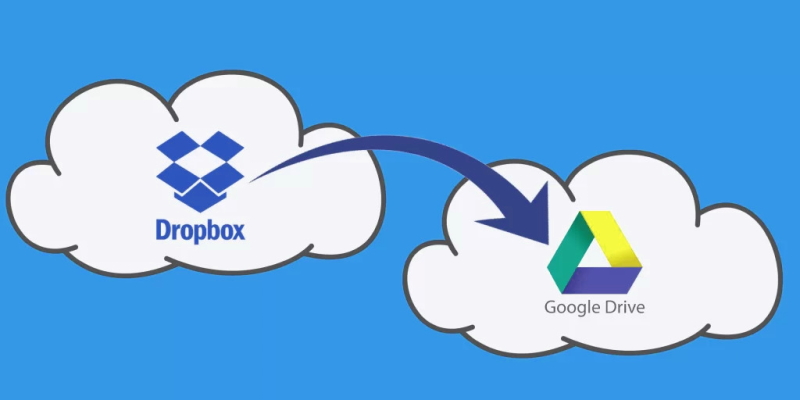
Move Files from Dropbox to Google Drive using "Drag & Drop"
The “Drag & Drop” method requires the installation of the desktop apps for Google Drive and Dropbox. Once installed, you will have access to the sync folders on your computer.
1. Go to Finder and find the Dropbox and Google Drive folders in the sidebar.
2. Open the Google Drive folder and the Dropbox folder in separate windows.
3. Select the files you want to transfer from the Dropbox folder and drag and drop them into the Google Drive folder.
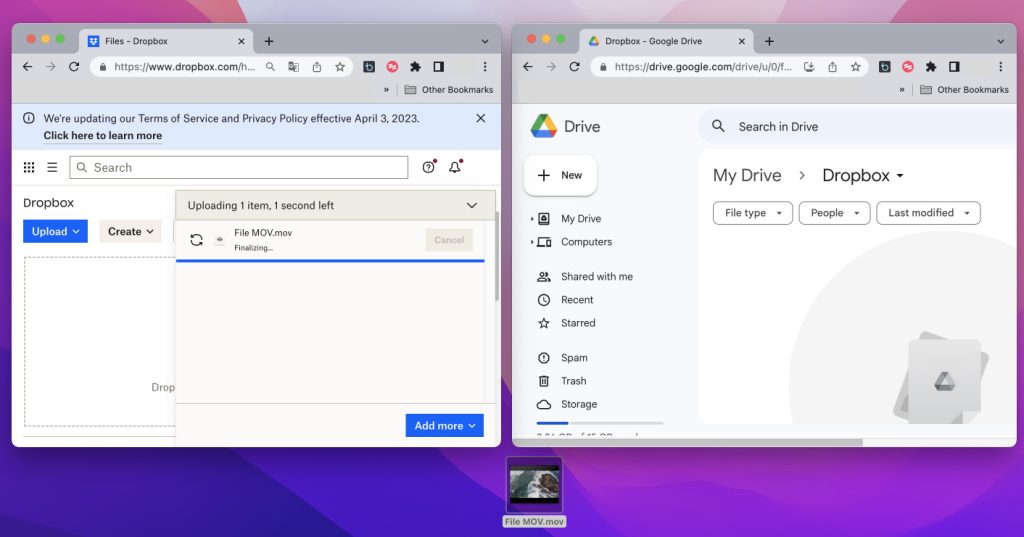
Migrate Dropbox Files to Google Drive via "Download & Re-upload"
As usual, cloud storage services offer an upload and download feature. To migrate Dropbox files to Google Drive, you need to download your Dropbox files to your local device and then transfer those files to Google Drive. Here is the step-by-step guide on how to transfer files using the Dropbox upload and download feature:
1. Sign in to your Dropbox account and click “My Files”. Select the files you want to transfer and click “Download”. Wait for the files to download to your local computer.
2. Sign in to your Google Drive account and click “New” > “New Folder” to create a new folder where you can place the files you want to download.
3. Navigate to the files you recently downloaded from Dropbox.
4. Drag and drop the files to a new folder in your Google Drive account.
5. Alternatively, you can click the “New” icon, select files and click on the “Upload” button.
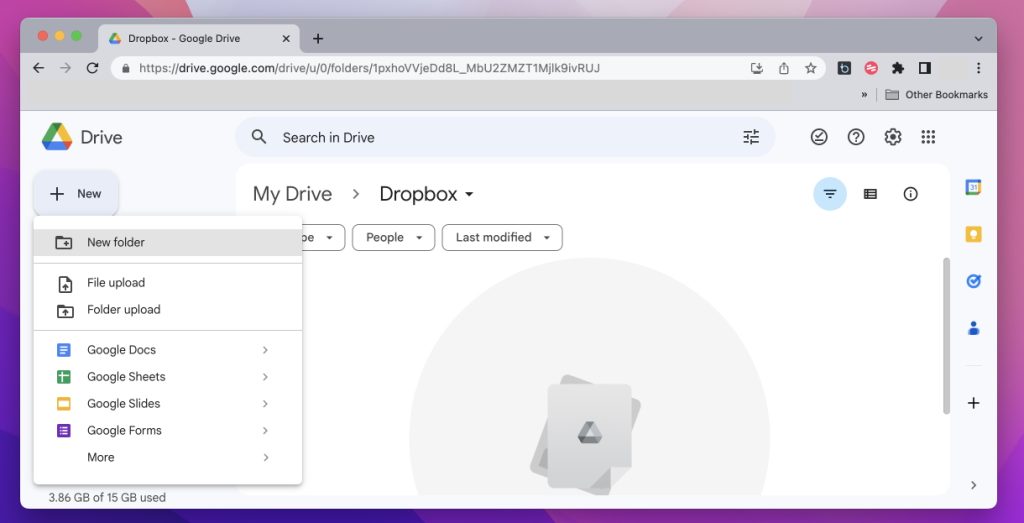
Transfer files using the "Import from Google Drive" feature
Recently, Dropbox launched a new feature called “Import from Google Drive.” As the name suggests, it only supports transfers from Google Drive to Dropbox. Although this article focuses on methods for transferring files from Dropbox to Google Drive, the information is still valuable for users of both services, as there is often a need to transfer files the other way.
1. Log in to dropbox.com.
2. Click “Upload or drop” below the search bar at the top.
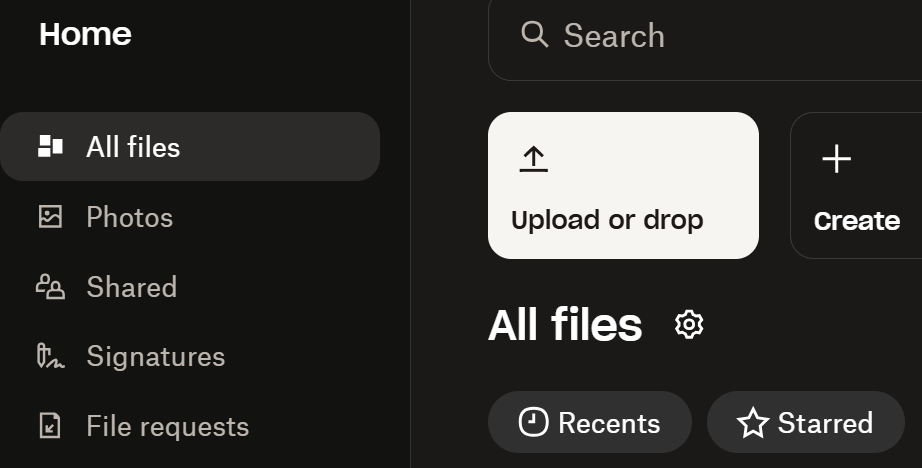
3. Next, choose “Import from Google Drive” from the list.
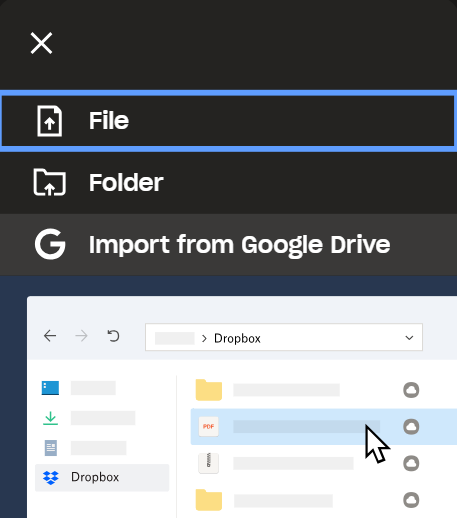
4. Connect your Google account and grant Dropbox the necessary permissions, if prompted.
5. Choose the files you want to transfer from Google Drive to Dropbox, and click Select.
6. The selected files will be uploaded to your Dropbox account.
Cloud storage managers remain the easiest and most efficient way to transfer files. They enable smooth file migration by connecting both accounts in one place. With cloud managers, you can effortlessly access, manage, and transfer files across multiple cloud services without switching between platforms.
Best Way How to Transfer Dropbox to Google Drive
If the above-mentioned way is stressful for you, there are dedicated apps that let you work with your cloud accounts. Take a look at reliable and best cloud storage manager for Mac – CloudMounter. It supports plenty of cloud services, including Google Drive, Dropbox, OneDrive, Amazon S3. Using CloudMounter, you can map Dropbox as network drive on your computer and seamlessly manage the online-stored files. In addition to cloud services, the application also works with a number of protocols.
CloudMounter offers Finder and Keychain integration for Mac users, while those using Windows can view all data in File Explorer. What’s more, there are no limits on a number of cloud storage accounts – you can connect as many accounts as you want. As for security, CloudMounter comes with 256-bit AES encryption, ensuring no one gets access to your data.
Pros
- Compatible with Mac and Windows
- Offers free trial
- Support for remote protocols
- Finder and Keychain integration for Mac.
Cons
- To connect to cloud storage, you need internet access
- When uploading a file to the server, the status bar is not displayed.
How to move files from Dropbox to Google Drive with CloudMounter
1. Download and install CloudMounter, then open the app.
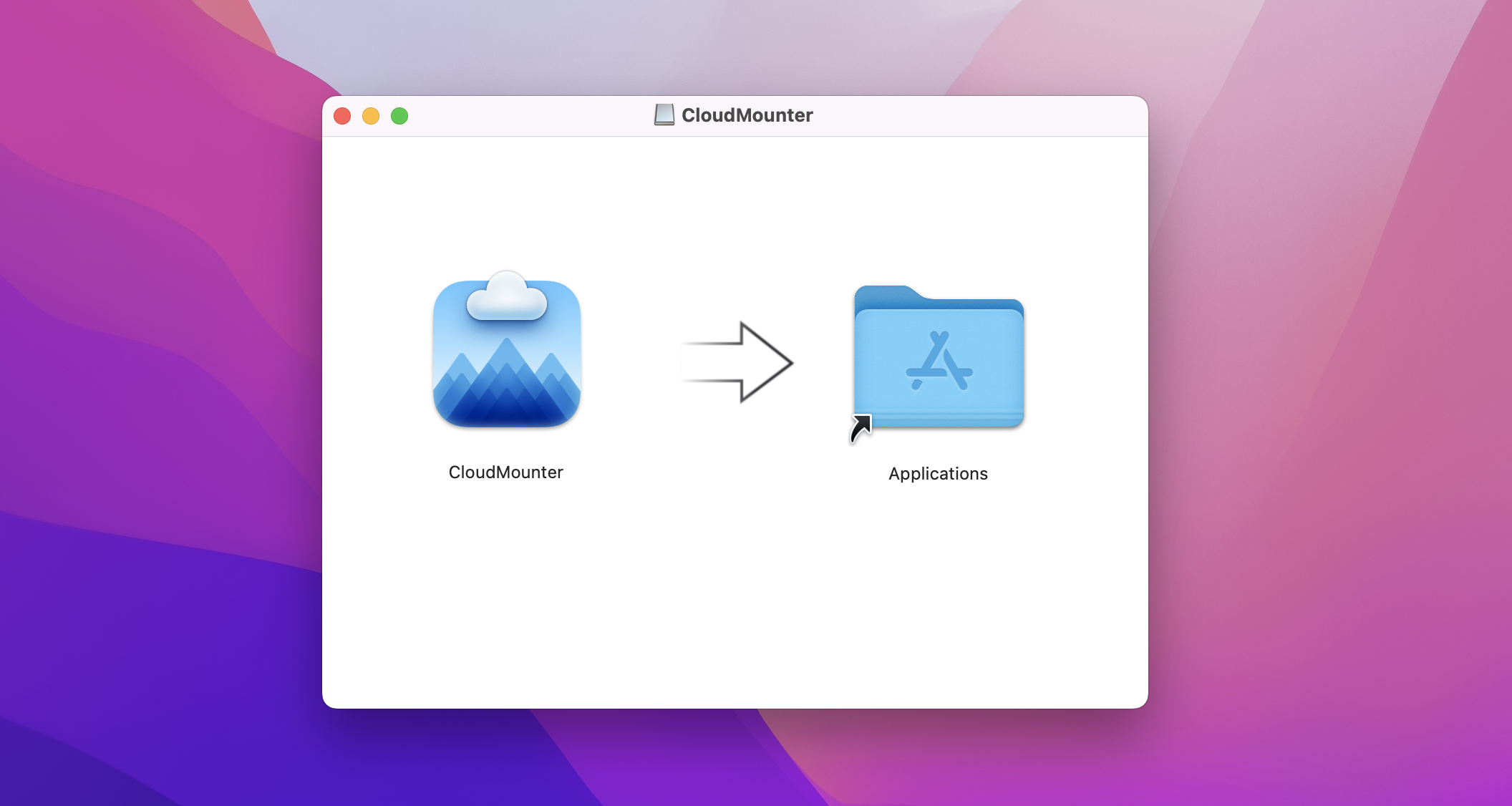
2. In the main window, you will see a list of cloud storage services. Click on the Dropbox and Google Drive icons and enter your account credentials.
3. Once done, your cloud accounts will appear as local drives.
4. Find the files you want to transfer and drag and drop files from Dropbox to Google Drive.
Dropbox VS Google Drive
Google Drive and Dropbox compete with each other, and naturally there are disputes about which of the services is better. Let’s figure it out. Well, both storage services are efficient and convenient for storing, backing up, sharing and collaborating on files. Each offers free storage space and comes at affordable prices. When it comes to picking the one, you should consider the following aspects:
Storage and Pricing. As we already mentioned, both Dropbox and Google Drive give their users free storage space. Dropbox provides you with 2 GB of free space, while Google Drive’s free storage is 15 GB. But still, it shares those 15 GB with other Gmail and Google Photos. However, on average, this space is enough to store more than 232,000 files. If you need more storage space, you’ll have to pay a fee. Both Google Drive and Dropbox come with premium subscription services.
Syncing. This is where Google Drive and Dropbox really differ. When you edit or work with a file, the changes are automatically saved on both services. They are then synchronized within the program so that you can access files from any browser or device.
Google Drive uploads and downloads the entire document in order to sync it. However, there may be delays when accessing documents from another device. For example, if you edited a file from your computer, those changes may not immediately be displayed on a smartphone. Dropbox uses a block sync method, meaning that the platform saves only the changes you’ve made instead of downloading and uploading the entire file.
Additional Features. Both platforms offer more than just file storage. They come with a word processor and project creation tools. Dropbox’s main creation tool is called Paper. With it, you can create tables, text documents, and insert images, multimedia files and calendars. There is also a spell checker, but It’s not as efficient as the programs in Google. As for Google Drive, it definitely wins in this category. Google Docs is your word processor in Google Drive. There are many useful tools here, including spreadsheets, slides, forms. For this reason, many prefer Google Drive over Dropbox.
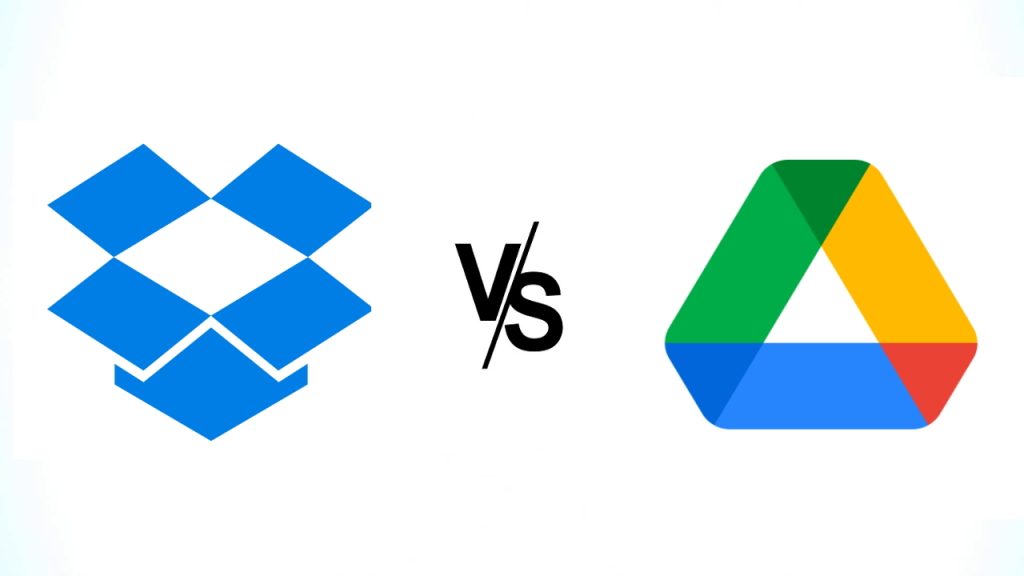
Alternative Tools To Transfer Dropbox To Google Drive
Wondershare InClowdz
Wondershare InCloudz provides a seamless transfer of data from one cloud service account to another. This cloud service supports Google Drive, Dropbox, OneDrive, Box, Amazon S3 and more. In addition, Wondershare InCloudz features cloud sync and cloud management. With it, you can easily manage all your cloud services and accounts in one place.
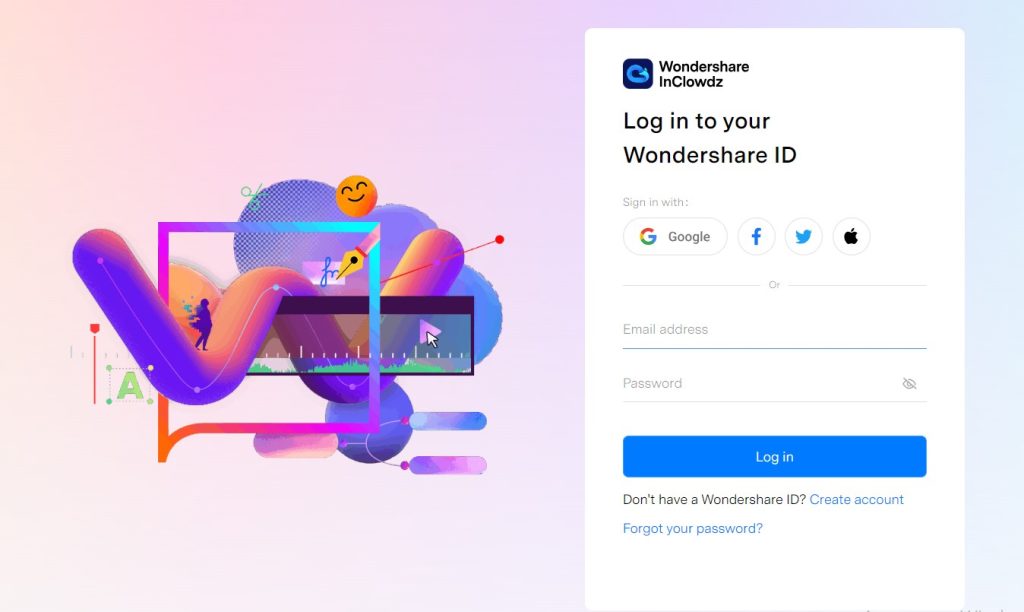
Pros
- Manage multiple clouds in just one app
- Comes with desktop and mobile apps
- Two methods to sync: one-way and two-way.
Cons
- Limited transfer rate
- Free version supports only 5 cloud accounts.
CloudFuze
If you need to transfer a large amount of data, CloudFuze is a great option. It allows you to move files from Dropbox to Google Drive, back up and sync data in a few clicks and supports over 40 cloud storage accounts including Google Drive, OneDrive, Dropbox. CloudFuze is easy to use yet has a solid enterprise structure with high-level encryption.
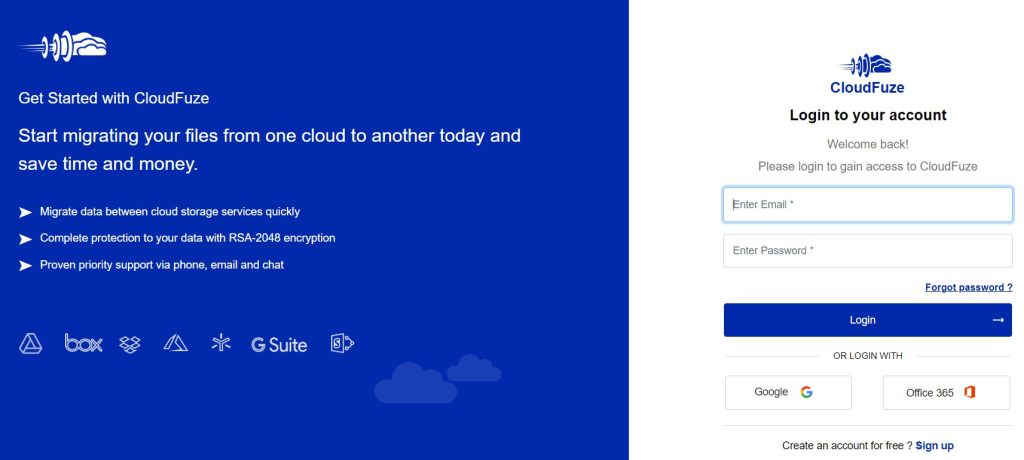
Pros
- Convenient search tool
- Wide range of supported cloud storage accounts
- Centralized admin console designed for IT administrators.
Cons
- Doesn’t have desktop app
- No pricing information.
MultCloud
MultCloud is a free cloud data management tool with many features and over 30 supported cloud services. It allows users to transfer, synchronize and back up data between clouds. Among other things, MultCloud provides the schedule cloud transfer feature and enables transferring files in the background.
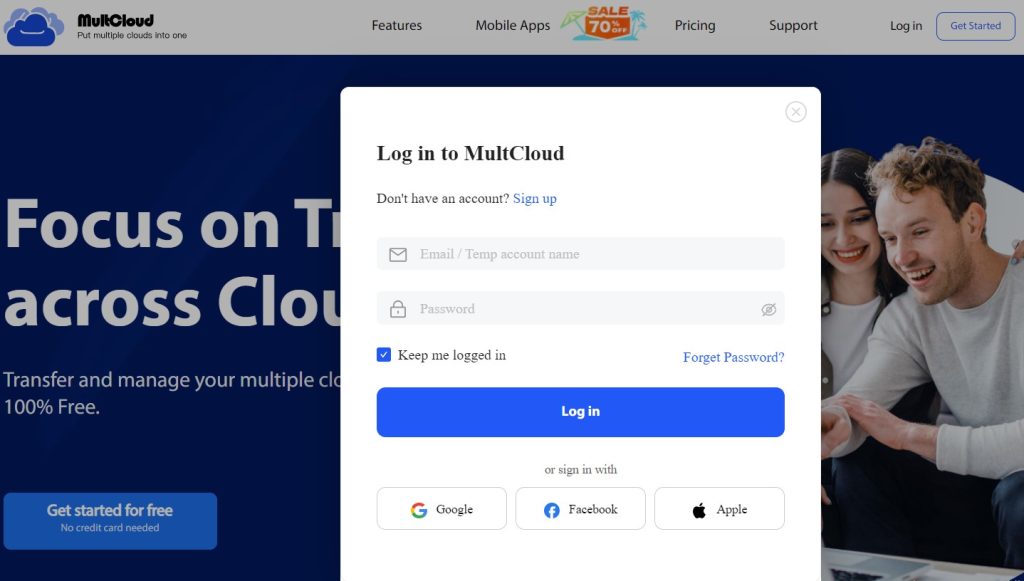
Pros
- Offers free basic plan
- Easy to manage
- Supports WebDAV and FTP
- Provides scheduled cloud-to-cloud backup.
Cons
- Doesn’t offer desktop or mobile app
- The basic plan is limited to 5 GB per month.
Movebot
When it comes to how to move files from Google Drive to Dropbox, you can also try Movebot. This web-based cloud data migration tool makes it easy to transfer data between clouds. The list of supported services is quite extensive: Dropbox, Google Drive, OneDrive, Box, and way more. Besides, Movebot also works with on-premises file servers and NAS devices.
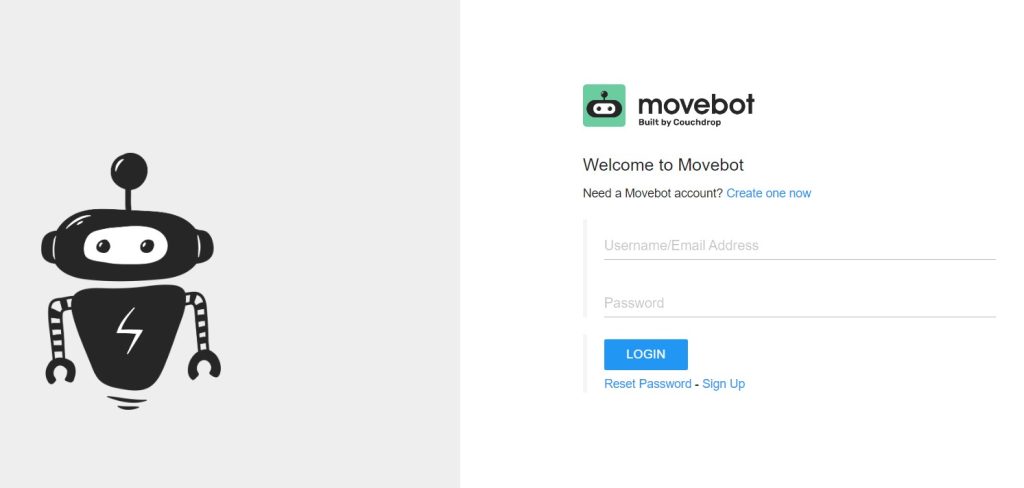
Pros
- Gives you full control over your migrations
- Post-migration reports
- Supports migration of permissions, versions and other metadata
- Pricing structure is based on the total amount of data transferred.
Cons
- Interface can be a bit difficult to navigate.
Cloudsfer
Cloudsfer is another utility that will help you transfer from Dropbox to Google Drive. Like previous cloud migration tools, Cloudsfer allows its users to easily transfer data from one cloud to another. This solution also supports on-premise to cloud transfers. Cloudsfer is integrated with over 20 cloud storage providers like OneDrive, Dropbox, Google Drive, SharePoint online and features file filtering, scheduling and reporting.
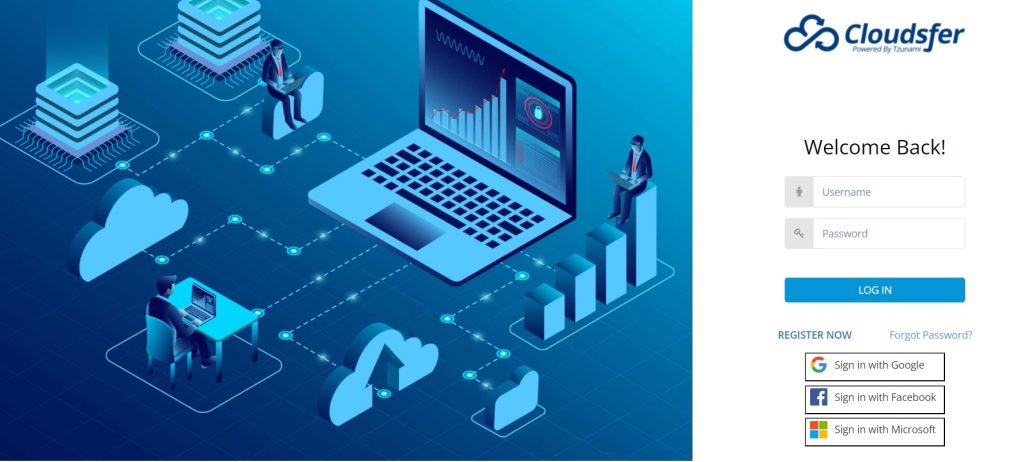
Pros
- Supports over 20 cloud services
- Serves as on-premise to cloud transfer solution
- Multi-user migration.
Cons
- No mobile or desktop apps.
CloudHQ
CloudHQ is a service that provides email workflow solutions, as well as synchronization and backup services for cloud systems. Using this solution, you can easily integrate and sync Dropbox to Google Drive. Moreover, cloudHQ provides real-time synchronization. The service comes with a free plan, but it only supports free cloud storage accounts and offers a 100MB file size limit.
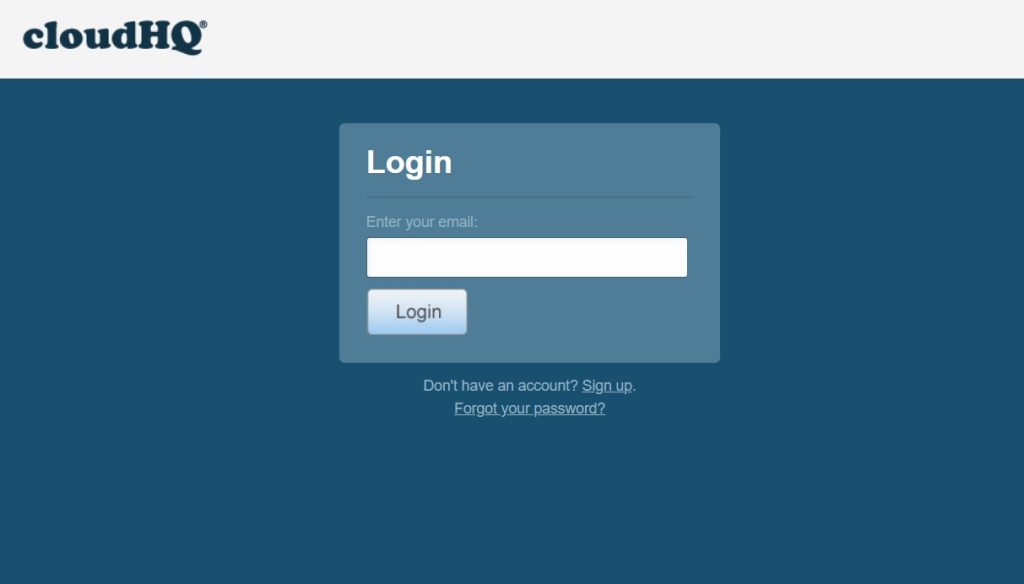
Pros
- AES 256-bit encryption
- Real-time sync
- Unlimited data transfer and backup.
Cons
- Lacks search tool and file preview
- No mobile or desktop app.
Table of Comparison
| Top features | CloudMounter | Wondershare InClowdz | CloudFuze | MultCloud | Movebot | Cloudsfer | CloudHQ |
| Support for WebDAV | |||||||
| Manage multiple accounts | |||||||
| Finder integration | |||||||
| Encryption | |||||||
| FTP Support | |||||||
| File transfer | |||||||
| Free version | |||||||
| Unlimited number of cloud connections |
Conclusion
So, that’s all you need to know about how to use Dropbox and transfer files from it to Google Drive. As you can see, there are different tools you can rely on. Each one is an easy and efficient way to migrate Dropbox to Google Drive. However, if you want to save your time and effort, CloudMounter is worth a try. Using it, you get a lot of benefits, such as convenient management and increased security.
Frequently Asked Questions
There are several ways to migrate Dropbox to Google Drive. You can download files from Dropbox to your computer and then upload them to your Google Drive. Alternatively, you can use third-party apps and move files without downloading them to your local computer.
As you know, there is 2GB of free Dropbox space. That’s why you may need to move files to another storage, for example, Google Drive.
CloudMounter is one of the easiest and most convenient ways to transfer files from Dropbox to Google Drive. It allows you to mount your Google Drive and Dropbox accounts as local drives and then move files using drag and drop.
Yes, you can switch to Google Drive since it offers more free storage and better plan options compared than Dropbox.