- Gestor de almacenamiento en la nube
- Cargar en Dropbox, asignar Dropbox como unidad de red
- Cómo transferir archivos de Dropbox a Google Drive
Cómo transferir archivos de Dropbox a Google Drive
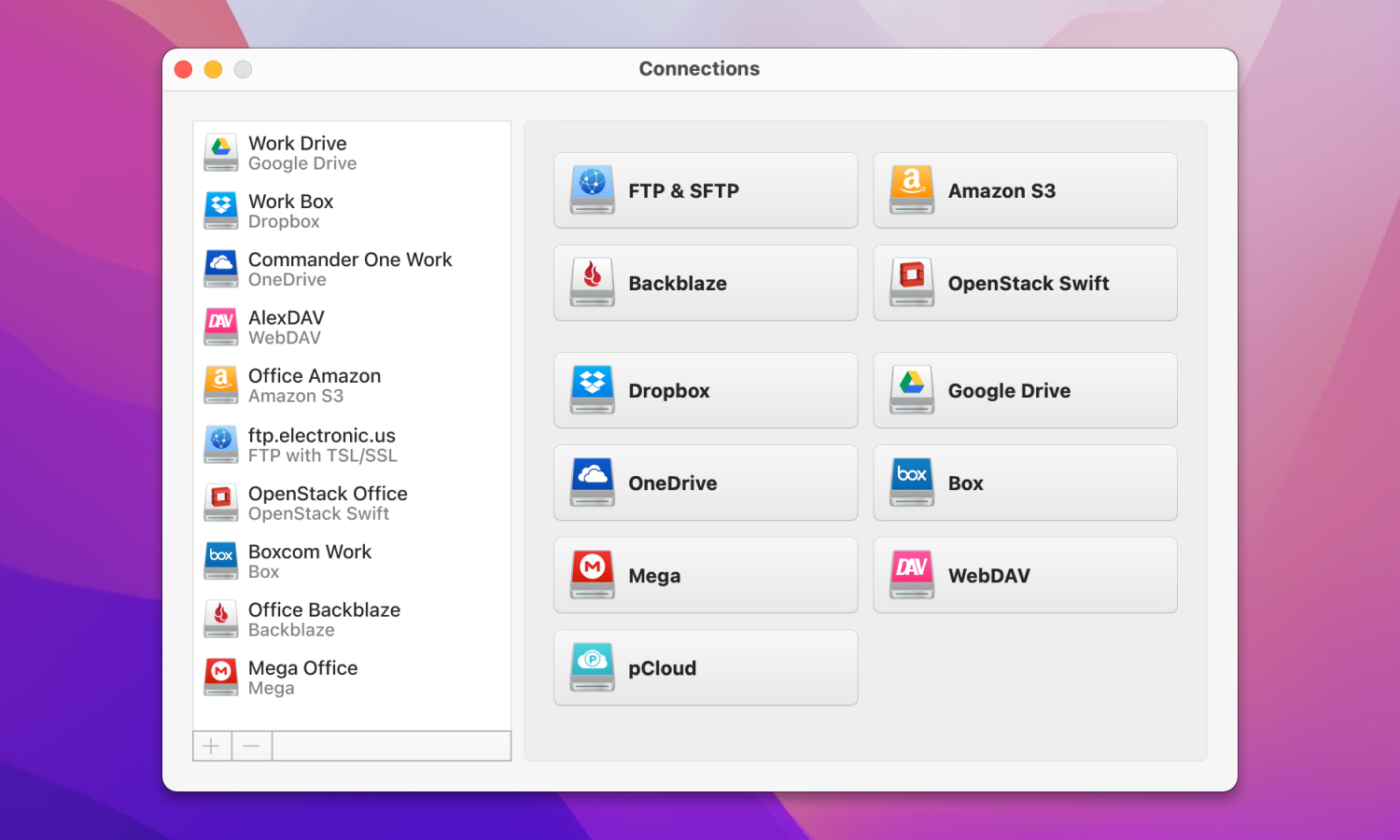
Dropbox y Google Drive son excelentes opciones de almacenamiento en la nube. Para aumentar la eficiencia de los flujos de trabajo y aprovechar las características únicas que ofrecen los servicios, muchas empresas y particulares prefieren utilizar ambas plataformas.
En consecuencia, a veces puede ser necesario transferir archivos de Dropbox a Google Drive. En este artículo, le mostraremos cómo mover archivos y carpetas entre estos dos servicios utilizando una variedad de métodos, incluido el cliente de Dropbox para Mac y aplicaciones de terceros.
Escenario de usuario:
Necesito hacer una migración única de aproximadamente 500 Gb de DropBox a Drive. ¿Cuál es la mejor manera, o cuál podría ser la mejor herramienta para hacerlo rápidamente y, por supuesto, a bajo costo?— de la Ayuda de Google
Formas comunes de transferir archivos de Dropbox a Google Drive
Como ya mencionamos, hay varias formas de pasar de Dropbox a Google Drive. Puede transferir archivos manualmente descargándolos de Dropbox y luego volviéndolos a cargar en Google Drive, o arrastrando y soltando archivos entre carpetas de sincronización. O puede confiar en el software de transferencia a la nube. Consideremos todos estos métodos con más detalle.
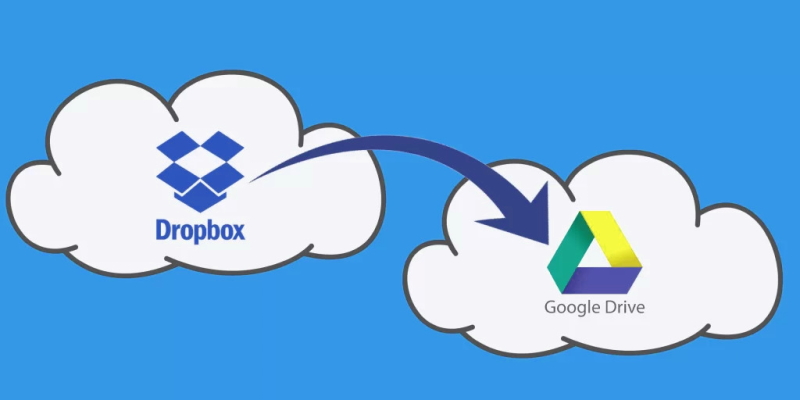
Mueva archivos de Dropbox a Google Drive usando "Arrastrar y soltar"
El método “Arrastrar y soltar” requiere la instalación de las aplicaciones de escritorio para Google Drive y Dropbox. Una vez instalado, tendrá acceso a las carpetas de sincronización en su computadora.
- Vaya a Finder y busque las carpetas de Dropbox y Google Drive en la barra lateral.
- Abra la carpeta de Google Drive y la carpeta de Dropbox en ventanas separadas.
- Seleccione los archivos que desea transferir desde la carpeta de Dropbox y arrástrelos y suéltelos en la carpeta de Google Drive.
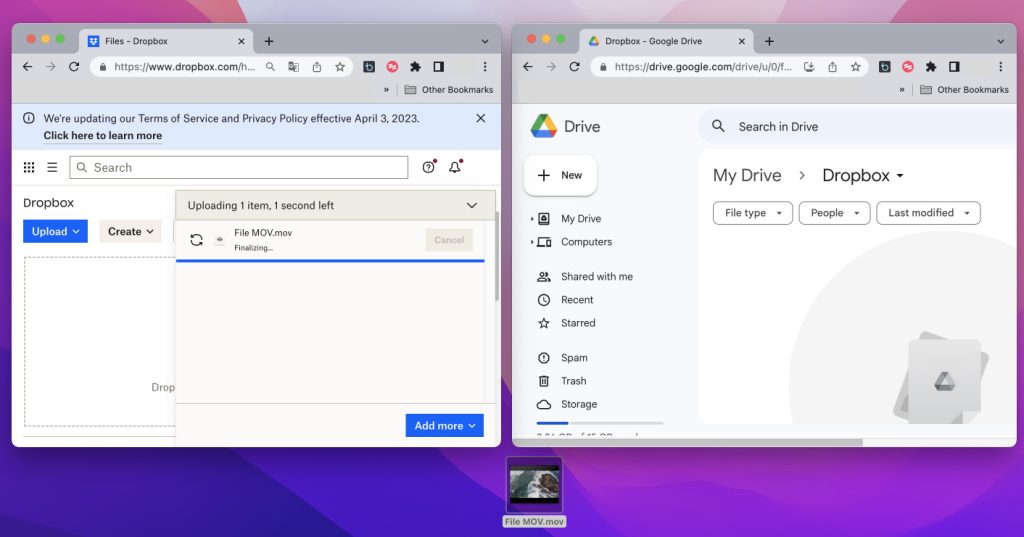
Migrar archivos de Dropbox a Google Drive a través de "Descargar y volver a cargar"
Como de costumbre, los servicios de almacenamiento en la nube ofrecen una función de carga y descarga. Para migrar archivos de Dropbox a Google Drive, debe descargar sus archivos de Dropbox a su dispositivo local y luego transferir esos archivos a Google Drive. Aquí está la guía paso a paso sobre cómo transferir archivos utilizando la función de carga y descarga de Dropbox:
- Inicie sesión en su cuenta de Dropbox y haga clic en “Mis archivos”. Seleccione los archivos que desea transferir y haga clic en “Descargar”. Espere a que los archivos se descarguen en su computadora local.
- Inicie sesión en su cuenta de Google Drive y haga clic en “Nuevo” > “Nueva carpeta” para crear una nueva carpeta donde puede colocar los archivos que desea descargar.
- Navegue hasta los archivos que descargó recientemente de Dropbox.
- Arrastre y suelte los archivos en una nueva carpeta en su cuenta de Google Drive.
- Alternativamente, puede hacer clic en el icono “Nuevo”, seleccionar archivos y hacer clic en el botón “Cargar”.
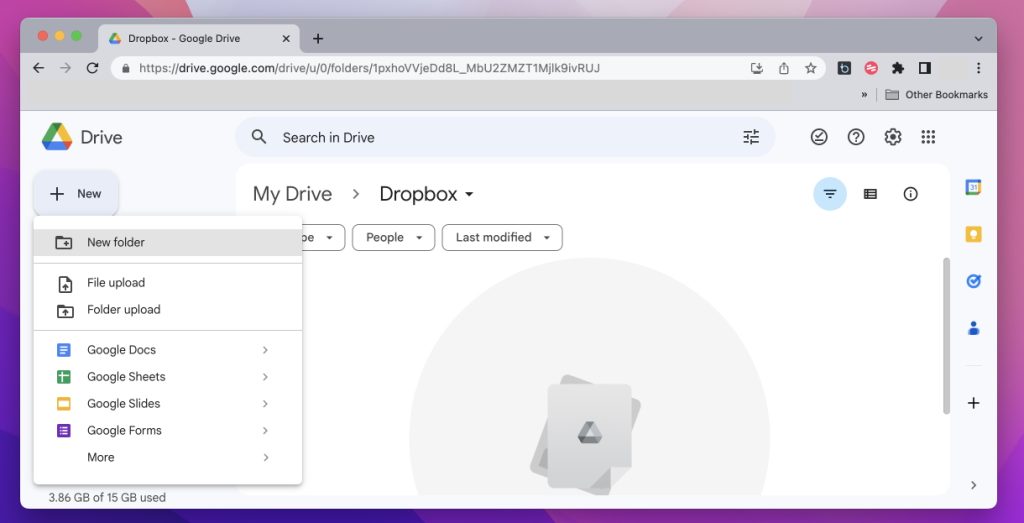
Transfiere archivos mediante la función «Importar desde Google Drive»
Recientemente, Dropbox lanzó una nueva función llamada «Importar desde Google Drive». Como su nombre indica, solo admite transferencias de Google Drive a Dropbox. Aunque este artículo se centra en los métodos para transferir archivos de Dropbox a Google Drive, la información sigue siendo valiosa para los usuarios de ambos servicios, ya que a menudo hay una necesidad de transferir archivos de la otra manera.
1. Inicia sesión en dropbox.com.
2. Haga clic en «Cargar o soltar» debajo de la barra de búsqueda en la parte superior.
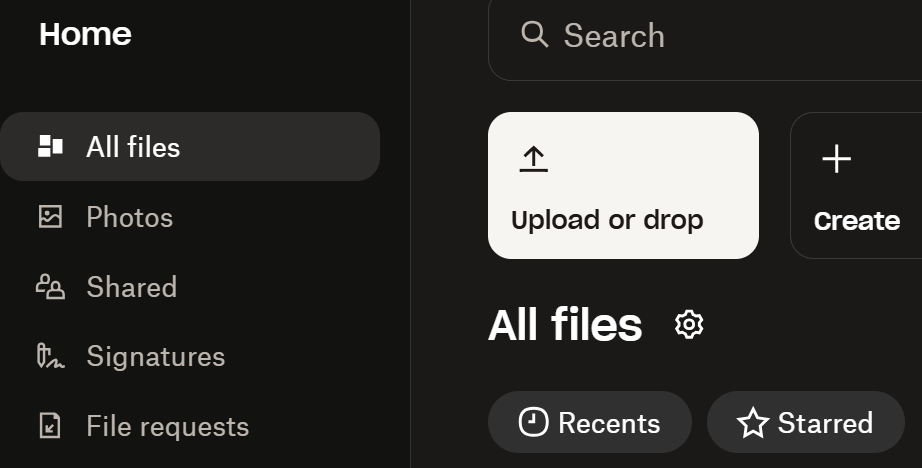
3. A continuación, seleccione «Importar desde Google Drive» de la lista.
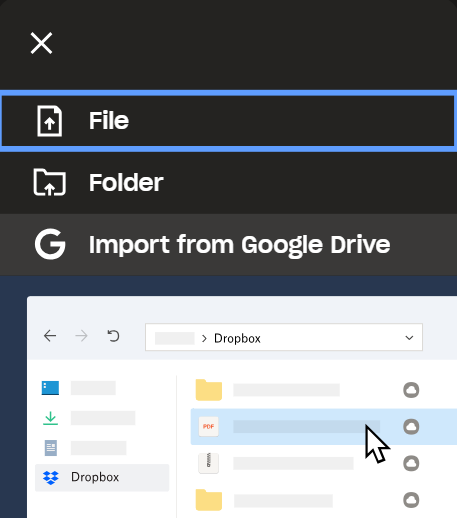
4. Conecta tu cuenta de Google y concede a Dropbox los permisos necesarios, si se te solicita.
5. Elige los archivos que deseas transferir de Google Drive a Dropbox y haz clic en Seleccionar.
6. Los archivos seleccionados se cargarán en tu cuenta de Dropbox.
Los gestores de almacenamiento en la nube siguen siendo la forma más sencilla y eficaz de transferir archivos. Permiten migrar archivos sin problemas al conectar ambas cuentas en un solo lugar. Con los gestores de nube, puedes acceder, gestionar y transferir archivos sin esfuerzo a través de varios servicios en la nube sin tener que cambiar de plataforma.
La mejor manera de transferir Dropbox a Google Drive
Si la forma mencionada anteriormente es estresante para usted, existen aplicaciones dedicadas que le permiten trabajar con sus cuentas en la nube. Eche un vistazo al mejor y más confiable administrador de almacenamiento en la nube para Mac: CloudMounter. Admite muchos servicios en la nube, incluidos Google Drive, Dropbox, OneDrive, Amazon S3. Con CloudMounter, puede asignar Dropbox como unidad de red en su computadora y administrar sin problemas los archivos almacenados en línea. Además de los servicios en la nube, la aplicación también funciona con varios protocolos.
CloudMounter ofrece integración de Finder y Keychain para usuarios de Mac, mientras que aquellos que usan Windows pueden ver todos los datos en el Explorador de archivos. Además, no hay límites en la cantidad de cuentas de almacenamiento en la nube: puede conectar tantas cuentas como desee. En cuanto a la seguridad, CloudMounter viene con cifrado AES de 256 bits, lo que garantiza que nadie tenga acceso a sus datos.
Ventajas
- Compatible con Mac y Windows
- Ofrece prueba gratuita
- Soporte para protocolos remotos
- Integración de Finder y Llavero para Mac.
Contras
- Para conectarse a los almacenamientos en la nube, necesita acceso a Internet
- Al cargar un archivo en el servidor, no se muestra la barra de estado.
Cómo mover archivos de Dropbox a Google Drive con CloudMounter
1. Descargue e instale CloudMounter, luego abra la aplicación.
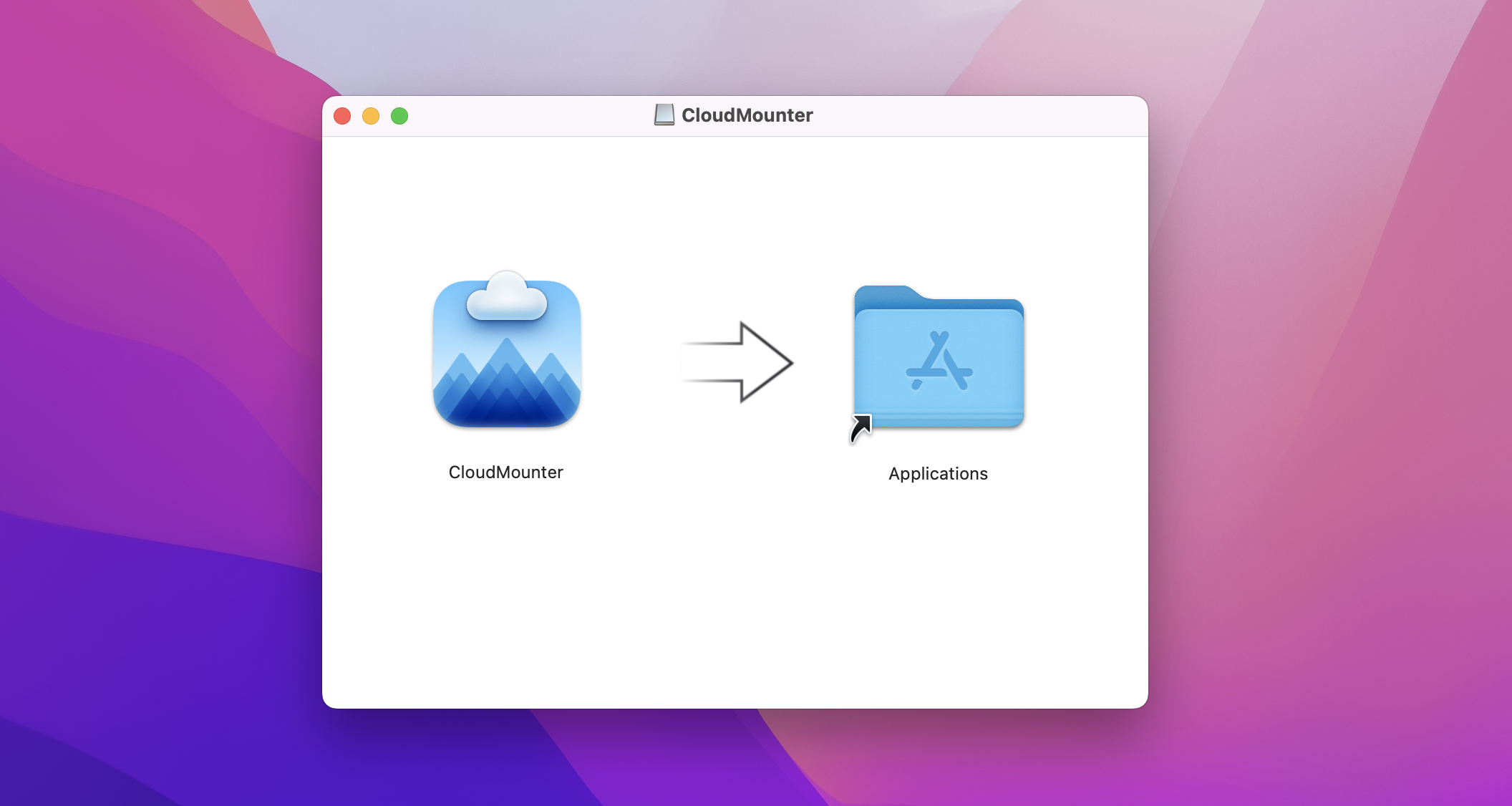
2. En la ventana principal, verá una lista de servicios de almacenamiento en la nube. Haga clic en los íconos de Dropbox y Google Drive e ingrese las credenciales de su cuenta.
3. Una vez hecho esto, sus cuentas en la nube aparecerán como unidades locales.
4. Encuentre los archivos que desea transferir y arrastre y suelte archivos desde Dropbox a Google Drive.
Dropbox VS Google Drive
Google Drive y Dropbox compiten entre sí y, naturalmente, existen disputas sobre cuál de los servicios es mejor. Averigüémoslo. Bueno, ambos servicios de almacenamiento son eficientes y convenientes para almacenar, respaldar, compartir y colaborar en archivos. Cada uno ofrece espacio de almacenamiento gratuito y tiene precios asequibles. A la hora de elegir uno, debes tener en cuenta los siguientes aspectos:
Almacenamiento y precios. Como ya mencionamos, tanto Dropbox como Google Drive brindan a sus usuarios espacio de almacenamiento gratuito. Dropbox le proporciona 2 GB de espacio gratuito, mientras que el almacenamiento gratuito de Google Drive es de 15 GB. Pero aún así, comparte esos 15 GB con otros Gmail y Google Photos. Sin embargo, en promedio, este espacio es suficiente para almacenar más de 232.000 archivos. Si necesita más espacio de almacenamiento, tendrá que pagar una tarifa. Tanto Google Drive como Dropbox vienen con servicios de suscripción premium.
Sincronización. Aquí es donde Google Drive y Dropbox realmente difieren. Cuando edita o trabaja con un archivo, los cambios se guardan automáticamente en ambos servicios. Luego se sincronizan dentro del programa para que pueda acceder a los archivos desde cualquier navegador o dispositivo.
Google Drive carga y descarga el documento completo para sincronizarlo. Sin embargo, puede haber demoras al acceder a los documentos desde otro dispositivo. Por ejemplo, si editó un archivo desde su computadora, es posible que esos cambios no se muestren inmediatamente en un teléfono inteligente. Dropbox utiliza un método de sincronización de bloques, lo que significa que la plataforma guarda solo los cambios que ha realizado en lugar de descargar y cargar todo el archivo.
Características adicionales. Ambas plataformas ofrecen más que solo almacenamiento de archivos. Vienen con un procesador de textos y herramientas de creación de proyectos. La principal herramienta de creación de Dropbox se llama Paper. Con él puedes crear tablas, documentos de texto e insertar imágenes, archivos multimedia y calendarios. También hay un corrector ortográfico, pero no es tan eficiente como los programas de Google. En cuanto a Google Drive, definitivamente gana en esta categoría. Google Docs es su procesador de textos en Google Drive. Hay muchas herramientas útiles aquí, incluidas hojas de cálculo, diapositivas, formularios. Por esta razón, muchos prefieren Google Drive a Dropbox.
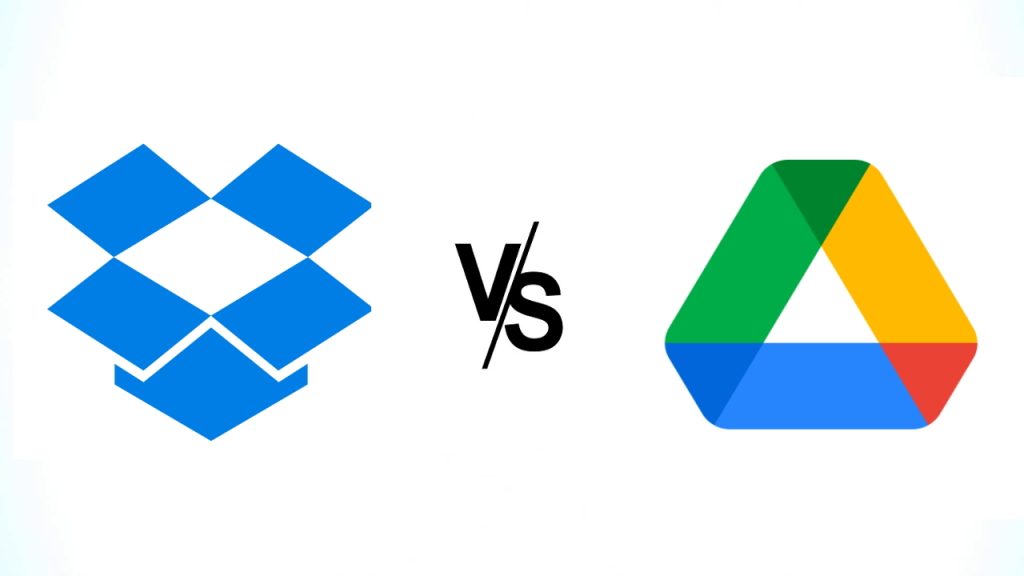
Herramientas alternativas para transferir Dropbox a Google Drive
Wondershare InClowdz
Wondershare InCloudz proporciona una transferencia de datos sin inconvenientes de una cuenta de servicio en la nube a otra. Este servicio en la nube es compatible con Google Drive, Dropbox, OneDrive, Box, Amazon S3 y más. Además, Wondershare InCloudz presenta sincronización en la nube y administración en la nube. Con él, puede administrar fácilmente todos sus servicios y cuentas en la nube en un solo lugar.
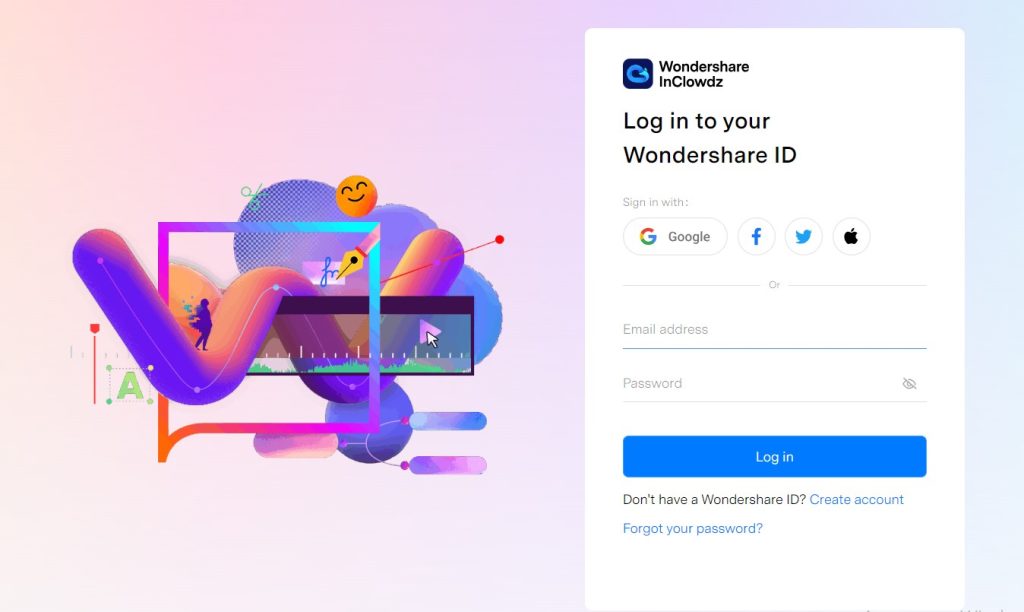
Ventajas
- Administre múltiples nubes en una sola aplicación
- Viene con aplicaciones de escritorio y móviles.
- Dos métodos para sincronizar: unidireccional y bidireccional.
Contras
- Tasa de transferencia limitada
- La versión gratuita solo admite 5 cuentas en la nube.
CloudFuze
Si necesita transferir una gran cantidad de datos, CloudFuze es una excelente opción. Le permite mover archivos de Dropbox a Google Drive, realizar copias de seguridad y sincronizar datos con unos pocos clics y admite más de 40 cuentas de almacenamiento en la nube, incluidas Google Drive, OneDrive, Dropbox. CloudFuze es fácil de usar pero tiene una estructura empresarial sólida con cifrado de alto nivel.
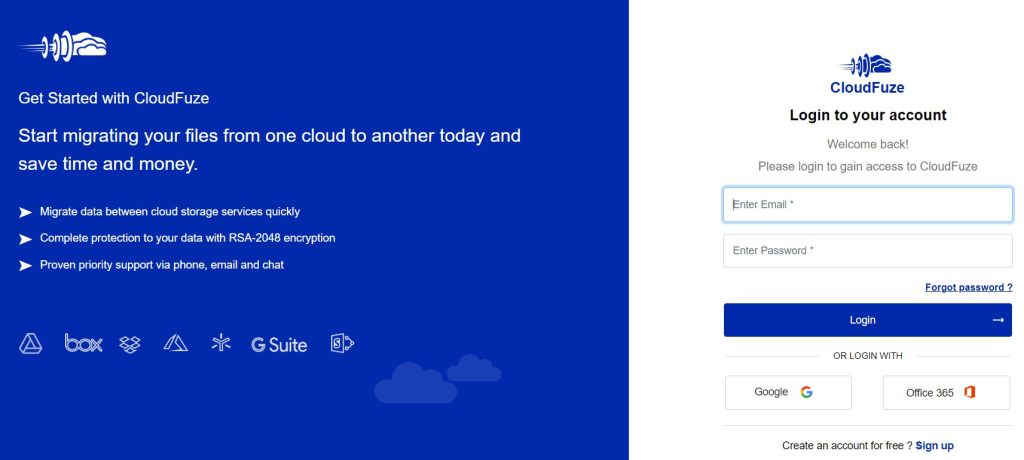
Ventajas
- Conveniente herramienta de búsqueda
- Amplia gama de cuentas de almacenamiento en la nube compatibles
- Consola de administración centralizada diseñada para administradores de TI.
Contras
- No tiene aplicación de escritorio
- Sin información de precios.
MultCloud
MultCloud es una herramienta gratuita de gestión de datos en la nube con muchas funciones y más de 30 servicios en la nube compatibles. Permite a los usuarios transferir, sincronizar y realizar copias de seguridad de datos entre nubes. Entre otras cosas, MultCloud proporciona la función de transferencia programada en la nube y permite la transferencia de archivos en segundo plano.
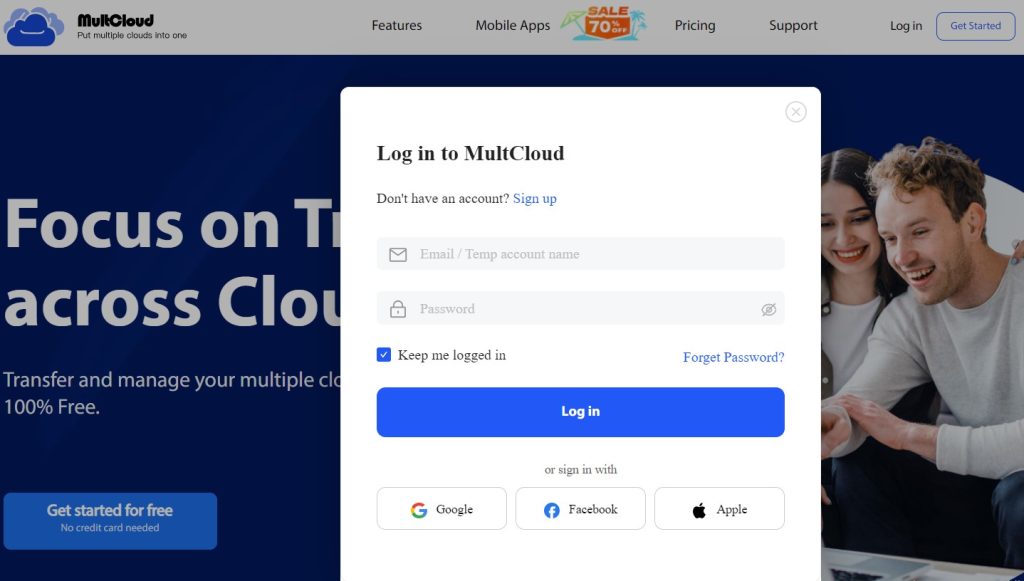
Ventajas
- Ofrece plan básico gratis
- Fácil de administrar
- Soporta WebDAV y FTP
- Proporciona copias de seguridad programadas de nube a nube.
Contras
- No ofrece aplicación de escritorio o móvil
- El plan básico está limitado a 5 GB al mes.
Movebot
Cuando se trata de cómo mover archivos de Google Drive a Dropbox, también puedes probar Movebot. Esta herramienta de migración de datos en la nube basada en la web facilita la transferencia de datos entre nubes. La lista de servicios admitidos es bastante extensa: Dropbox, Google Drive, OneDrive, Box y muchos más. Además, Movebot también funciona con servidores de archivos locales y dispositivos NAS.
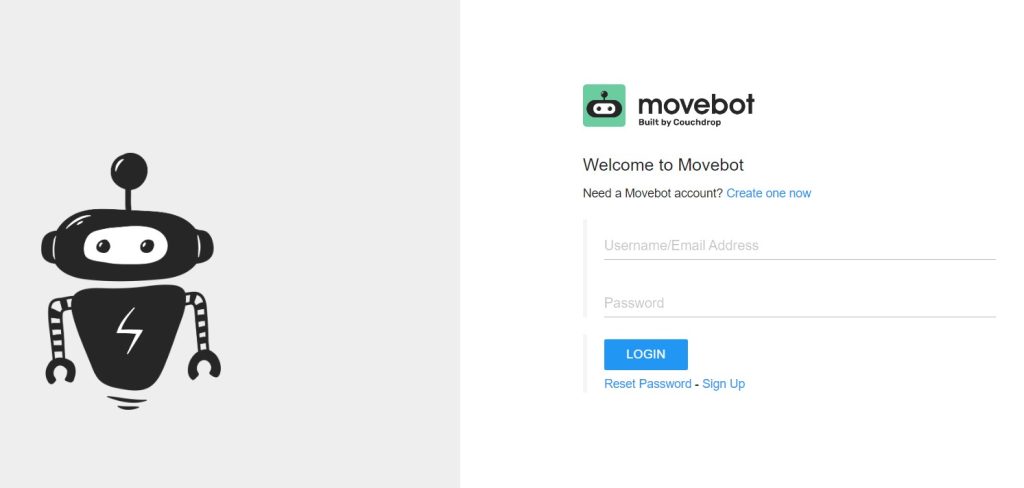
Ventajas
- Le da control total sobre sus migraciones
- Informes posteriores a la migración
- Admite la migración de permisos, versiones y otros metadatos
- La estructura de precios se basa en la cantidad total de datos transferidos.
Contras
- La interfaz puede ser un poco difícil de navegar.
Cloudsfer
Cloudsfer es otra utilidad que te ayudará a transferir de Dropbox a Google Drive. Al igual que las herramientas anteriores de migración a la nube, Cloudsfer permite a sus usuarios transferir fácilmente datos de una nube a otra. Esta solución también admite transferencias locales a la nube. Cloudsfer está integrado con más de 20 proveedores de almacenamiento en la nube, como OneDrive, Dropbox, Google Drive, SharePoint en línea y cuenta con filtrado de archivos, programación e informes.
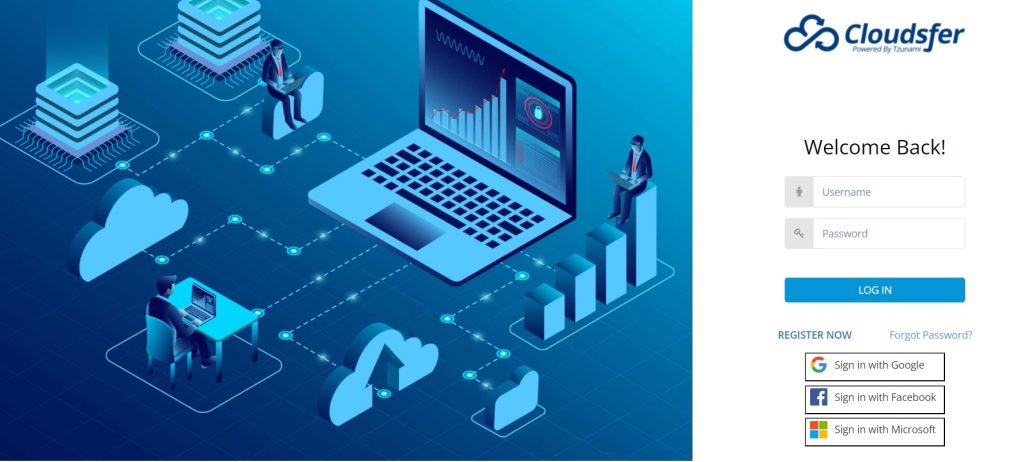
Ventajas
- Admite más de 20 servicios en la nube
- Sirve como solución de transferencia local a la nube
- Migración multiusuario.
Contras
- Sin aplicaciones móviles o de escritorio.
CloudHQ
CloudHQ es un servicio que brinda soluciones de flujo de trabajo de correo electrónico, así como servicios de sincronización y respaldo para sistemas en la nube. Con esta solución, puede integrar y sincronizar fácilmente Dropbox con Google Drive. Además, cloudHQ proporciona sincronización en tiempo real. El servicio viene con un plan gratuito, pero solo admite cuentas gratuitas de almacenamiento en la nube y ofrece un límite de tamaño de archivo de 100 MB.
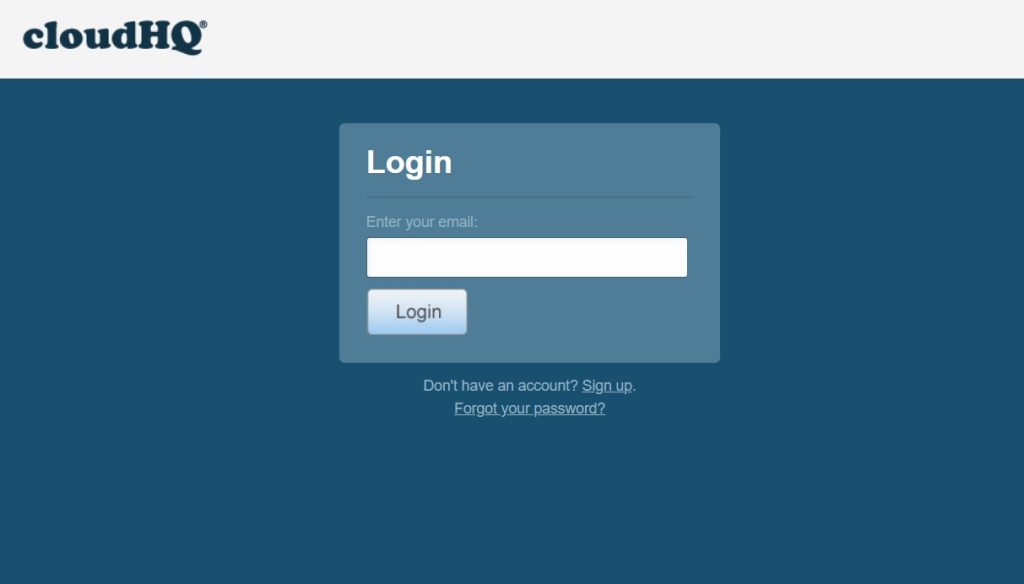
Ventajas
- Cifrado AES de 256 bits
- Sincronización en tiempo real
- Copia de seguridad y transferencia de datos ilimitada.
Contras
- Carece de herramienta de búsqueda y vista previa de archivos
- Sin aplicación móvil o de escritorio.
Tabla de Comparación
| Características principales | CloudMounter | Wondershare InClowdz | CloudFuze | MultCloud | Movebot | Cloudsfer | CloudHQ |
| Compatibilidad con WebDAV |
|||||||
| Administrar varias cuentas | |||||||
| Integración del buscador | |||||||
| Cifrado | |||||||
| Soporte de FTP | |||||||
| Transferencia de archivos | |||||||
| Versión gratuita | |||||||
| Número ilimitado de conexiones a la nube |
Conclusión
Entonces, eso es todo lo que necesita saber sobre cómo usar Dropbox y transferir archivos desde allí a Google Drive. Como puede ver, hay diferentes herramientas en las que puede confiar. Cada uno es una forma fácil y eficiente de migrar Dropbox a Google Drive. Sin embargo, si desea ahorrar tiempo y esfuerzo, vale la pena probar CloudMounter. Al usarlo, obtiene muchos beneficios, como una administración conveniente y una mayor seguridad.
Preguntas frecuentes
Hay varias formas de migrar Dropbox a Google Drive. Puede descargar archivos de Dropbox a su computadora y luego subirlos a su Google Drive. Alternativamente, puede usar aplicaciones de terceros y mover archivos sin descargarlos a su computadora local.
Como sabes, hay 2 GB de espacio libre en Dropbox. Es por eso que es posible que deba mover archivos a otro almacenamiento, por ejemplo, Google Drive.
CloudMounter es una de las formas más fáciles y convenientes de transferir archivos de Dropbox a Google Drive. Le permite montar sus cuentas de Google Drive y Dropbox como unidades locales y luego mover archivos usando arrastrar y soltar.
Sí, puede cambiarse a Google Drive, ya que ofrece más almacenamiento gratuito y mejores opciones de planes en comparación con Dropbox.
