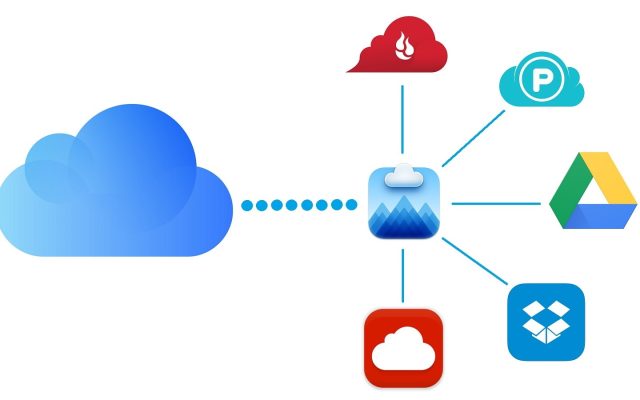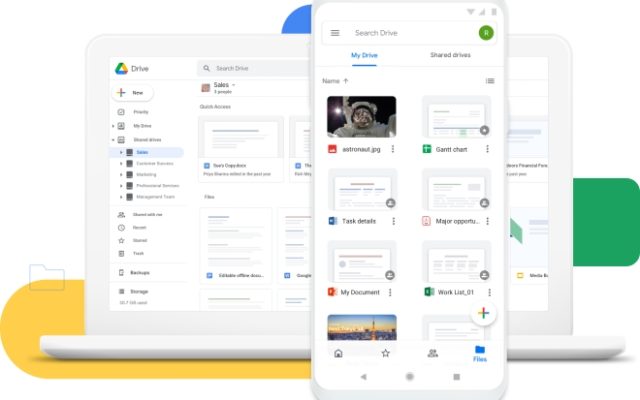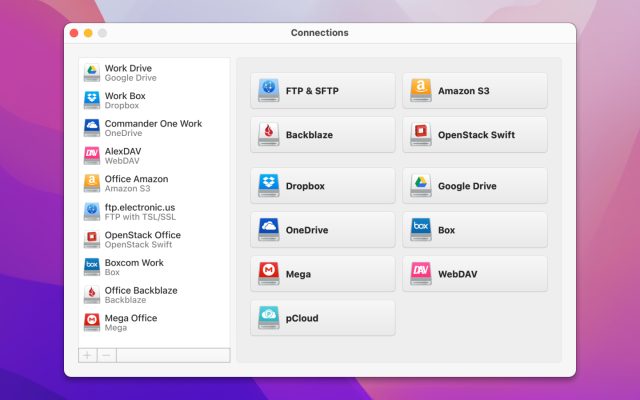- Cloud storage manager
- Mount Google Drive as a drive
- How to Increase Google Drive Storage Limit
How to Increase Google Drive Storage Limit
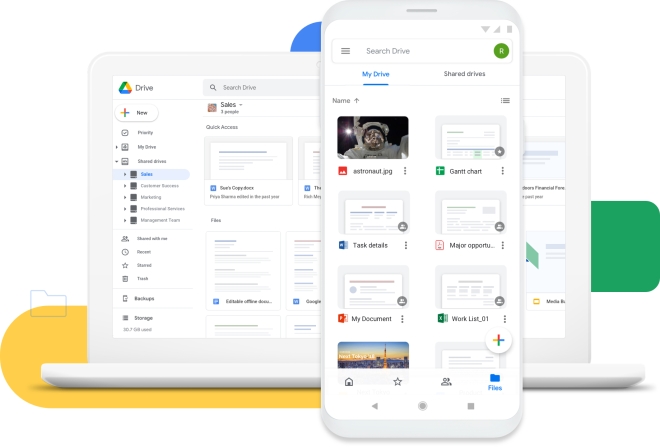
Google Drive is a great storage solution that lets you back up files, share content and collaborate. However, the basic account comes with limited storage space. You get 15 GB of free space, which is also used by Gmail and Google Photos.
The good news is that you are able to add more storage capacity. Below you will find a complete guide on what you can do once you run out Google Drive storage limit.
User question:
Any way for unlimited google drive storage? Is it possible? Or creating a bunch of google accounts quickly and without a limit?— from BlackHatWorld
Best Way How to Increase Google Drive Storage
You can make your Google Drive accessible from your computer by mounting it as a network drive. CloudMounter is a great Google Drive client that allows you to work with online files directly from Finder or Windows Explorer: delete, edit and upload to Google Drive. That greatly simplifies online file management. Besides, you can connect as many Google Drive accounts as you want.
CloudMounter is a versatile product and it supports not only Google Drive, but also other popular cloud storages such as Dropbox, OneDrive. That means you can mount Google Drive as local drive in macOS and easily transfer your files to another account, thus freeing up space in the storage of your Google account.
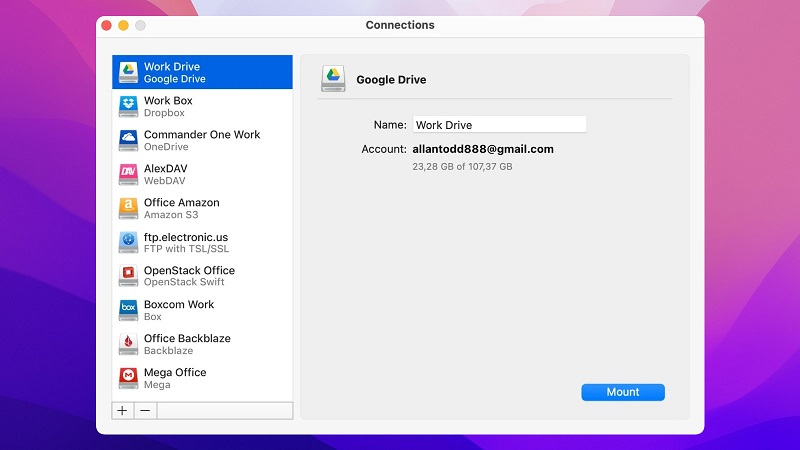
Mapping your account is extremely easy. You just need to follow these simple steps:
1. Download and install CloudMounter on your computer.
2. Launch the app and select Google Drive from the list of available connections.
3. Enter your Google Drive account credentials.
4. Click Mount.
5. Your Google Drive will then show up in Finder/Windows Explorer.
6. To start working with the files, go to Finder/Windows Explorer and head into your Google Drive.
What to Do If There Is Not Enough Memory in Google Drive
If you need more space than 15 GB of Google Drive free storage limit, you need to upgrade to a paid subscription plan. To purchase additional space in Google Drive:
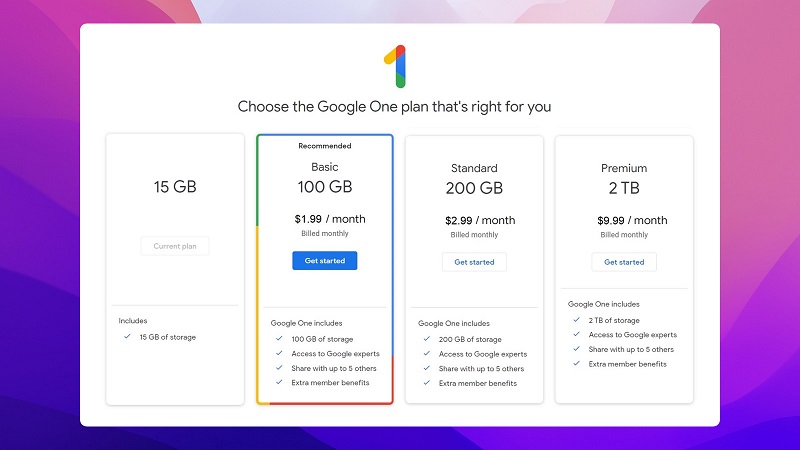
1. Go to Google One and navigate storage.
2. Click “Get more storage”.
3. You will see the available subscription plans.
4. Choose the one that suits you best and click on the price.
5. Accept Google One’s Terms of Agreement.
6. Complete the purchase by following the prompts.
There are several plans which differ in price and storage capacity. You can pay for the subscription plan monthly or annually.
- 100 GB – $1.99/month or $19.99/year
- 200 GB – $2.99/month or $29.99/year
- 2 TB – $9.99/month or $99.99/year
By the way, you can share your storage with up to 5 family members. For this, you need to create family group and set up your family account.
Some Useful Tips to Manage Google Drive Storage
If you have exceeded your Google Drive limits, you can upgrade to Google One and gets additional gigabytes. However, there is also another solution. You can use the following tips and save some storage.
Check how much storage is available
Before you start putting things in order, check how much space you have left and what is taking up the most space on your Google Drive. Here’s how to check your Google Drive space:
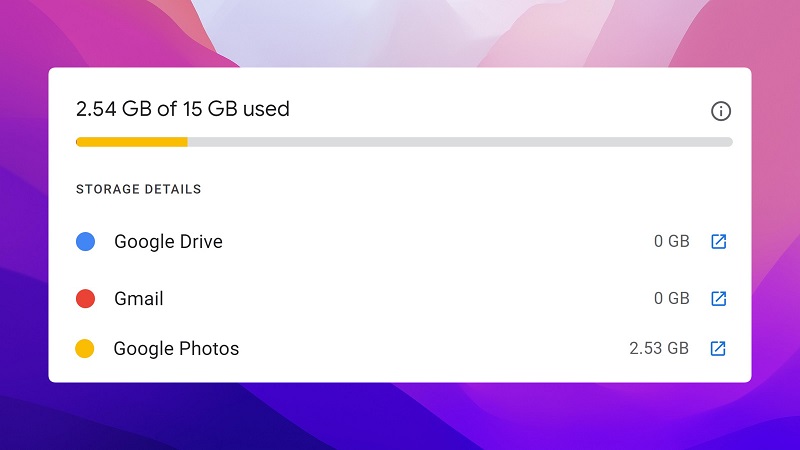
1. Go to Google One site.
2. Click “Storage” in the sidebar.
3. Once done, you’ll see how much storage you’re using and how it is shared across different Google services.
Get rid of duplicate files
We often back up files, so Google Drive can store many duplicate files. Or your team members might accidentally upload copies of the same file to a shared account. Duplicate files clutter up your storage, so it is a good idea to delete them and free up some space. For that purpose, you can use special applications or find and remove duplicates manually.
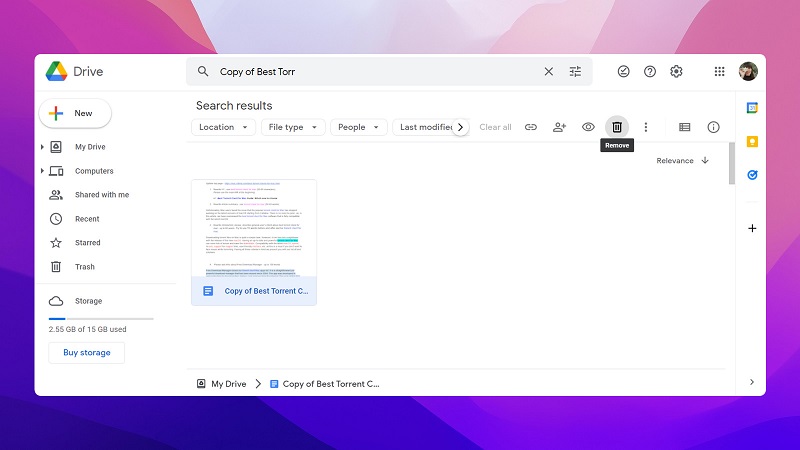
1. Sign in to your Google Drive account.
2. Select “List view” in the top right corner to see a full list of all your files.
3. Find all duplicate files (they usually start with “Copy of…” or have the same name and number in parentheses) and select them.
4. Right-click on the selected files and click “Remove”.
Find large files and attachments
To see which files are occupying much space, you can use a built-in Storage Manager tool. It shows you the biggest files and attachments stored in Gmail, Google Photos, and Google Drive. You just need to:
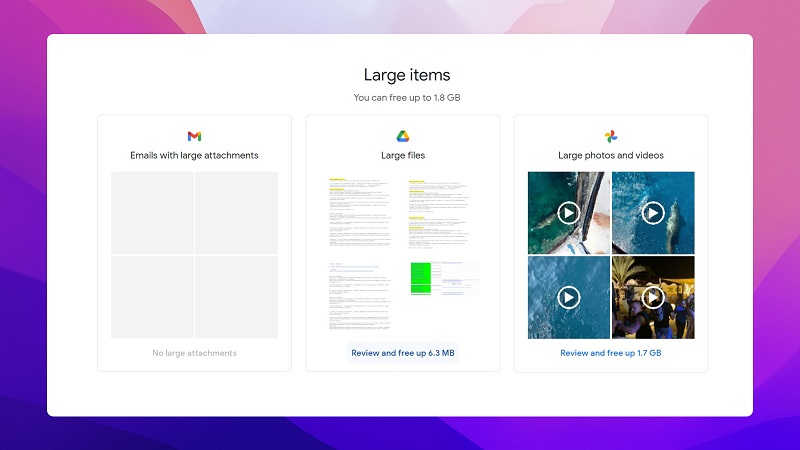
1. Navigate the Google One Storage page and select “Free up account storage”.
2. Scroll down to “Large items”. Here you’ll see three boxes: Email and large attachments, Large files, Large photos and videos.
3. Click “Review and free up…” below one of the boxes and choose the items you no longer need.
4. Click the “Trash can” icon in the upper right corner of the window.
Clean up Google Photos
When the Backup & Sync feature is enabled, all photos and videos you take with your Android smartphone are automatically synced to your Google Photos account. Since photos and videos can occupy a lot of space, you can quickly reach Google Drive storage limits. There are some ways to free up some space.
- Delete unsupported videos. Some video formats may not be supported by Google. In this case, it will be placed in the Unsupported videos section and take up storage space. To remove all unsupported videos, navigate the Google photos website, click on the “Settings” icon and select “View” under the “Unsupported videos” section. Here you will be able to remove all incompatible videos. Don’t forget to empty your trash.
- Remove junk media files. For all the time using Google Photos, you probably have accumulated a lot of media files. Some may no longer be relevant and can be removed. You can clean your Google Photos library manually, or go to the “Storage” section, where collections of potentially junk files are available, including screenshots and blurry photos.
- Switch to “Storage saver”. To make the files take up less space, you can reduce the quality of the downloaded files. To do this, open the “Google Photos” settings and enable Storage saver.
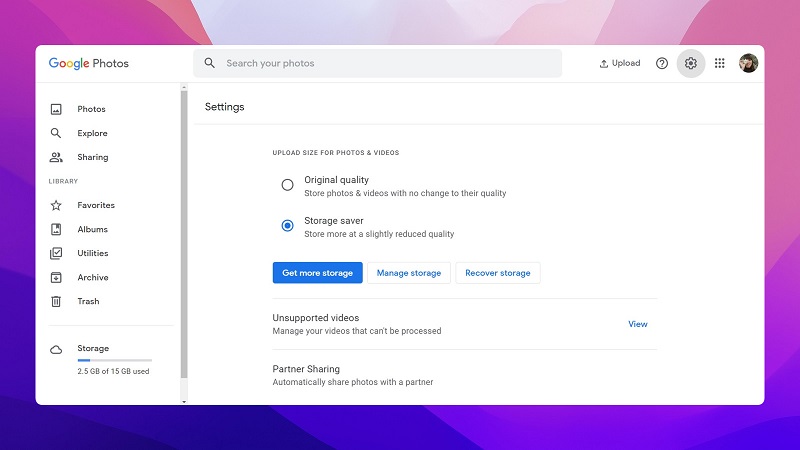
Compress and Archive
This option is good if you have data that you want to keep but rarely use.
For this, find files or folders that can be archived, for example, it could be old photos and videos. Keep in mind, when a file is compressed into a zip or rar file, you won’t be able to quickly access and edit it without extracting it, so you will need to unzip it before you can work on the files.
- Identify the files to archive.
- Select them and download from Drive to your computer. Google Drive will zip the files for you.
- Upload the zip file back from your computer to Drive.
- After downloading the compressed file, you can delete the original files to free up space.
Delete old emails
If you’ve been using Gmail for a long time, deleting old emails can help free up some storage space. Parse your mail and delete the contents of the Drafts, Spam, and Trash folders.
What Is the Free Storage Limit on Google Drive?
Google provides 15 GB of free storage, which is enough for most people. But if you’re a heavy Gmail user or frequently upload large number of media files, you’ll need to manage your Google Drive storage or pay for a Google One plan. This is a subscription plan that gives you access to extended storage and other benefits such as Google Store discounts.
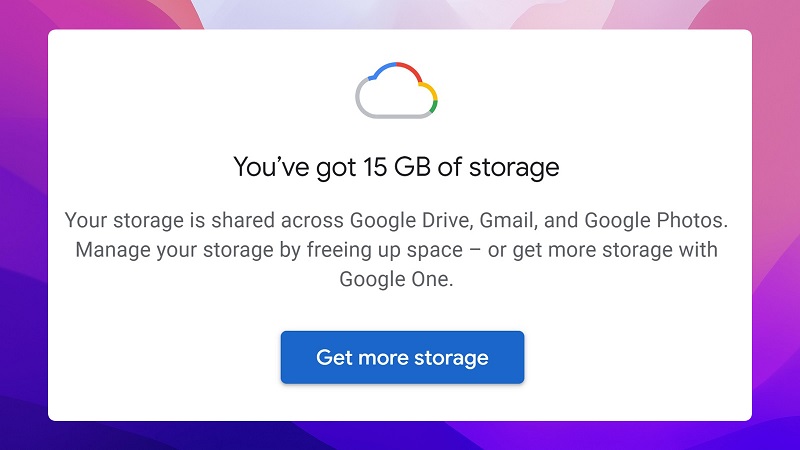
What Counts Toward the Google Storage Limit?
Google storage is split across three main products: Google Drive, Gmail account, and Google Photos.
- Google Drive. All content stored in your Google Drive also count against your allotted storage space. This includes documents, spreadsheets, drawings, and other files stored there.
- Gmail and attachments. There is no separate storage quota for your emails and attachments. Gmail is also part of the Google storage space. This applies not only to incoming and outgoing messages but also to messages in the Spam and Trash folders. Needless to say, your emails, especially those with attachments, can take up quite a lot of space.
- Google Photos. In 2021, Google Photos has changed its storage conditions. While Google previously allowed unlimited storage for “High-quality” photos (now named “Storage saver”), now all photos and videos count towards the free 15 GB storage that comes with your Google account. To save some space, you can select Storage saver when uploading photos.
Conclusion
Google Drive provides 15 GB of free storage. This is quite a generous amount compared to other services. However, that 15 GB tends to run out quickly, especially if you have a lot of emails with attachments or large media files stored in your Gmail and Google Drive.
Therefore, it is very important to check how much space you have left and clean up your Google services from time to time. Alternatively, you can migrate your Google Drive files to Dropbox using CloudMounter. This Google Drive client integrates with Finder and makes online file management convenient and seamless.
Frequently Asked Questions
To get 100 GB, you need to purchase an upgrade. This plan costs $1.99/month or $19.99/year.
As of June 1, 2021, Google has stopped offering unlimited storage. New photos or videos that you upload to Google Drive or Google Photos also count toward 15 GB of cloud storage.
There are several Google One subscription plans that give more storage. You can increase your total storage starting from 100 GB and more.
Google only gives 15 GB for free. If you run out the space and need more storage, you can upgrade to Google One or clean up your Gmail, Google Drive, or Google Photos.