- Cloud-Speicher-Manager
- Hochladen zu Dropbox, Dropbox als Netzlaufwerk zuordnen
- So übertragen Sie Dateien von Dropbox auf Google Drive
So übertragen Sie Dateien von Dropbox auf Google Drive
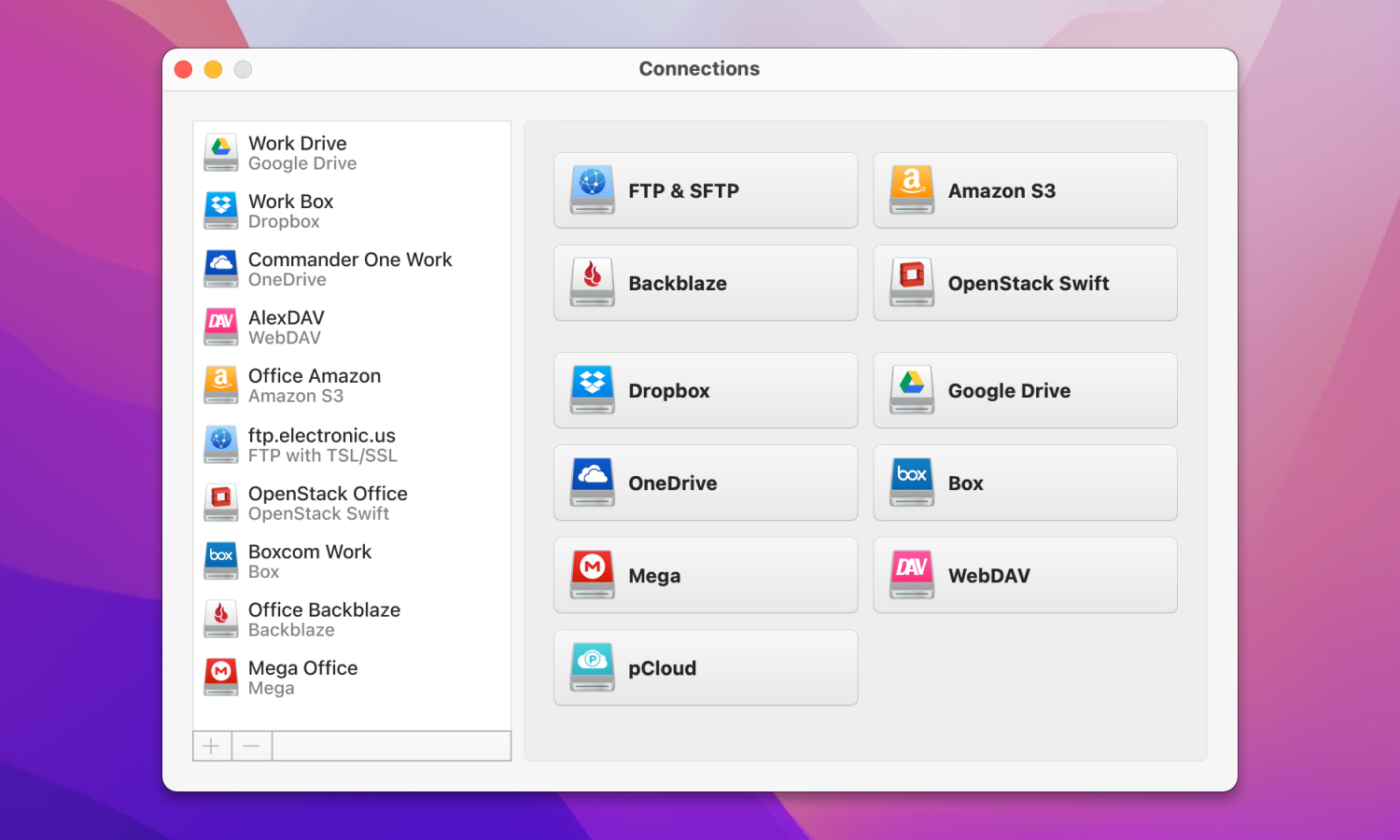
Dropbox und Google Drive sind großartige Cloud-Speicheroptionen. Um die Effizienz von Arbeitsabläufen zu steigern und die einzigartigen Funktionen der Dienste zu nutzen, bevorzugen viele Unternehmen und Privatpersonen die Nutzung beider Plattformen.
Dementsprechend kann es manchmal notwendig sein, Dateien von Dropbox auf Google Drive zu übertragen. In diesem Artikel zeigen wir Ihnen, wie Sie Dateien und Ordner mit verschiedenen Methoden zwischen diesen beiden Diensten verschieben, einschließlich des Dropbox-Clients für Mac und Apps von Drittanbietern.
Benutzerszenario:
Ich muss eine einmalige Migration von etwa 500 GB von DropBox zu Drive durchführen. Was ist der beste Weg oder welches könnte das beste Tool sein, um das schnell und natürlich kostengünstig zu machen?— von Google Help
Gängige Möglichkeiten zum Übertragen von Dateien von Dropbox auf Google Drive
Wie bereits erwähnt, gibt es mehrere Möglichkeiten, von Dropbox zu Google Drive zu wechseln. Sie können Dateien manuell übertragen, indem Sie Dateien von Dropbox herunterladen und sie dann erneut auf Google Drive hochladen, oder indem Sie Dateien per Drag & Drop zwischen synchronisierten Ordnern ziehen. Oder Sie verlassen sich auf eine Cloud-Übertragungssoftware. Betrachten wir alle diese Methoden genauer.
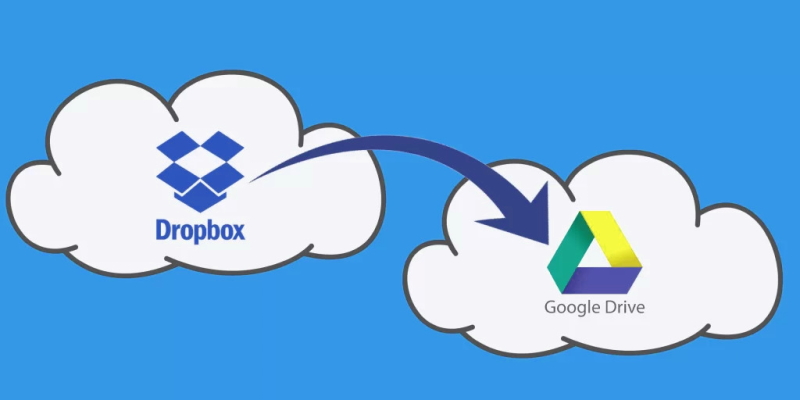
Dateien per „Drag & Drop“ von Dropbox nach Google Drive verschieben
Für die „Drag & Drop“-Methode ist die Installation der Desktop-Apps für Google Drive und Dropbox erforderlich. Nach der Installation haben Sie Zugriff auf die Synchronisierungsordner auf Ihrem Computer.
- Gehen Sie zum Finder und suchen Sie in der Seitenleiste nach den Dropbox- und Google Drive-Ordnern.
- Öffnen Sie den Google Drive-Ordner und den Dropbox-Ordner in separaten Fenstern.
- Wählen Sie die Dateien, die Sie übertragen möchten, aus dem Dropbox-Ordner aus und ziehen Sie sie per Drag & Drop in den Google Drive-Ordner.
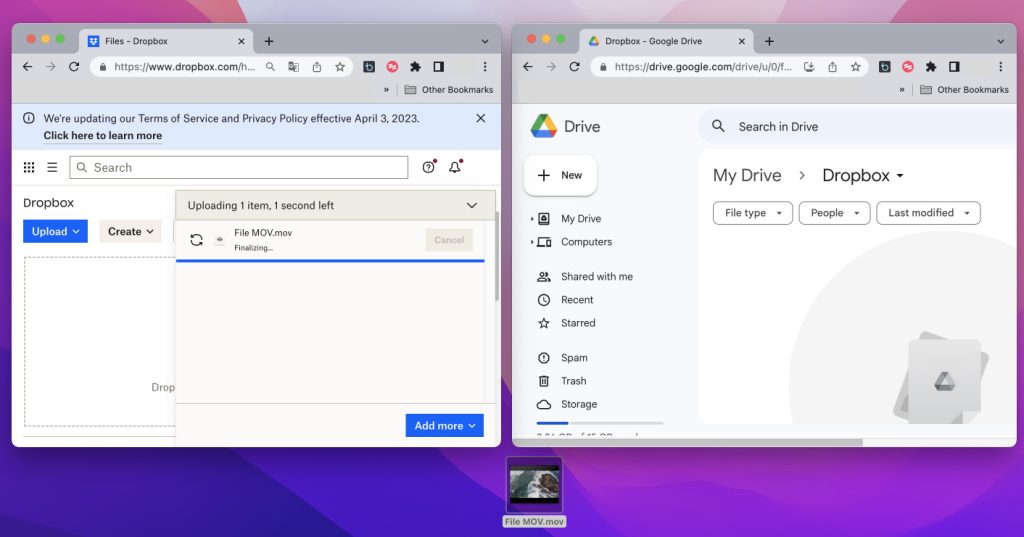
Dropbox-Dateien per „Herunterladen und erneut hochladen“ auf Google Drive migrieren
Wie üblich bieten Cloud-Speicherdienste eine Upload- und Download-Funktion. Um Dropbox-Dateien zu Google Drive zu migrieren, müssen Sie Ihre Dropbox-Dateien auf Ihr lokales Gerät herunterladen und diese Dateien dann auf Google Drive übertragen. Hier ist die Schritt-für-Schritt-Anleitung zum Übertragen von Dateien mithilfe der Dropbox-Upload- und Download-Funktion:
- Melden Sie sich bei Ihrem Dropbox-Konto an und klicken Sie auf „Meine Dateien“. Wählen Sie die Dateien aus, die Sie übertragen möchten, und klicken Sie auf „Herunterladen“. Warten Sie, bis die Dateien auf Ihren lokalen Computer heruntergeladen wurden.
- Melden Sie sich bei Ihrem Google Drive-Konto an und klicken Sie auf „Neu“ > „Neuer Ordner“, um einen neuen Ordner zu erstellen, in dem Sie die Dateien ablegen können, die Sie herunterladen möchten.
- Navigieren Sie zu den Dateien, die Sie kürzlich von Dropbox heruntergeladen haben.
- Ziehen Sie die Dateien per Drag & Drop in einen neuen Ordner in Ihrem Google Drive-Konto.
- Alternativ können Sie auf das Symbol „Neu“ klicken, Dateien auswählen und auf die Schaltfläche „Hochladen“ klicken.
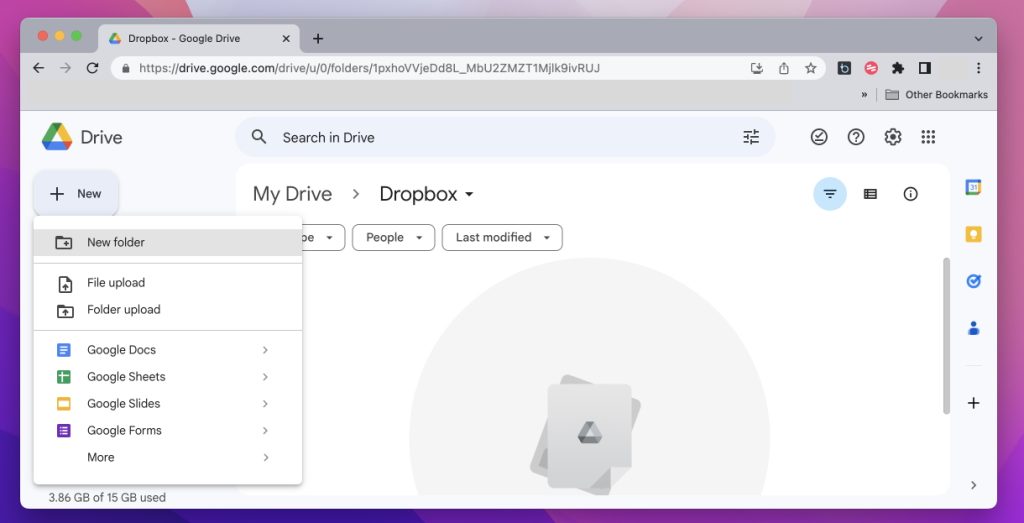
Übertragen Sie Dateien mit der Funktion „Aus Google Drive importieren“
Vor kurzem hat Dropbox eine neue Funktion namens „Import aus Google Drive“ eingeführt. Wie der Name schon sagt, unterstützt sie nur Übertragungen von Google Drive zu Dropbox. Obwohl sich dieser Artikel auf Methoden zum Übertragen von Dateien von Dropbox zu Google Drive konzentriert, sind die Informationen dennoch für Nutzer beider Dienste wertvoll, da es oft notwendig ist, Dateien in die andere Richtung zu übertragen.
1. Melden Sie sich bei dropbox.com an.
2. Klicken Sie auf „Hochladen oder ablegen“ unterhalb der Suchleiste oben.
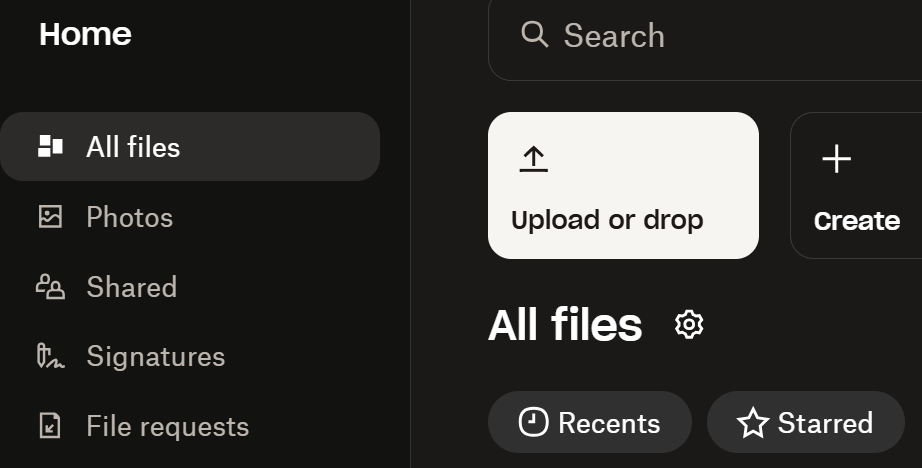
3. Wählen Sie dann „Aus Google Drive importieren“ aus der Liste.
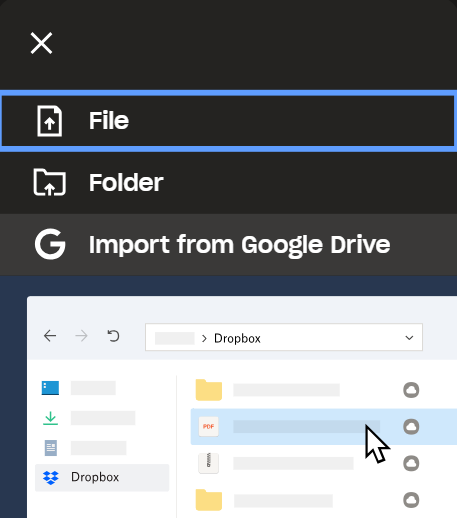
4. Verbinden Sie Ihr Google-Konto und erteilen Sie Dropbox die erforderlichen Berechtigungen, falls Sie dazu aufgefordert werden.
5. Wählen Sie die Dateien, die Sie von Google Drive zu Dropbox übertragen möchten, und klicken Sie auf Auswählen.
6. Die ausgewählten Dateien werden auf Ihr Dropbox-Konto hochgeladen.
Cloud-Speicher-Manager sind nach wie vor der einfachste und effizienteste Weg, um Dateien zu übertragen. Sie ermöglichen eine reibungslose Dateimigration, indem sie beide Konten an einem Ort verbinden. Mit Cloud-Managern können Sie mühelos auf Dateien in verschiedenen Cloud-Diensten zugreifen, sie verwalten und übertragen, ohne zwischen den Plattformen wechseln zu müssen.
Der beste Weg, Dropbox auf Google Drive zu übertragen
Wenn der oben genannte Weg für Sie stressig ist, gibt es spezielle Apps, mit denen Sie mit Ihren Cloud-Konten arbeiten können. Werfen Sie einen Blick auf den zuverlässigen und besten Cloud-Speichermanager für Mac – CloudMounter. Es unterstützt zahlreiche Cloud-Dienste, darunter Google Drive, Dropbox, OneDrive und Amazon S3. Mit CloudMounter können Sie Dropbox als Netzwerklaufwerk auf Ihrem Computer zuordnen und die online gespeicherten Dateien nahtlos verwalten. Neben Cloud-Diensten funktioniert die Anwendung auch mit einer Reihe von Protokollen.
CloudMounter bietet Finder- und Schlüsselbund-Integration für Mac-Benutzer, während Benutzer von Windows alle Daten im Datei-Explorer anzeigen können. Darüber hinaus gibt es keine Begrenzung der Anzahl der Cloud-Speicherkonten – Sie können so viele Konten verbinden, wie Sie möchten. Aus Sicherheitsgründen verfügt CloudMounter über eine 256-Bit-AES-Verschlüsselung, die sicherstellt, dass niemand Zugriff auf Ihre Daten erhält.
Vorteile
- Kompatibel mit Mac und Windows
- Bietet eine kostenlose Testversion an
- Unterstützung für Remote-Protokolle
- Integration von Finder und Schlüsselbund für Mac.
Nachteile
- Um eine Verbindung zu Cloud-Speichern herzustellen, benötigen Sie einen Internetzugang
- Beim Hochladen einer Datei auf den Server wird die Statusleiste nicht angezeigt.
So verschieben Sie Dateien mit CloudMounter von Dropbox nach Google Drive
1. Laden Sie CloudMounter herunter, installieren Sie es und öffnen Sie dann die App.
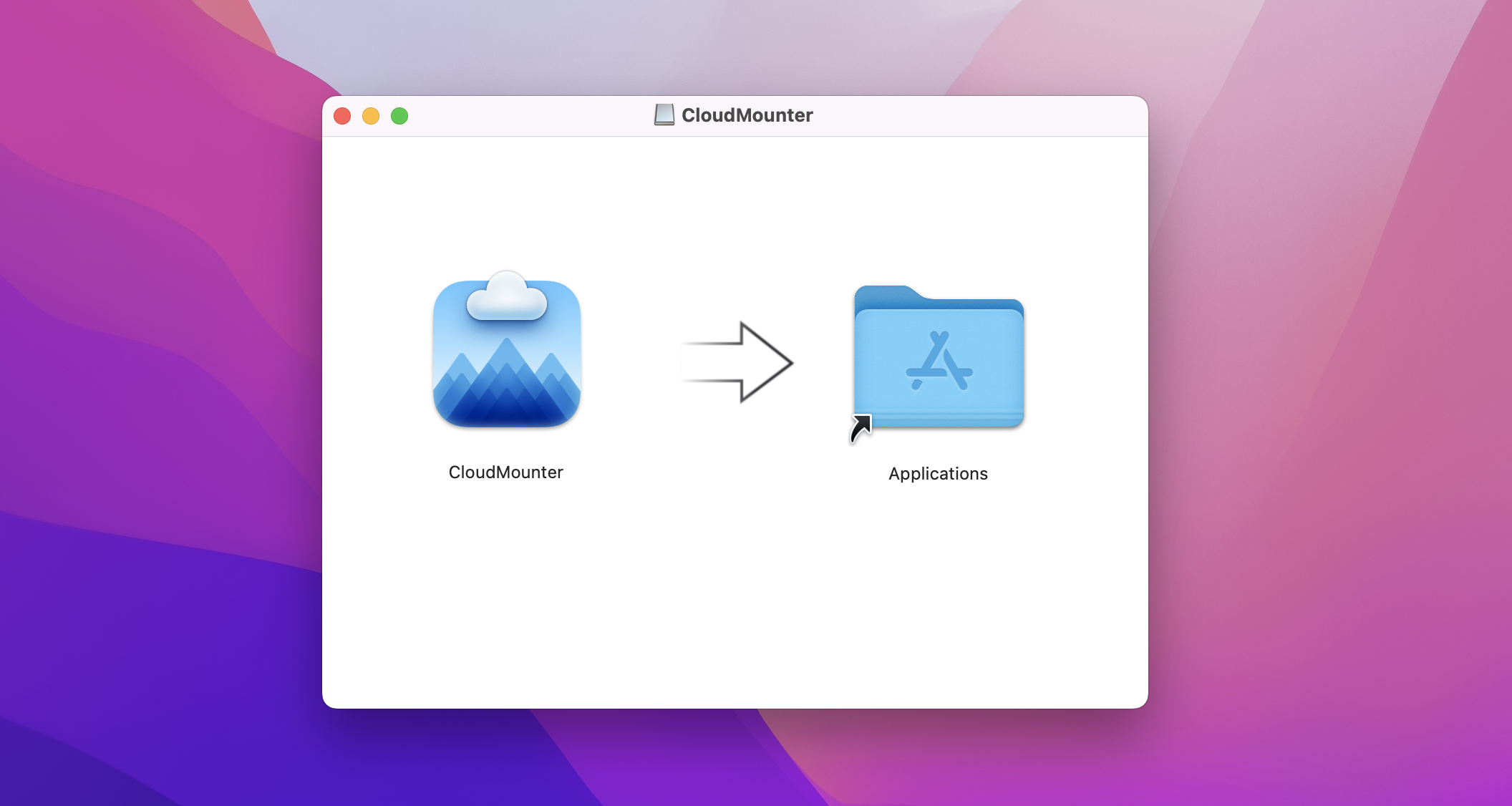
2. Im Hauptfenster sehen Sie eine Liste der Cloud-Speicherdienste. Klicken Sie auf die Dropbox- und Google Drive-Symbole und geben Sie Ihre Kontoanmeldeinformationen ein.
3. Sobald Sie fertig sind, werden Ihre Cloud-Konten als lokale Laufwerke angezeigt.
4. Suchen Sie die Dateien, die Sie übertragen möchten, und ziehen Sie sie per Drag & Drop von Dropbox auf Google Drive.
Dropbox vs. Google Drive
Google Drive und Dropbox konkurrieren miteinander und natürlich gibt es Streit darüber, welcher der Dienste besser ist. Lass es uns herausfinden. Nun, beide Speicherdienste sind effizient und bequem zum Speichern, Sichern, Teilen und Zusammenarbeiten an Dateien. Jedes bietet kostenlosen Speicherplatz und ist zu erschwinglichen Preisen erhältlich. Bei der Auswahl sollten Sie folgende Aspekte berücksichtigen:
Speicher und Preise. Wie bereits erwähnt, stellen sowohl Dropbox als auch Google Drive ihren Nutzern kostenlosen Speicherplatz zur Verfügung. Dropbox stellt Ihnen 2 GB freien Speicherplatz zur Verfügung, während der kostenlose Speicher von Google Drive 15 GB beträgt. Dennoch teilt es sich diese 15 GB mit anderen Gmail- und Google Fotos-Programmen. Im Durchschnitt reicht dieser Speicherplatz jedoch aus, um mehr als 232.000 Dateien zu speichern. Wenn Sie mehr Speicherplatz benötigen, müssen Sie eine Gebühr zahlen. Sowohl Google Drive als auch Dropbox verfügen über Premium-Abonnementdienste.
Synchronisieren. Hier unterscheiden sich Google Drive und Dropbox wirklich. Wenn Sie eine Datei bearbeiten oder mit ihr arbeiten, werden die Änderungen automatisch in beiden Diensten gespeichert. Anschließend werden sie innerhalb des Programms synchronisiert, sodass Sie von jedem Browser und Gerät aus auf die Dateien zugreifen können.
Google Drive lädt das gesamte Dokument hoch und herunter, um es zu synchronisieren. Allerdings kann es beim Zugriff auf Dokumente von einem anderen Gerät zu Verzögerungen kommen. Wenn Sie beispielsweise eine Datei auf Ihrem Computer bearbeitet haben, werden diese Änderungen möglicherweise nicht sofort auf einem Smartphone angezeigt. Dropbox verwendet eine Blocksynchronisierungsmethode, was bedeutet, dass die Plattform nur die von Ihnen vorgenommenen Änderungen speichert, anstatt die gesamte Datei herunterzuladen und hochzuladen.
Zusätzliche Funktionen. Beide Plattformen bieten mehr als nur Dateispeicher. Sie werden mit einem Textverarbeitungsprogramm und Tools zur Projekterstellung geliefert. Das wichtigste Erstellungstool von Dropbox heißt Paper. Damit können Sie Tabellen und Textdokumente erstellen sowie Bilder, Multimediadateien und Kalender einfügen. Es gibt auch eine Rechtschreibprüfung, diese ist jedoch nicht so effizient wie die Programme in Google. Google Drive gewinnt in dieser Kategorie definitiv. Google Docs ist Ihr Textverarbeitungsprogramm in Google Drive. Hier gibt es viele nützliche Tools, darunter Tabellenkalkulationen, Folien und Formulare. Aus diesem Grund bevorzugen viele Google Drive gegenüber Dropbox.
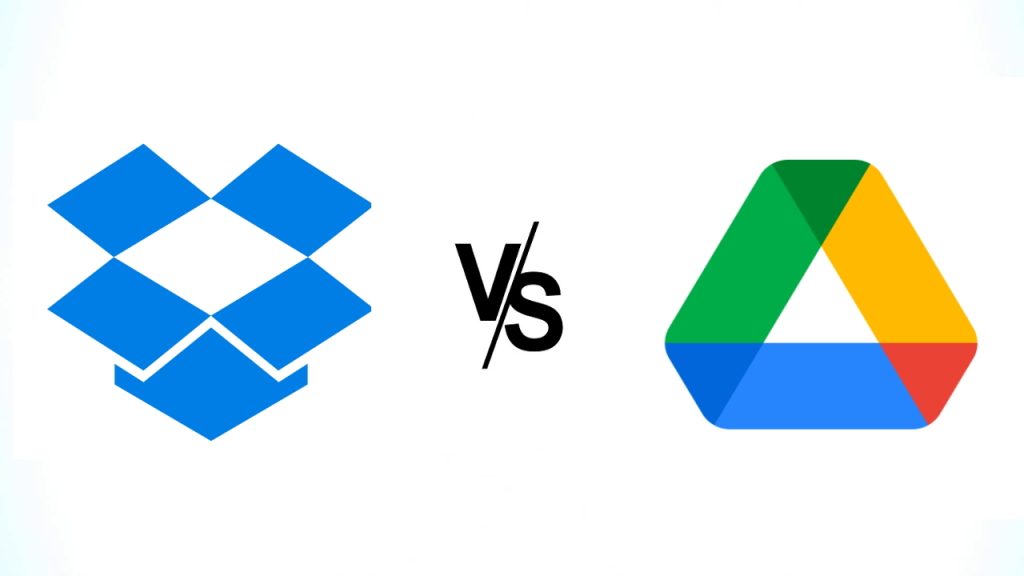
Alternative Tools zum Übertragen von Dropbox auf Google Drive
Wondershare InClowdz
Wondershare InCloudz bietet eine nahtlose Übertragung von Daten von einem Cloud-Dienstkonto zu einem anderen. Dieser Cloud-Dienst unterstützt Google Drive, Dropbox, OneDrive, Box, Amazon S3 und mehr. Darüber hinaus bietet Wondershare InCloudz Cloud-Synchronisierung und Cloud-Management. Damit können Sie alle Ihre Cloud-Dienste und Konten ganz einfach an einem Ort verwalten.
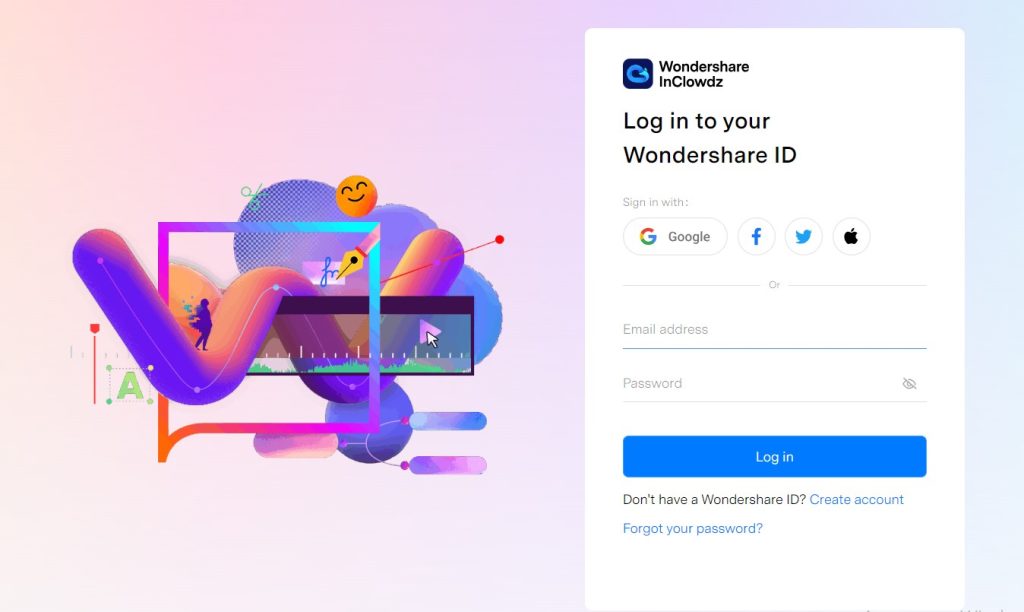
Vorteile
- Verwalten Sie mehrere Clouds in nur einer App
- Kommt mit Desktop- und mobilen Apps
- Zwei Methoden zum Synchronisieren: unidirektional und bidirektional.
Nachteile
- Begrenzte Übertragungsrate
- Die kostenlose Version unterstützt nur 5 Cloud-Konten.
CloudFuze
Wenn Sie eine große Datenmenge übertragen müssen, ist CloudFuze eine großartige Option. Es ermöglicht Ihnen, Dateien von Dropbox auf Google Drive zu verschieben, Daten mit wenigen Klicks zu sichern und zu synchronisieren und unterstützt über 40 Cloud-Speicherkonten, einschließlich Google Drive, OneDrive, Dropbox. CloudFuze ist einfach zu bedienen und verfügt dennoch über eine solide Unternehmensstruktur mit hochgradiger Verschlüsselung.
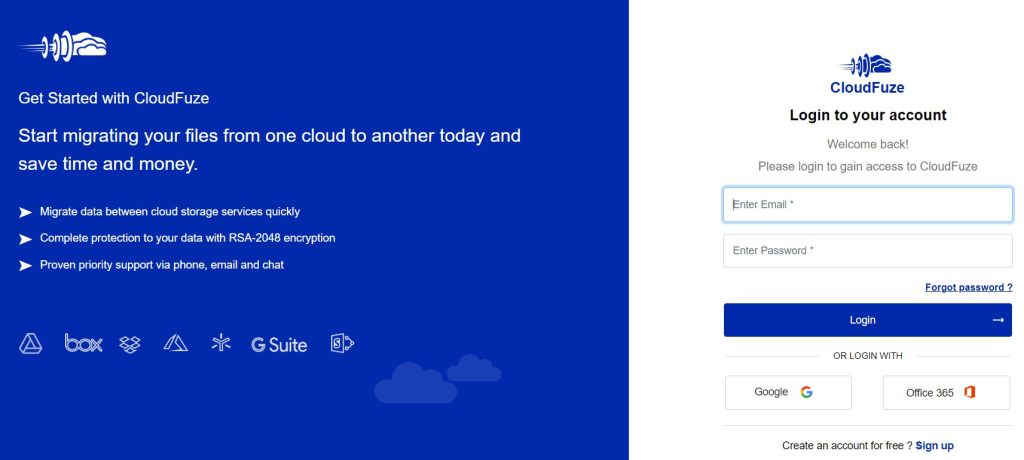
Vorteile
- Bequemes Suchwerkzeug
- Große Auswahl an unterstützten Cloud-Speicherkonten
- Zentralisierte Verwaltungskonsole für IT-Administratoren.
Nachteile
- Hat keine Desktop-App
- Keine Preisinformationen.
MultCloud
MultCloud ist ein kostenloses Cloud-Datenverwaltungstool mit vielen Funktionen und über 30 unterstützten Cloud-Diensten. Es ermöglicht Benutzern, Daten zwischen Clouds zu übertragen, zu synchronisieren und zu sichern. MultCloud bietet unter anderem die Funktion zum Planen der Cloud-Übertragung und ermöglicht die Übertragung von Dateien im Hintergrund.
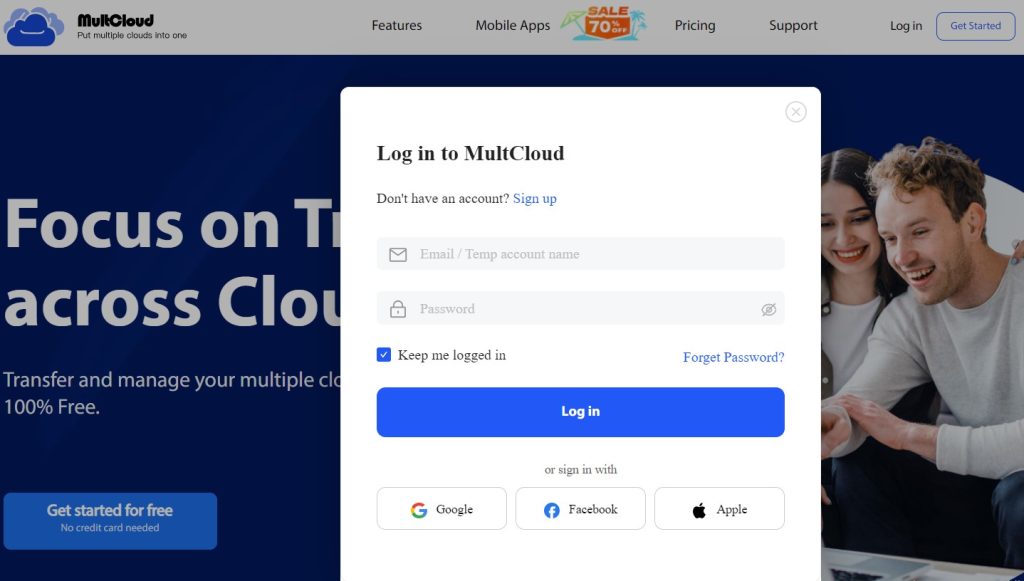
Vorteile
- Bietet einen kostenlosen Basisplan an
- Einfach zu verwalten
- Unterstützt WebDAV und FTP
- Stellt geplante Cloud-zu-Cloud-Sicherungen bereit.
Nachteile
- Bietet keine Desktop- oder mobile App an
- Der Basisplan ist auf 5 GB pro Monat begrenzt.
Movebot
Wenn es darum geht, Dateien von Google Drive nach Dropbox zu verschieben, können Sie auch Movebot ausprobieren. Dieses webbasierte Cloud-Datenmigrationstool macht es einfach, Daten zwischen Clouds zu übertragen. Die Liste der unterstützten Dienste ist ziemlich umfangreich: Dropbox, Google Drive, OneDrive, Box und viele mehr. Außerdem funktioniert Movebot auch mit lokalen Dateiservern und NAS-Geräten.
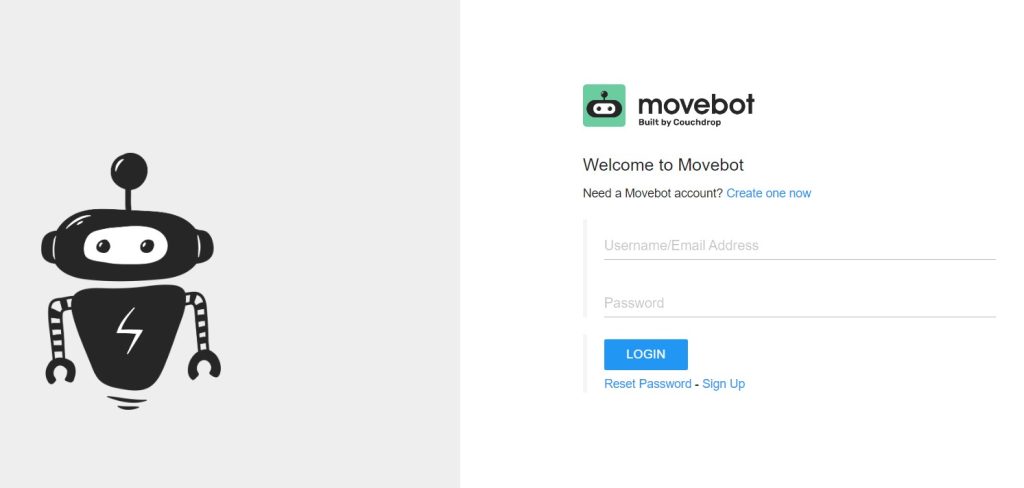
Vorteile
- Gibt Ihnen die volle Kontrolle über Ihre Migrationen
- Berichte nach der Migration
- Unterstützt die Migration von Berechtigungen, Versionen und anderen Metadaten
- Die Preisstruktur basiert auf der Gesamtmenge der übertragenen Daten.
Nachteile
- Benutzeroberfläche kann etwas schwierig zu navigieren sein.
Cloudsfer
Cloudsfer ist ein weiteres Dienstprogramm, das Ihnen beim Übertragen von Dropbox auf Google Drive hilft. Wie frühere Cloud-Migrationstools ermöglicht Cloudsfer seinen Benutzern, Daten einfach von einer Cloud in eine andere zu übertragen. Diese Lösung unterstützt auch On-Premise-zu-Cloud-Übertragungen. Cloudsfer ist mit über 20 Cloud-Speicheranbietern wie OneDrive, Dropbox, Google Drive, SharePoint online integriert und bietet Dateifilterung, Planung und Berichterstellung.
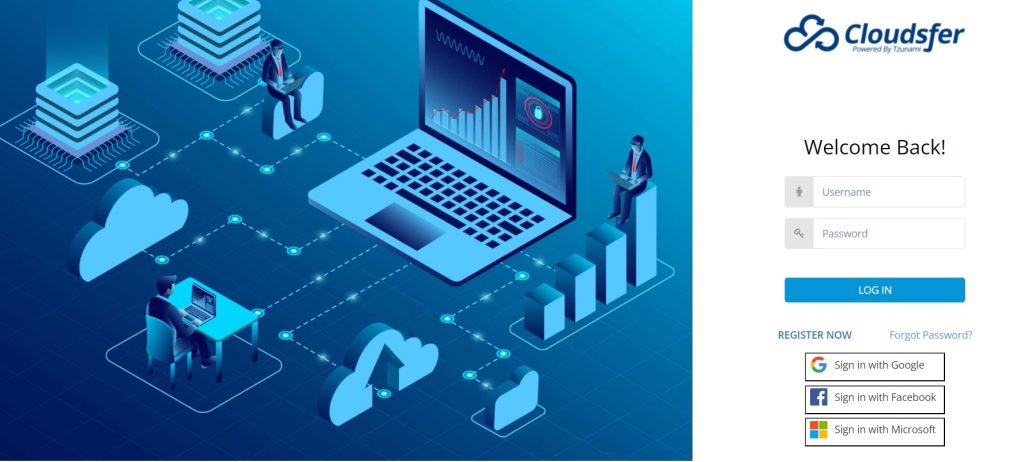
Vorteile
- Unterstützt über 20 Cloud-Dienste
- Dient als On-Premise-zu-Cloud-Übertragungslösung
- Multi-User-Migration.
Nachteile
- Keine mobilen oder Desktop-Apps.
CloudHQ
CloudHQ ist ein Dienst, der E-Mail-Workflow-Lösungen sowie Synchronisierungs- und Backup-Dienste für Cloud-Systeme bereitstellt. Mit dieser Lösung können Sie Dropbox ganz einfach integrieren und mit Google Drive synchronisieren. Darüber hinaus bietet cloudHQ eine Echtzeitsynchronisierung. Der Dienst wird mit einem kostenlosen Plan geliefert, unterstützt jedoch nur kostenlose Cloud-Speicherkonten und bietet eine Dateigrößenbeschränkung von 100 MB.
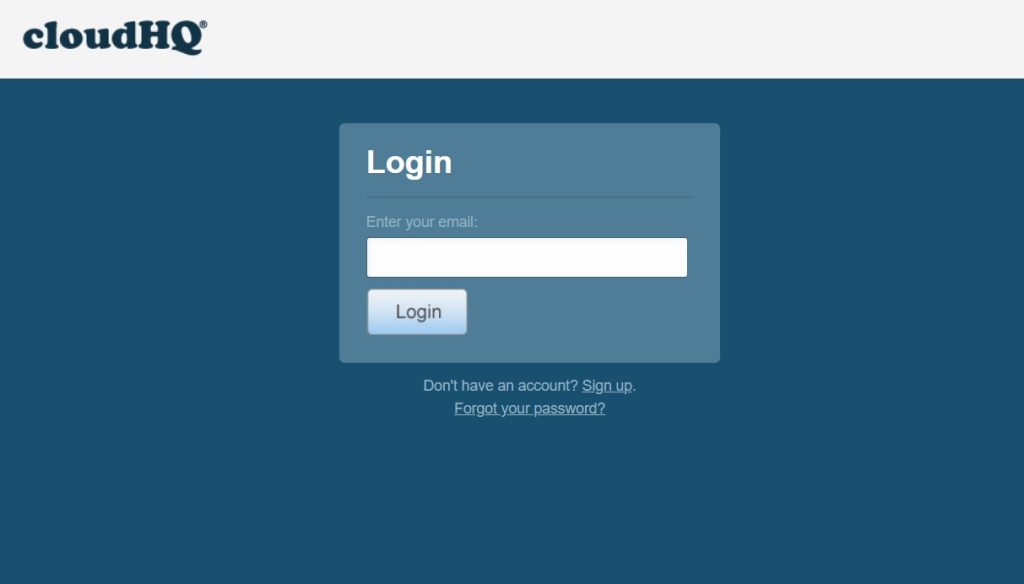
Vorteile
- AES-256-Bit-Verschlüsselung
- Echtzeitsynchronisierung
- Unbegrenzte Datenübertragung und Sicherung.
Nachteile
- Suchwerkzeug und Dateivorschau fehlen
- Keine mobile oder Desktop-App.
Vergleichstabelle
| Top features | CloudMounter | Wondershare InClowdz | CloudFuze | MultCloud | Movebot | Cloudsfer | CloudHQ |
| Unterstützung für WebDAV |
|||||||
| Mehrere Konten verwalten | |||||||
| Finder-Integration | |||||||
| Verschlüsselung | |||||||
| FTP-Unterstützung | |||||||
| Dateiübertragung | |||||||
| Kostenlose Version | |||||||
| Unbegrenzte Anzahl von Cloud-Verbindungen |
Fazit
Das ist also alles, was Sie über die Verwendung von Dropbox und die Übertragung von Dateien von dort auf Google Drive wissen müssen. Wie Sie sehen, gibt es verschiedene Tools, auf die Sie sich verlassen können. Jedes davon ist eine einfache und effiziente Möglichkeit, Dropbox zu Google Drive zu migrieren. Wenn Sie jedoch Zeit und Mühe sparen möchten, ist CloudMounter einen Versuch wert. Durch die Nutzung profitieren Sie von zahlreichen Vorteilen, beispielsweise einer komfortablen Verwaltung und erhöhter Sicherheit.
Häufig gestellte Fragen
Es gibt mehrere Möglichkeiten, Dropbox zu Google Drive zu migrieren. Sie können Dateien von Dropbox auf Ihren Computer herunterladen und sie dann auf Ihr Google Drive hochladen. Alternativ können Sie Apps von Drittanbietern verwenden und Dateien verschieben, ohne sie auf Ihren lokalen Computer herunterzuladen.
Wie Sie wissen, gibt es 2 GB kostenlosen Dropbox-Speicherplatz. Aus diesem Grund müssen Sie Dateien möglicherweise in einen anderen Speicher verschieben, beispielsweise auf Google Drive.
CloudMounter ist eine der einfachsten und bequemsten Möglichkeiten, Dateien von Dropbox auf Google Drive zu übertragen. Damit können Sie Ihre Google Drive- und Dropbox-Konten als lokale Laufwerke bereitstellen und Dateien dann per Drag & Drop verschieben.
Ja, Sie können zu Google Drive wechseln, da es im Vergleich zu Dropbox mehr kostenlosen Speicherplatz und bessere Tarifoptionen bietet.
