- Gestionnaire de stockage en nuage
- Téléchargement vers Dropbox, mappage de Dropbox en tant que lecteur réseau
- Comment transférer des fichiers de Dropbox vers Google Drive
Comment transférer des fichiers de Dropbox vers Google Drive
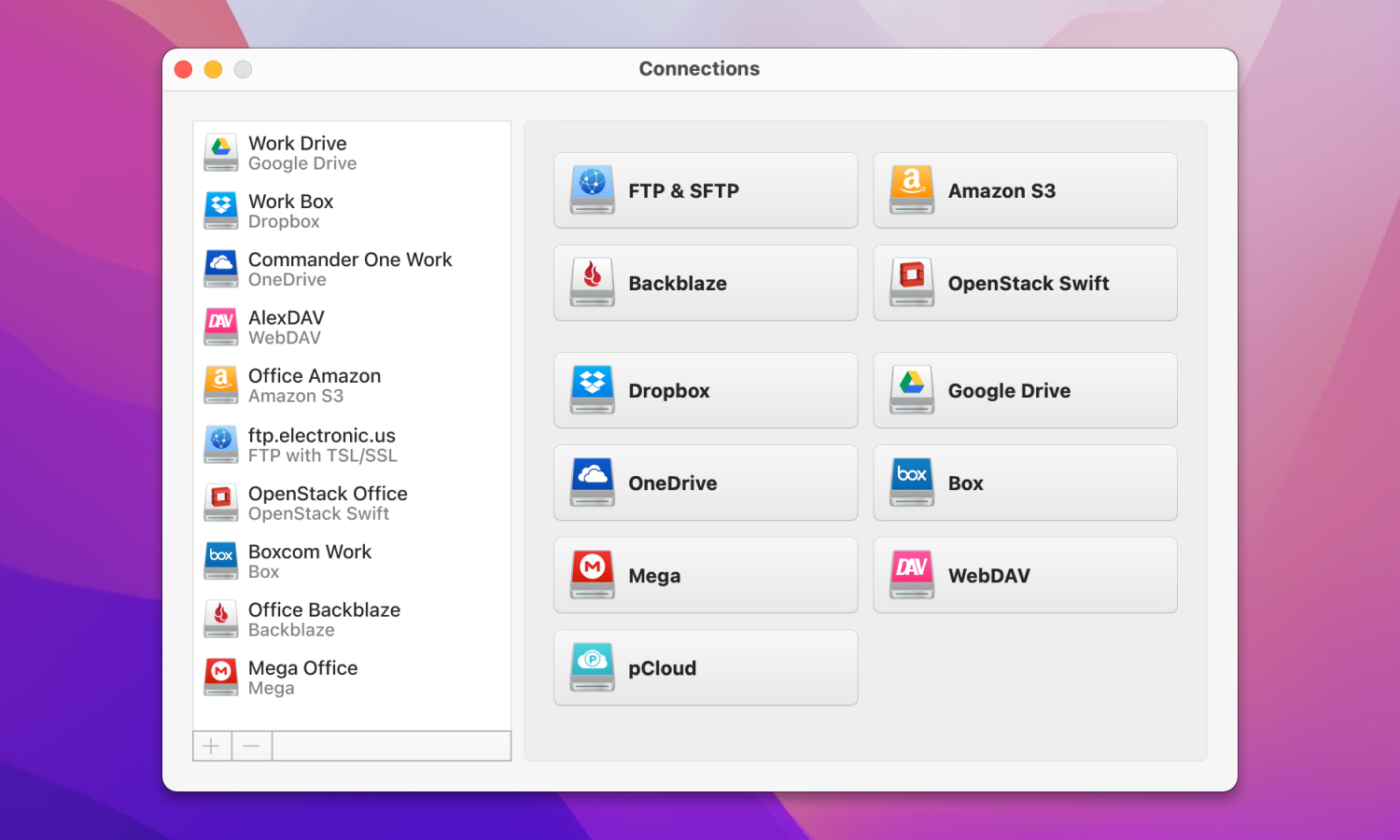
Dropbox et Google Drive sont d’excellentes options de stockage dans le cloud. Afin d’augmenter l’efficacité des flux de travail et de tirer parti des fonctionnalités uniques offertes par les services, de nombreuses entreprises et particuliers préfèrent utiliser les deux plateformes.
Par conséquent, il peut parfois être nécessaire de transférer des fichiers de Dropbox vers Google Drive. Dans cet article, nous vous montrerons comment déplacer des fichiers et des dossiers entre ces deux services à l’aide de diverses méthodes, notamment le client Dropbox pour Mac et des applications tierces.
Scénario utilisateur :
J'ai besoin de faire une migration ponctuelle d’environ 500 Go de DropBox vers Drive. Quelle est la meilleure façon de procéder, ou quel serait le meilleur outil pour faire cela rapidement — et à moindre coût bien sûr !— depuis l'aide Google
Méthodes courantes de transfert de fichiers de Dropbox vers Google Drive
Comme nous l’avons déjà mentionné, il existe plusieurs façons de passer de Dropbox à Google Drive. Vous pouvez transférer des fichiers manuellement en téléchargeant des fichiers depuis Dropbox, puis en les téléchargeant à nouveau sur Google Drive, ou en faisant glisser et en déposant des fichiers entre des dossiers de synchronisation. Ou vous pouvez compter sur un logiciel de transfert cloud. Examinons toutes ces méthodes plus en détail.
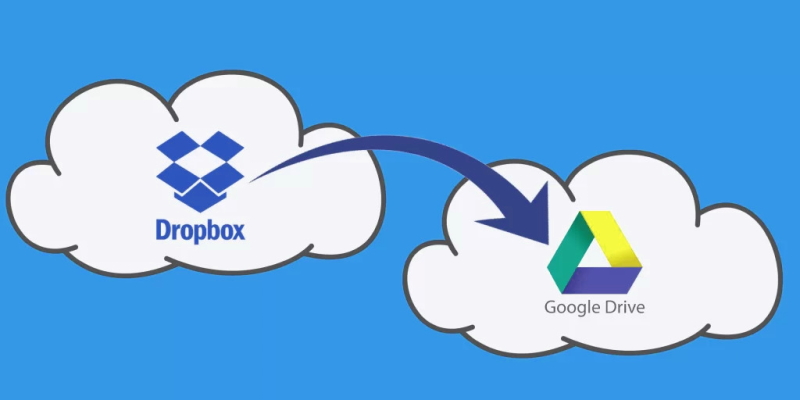
Déplacer des fichiers de Dropbox vers Google Drive à l'aide du "glisser-déposer"
La méthode “Drag & Drop” nécessite l’installation des applications de bureau pour Google Drive et Dropbox. Une fois installé, vous aurez accès aux dossiers de synchronisation sur votre ordinateur.
- Accédez au Finder et recherchez les dossiers Dropbox et Google Drive dans la barre latérale.
- Ouvrez le dossier Google Drive et le dossier Dropbox dans des fenêtres séparées.
- Sélectionnez les fichiers que vous souhaitez transférer depuis le dossier Dropbox et faites-les glisser et déposez-les dans le dossier Google Drive.
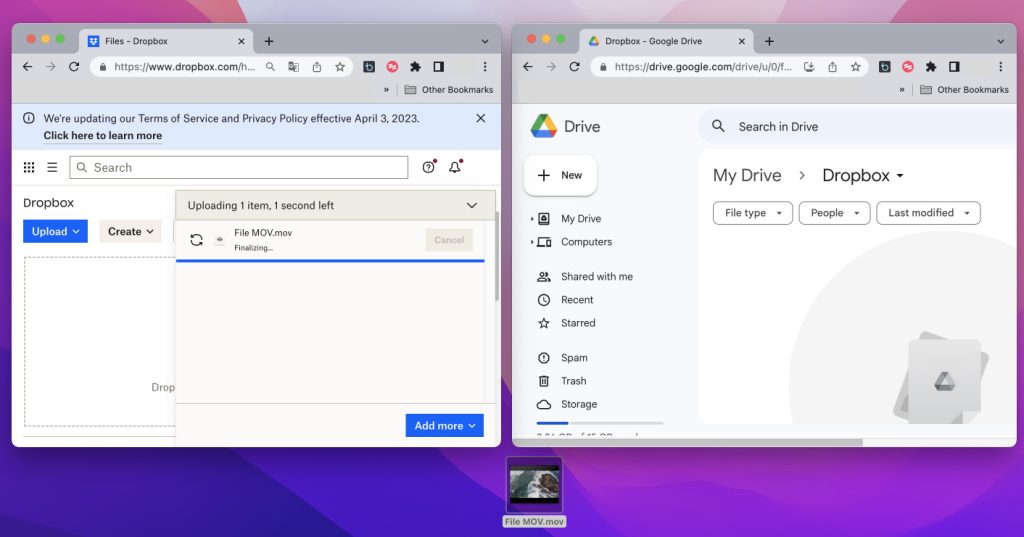
Migrer les fichiers Dropbox vers Google Drive via "Télécharger et re-télécharger"
Comme d’habitude, les services de stockage en nuage offrent une fonctionnalité de téléchargement et de téléchargement. Pour migrer des fichiers Dropbox vers Google Drive, vous devez télécharger vos fichiers Dropbox sur votre appareil local, puis transférer ces fichiers vers Google Drive. Voici le guide étape par étape sur la façon de transférer des fichiers à l’aide de la fonction de téléchargement et de téléchargement de Dropbox :
- Connectez-vous à votre compte Dropbox et cliquez sur “Mes fichiers”. Sélectionnez les fichiers que vous souhaitez transférer et cliquez sur “Télécharger”. Attendez que les fichiers soient téléchargés sur votre ordinateur local.
- Connectez-vous à votre compte Google Drive et cliquez sur “Nouveau” > “Nouveau dossier” pour créer un nouveau dossier dans lequel vous pouvez placer les fichiers que vous souhaitez télécharger.
- Accédez aux fichiers que vous avez récemment téléchargés depuis Dropbox.
- Faites glisser et déposez les fichiers dans un nouveau dossier de votre compte Google Drive.
- Vous pouvez également cliquer sur l’icône “Nouveau”, sélectionner des fichiers et cliquer sur le bouton “Télécharger”.
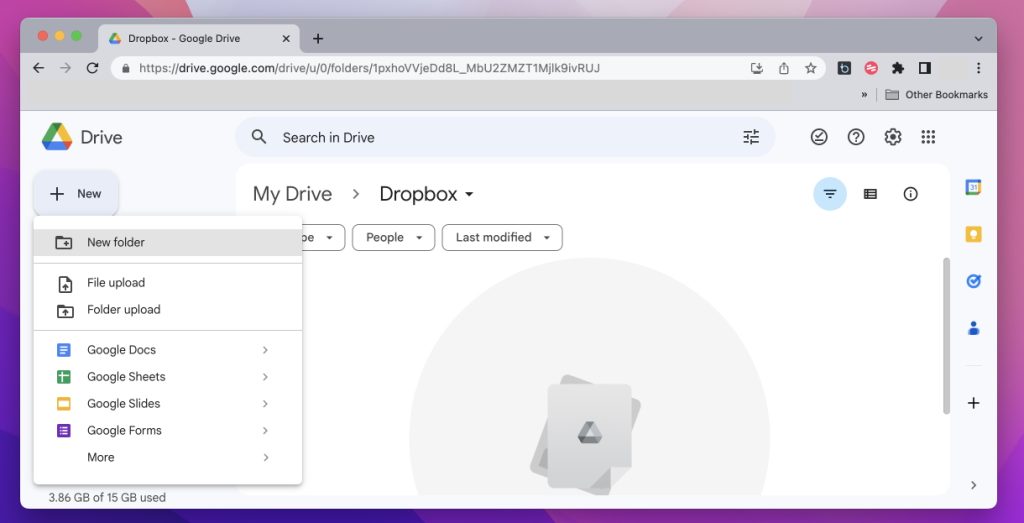
Transférer des fichiers à l'aide de la fonction « Importer depuis Google Drive »
Dropbox a récemment lancé une nouvelle fonctionnalité appelée « Importation à partir de Google Drive ». Comme son nom l’indique, elle ne prend en charge que les transferts de Google Drive vers Dropbox. Bien que cet article se concentre sur les méthodes de transfert de fichiers de Dropbox vers Google Drive, les informations restent utiles pour les utilisateurs des deux services, car il est souvent nécessaire de transférer des fichiers dans l’autre sens.
1. Connectez-vous à dropbox.com.
2. Cliquez sur « Télécharger ou déposer » sous la barre de recherche en haut.
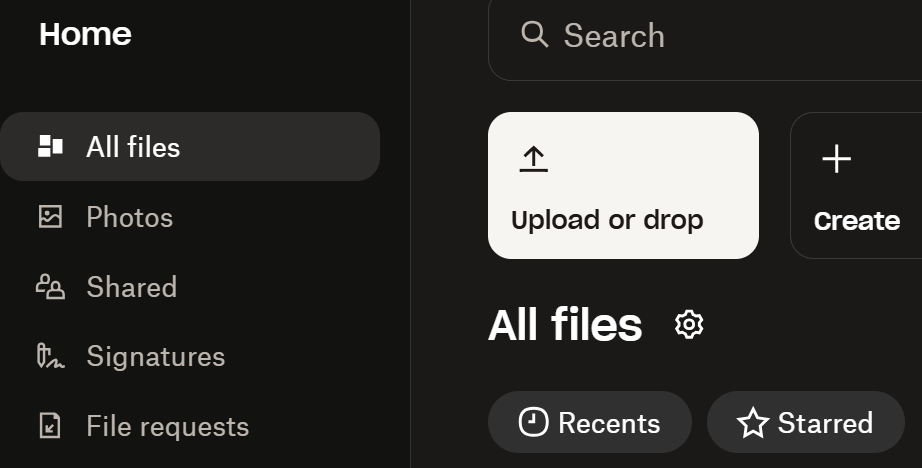
3. Ensuite, choisissez « Importer depuis Google Drive » dans la liste.
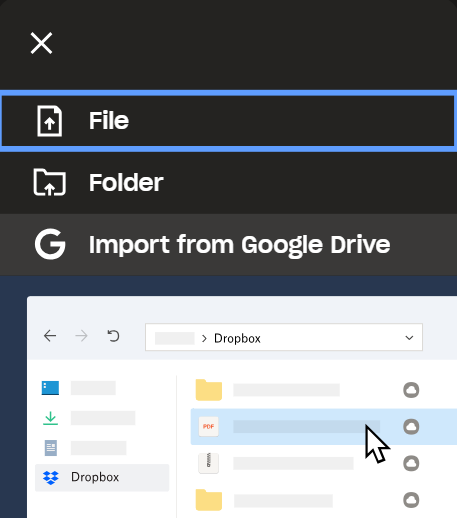
4. Connectez votre compte Google et accordez les autorisations nécessaires à Dropbox, si vous y êtes invité.
5. Choisissez les fichiers que vous souhaitez transférer de Google Drive vers Dropbox, puis cliquez sur Sélectionner.
6. Les fichiers sélectionnés seront téléchargés sur votre compte Dropbox.
Les gestionnaires de stockage en nuage restent le moyen le plus simple et le plus efficace de transférer des fichiers. Ils permettent une migration fluide des fichiers en connectant les deux comptes en un seul endroit. Les gestionnaires de stockage en nuage vous permettent d’accéder, de gérer et de transférer des fichiers sans effort entre plusieurs services en nuage, sans passer d’une plateforme à l’autre.
Meilleur moyen de transférer Dropbox vers Google Drive
Si la méthode mentionnée ci-dessus est stressante pour vous, il existe des applications dédiées qui vous permettent de travailler avec vos comptes cloud. Jetez un œil au gestionnaire de stockage cloud fiable et le meilleur pour Mac – CloudMounter. Il prend en charge de nombreux services cloud, notamment Google Drive, Dropbox, OneDrive, Amazon S3. À l’aide de CloudMounter, vous pouvez mapper Dropbox en tant que lecteur réseau sur votre ordinateur et gérer de manière transparente les fichiers stockés en ligne. En plus des services cloud, l’application fonctionne également avec un certain nombre de protocoles.
CloudMounter offre l’intégration du Finder et du trousseau pour les utilisateurs de Mac, tandis que ceux qui utilisent Windows peuvent afficher toutes les données dans l’Explorateur de fichiers. De plus, il n’y a pas de limite au nombre de comptes de stockage dans le cloud – vous pouvez connecter autant de comptes que vous le souhaitez. En ce qui concerne la sécurité, CloudMounter est livré avec un cryptage AES 256 bits, garantissant que personne n’a accès à vos données.
Avantages
- Compatible avec Mac et Windows
- Offre un essai gratuit
- Prise en charge des protocoles distants
- Intégration du Finder et du trousseau pour Mac.
Inconvénients
- Pour vous connecter aux stockages cloud, vous avez besoin d'un accès Internet
- Lors du téléchargement d'un fichier sur le serveur, la barre d'état ne s'affiche pas.
Comment déplacer des fichiers de Dropbox vers Google Drive avec CloudMounter
1. Téléchargez et installez CloudMounter, puis ouvrez l’application.
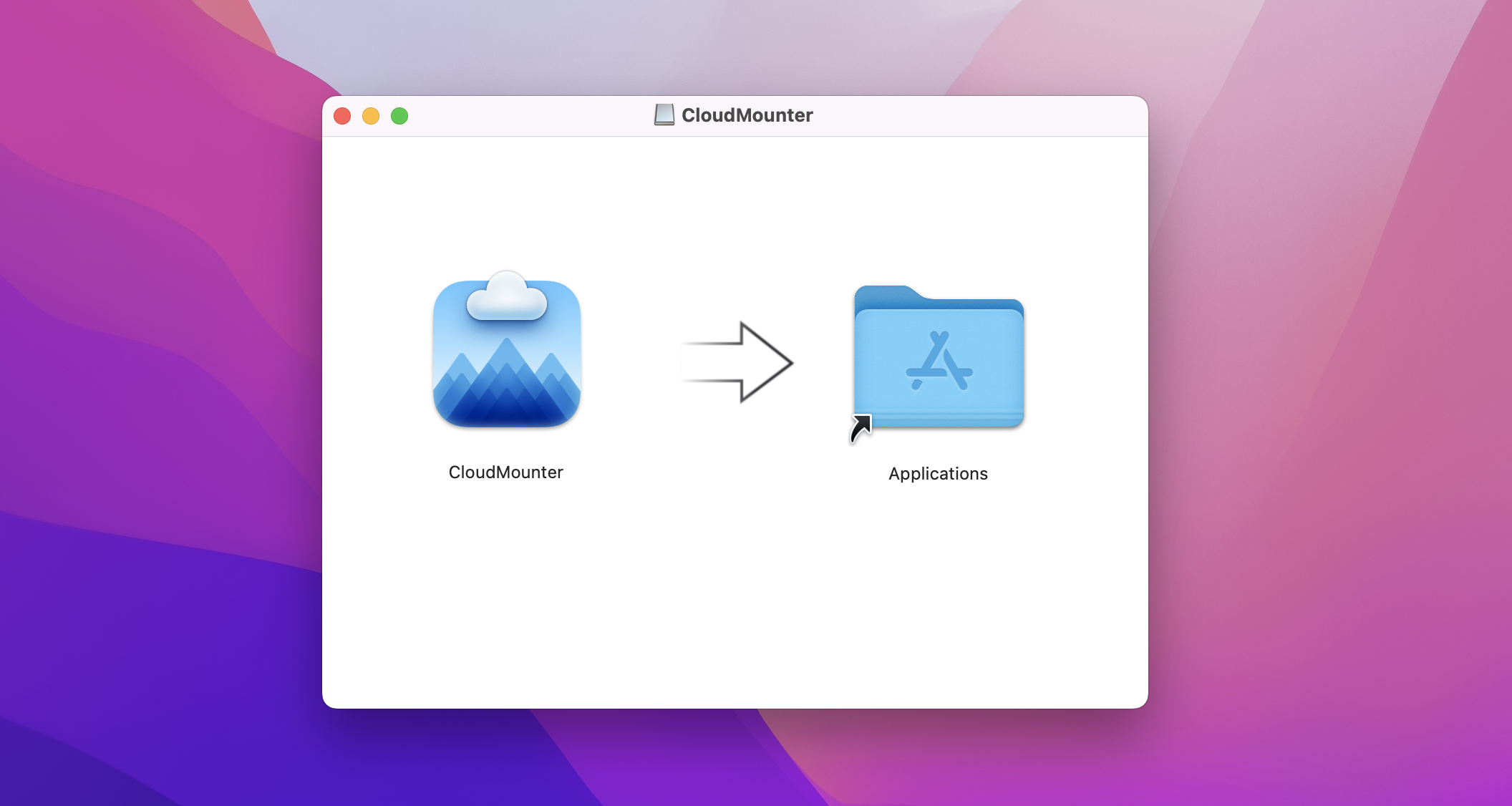
2. Dans la fenêtre principale, vous verrez une liste de services de stockage en nuage. Cliquez sur les icônes Dropbox et Google Drive et entrez les informations d’identification de votre compte.
3. Une fois cela fait, vos comptes cloud apparaîtront comme des lecteurs locaux.
4. Recherchez les fichiers que vous souhaitez transférer et faites glisser et déposez des fichiers de Dropbox vers Google Drive.
Dropbox contre Google Drive
Google Drive et Dropbox se font concurrence et, naturellement, il y a des différends pour savoir lequel des services est le meilleur. Découvrons-le. Eh bien, les deux services de stockage sont efficaces et pratiques pour stocker, sauvegarder, partager et collaborer sur des fichiers. Chacun offre un espace de stockage gratuit et est proposé à des prix abordables. Lorsqu’il s’agit de choisir celui-ci, vous devez tenir compte des aspects suivants :
Stockage et tarification. Comme nous l’avons déjà mentionné, Dropbox et Google Drive offrent à leurs utilisateurs un espace de stockage gratuit. Dropbox vous offre 2 Go d’espace libre, tandis que le stockage gratuit de Google Drive est de 15 Go. Mais encore, il partage ces 15 Go avec d’autres Gmail et Google Photos. Cependant, en moyenne, cet espace est suffisant pour stocker plus de 232 000 fichiers. Si vous avez besoin de plus d’espace de stockage, vous devrez payer des frais. Google Drive et Dropbox sont tous deux proposés avec des services d’abonnement premium.
Synchronisation. C’est là que Google Drive et Dropbox diffèrent vraiment. Lorsque vous modifiez ou travaillez avec un fichier, les modifications sont automatiquement enregistrées sur les deux services. Ils sont ensuite synchronisés dans le programme afin que vous puissiez accéder aux fichiers depuis n’importe quel navigateur ou appareil.
Google Drive télécharge et télécharge l’intégralité du document afin de le synchroniser. Cependant, il peut y avoir des retards lors de l’accès aux documents à partir d’un autre appareil. Par exemple, si vous avez modifié un fichier à partir de votre ordinateur, ces modifications peuvent ne pas s’afficher immédiatement sur un smartphone. Dropbox utilise une méthode de synchronisation par blocs, ce qui signifie que la plate-forme enregistre uniquement les modifications que vous avez apportées au lieu de télécharger et de télécharger l’intégralité du fichier.
Fonctionnalités supplémentaires. Les deux plates-formes offrent plus qu’un simple stockage de fichiers. Ils sont livrés avec un traitement de texte et des outils de création de projet. L’outil de création principal de Dropbox s’appelle Paper. Avec lui, vous pouvez créer des tableaux, des documents texte et insérer des images, des fichiers multimédias et des calendriers. Il existe également un correcteur orthographique, mais il n’est pas aussi efficace que les programmes de Google. Quant à Google Drive, il gagne définitivement dans cette catégorie. Google Docs est votre traitement de texte dans Google Drive. Il existe de nombreux outils utiles ici, y compris des feuilles de calcul, des diapositives, des formulaires. Pour cette raison, beaucoup préfèrent Google Drive à Dropbox.
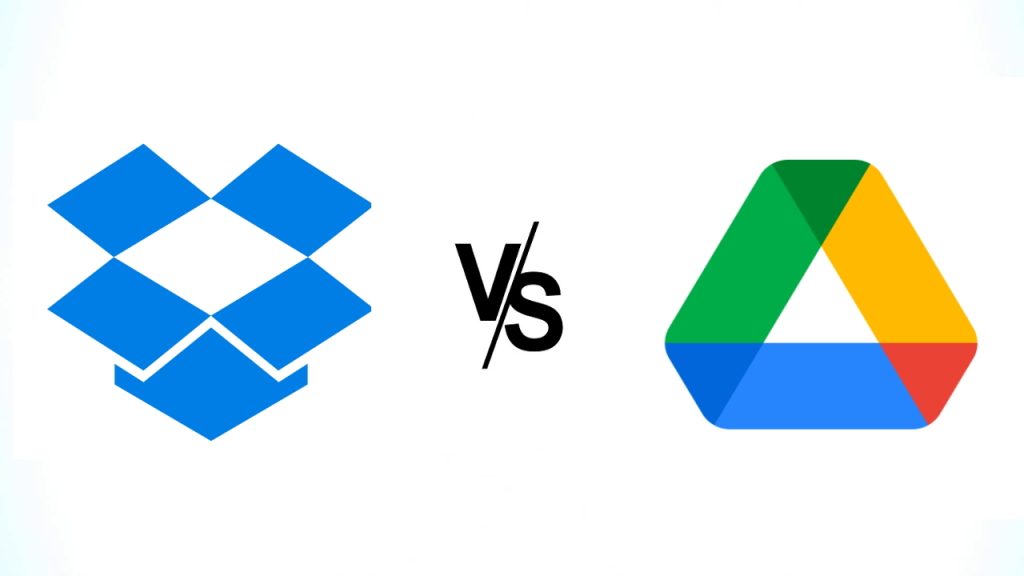
Outils alternatifs pour transférer Dropbox vers Google Drive
Wondershare InClowdz
Wondershare InCloudz permet un transfert transparent des données d’un compte de service cloud à un autre. Ce service cloud prend en charge Google Drive, Dropbox, OneDrive, Box, Amazon S3 et plus encore. De plus, Wondershare InCloudz propose la synchronisation et la gestion du cloud. Avec lui, vous pouvez facilement gérer tous vos services et comptes cloud en un seul endroit.
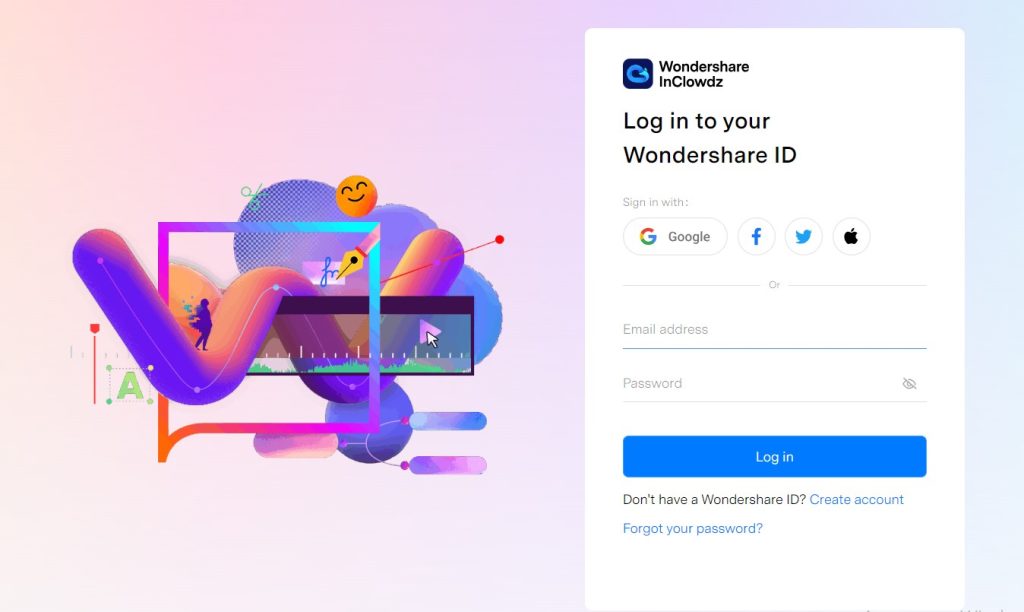
Avantages
- Gérez plusieurs clouds dans une seule application
- Livré avec des applications de bureau et mobiles
- Deux méthodes de synchronisation : unidirectionnelle et bidirectionnelle.
Inconvénients
- Taux de transfert limité
- La version gratuite ne prend en charge que 5 comptes cloud.
CloudFuze
Si vous avez besoin de transférer une grande quantité de données, CloudFuze est une excellente option. Il vous permet de déplacer des fichiers de Dropbox vers Google Drive, de sauvegarder et de synchroniser des données en quelques clics et prend en charge plus de 40 comptes de stockage en nuage, notamment Google Drive, OneDrive, Dropbox. CloudFuze est facile à utiliser mais possède une structure d’entreprise solide avec un cryptage de haut niveau.
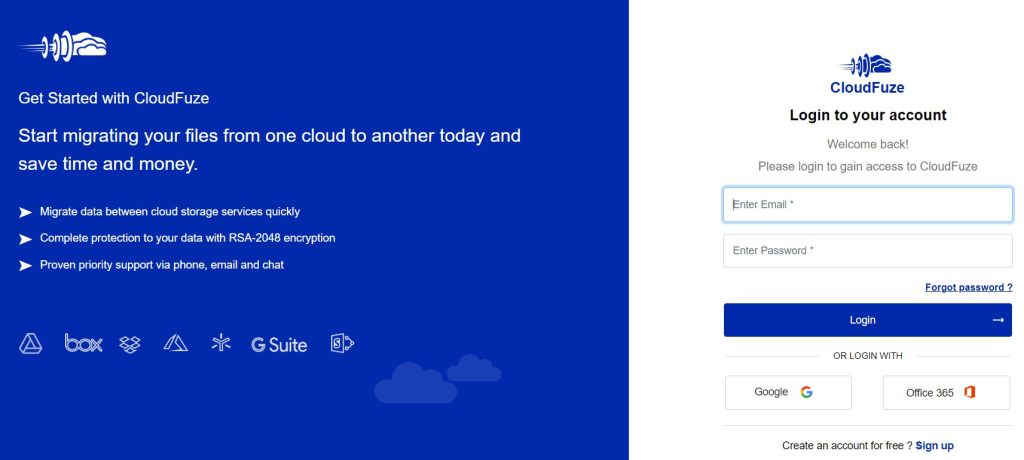
Avantages
- Outil de recherche pratique
- Large gamme de comptes de stockage cloud pris en charge
- Console d'administration centralisée conçue pour les administrateurs informatiques.
Inconvénients
- N'a pas d'application de bureau
- Aucune information sur les prix.
MultCloud
MultCloud est un outil de gestion de données cloud gratuit avec de nombreuses fonctionnalités et plus de 30 services cloud pris en charge. Il permet aux utilisateurs de transférer, synchroniser et sauvegarder des données entre les clouds. Entre autres choses, MultCloud fournit la fonction de planification du transfert vers le cloud et permet de transférer des fichiers en arrière-plan.
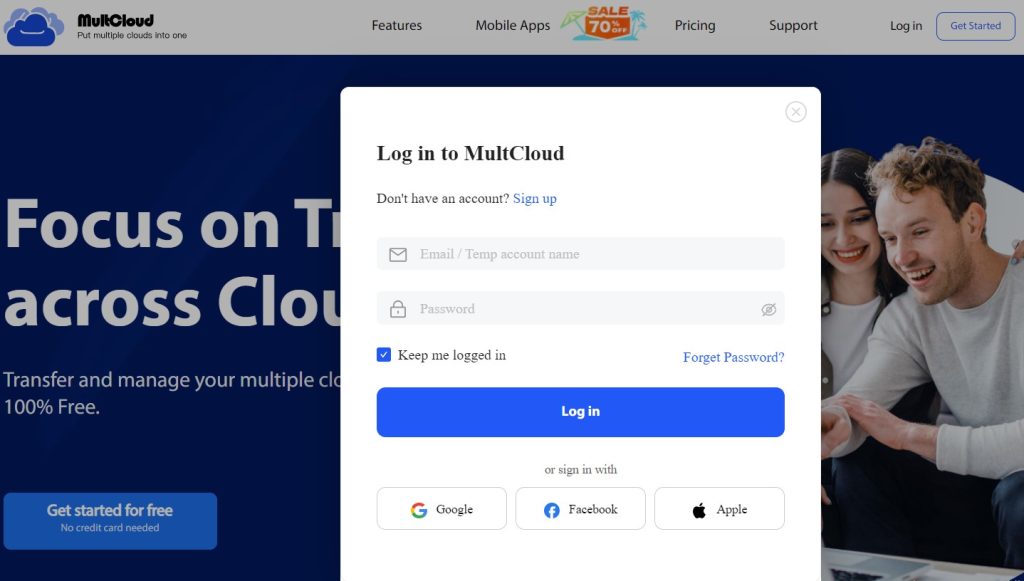
Avantages
- Offre un plan de base gratuit
- Facile à gérer
- Prend en charge WebDAV et FTP
- Fournit une sauvegarde planifiée de cloud à cloud.
Inconvénients
- N'offre pas d'application de bureau ou mobile
- Le forfait de base est limité à 5 Go par mois.
Movebot
Pour savoir comment déplacer des fichiers de Google Drive vers Dropbox, vous pouvez également essayer Movebot.Cet outil de migration de données cloud basé sur le Web facilite le transfert de données entre les clouds. La liste des services pris en charge est assez longue : Dropbox, Google Drive, OneDrive, Box et bien plus encore. En outre, Movebot fonctionne également avec des serveurs de fichiers et des périphériques NAS sur site.
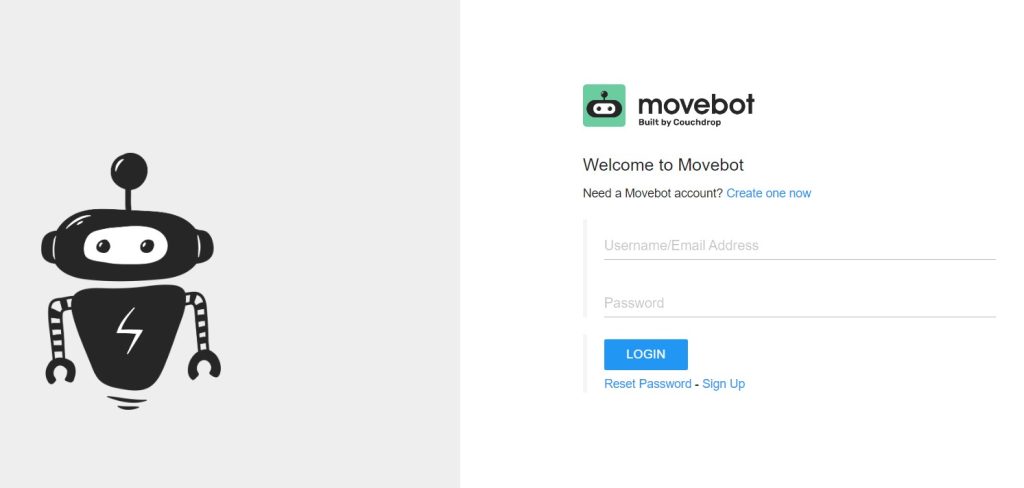
Avantages
- Vous donne un contrôle total sur vos migrations
- Rapports post-migration
- Supports migration of permissions, versions and other metadata
- La structure de tarification est basée sur la quantité totale de données transférées.
Inconvénients
- L'interface peut être un peu difficile à naviguer.
Cloudsfer
Cloudsfer est un autre utilitaire qui vous aidera à transférer de Dropbox vers Google Drive. Comme les précédents outils de migration vers le cloud, Cloudsfer permet à ses utilisateurs de transférer facilement des données d’un cloud à un autre. Cette solution prend également en charge les transferts sur site vers le cloud. Cloudsfer est intégré à plus de 20 fournisseurs de stockage en nuage comme OneDrive, Dropbox, Google Drive, SharePoint en ligne et propose le filtrage, la planification et la création de rapports sur les fichiers.
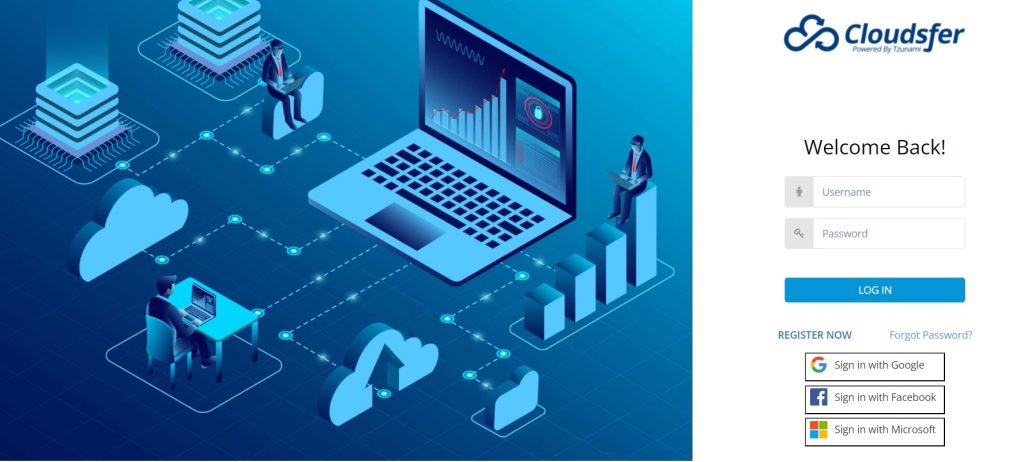
Avantages
- Prend en charge plus de 20 services cloud
- Sert de solution de transfert sur site vers le cloud
- Migration multi-utilisateurs.
Inconvénients
- Aucune application mobile ou de bureau.
CloudHQ
CloudHQ est un service qui fournit des solutions de flux de travail de messagerie, ainsi que des services de synchronisation et de sauvegarde pour les systèmes cloud. Grâce à cette solution, vous pouvez facilement intégrer et synchroniser Dropbox avec Google Drive. De plus, cloudHQ fournit une synchronisation en temps réel. Le service est fourni avec un forfait gratuit, mais il ne prend en charge que les comptes de stockage cloud gratuits et offre une limite de taille de fichier de 100 Mo.
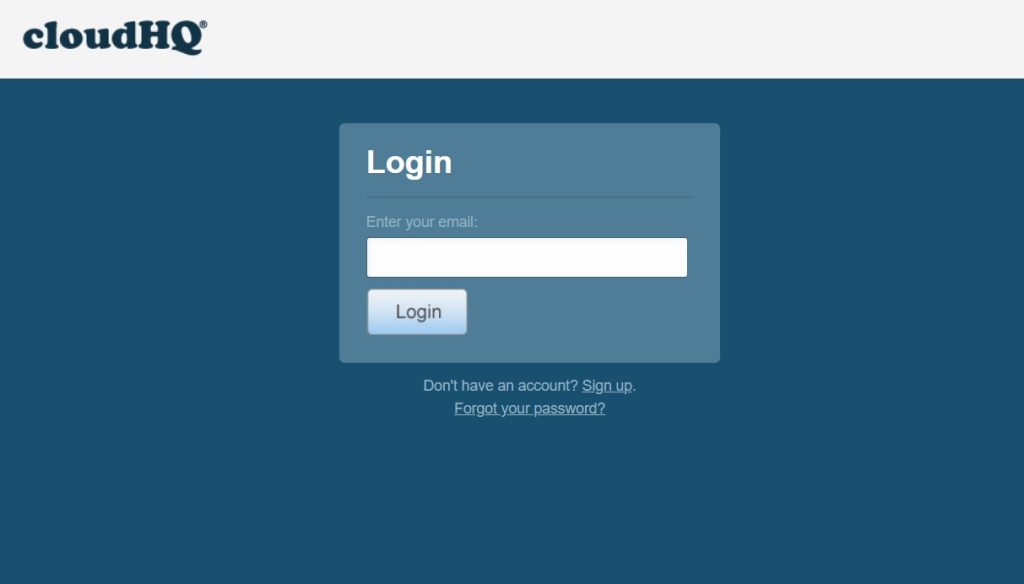
Avantages
- Cryptage AES 256 bits
- Synchronisation en temps réel
- Transfert et sauvegarde de données illimités.
Inconvénients
- Manque d'outil de recherche et d'aperçu de fichier
- Aucune application mobile ou de bureau.
Tableau de comparaison
| Principales fonctionnalités | CloudMounter | Wondershare InClowdz | CloudFuze | MultCloud | Movebot | Cloudsfer | CloudHQ |
| Gérer plusieurs comptes | |||||||
| Manage multiple accounts | |||||||
| Intégration du Finder | |||||||
| Cryptage | |||||||
| Prise en charge FTP | |||||||
| Transfert de fichiers | |||||||
| Version gratuite | |||||||
| Nombre illimité de connexions cloud |
Conclusion
C’est donc tout ce que vous devez savoir sur l’utilisation de Dropbox et le transfert de fichiers vers Google Drive. Comme vous pouvez le voir, il existe différents outils sur lesquels vous pouvez compter. Chacun est un moyen simple et efficace de migrer Dropbox vers Google Drive. Cependant, si vous voulez économiser votre temps et vos efforts, CloudMounter vaut la peine d’être essayé. En l’utilisant, vous bénéficiez de nombreux avantages, tels qu’une gestion pratique et une sécurité accrue.
Questions fréquemment posées
Il existe plusieurs façons de migrer Dropbox vers Google Drive. Vous pouvez télécharger des fichiers de Dropbox sur votre ordinateur, puis les télécharger sur votre Google Drive. Vous pouvez également utiliser des applications tierces et déplacer des fichiers sans les télécharger sur votre ordinateur local.
Comme vous le savez, il y a 2 Go d’espace Dropbox gratuit. C’est pourquoi vous devrez peut-être déplacer des fichiers vers un autre stockage, par exemple Google Drive.
CloudMounter est l’un des moyens les plus simples et les plus pratiques de transférer des fichiers de Dropbox vers Google Drive. Il vous permet de monter vos comptes Google Drive et Dropbox en tant que lecteurs locaux, puis de déplacer des fichiers par glisser-déposer.
Oui, vous pouvez passer à Google Drive car il offre plus de stockage gratuit et de meilleures options de forfait que Dropbox.
