- Blog
- File management
- How to Delete Files on a Mac – Сhecked Solutions
How to Delete Files on a Mac – Сhecked Solutions
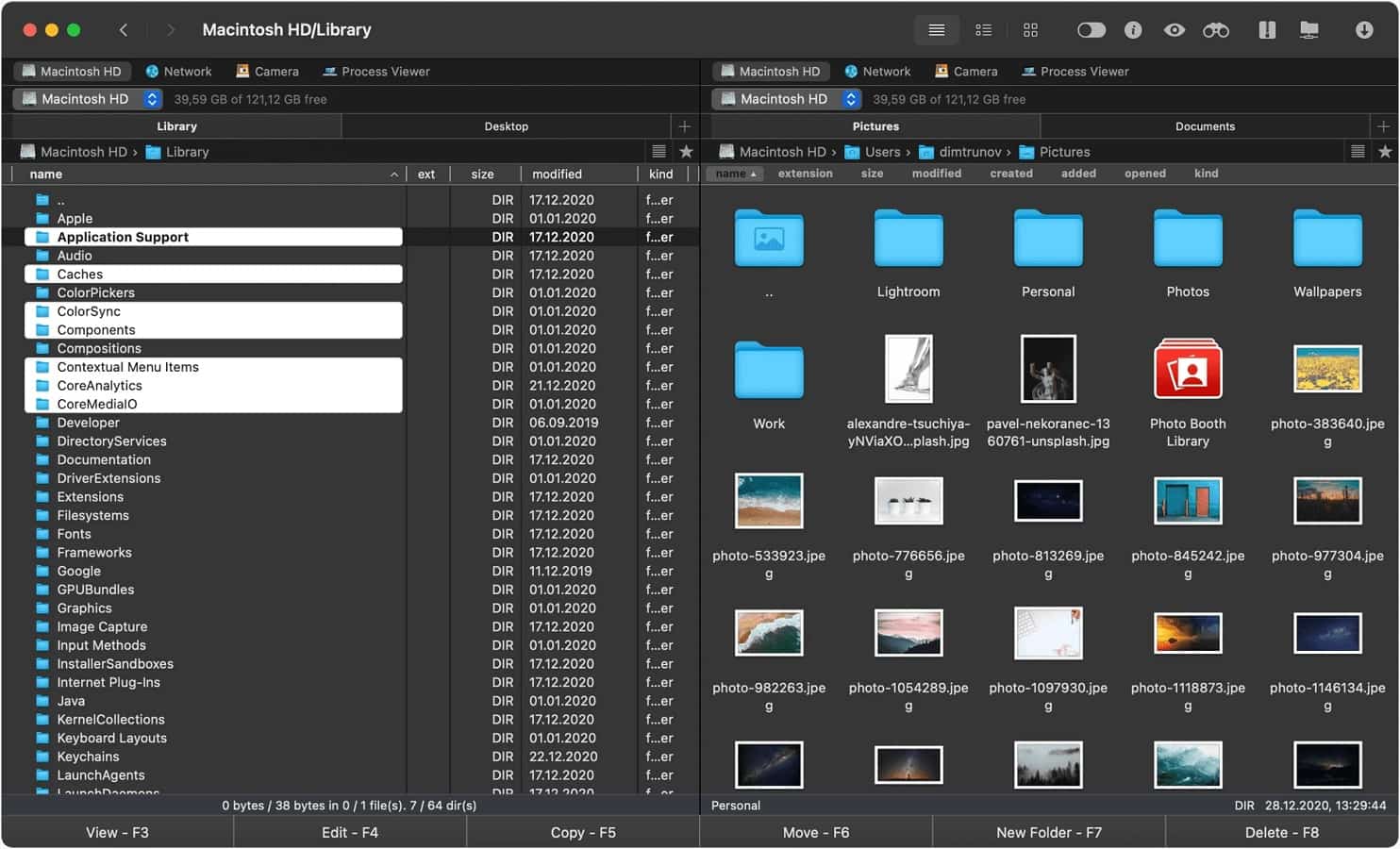
Deleting files is a simple operation we do every day. By default, items are moved to the Trash, a special folder from which they can be easily restored. While some users only know that files can be deleted by moving them to the Trash, in fact, there are many other ways to do this. In this article, we will provide a detailed answer on how to delete files on macOS and free up space on your computer.
I am facing an issue on my MacBook regarding the deletion of downloaded files. I am unsure of the correct procedure or the most efficient way to remove unnecessary or unwanted files from my system. I'm here for advice or guidance on how to delete downloaded files from my MacBook to optimize storage capacity and maintain system performance— from Apple Support Community
Quick Ways to Delete Files on Mac
At the beginning of our article, we would like to start with the two widely used ways to remove files from Mac. We are talking about the most common actions for each user, namely dragging files to the Trash or using a shortcut. Below, we will consider each of the ways in more detail.
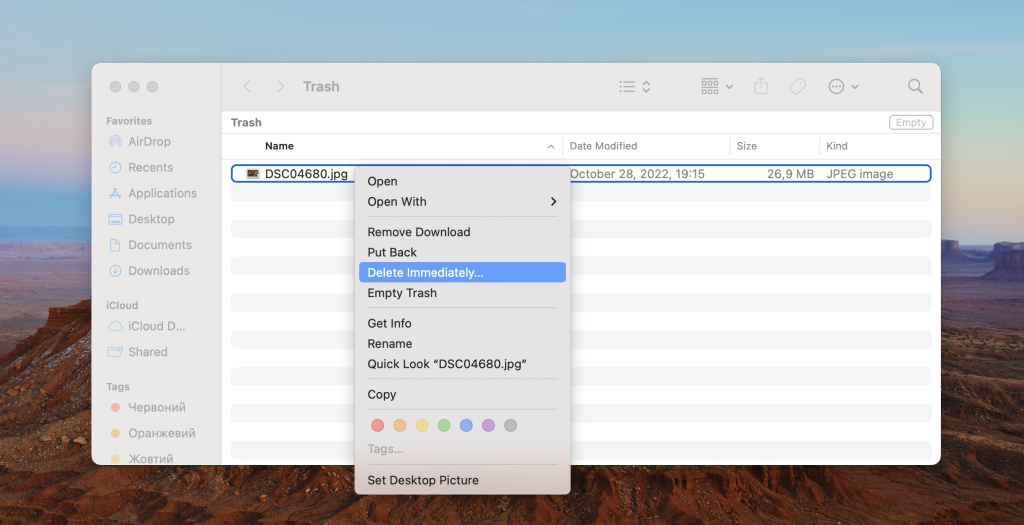
Delete Files by Dragging Them to The Trash
There are several ways to delete files with Trash:
1. If you have one file you want to delete, select it and drag it to the Trash.
2. If you have several files you want to delete:
- for the files next to each other: press and hold the Shift button and select the first and last file in the list, after that, drag them to the Trash;
- for the separate files: press and hold the Command button, select the files you want to delete, and drag them to the Trash.
3. Alternatively, you can select file/files or folder/folders in Finder, right-click it/them, and select the “Move to Trash” option.
Using Shortcut to Delete Files on Mac
If you prefer to get rid of unnecessary items in an even quicker way, then you should definitely consider using simple keyboard shortcuts. There are several ways to delete documents on Mac:
- Select the file and use the combination Command + Delete. The file will be immediately sent to the Trash.
- If you are 100% sure that you will no longer need the deleted file, you can get rid of it right away by bypassing the Trash. For this, use the combination Option + Command + Delete.
Summing up:
If you are a keyboard shortcut geek, then you will definitely prefer the second variant of how to delete files in macOS. Still, the variant with dragging files to the Trash is very simple and quick and has its own admirers.
Bonus: Useful command for working with the Trash. With the Finder window active, the keyboard shortcut Command + Option + Shift + Delete will instantly empty Trash without
Remove Unwanted Downloads from Mac
When you‘ve decided to clean up your computer from the files you don’t need anymore, don’t forget to delete files in the download folder on Mac. Most often, there are app installers, PDFs, or any other materials you have downloaded from the Internet. Proceed with the following steps:
- Launch Finder and navigate to the Downloads folder in the left pane.
- Click it and select the files you want to delete.
- Move them to the Trash using one of the ways described above.
Delete files using the Terminal on Mac
If the information above seems to be oriented toward newbies, then the following steps could be considered for savvy users. Here, we will describe how to delete a file in Terminal on Mac:
- Launch Terminal. For this, go to Applications -> Utilities.
- Navigate to the directory where the file is located for this type: cd~/Desktop. Instead of Desktop, it can be any other name of the folder where the file is located.
- Type the following command to delete a file: rm holiday.png. Instead of holiday.png, it can be any name of the file you need to delete.
- In case you want to delete the whole folder instead of a single file, use the following command: rm -r Vacation. Instead of Vacation, type the name of the folder you want to delete.
Delete files from Mac with Commander One
Commander One is a powerful file manager for macOS that provides rich functionality and a user-friendly dual-panel interface. It’s a fast and convenient Finder alternative that meets the needs of both experienced users and newbies.
With the help of Commander One, you have the ability to work not only with local files but also with those stored in cloud storage, such as Google Drive, Amazon S3, Dropbox, and many others. The app allows you to mount cloud storages and remote servers directly within the app and manage the files as if they were on a local drive.
In addition, Commander One allows you to display and manage hidden files, which can be useful for advanced users. Besides that, it also includes a built-in terminal emulator that allows you to execute commands without leaving the app.
Another thing worth noting is its support for various types of archives. Commander One can work with ZIP, 7ZIP, TAR, APK, JAR, RAR, and many other archive formats. Users can copy, move, delete files, and create folders directly within archives, making it easier to manage large amounts of data and way more.
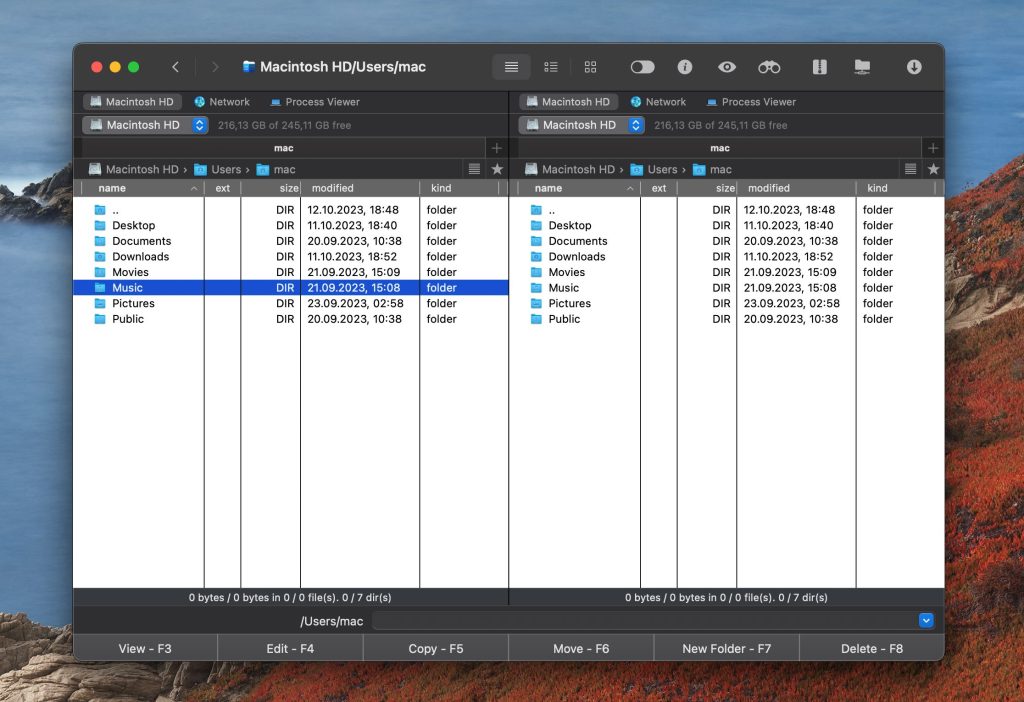
To know how to delete files on Mac via Commander One, follow these steps:
1. Download and install Commander One on your Mac.
2. Once installed, launch the app.
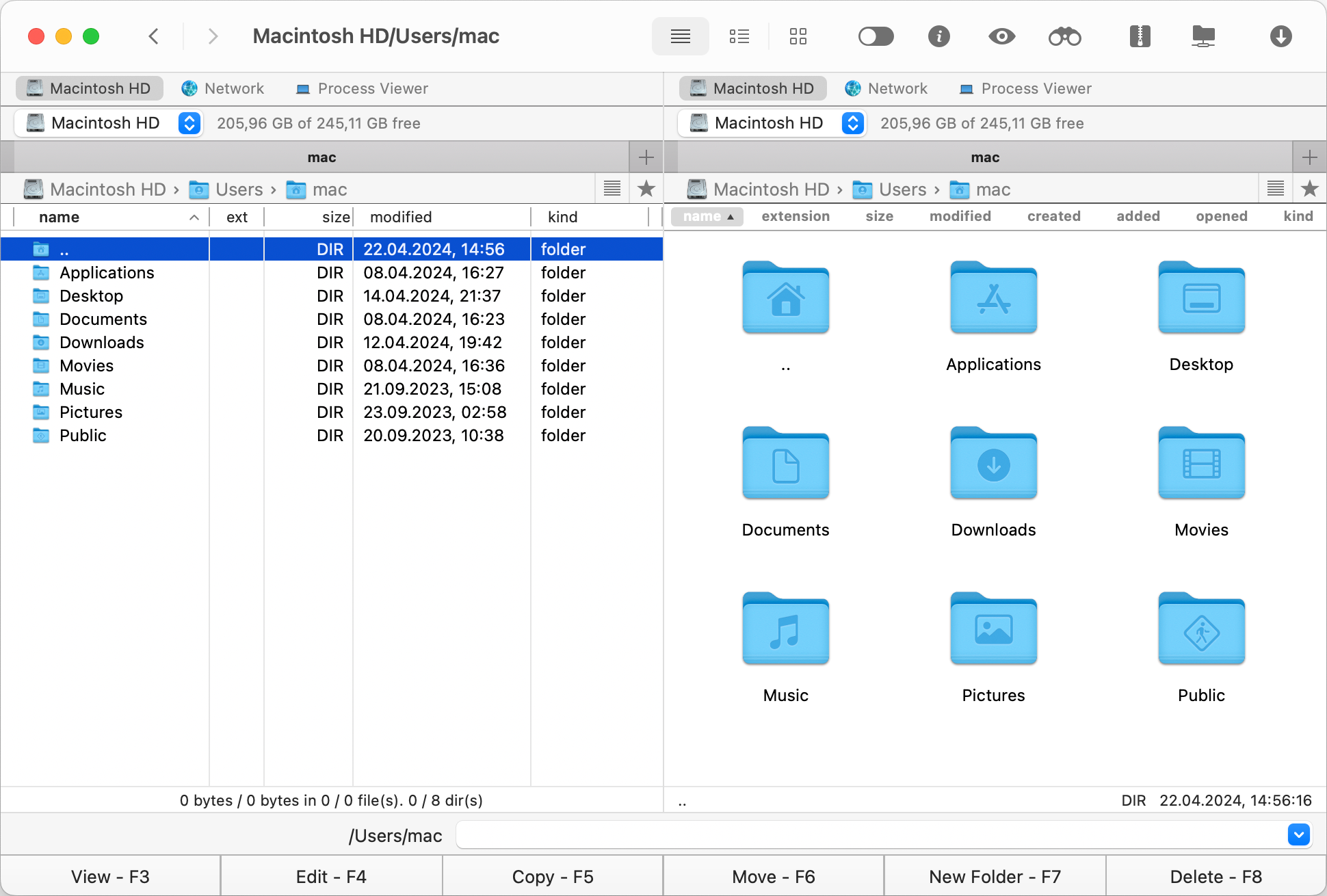
3. Navigate to the files or folders you want to delete and select them.
4. After that, choose one of the variants from the available:
- right-click the files, and from the context menu, select the “Delete selected file(s)” option;
- click F8;
- use the “Delete” menu option;
- use the Shift + Delete shortcut (files will be deleted permanently).
Delete hidden files on a Mac
Hidden files are hidden for a reason, so it is not recommended to delete them, especially if they are located in the System and Library folders. However, if you are sure about the hidden file you want to delete, here is a guide:
1. Open the app. By default, hidden files are not visible, and to show hidden files on Mac via Commander One, use one of two variants:
- click the corresponding button on the toolbar;
- use the “Show Hidden Files” option in the menu;
- use the Option + Shift + Command + H shortcut.
2. Select the file you need to delete and choose one of the variants of removing files:
- use the context menu and the “Delete selected file(s)” option;
- press F8.
How to delete Google Drive Files
Since Commander One allows you to manage your cloud storages without leaving its interface, deleting files from Google Drive becomes a piece of cake. For this, follow the steps below.
1. Launch Commander One and connect your Google Drive.
2. Navigate to the Connection Manager in the toolbar and select the Google Drive icon. Alternatively, you can press Command + F to invoke the Connection Manager window.
3. Proceed with the authorization. Once connected, you will see the content of your storage in one pane of the app.
4. Navigate to a file or folder you want to delete.
5. Select the files by clicking on them and choosing one of the variants:
- from the context menu, select the “Delete selected file(s)” option;
- alternatively, press F8.
As you see, if you want to delete files from Google Drive on Mac without using your browser, you can always rely on Commander One. The app guarantees fast and easy work with your data stored online.
Conclusion
We’ve covered several how to delete files on Mac ways, and we hope that you have found your favorite one. In case you don’t want to only move trash from your computer but also take full control over your files, we recommend you use Commander One.
The app is aimed at facilitating your file management as well as providing some advanced features for an even better workflow. If we’ve missed any variants, please share them with us in the comment section below.
Frequently Asked Questions
It is not recommended to remove files from Mac that are in use, as it can cause data corruption, unexpected behavior in applications, or even damage your system.
There are several ways you can find and delete files on a Mac. For this, you can use shortcuts, drag and drop functionality, Terminal, or even a third-party app like Commander One that allows deleting large files in a professional dual-pane style.



