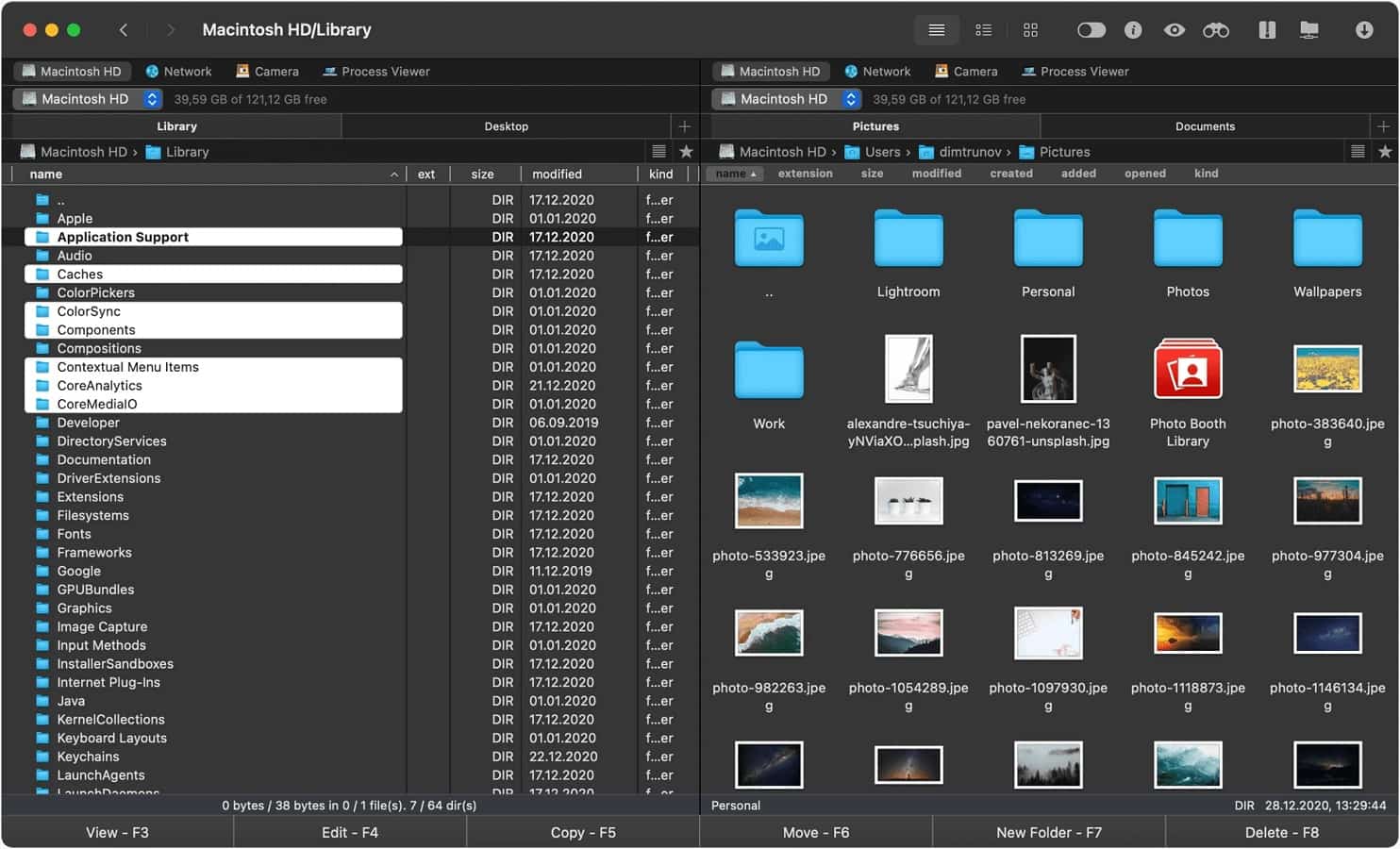Das Löschen von Dateien ist eine einfache Operation, die wir täglich durchführen. Standardmäßig werden Elemente in den Papierkorb verschoben, einen speziellen Ordner, aus dem sie leicht wiederhergestellt werden können. Obwohl einige Benutzer nur wissen, dass Dateien durch Verschieben in den Papierkorb gelöscht werden können, gibt es tatsächlich viele andere Möglichkeiten, dies zu tun. In diesem Artikel geben wir eine detaillierte Antwort darauf, wie man Dateien auf dem Mac löscht und Speicherplatz auf Ihrem Computer freigibt.
Ich habe ein Problem mit meinem MacBook bezüglich des Löschens heruntergeladener Dateien. Ich bin mir nicht sicher über das richtige Verfahren oder die effizienteste Weise, unnötige oder unerwünschte Dateien von meinem System zu entfernen. Ich bin hier für Ratschläge oder Anleitung, wie man heruntergeladene Dateien von meinem MacBook löschen kann, um die Speicherkapazität zu optimieren und die Systemleistung aufrechtzuerhalten.— Apple Support Community
Schnelle Wege zum Löschen von Dateien auf dem Mac
Zu Beginn unseres Artikels möchten wir mit den zwei am weitesten verbreiteten Methoden beginnen, um Dateien von Mac zu entfernen. Wir sprechen über die häufigsten Aktionen für jeden Benutzer, nämlich das Ziehen von Dateien in den Papierkorb oder die Verwendung einer Tastenkombination. Im Folgenden werden wir jede der Methoden genauer betrachten.
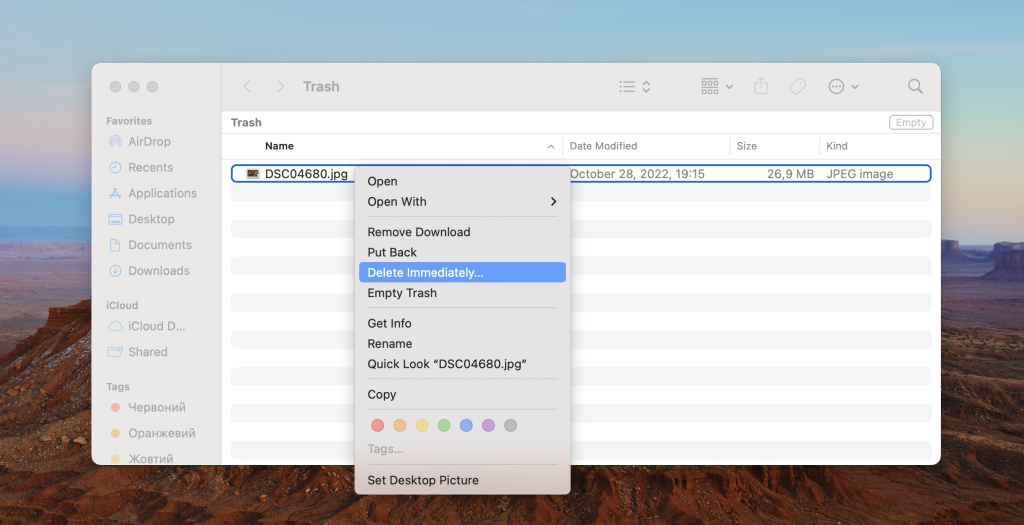
Dateien durch Ziehen in den Papierkorb löschen
Es gibt mehrere Möglichkeiten, Dateien mit dem Papierkorb zu löschen:
1. Wenn Sie eine Datei löschen möchten, wählen Sie sie aus und ziehen Sie sie in den Papierkorb.
2. Wenn Sie mehrere Dateien löschen möchten:
- für Dateien nebeneinander: Halten Sie die Umschalttaste gedrückt und wählen Sie die erste und letzte Datei in der Liste aus, ziehen Sie sie dann in den Papierkorb;
- für getrennte Dateien: Halten Sie die Befehlstaste gedrückt, wählen Sie die zu löschenden Dateien aus und ziehen Sie sie in den Papierkorb.
3. Alternativ können Sie Datei(en) oder Ordner im Finder auswählen, mit der rechten Maustaste anklicken und die Option „In den Papierkorb bewegen“ wählen.
Tastenkombination zum Löschen von Dateien auf dem Mac
Wenn Sie unnötige Elemente noch schneller loswerden möchten, sollten Sie definitiv die Verwendung einfacher Tastenkombinationen in Betracht ziehen. Es gibt mehrere Möglichkeiten, ein Dokument auf dem Mac zu löschen:
- Wählen Sie die Datei aus und verwenden Sie die Kombination Befehl + Löschen. Die Datei wird sofort in den Papierkorb gesendet.
- Wenn Sie sich 100% sicher sind, dass Sie die gelöschte Datei nicht mehr benötigen, können Sie sie sofort loswerden, indem Sie den Papierkorb umgehen. Verwenden Sie dafür die Kombination Option + Befehl + Löschen.
Zusammenfassung:
Wenn Sie ein Fan von Tastenkombinationen sind, werden Sie definitiv die zweite Variante bevorzugen, um Dateien auf dem Mac zu löschen. Die Variante mit dem Ziehen von Dateien in den Papierkorb ist jedoch sehr einfach und schnell und hat ihre eigenen Anhänger.
Bonus: Nützlicher Befehl für die Arbeit mit dem Papierkorb. Mit aktivem Finder-Fenster leert die Tastenkombination Befehl + Option + Umschalt + Löschen sofort den Papierkorb.
Unerwünschte Downloads vom Mac entfernen
Wenn Sie sich entschieden haben, Ihren Computer von Dateien zu befreien, die Sie nicht mehr benötigen, vergessen Sie nicht, Dateien im Download-Ordner auf dem Mac zu löschen. Meistens handelt es sich um App-Installer, PDFs oder andere Materialien, die Sie aus dem Internet heruntergeladen haben. Gehen Sie wie folgt vor:
- Starten Sie den Finder und navigieren Sie im linken Bereich zum Downloads-Ordner.
- Klicken Sie darauf und wählen Sie die Dateien aus, die Sie löschen möchten.
- Bewegen Sie sie mit einer der oben beschriebenen Methoden in den Papierkorb.
Dateien über das Terminal auf dem Mac löschen
Wenn die oben genannten Informationen eher auf Anfänger ausgerichtet zu sein scheinen, könnten die folgenden Schritte für versierte Benutzer in Betracht gezogen werden. Hier beschreiben wir, wie man eine Datei im Terminal auf dem Mac löscht:
- Starten Sie das Terminal. Gehen Sie dazu zu Anwendungen -> Dienstprogramme.
- Navigieren Sie zum Verzeichnis, in dem sich die Datei befindet, und geben Sie dazu Folgendes ein: cd ~/Desktop. Anstelle von Desktop kann es jeder andere Name des Ordners sein, in dem sich die Datei befindet.
- Geben Sie den folgenden Befehl ein, um eine Datei zu löschen: rm holiday.png. Anstelle von holiday.png kann es jeder Name der Datei sein, die Sie löschen möchten.
- Wenn Sie einen ganzen Ordner anstelle einer einzelnen Datei löschen möchten, verwenden Sie den folgenden Befehl: rm -r Vacation. Geben Sie anstelle von Vacation den Namen des zu löschenden Ordners ein.
Dateien mit Commander One vom Mac löschen
Commander One ist ein leistungsstarker Dateimanager für macOS, der umfangreiche Funktionalitäten und eine benutzerfreundliche Zwei-Panel-Oberfläche bietet. Es ist eine schnelle und bequeme Finder-Alternative, die den Bedürfnissen sowohl erfahrener Benutzer als auch Neulinge gerecht wird.
Mit Hilfe von Commander One können Sie nicht nur mit lokalen Dateien arbeiten, sondern auch mit solchen, die in Cloud-Speichern gespeichert sind, wie Google Drive, Amazon S3, Dropbox und vielen anderen. Die App ermöglicht es Ihnen, Cloud-Speicher und Remote-Server direkt innerhalb der App einzubinden und die Dateien zu verwalten, als wären sie auf einem lokalen Laufwerk.
Darüber hinaus ermöglicht Commander One das Anzeigen und Verwalten von versteckten Dateien, was für fortgeschrittene Benutzer nützlich sein kann. Außerdem enthält es einen integrierten Terminal-Emulator, der es Ihnen ermöglicht, Befehle auszuführen, ohne die App zu verlassen.
Ein weiterer erwähnenswerter Punkt ist seine Unterstützung für verschiedene Archivtypen. Commander One kann mit ZIP, 7ZIP, TAR, APK, JAR, RAR und vielen anderen Archivformaten arbeiten. Benutzer können Dateien kopieren, verschieben, löschen und Ordner direkt in Archiven erstellen, was die Verwaltung großer Datenmengen erleichtert und vieles mehr.
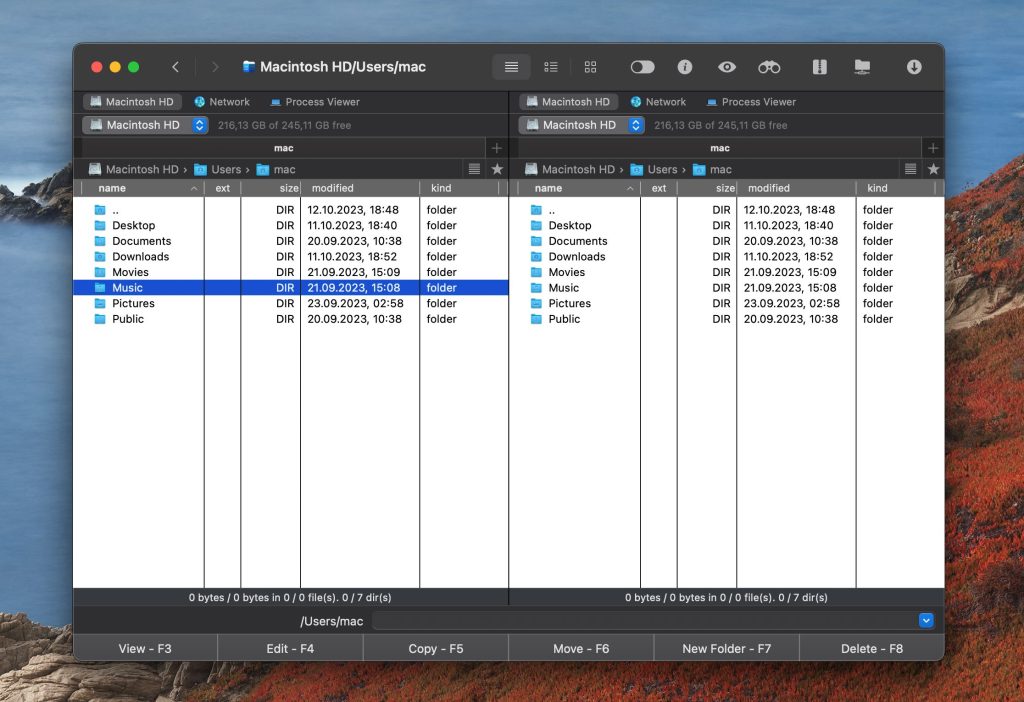
Um zu erfahren, wie Sie Dateien auf dem Mac über Commander One löschen können, befolgen Sie diese Schritte:
1. Laden Sie Commander One herunter und installieren Sie es auf Ihrem Mac.
2. Starten Sie nach der Installation die App.
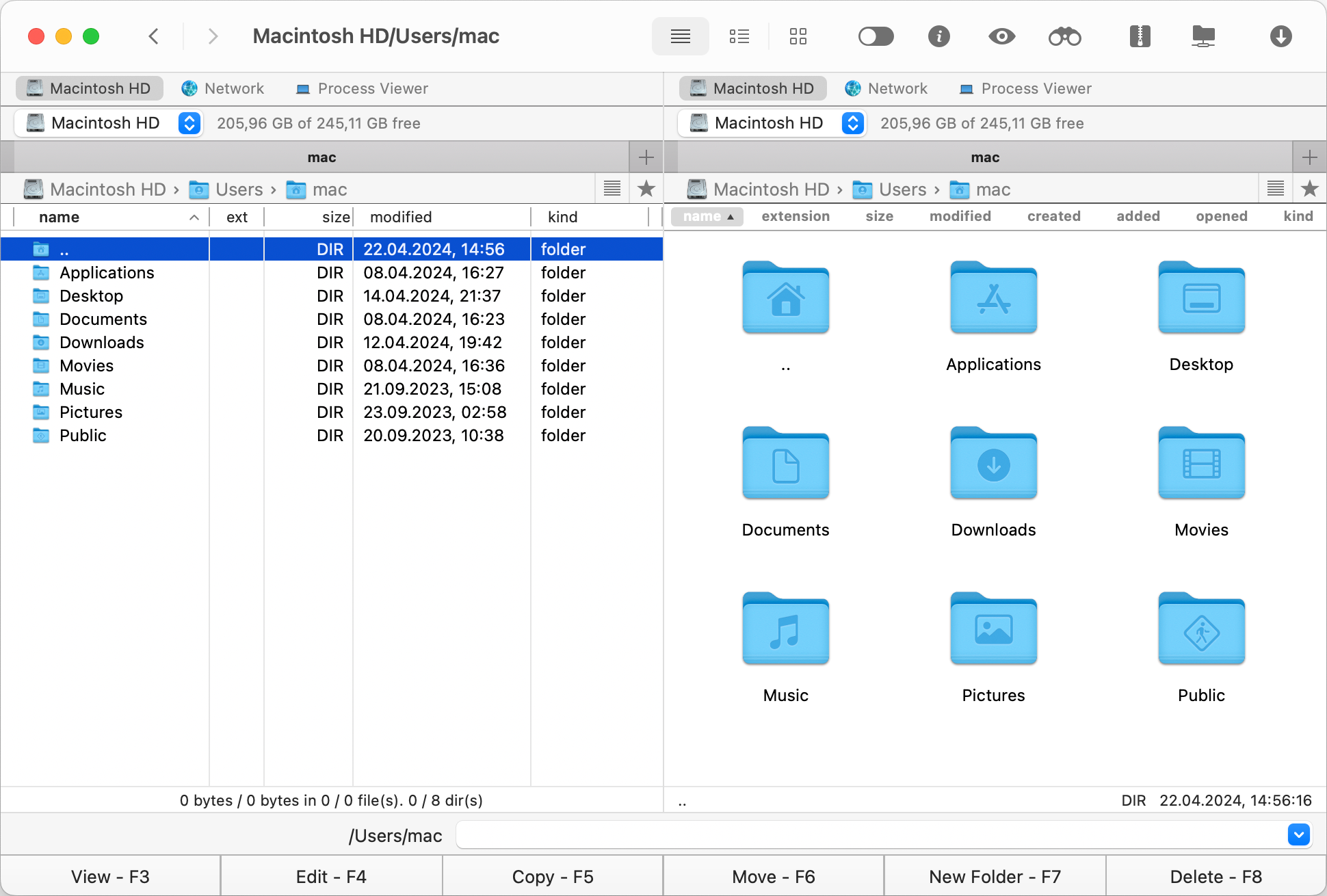
3. Navigieren Sie zu den Dateien oder Ordnern, die Sie löschen möchten, und wählen Sie diese aus.
4. Wählen Sie danach eine der verfügbaren Varianten:
- Klicken Sie mit der rechten Maustaste auf die Dateien und wählen Sie im Kontextmenü die Option „Ausgewählte Datei(en) löschen“;
- drücken Sie F8;
- nutzen Sie die Option „Löschen“ im Menü;
- verwenden Sie die Tastenkombination Shift + Löschen (Dateien werden dauerhaft gelöscht).
Versteckte Dateien auf einem Mac löschen
Versteckte Dateien sind aus gutem Grund versteckt, daher wird nicht empfohlen, sie zu löschen, insbesondere wenn sie sich in den System- und Bibliotheksordnern befinden. Wenn Sie sich jedoch sicher sind, welche versteckte Datei Sie löschen möchten, finden Sie hier eine Anleitung:
1. Öffnen Sie die App. Standardmäßig sind versteckte Dateien nicht sichtbar. Um versteckte Dateien auf dem Mac über Commander One anzuzeigen, verwenden Sie eine der beiden Varianten:
- klicken Sie auf die entsprechende Schaltfläche in der Symbolleiste;
- nutzen Sie die Option „Versteckte Dateien anzeigen“ im Menü;
- verwenden Sie die Tastenkombination Option + Shift + Command + H.
2. Wählen Sie die zu löschende Datei aus und wählen Sie eine der Varianten zum Entfernen von Dateien:
- nutzen Sie das Kontextmenü und die Option „Ausgewählte Datei(en) löschen“;
- drücken Sie F8.
So löschen Sie Google Drive-Dateien
Da Commander One es Ihnen ermöglicht, Ihre Cloud-Speicher zu verwalten, ohne seine Oberfläche zu verlassen, wird das Löschen von Dateien aus Google Drive zum Kinderspiel. Befolgen Sie dafür die folgenden Schritte.
1. Starten Sie Commander One und verbinden Sie Ihr Google Drive.
2. Navigieren Sie zum Verbindungsmanager in der Symbolleiste und wählen Sie das Google Drive-Symbol aus. Alternativ können Sie Command + F drücken, um das Fenster des Verbindungsmanagers aufzurufen.
3. Führen Sie die Autorisierung durch. Einmal verbunden, sehen Sie den Inhalt Ihres Speichers in einem Bereich der App.
4. Navigieren Sie zu einer Datei oder einem Ordner, den Sie löschen möchten.
5. Wählen Sie die Dateien aus, indem Sie darauf klicken und eine der Varianten wählen:
- wählen Sie aus dem Kontextmenü die Option „Ausgewählte Datei(en) löschen“;
- alternativ drücken Sie F8.
Wie Sie sehen, wenn Sie Dateien von Google Drive auf einem Mac löschen möchten, ohne Ihren Browser zu nutzen, können Sie sich stets auf Commander One verlassen. Die App garantiert eine schnelle und einfache Handhabung Ihrer online gespeicherten Daten.
Fazit
Wir haben mehrere Methoden besprochen, um Dateien auf dem Mac zu löschen, und hoffen, dass Sie Ihre bevorzugte Methode gefunden haben. Falls Sie nicht nur Daten in den Papierkorb verschieben, sondern auch die volle Kontrolle über Ihre Dateien erlangen möchten, empfehlen wir Ihnen die Nutzung von Commander One.
Diese Anwendung zielt darauf ab, Ihre Dateiverwaltung zu erleichtern und bietet zusätzlich fortgeschrittene Funktionen für einen noch effizienteren Arbeitsablauf. Falls wir irgendwelche Varianten übersehen haben, teilen Sie uns diese bitte im Kommentarbereich unten mit.
Häufig gestellte Fragen
Es wird nicht empfohlen, Dateien auf dem Mac zu löschen, die gerade verwendet werden, da dies zu Datenkorruption, unerwartetem Verhalten in Anwendungen oder sogar zu Schäden an Ihrem System führen kann.
Es gibt mehrere Möglichkeiten, wie Sie Dateien auf einem Mac finden und löschen können. Dazu können Sie Tastenkombinationen, Drag-and-Drop-Funktionalität, das Terminal oder sogar eine Drittanbieter-App wie Commander One verwenden, die das Löschen großer Dateien im professionellen Dual-Pane-Stil ermöglicht.