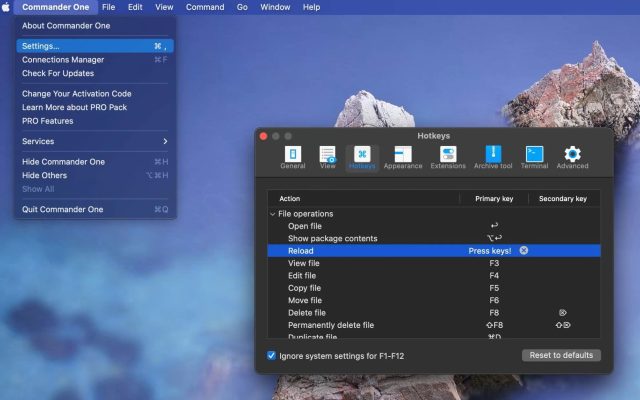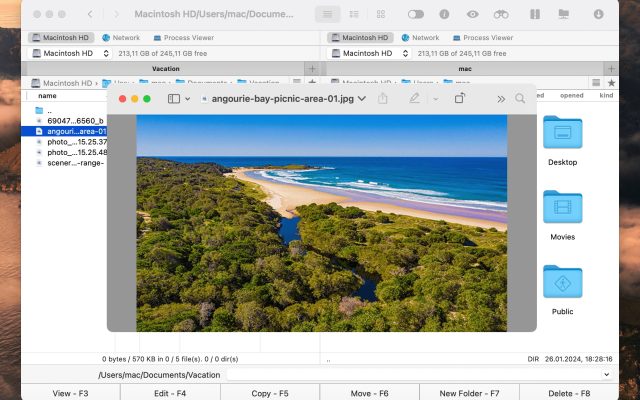- File manager for Mac
- FTP client for Mac
- How to Create Files on Mac – The Easiest Way
How to Create Files on Mac – The Easiest Way
Out of the thousands of extensions available, text files are one of the most popular, regardless of the operating system. Ideal for documents, taking notes, shopping lists and anything requiring written text, they’re essential for any Mac user.
If you’re wondering how to create new files on Mac, you’ve come to the right place. This article covers diverse methods tailored for both beginners and advanced users, from using the built-in Terminal to third-party apps enriched with additional features for managing txt files.
In Finder, is there a way to right-click in a folder and create a new file like: New Text File or New Document from that location? I used to do this often in Windows but I have not found it in macOS, any work around?— from Apple Support Community
How to Make a Text File on Mac with TextEdit
You will have no issues using TextEdit if you’ve just transitioned to macOS from Windows. This is basically the WordPad in Windows, so you can get started right away and create new text documents with it. It’s the easiest way to create a .txt file on Mac and even if you haven’t done it before, we have an easy guide for you.
1. Open TextEdit on Mac.
2. Insert the text you want to add to the file or create a new one from File – New.
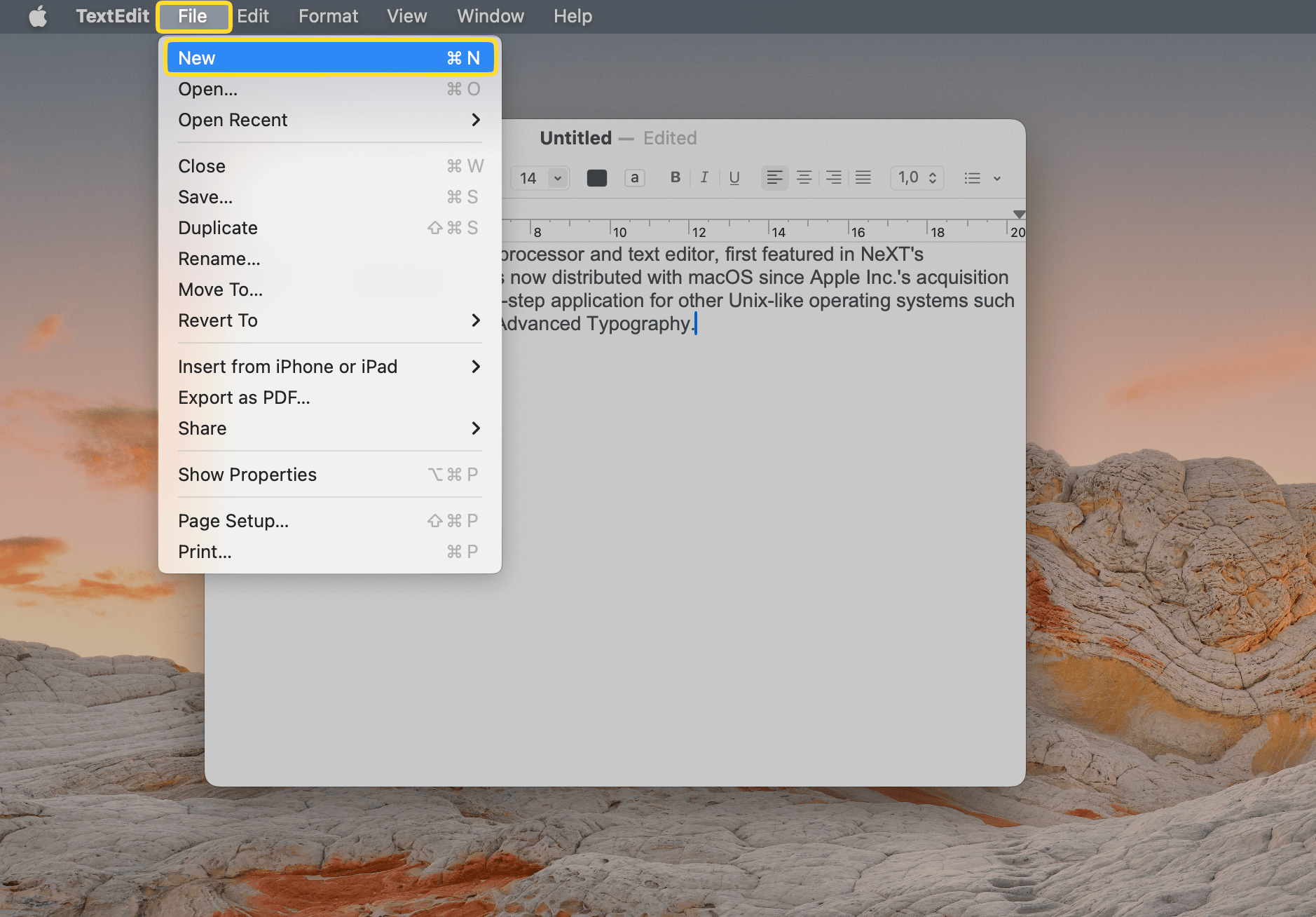
3. Save the new TextEdit document by going to File – Save.
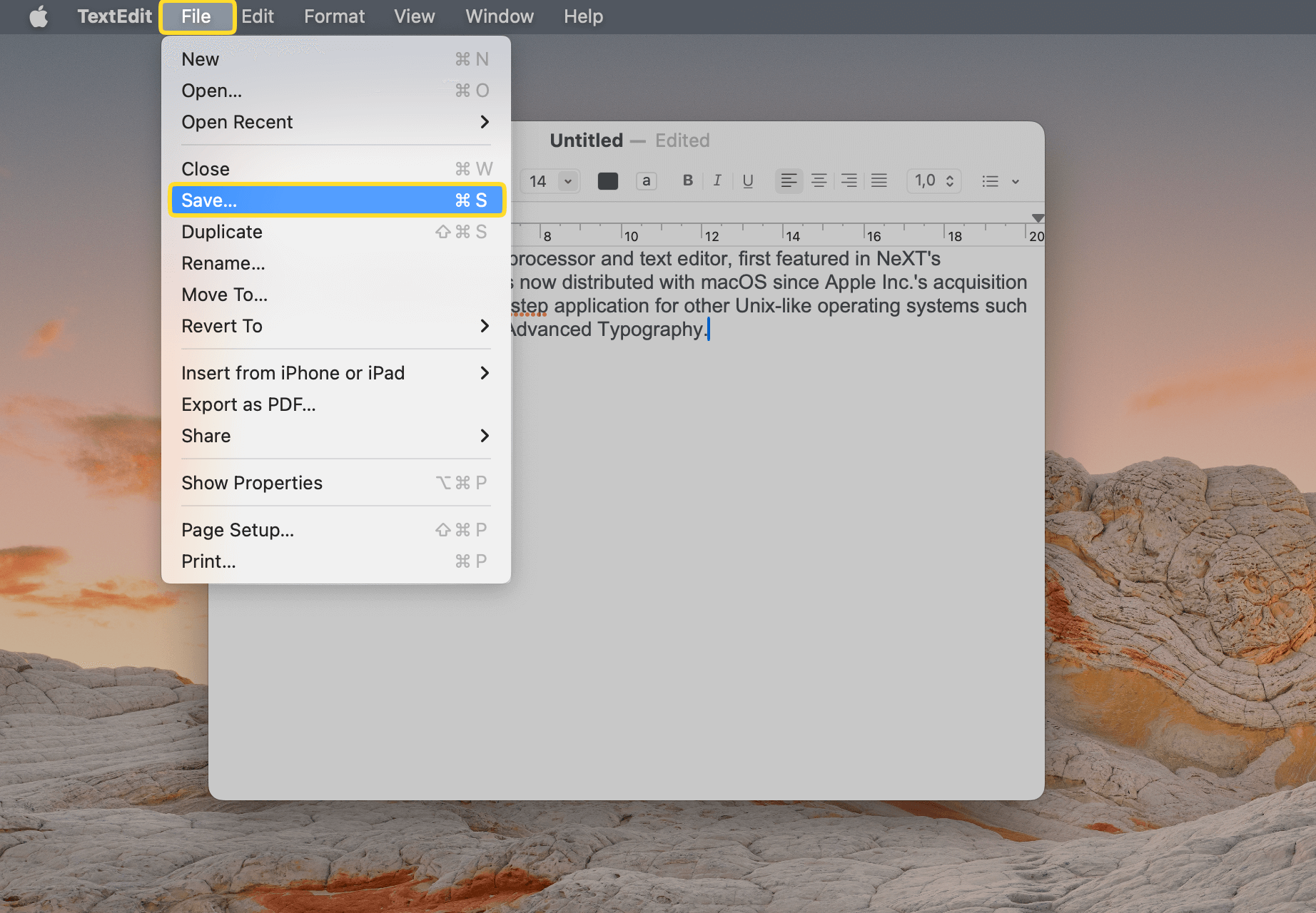
4. Choose where the new text file will be saved on your Mac.
5. All set, you can repeat these steps whenever you need a new .txt doc.
Creating a New Text File via Automator
It’s also possible to create files in Automator. If it’s the first time hearing about this app, you should know that it is included with macOS and creates various workflows that allow you to automate.
However, this is a highly complicated process, since you need to use AppleScript. Try one of the third-party apps presented here if you’re looking for an easier method. They can also offer additional features.
How to Make a New File on Mac with Terminal
Alternatively, there’s a way to create a file on Mac Terminal. This method is quick and efficient and is suitable for users familiar with command-line interfaces. However, it is not recommended for beginners.
1. Go to Finder and select Applications, then select Utilities.
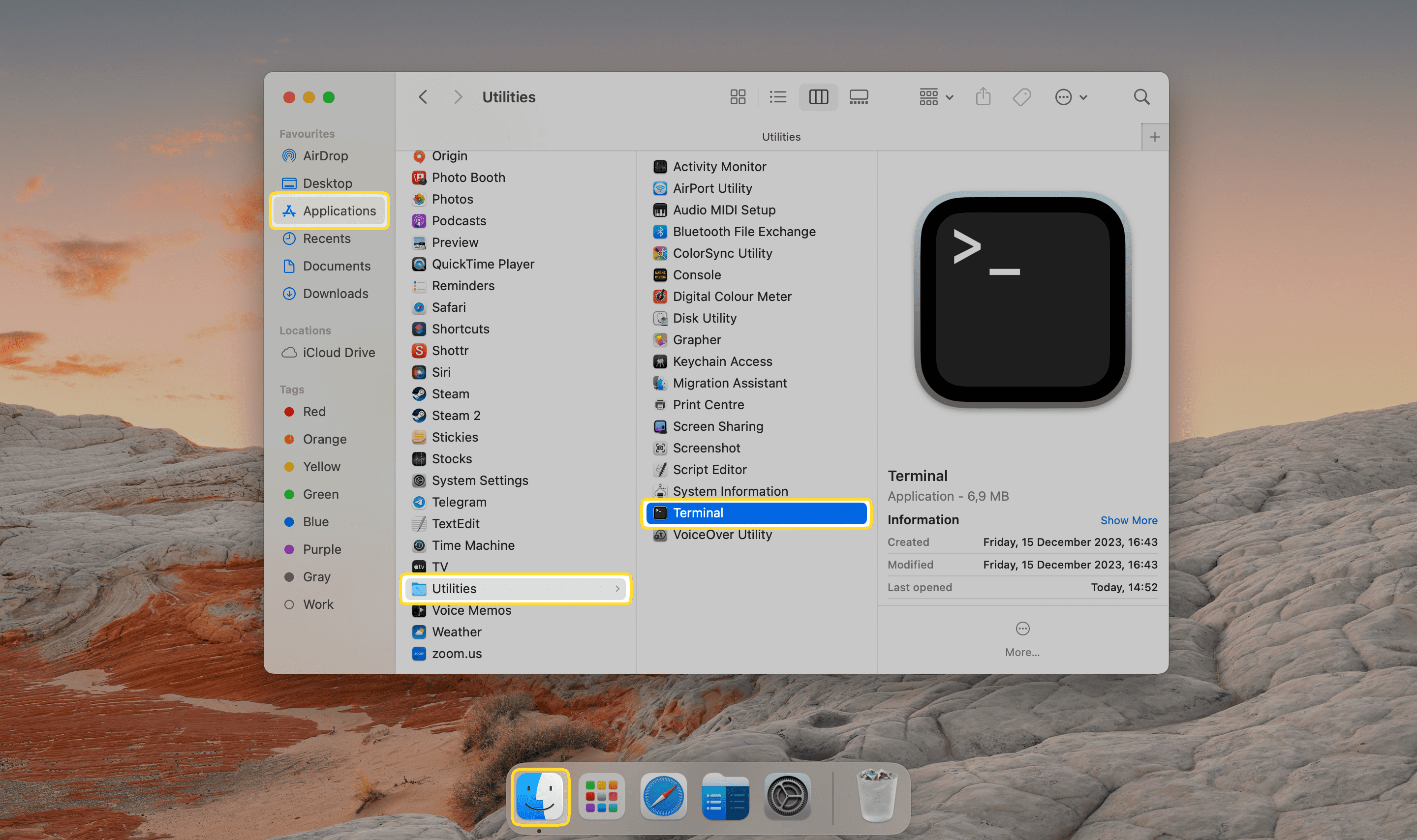
2. In the Utilities folder, you’ll find the Terminal app.
3. Use the ‘cd command to change the directory where you want to create the file (in case the directory name has a space in it, you need to put it in double quotes like ‘cd ”~/Summer Vacation”.
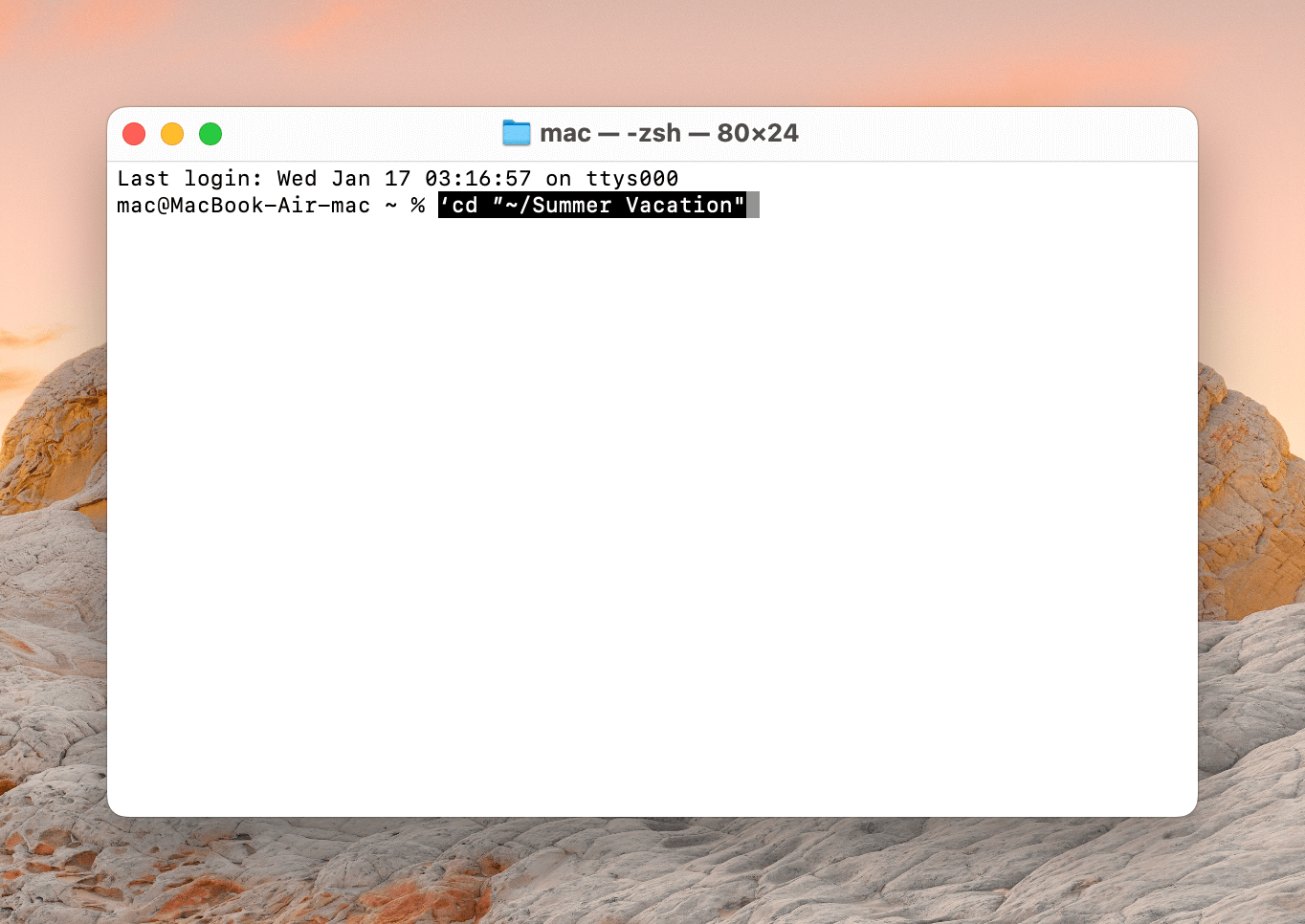
4. Next, use the ‘touch’ Terminal command to create a new file (you also need to indicate the file name and extension).
5. Here’s how your command should look to create a new text file called Time
‘touch Time.txt’.
Create a New File on Mac with Commander One
Now that you’ve seen all the built-in ways to create a text file – some more complicated than others, it’s time to explore a third-party app. And not just any file manager out there, but Commander One, a versatile solution that can replace Finder altogether.
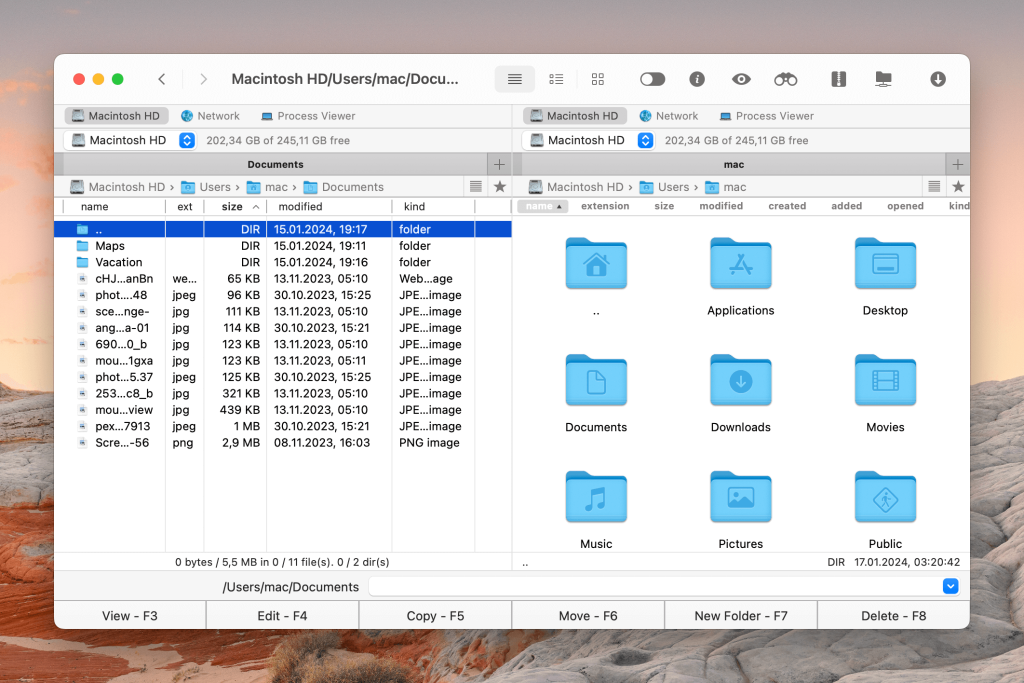
This app not only streamlines file management and creation but also has a vast range of functionalities and features. First of all, the cloud storage integration offered by Commander One allows you to create new files in multiple locations – locally, on Dropbox, Google Drive, you name it.
You can perform numerous edit file actions with this software, such as renaming, copying, cutting, pasting, etc. Its file management capabilities include the ability to show hidden files so you can delete documents that are not visible upright.
Lastly, it comes with a built-in Terminal Emulator in the PRO version so you can use the Mac Terminal commands without ever leaving Commander One in case you want to try your hand at some command-line action.
To sum things up, this app basically encompasses the other methods we explored so far and gives you the liberty to choose.
How to Create a TXT file with Commander One:
1. Download Commander One on your computer from this website.
2. Install the app on your Mac and run it.
3. Go to File – New File.
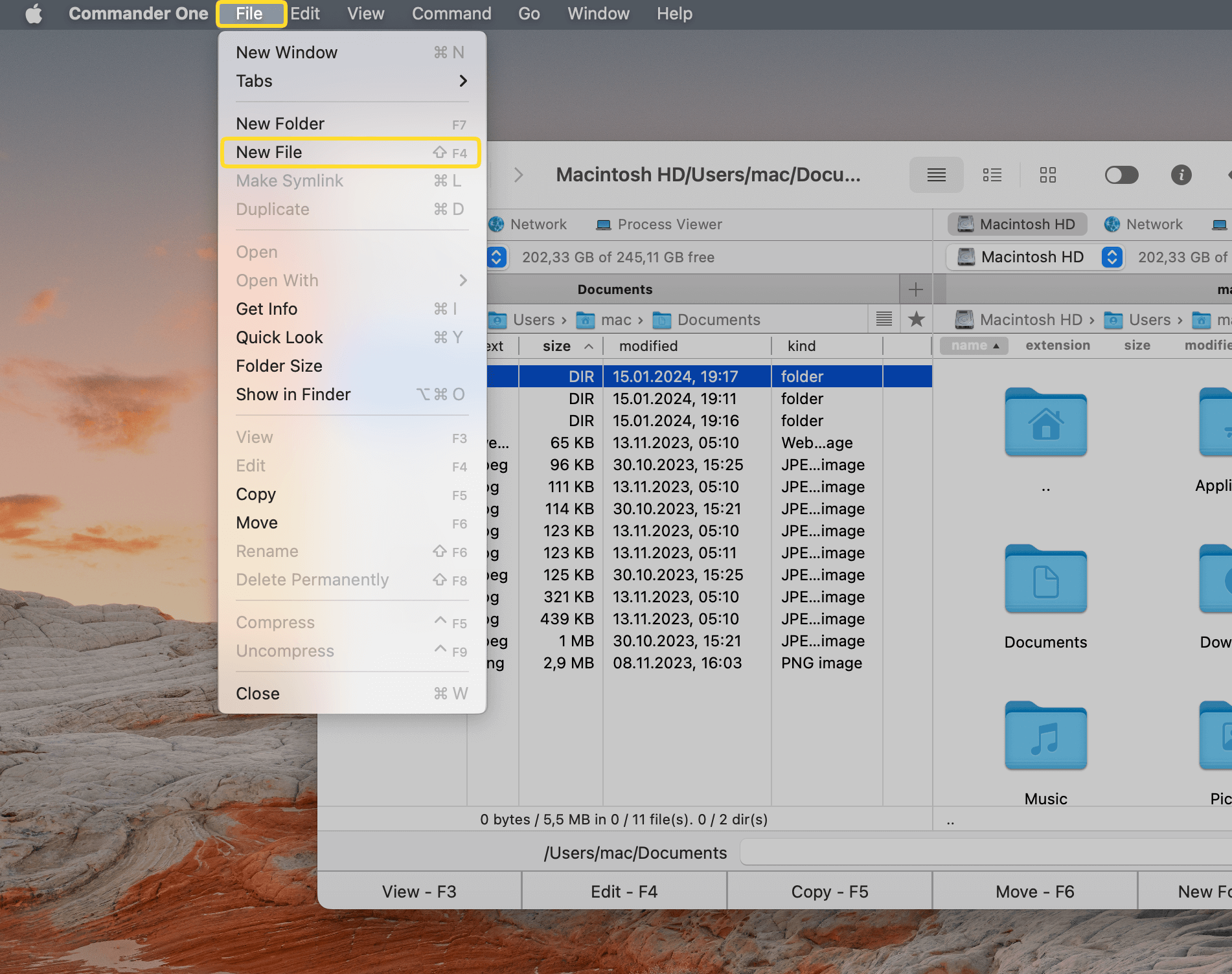
4. Choose the file name.
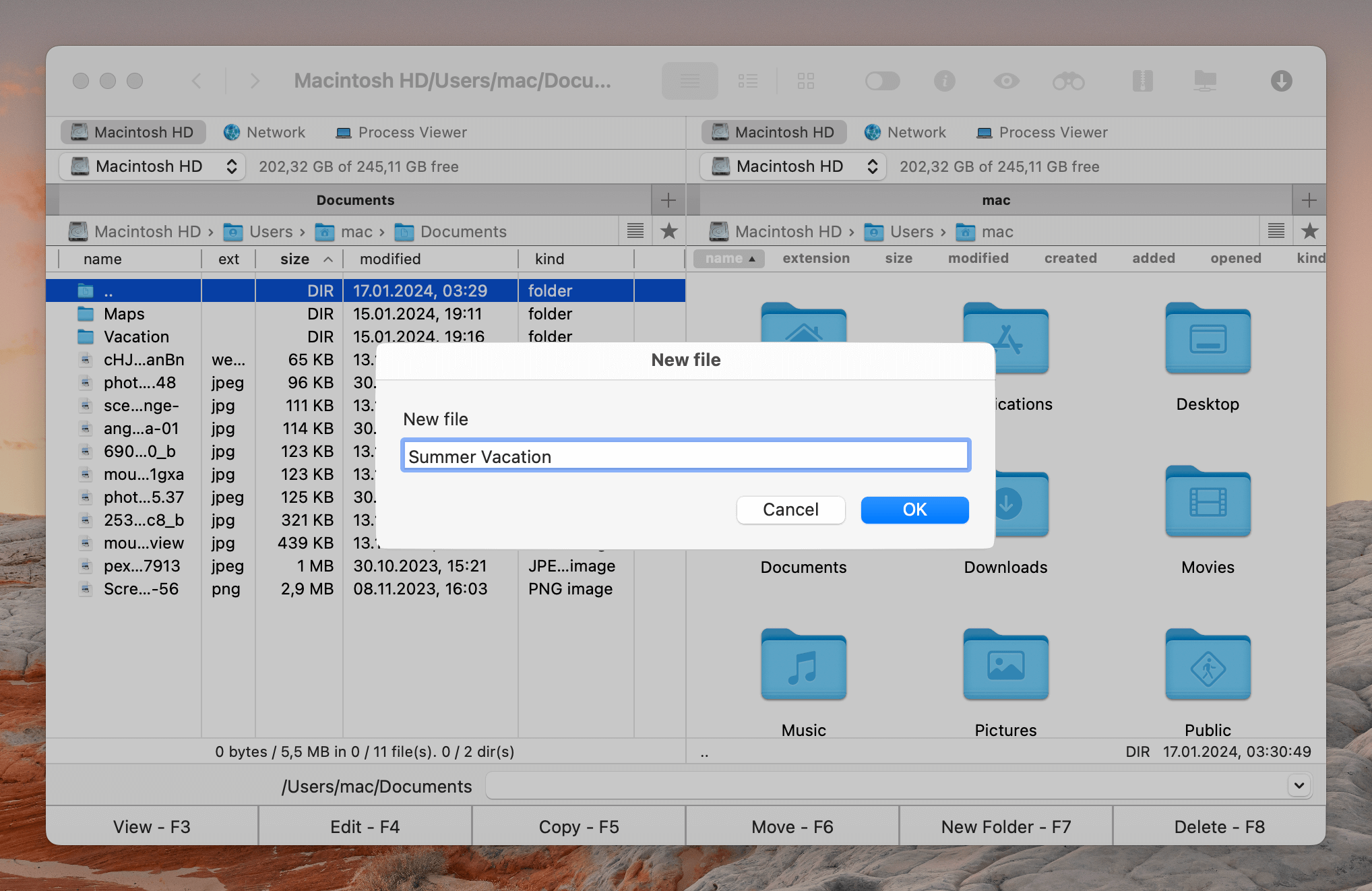
5. The new file will be created and you can get to work.
Conclusion
If you want to create or manage files, be it .txt or any other extension, there are multiple ways to get to the result. Some are already available in macOS and can be used by everyone. Others mean using Terminal and the command lines which can make things complicated for beginners.
Luckily, there’s one option that caters to the rookies and veterans at the same time – Commander One. Through its friendly interface and wide array of features, it’s great for new Mac users. However, it offers built-in Terminal EMulation for those who want to play with some commands a bit.
Frequently Asked Questions
You may not have the necessary permissions to change the folder or its destination. The folder itself may be locked or part of a system file that cannot be moved easily. If you encounter this problem, check the file permissions, make sure the folder is not locked, or restart your Mac.
To format data on your Mac, you typically use the built-in Disk Utility app. You can select the desired file system and erase the selected volume, effectively preparing it for new data.
On your Mac, open the document you’d like to save as a PDF. Go to File > Print, then click on the PDF pop-up menu and select Save as PDF.