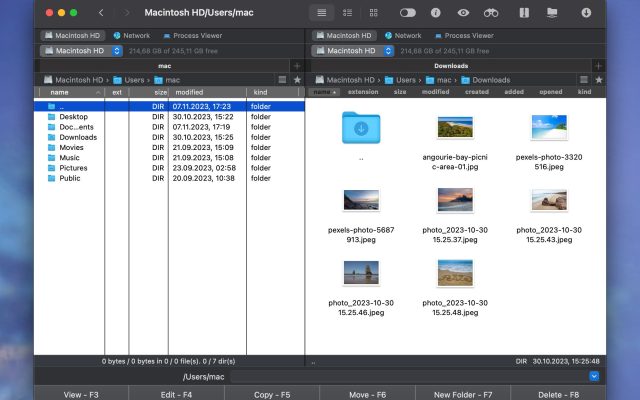If you’ve recently switched to a Mac, especially if you’re a previous Windows user, you might feel confused when trying to locate files downloaded with a web browser since you have no idea where they ended up. Besides locating a missing file, you may need to move downloaded items or clean up your Mac due to limited space. Either way, it’s essential to locate and manage your Mac downloads quickly.
I'm having trouble with the torrent. I have no clue where it is saving the downloads, it is not on the place that I assigned. It happened yesterday and is using the memory space, but I cannot trace where it is— from Mac Help Forums
How to Access Downloads on Mac
If you’re wondering where downloads go on Mac, keep in mind the operating system uses a special folder called “Downloads” that is located within your user account folder. If you don’t know how to access this location or just can’t find it, don’t worry. We will guide you through detailed instructions on how to find the Downloads folder in Mac using different methods.
1. Use the Dock
The quickest way to find downloads on Mac is through the Dock at the bottom of the desktop. The folder icon should be right next to the trash can. If you hover your mouse over it, the directory name will be shown.
Alternatively, you can change the display mode to a downloads stack. Just right-click the Downloads folder and select Display as stack.
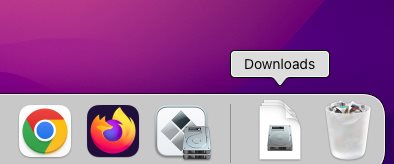
2. Use an Alternative App to Manage Downloaded Files
While the built-in Finder app on macOS is quite capable of most common file management tasks, Commander One is a powerful app with advanced features to manage files. It offers a dual-pane interface to look at files, customizable hotkeys, and numerous features that make it easy to manage your downloads and other files on your Mac. For example, you can set a preferred hotkey to instantly open the Downloads folder, which is easier than using the custom hotkey features provided by Apple.
3. Use the Finder Sidebar
If you’re wondering how to go to Downloads on Mac using the Finder sidebar, just follow these steps:
1. Click the Finder icon (large smiley face) to open this tool.
2. Open Downloads from the Favorites section on the left side.
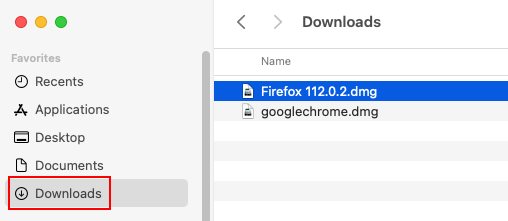
If Downloads is not visible in the Finder sidebar, add it by pressing and holding ⌘ (Command) while clicking the dragging Downloads from the Dock to Favorites. Alternatively, open Finder from the menu bar, go to Preferences (⌘ ,), switch to the Sidebar screen, and check Downloads.
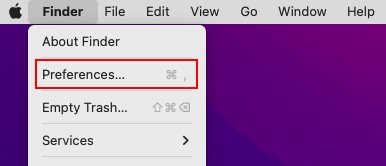
4. Use the Finder Menu Bar
Follow these steps to reach your Downloads folder using the Finder menu bar quickly:
1. To access this tool, click the Finder symbol (the giant smiley face).
2. In the Finder menu bar, open Go and select Documents. Alternatively, press ⌥ ⌘ L (Alt + Command + L).
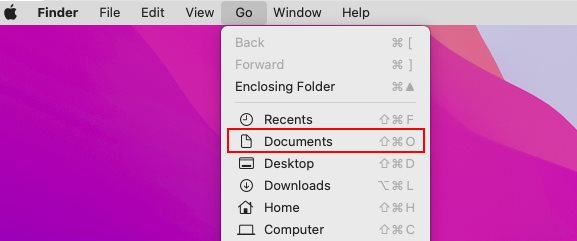
5. Use the Finder Search
Follow these steps to swiftly gain access to your Downloads folder through the Finder search feature:
1. Open the Finder window, access the Go menu, and select Go to Folder. Alternatively, press ⇧ ⌘ G (Shift + Command + G).
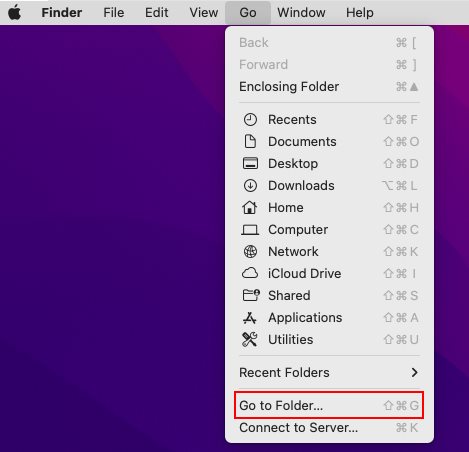
2. Type ~/Downloads and press Return.
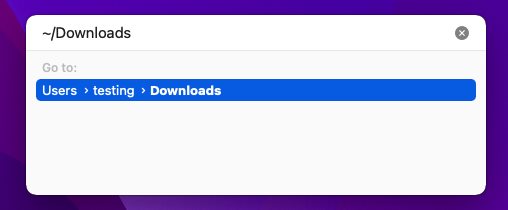
6. Find It by Browsing a File Path
You can easily find the Download folder by navigating to its location from the root directory. Here’s what you need to do:
1. Open Finder and go to My Drive from Locations in the sidebar.
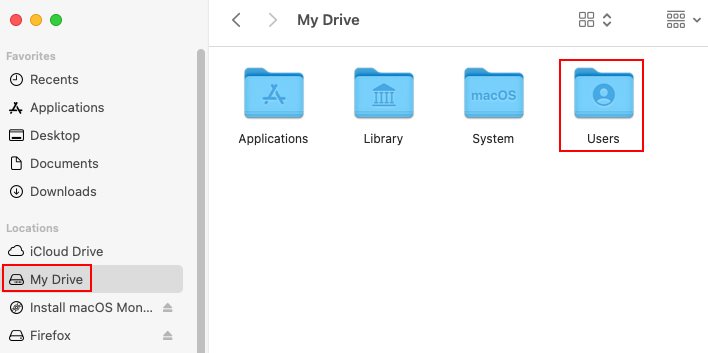
2. Navigate to Users > Your Username > Downloads. If My Drive isn’t visible, open the Finder menu, go to Preferences, switch to Sidebar, and check Hard disks in the Locations list.
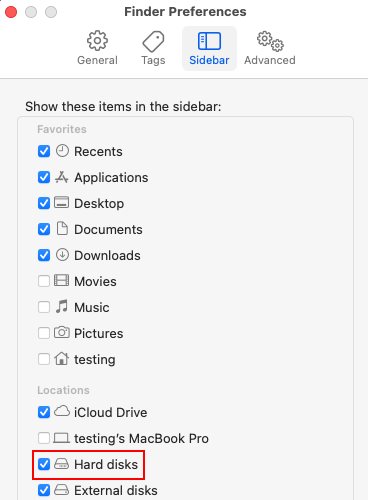
6. Opt for the Spotlight Search
Follow these steps to access your Downloads directory using the Spotlight search tool quickly:
1. Click the magnifying glass in the top menu on the right side of your monitor. Alternatively, press ⌘ Space (Command + Space).

2. Type Downloads to instantly get search results.
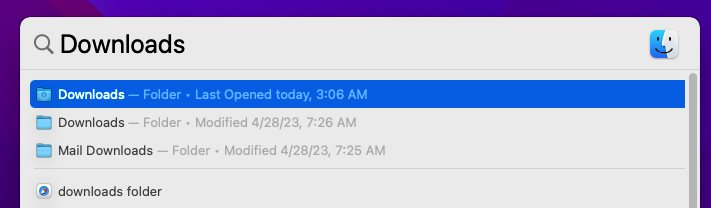
3. Select and click the Downloads folder to open it.
7. Search in Your Web Browser
Follow these steps to open the Downloads folder in Safari:
1. Open Safari and click the Safari downloads icon. If the button is greyed out, there are no recent downloads. Alternatively, open the View menu and select Show Downloads, or press ⌥ ⌘ L (Alt + Command + L).
2. Click the tiny search icon next to a downloaded file to open its location in Finder.
Follow these steps to open the Downloads folder in Google Chrome:
- Open Chrome and click the burger menu (three vertical dots) on the top-right side.
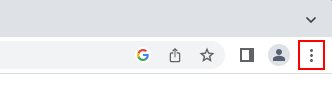
2. Click Downloads to open this folder in Finder.
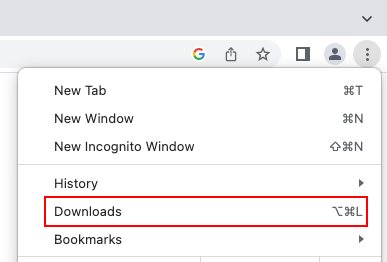
Alternatively, enter chrome://downloads in the address bar or press Alt + Command + L to access the download history. Then click Show in Finder next to a downloaded file.
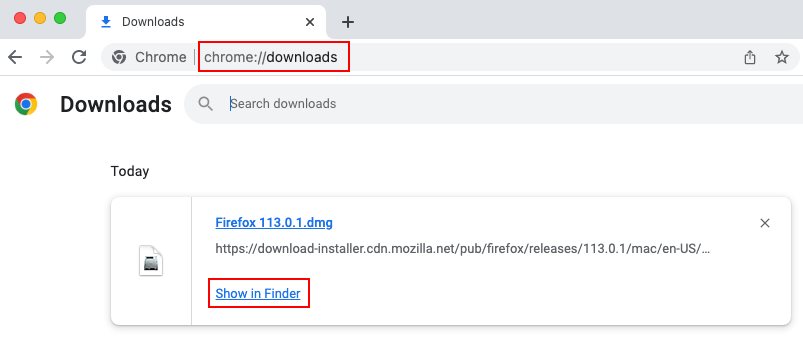
Follow these steps to open the Downloads folder in Mozilla Firefox:
1. In Firefox, click the downloads button from the top-right side to open a menu.
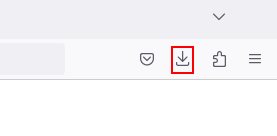
2. In the downloads list, click the search icon next to a file to show its location in Finder.
Alternatively, open the hamburger menu (three horizontal lines) and click Downloads, or press ⌘ L (Command + L) to view Mac downloads.
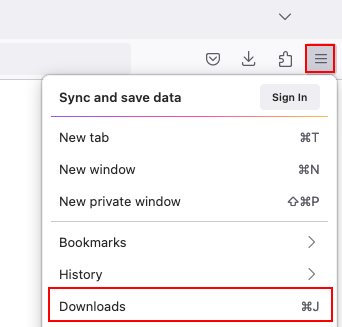
Then click the search button next to any file to open its location in Finder.
How to Organize Downloads on Mac
Efficiently managing your Downloads folder not only makes it easier to find your files but also ensures your MacBook runs smoothly by saving space and reducing clutter. You will be able to locate and delete duplicate files and empty folders, boost your computer’s performance, and prevent data loss by learning to tell apart important files from items that can be safely erased.
What to do with Large or Old and Necessary Downloads?
It is necessary to clear your disk of large or old and useful downloaded files in order to free up disk space. The best way to do this is by moving the items to an external hard disk, storing them in the cloud, or both. CloudMounter provides a simple solution for uploading data to cloud services like Google Drive, Dropbox, or OneDrive.
How to Change the View of the Downloads Folder on Mac
1. Open Finder, go to Downloads and click the icon next to Downloads.
2. Then choose from as Icons, as List, as Columns, and as Gallery.
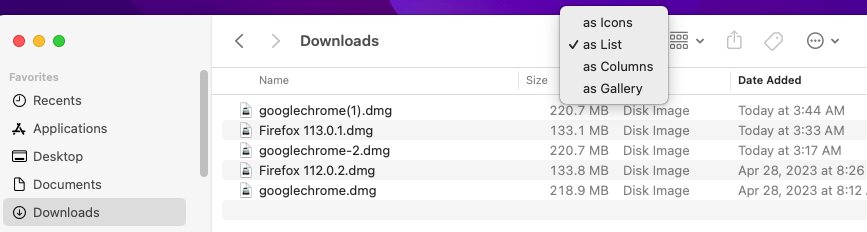
Alternatively, open the View menu in the Finder toolbar and select as Icons, as List, as Columns, and as Gallery.
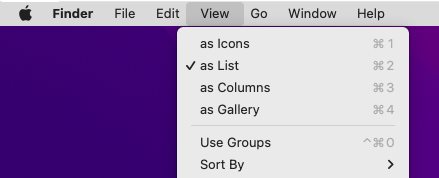
While exploring the Downloads folder, you can also use a keyboard shortcut for icon view (⌘ 1), list view (⌘ 2), column view (⌘ 3), and gallery view (⌘ 4).
Change the Download Location on Your Mac
Setting a custom location for your downloads is a fantastic way to organize your files and access them faster. By default, the Downloads folder is the typical place for web browsers to store everything you get from the web. Unless you have already changed this location during or after browser installation, here’s how to place file downloads in different locations in Safari, Google Chrome, and Mozilla Firefox.
How to Set a Custom Download Folder in Safari
1. Open the Safari menu and go to Preferences, or press ⌘ , (Command + ,).
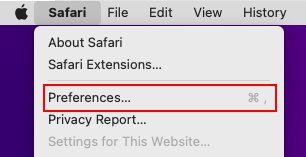
2. In the General tab, click the menu at the File download location.
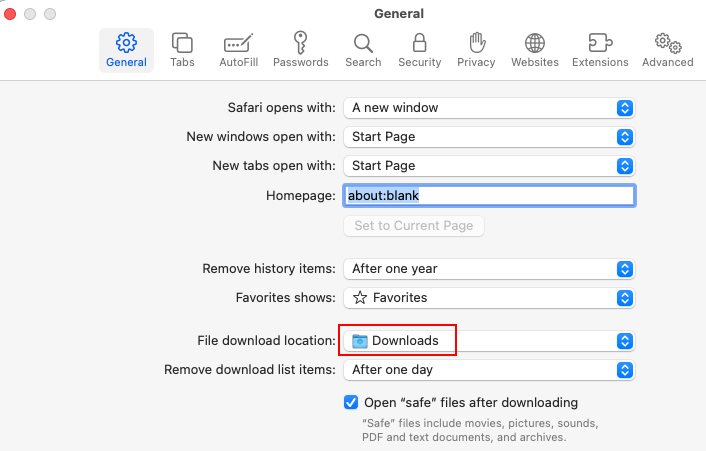
3. Choose to Ask for each download to specify a location every time you download or file. Alternatively, pick Other…, pick a folder, and click Select.
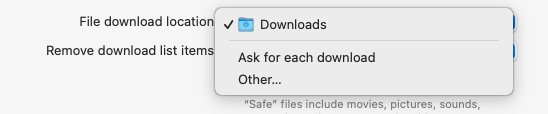
How to Modify Google Chrome's Default Download Location
1. Open the Chrome three dots menu and click Settings. Alternatively, press ⌘ , (Command + ,).
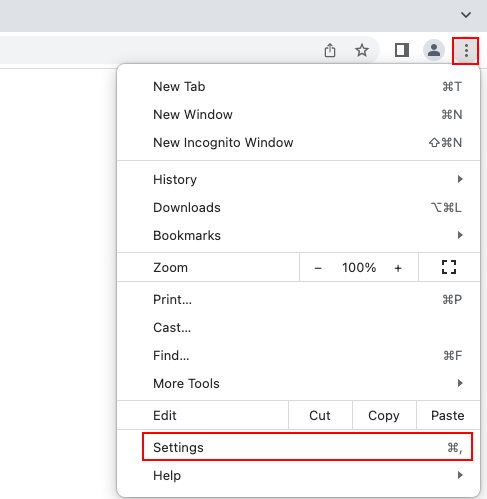
2. Next, click on Downloads.
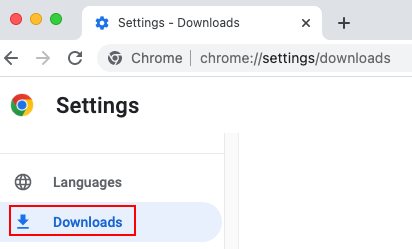
3. Click the slider next to Ask where to save each file before downloading to activate this option. Or click Change to specify a new downloading location.
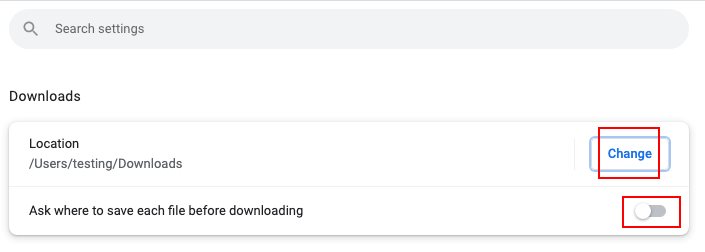
How to Set a Different Download Location in Mozilla Firefox
1. Open the Firefox menu in the three horizontal lines and go to Settings. Alternatively, press (Command + ,).
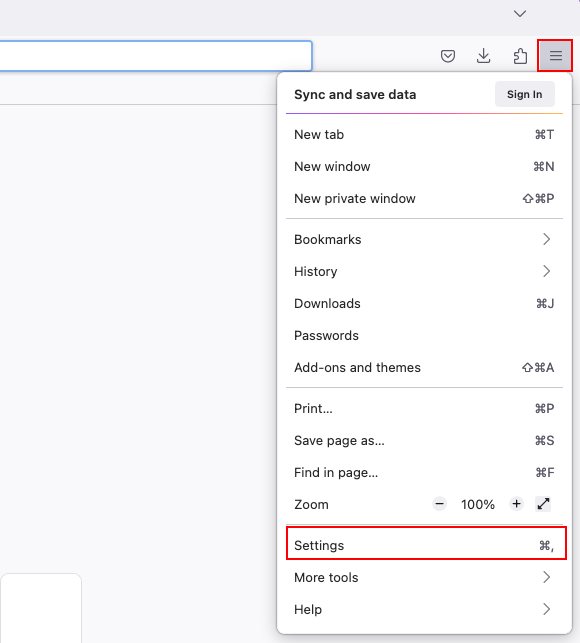
2. Scroll down to Files and Applications. At Downloads, check Always ask you where to save files to activate this option. Or, click Choose to pick a new download folder.
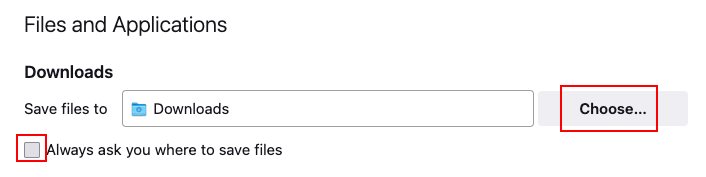
How to Find Recent Downloads on a Mac
The simplest way to locate the latest file downloads is by sorting the items by modification date. This way, the most recent downloads will always be at the top of the list. There are three ways to set this sorting mode:
1. In Finder, go to the Downloads folder and click the sort button. Then click Date Modified from the menu.
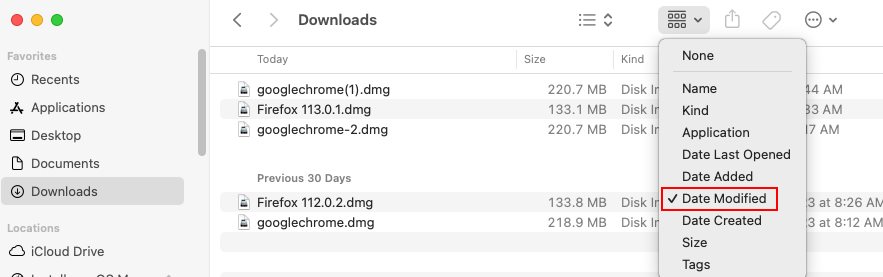
Alternatively, open the View menu and click Use Groups and Group By > Date Modified.
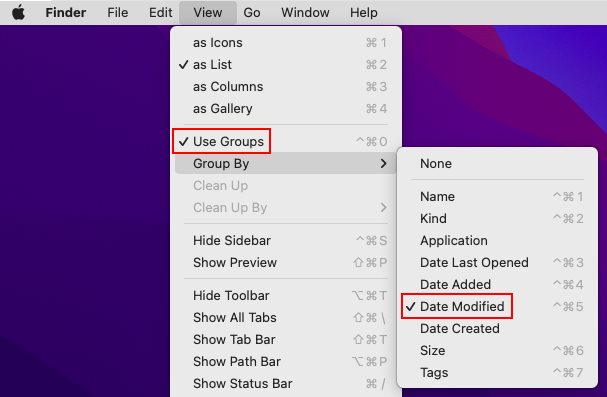
While browsing the Downloads directory, press ⌃ ⌘ 5 (Ctrl + Command + 5) to sort the items by date of modification and ⌃ ⌘ 0 (Ctrl + Command + 0) to group items by day (optional).
Conclusion
As you can see, there are various ways to locate, manage, and organize your downloads on a Mac computer. By understanding these methods, Mac users can optimize their productivity and ensure their computer remains clutter-free. There are different strategies you can use to take control of your downloads – from setting up download locations in your browser to organizing your files using the Finder or third-party tools like Commander One. Regularly clearing old or unwanted files, grouping items by date can help you optimize your Mac and avoid unnecessary clutter.
FAQ
If you don’t know where is the Downloads folder on your Mac, there are several ways to track it down: using the Dock, Finder sidebar, menu bar or search, navigating to its file path, using Spotlight search, opening the location in the web browser, or using an external application to browse files, such as Commander One.
- Open the Finder menu and go to Preferences.
- Switch to the Sidebar section and check Downloads to ensure this folder will be visible in the sidebar.
- Open the Finder window and
- Right-click Downloads from the sidebar on the left, and select Add to Dock.
- Or drag Downloads to the Dock near the trash can.