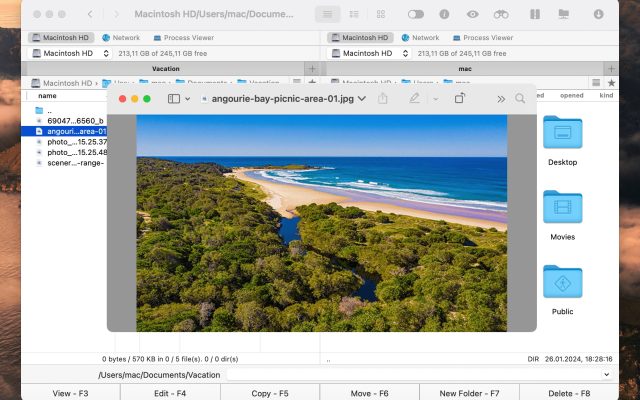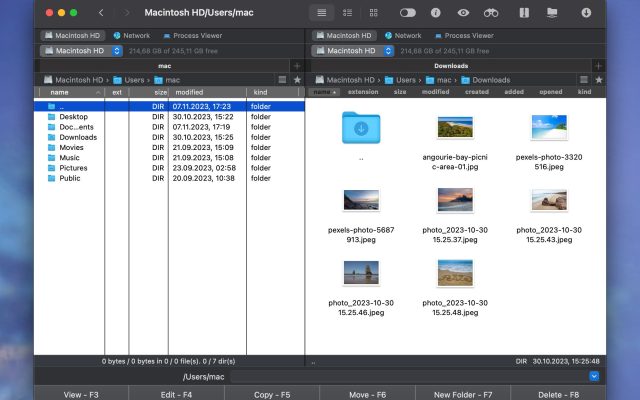- File manager for Mac
- FTP client for Mac
- How to Create New Folder on Mac [The Easiest Ways]
How to Create New Folder on Mac [The Easiest Ways]
Finding what you need can be challenging and time-consuming if you keep all your files scattered over your desktop. That’s why keeping your data organized is essential for productivity and, sometimes, peace of mind. If you’re new to macOS and wondering how to create new folder on Mac, you can find all the necessary info in this article.
Here we have gathered a detailed guide that includes basic techniques (Finder and Terminal), third-party applications, and more advanced data management tools.
Way to Make Folders on Mac (3 Simple Methods)
We start with the easiest methods to create folders on your Mac and keep everything organized.
If you’re using the trackpad, the process is just the same but instead of right-clicking on the desktop, you will use a two-finger tap on the trackpad. This method is handy for users who prefer graphical interfaces over command-line tools, providing a simple, intuitive way to manage files and maintain an organized workspace on your Mac.
The same operation, be it with your mouse or trackpad, can be done in Finder. So this straightforward way to create folder for your files is convenient in many situations.
Make a Folder on Desktop using the Mouse and Trackpad Shortcut
Just like you would do it on any other operating system, if you want to create new folder in Mac using your mouse is simple and fast. Actually, you won’t even need a mouse as the Mac’s trackpad is more than enough to get the job done.
If you’re using the mouse, just follow these simple steps to make a folder on desktop Mac:
- Navigate to your desktop.
2. Right-click on an empty area.
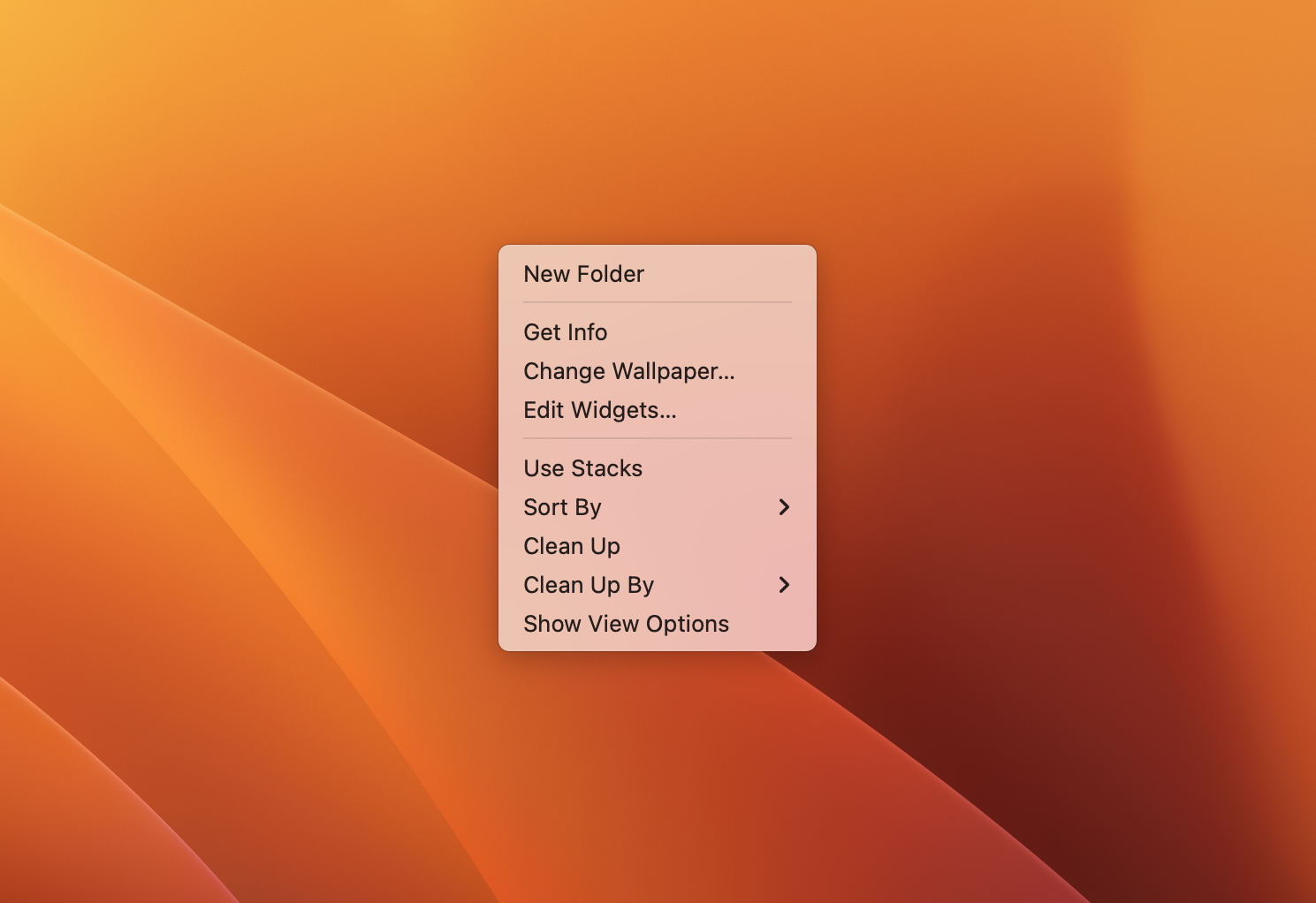
3. Select the ‘New Folder’ option from the context menu.
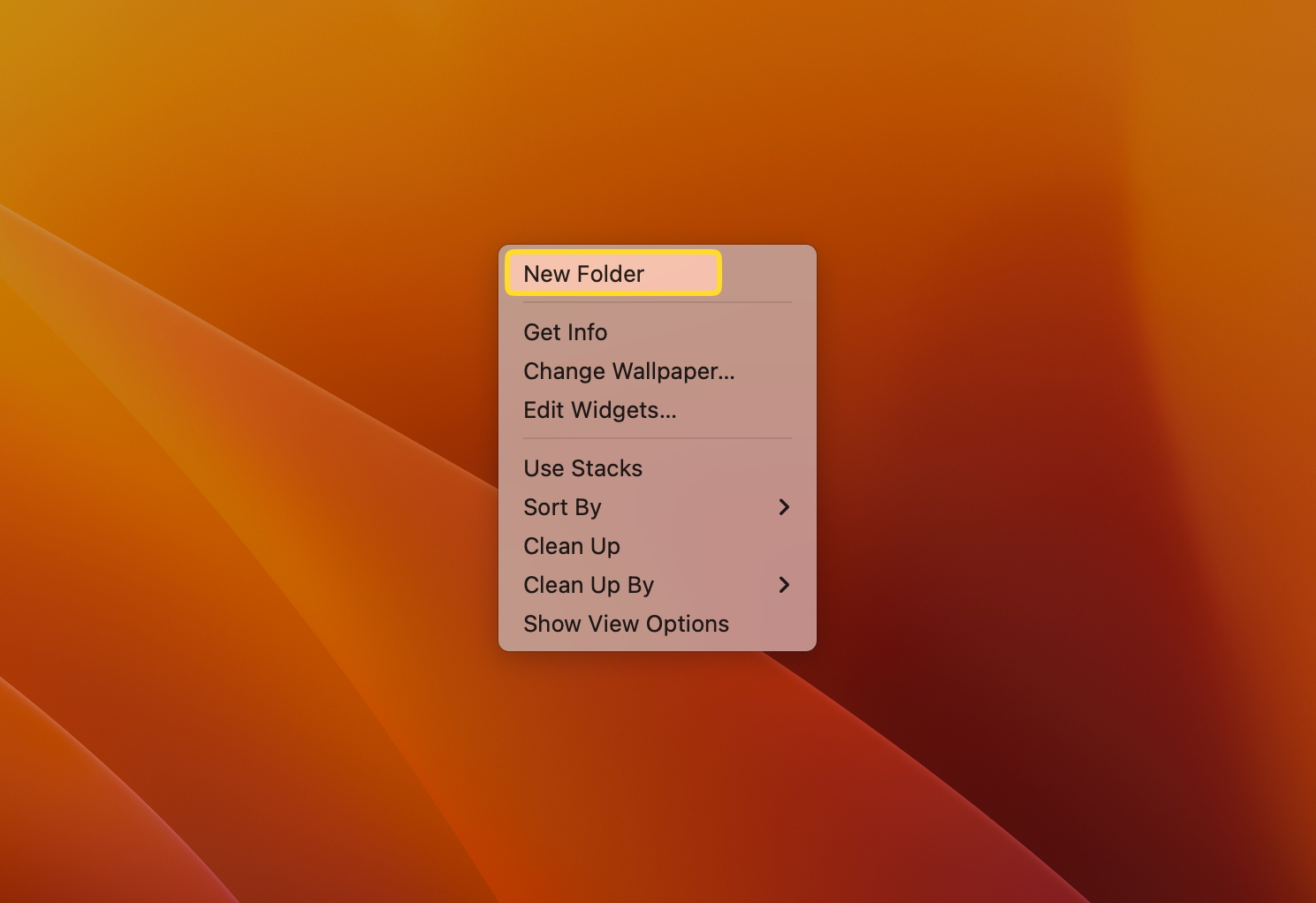
4. Give the New Folder a name and you’re done.
How to Add Folder on Mac with Finder
Finder is the default file manager for Mac and comes with a graphical interface that makes any file management task easy. We’ve explained above how to use the mouse shortcut to create a folder in Finder.
However, if you want to do it without the shortcut and using 100% of Finder’s tools here’s what you need to do:
- Open Finder from the Mac’s Dock.
2. Click on the “New Folder” button located in the top toolbar.
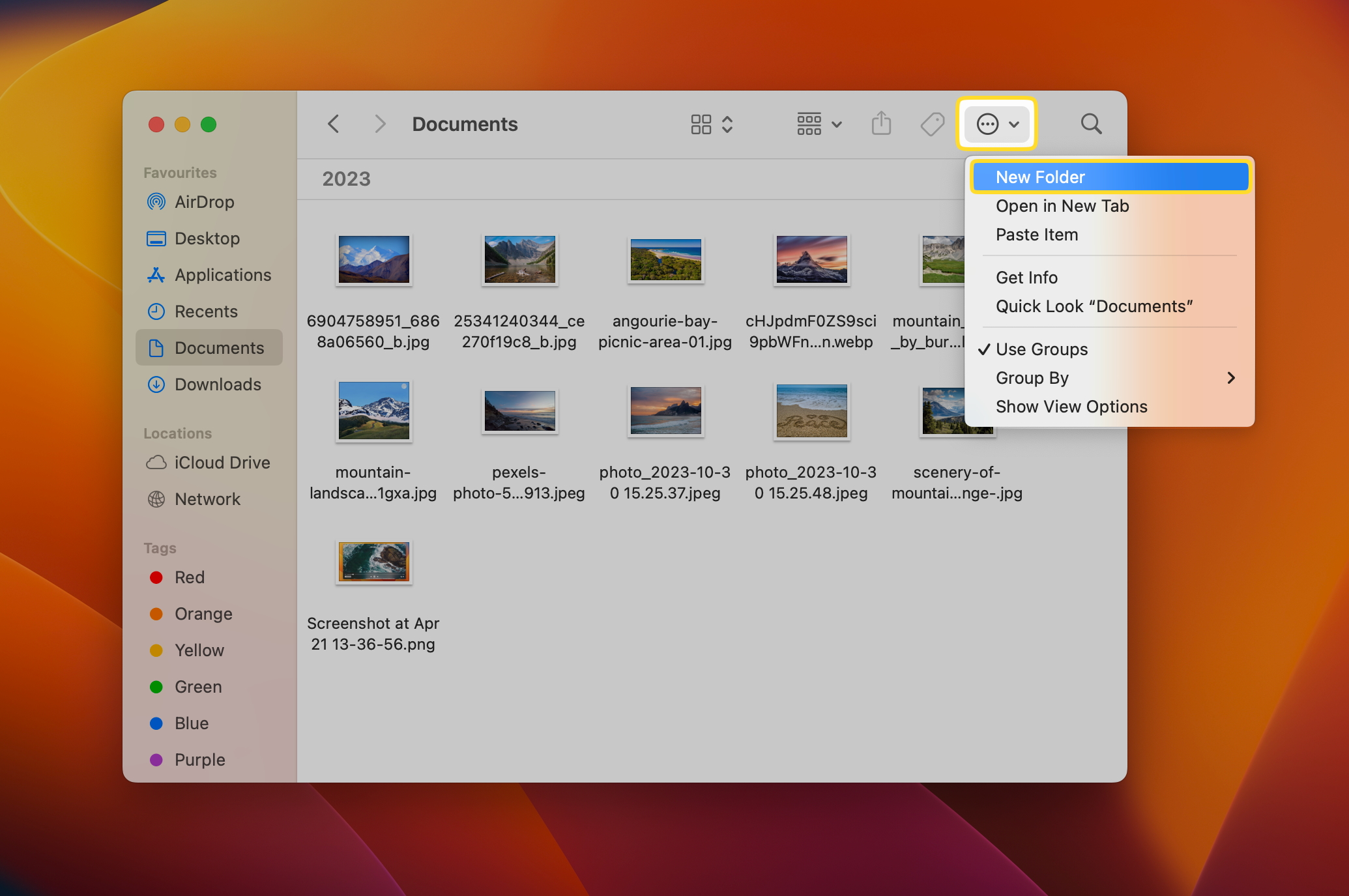
3. The folder is created instantly.
4. Name the newly-created folder.
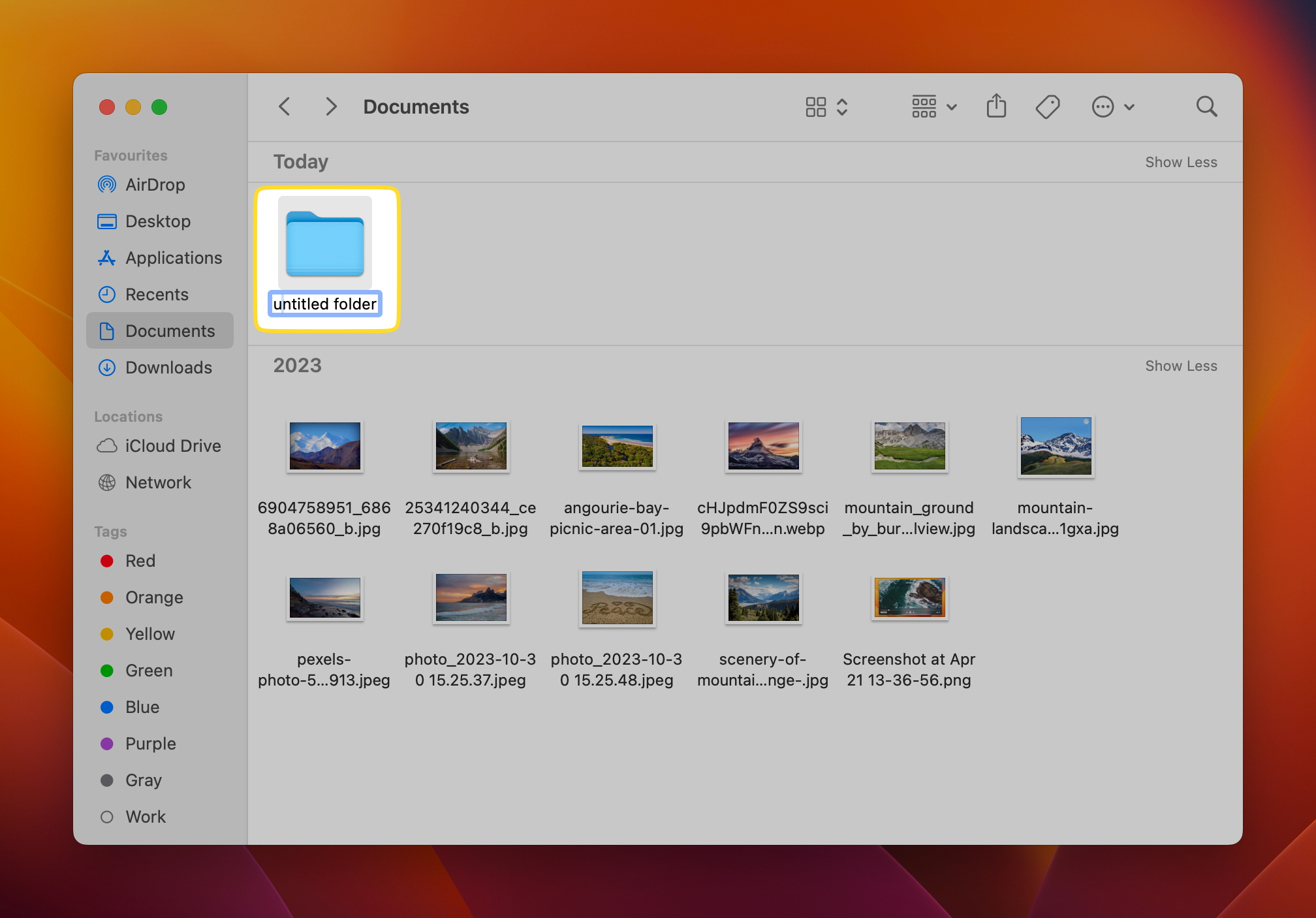
5. Hit Return or click anywhere to save the file.
Creating a Folder on Mac via File Selection
We’re giving you another alternative on how to add folder on Mac, and it’s by using file selection. It’s a practical way to create and organize files directly. Keep in mind that for this solution to work, you already need to have the files that you plan to organize into a folder.
Here’s how to add a new folder on your Mac with a vile selection:
- Clinic and drag to select multiple files ( or hold the Command Key while clicking the individual files you want to add to the folder).
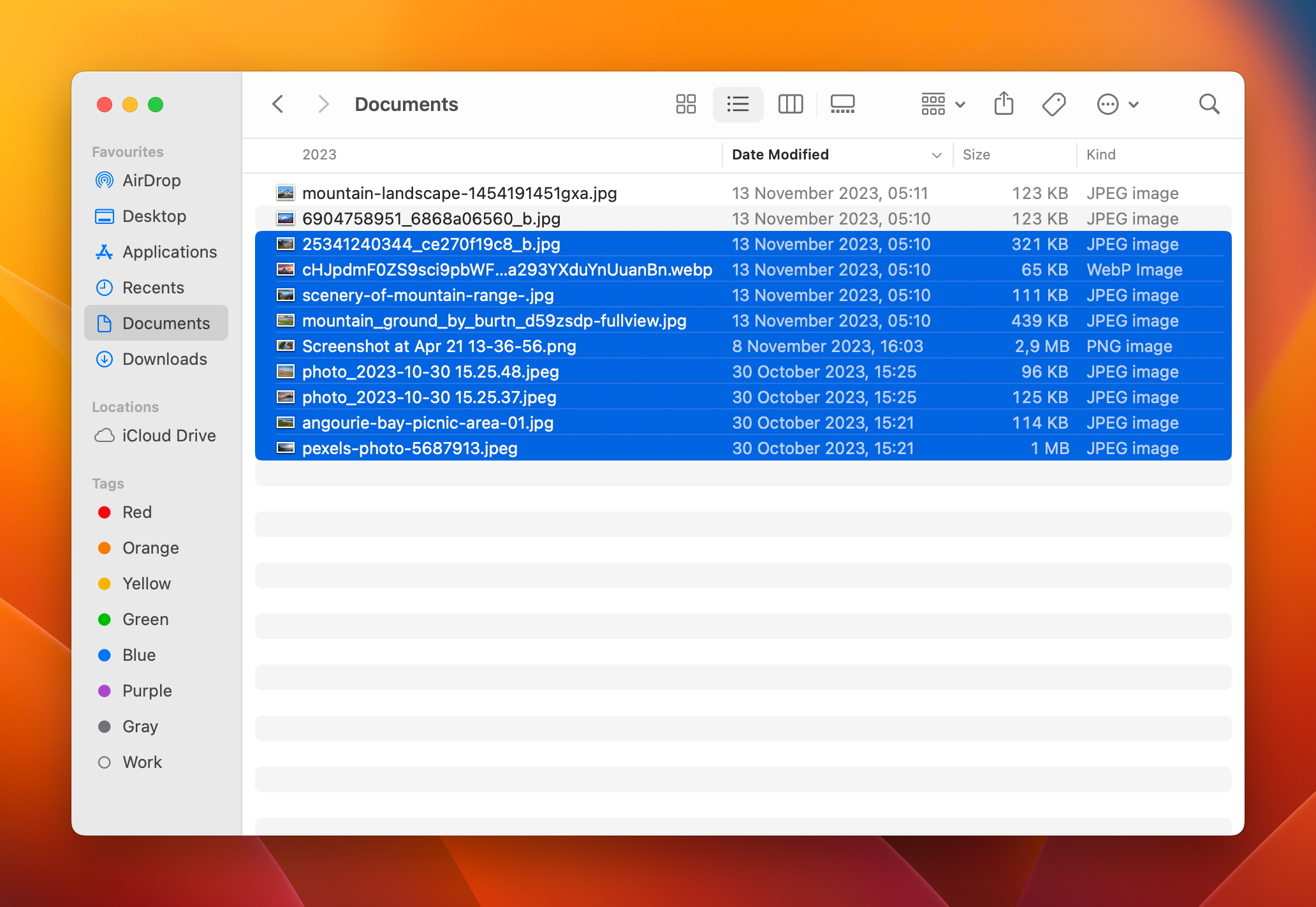
2. Once you selected all the files, right-click on one of them and select “New Folder with Selection”.
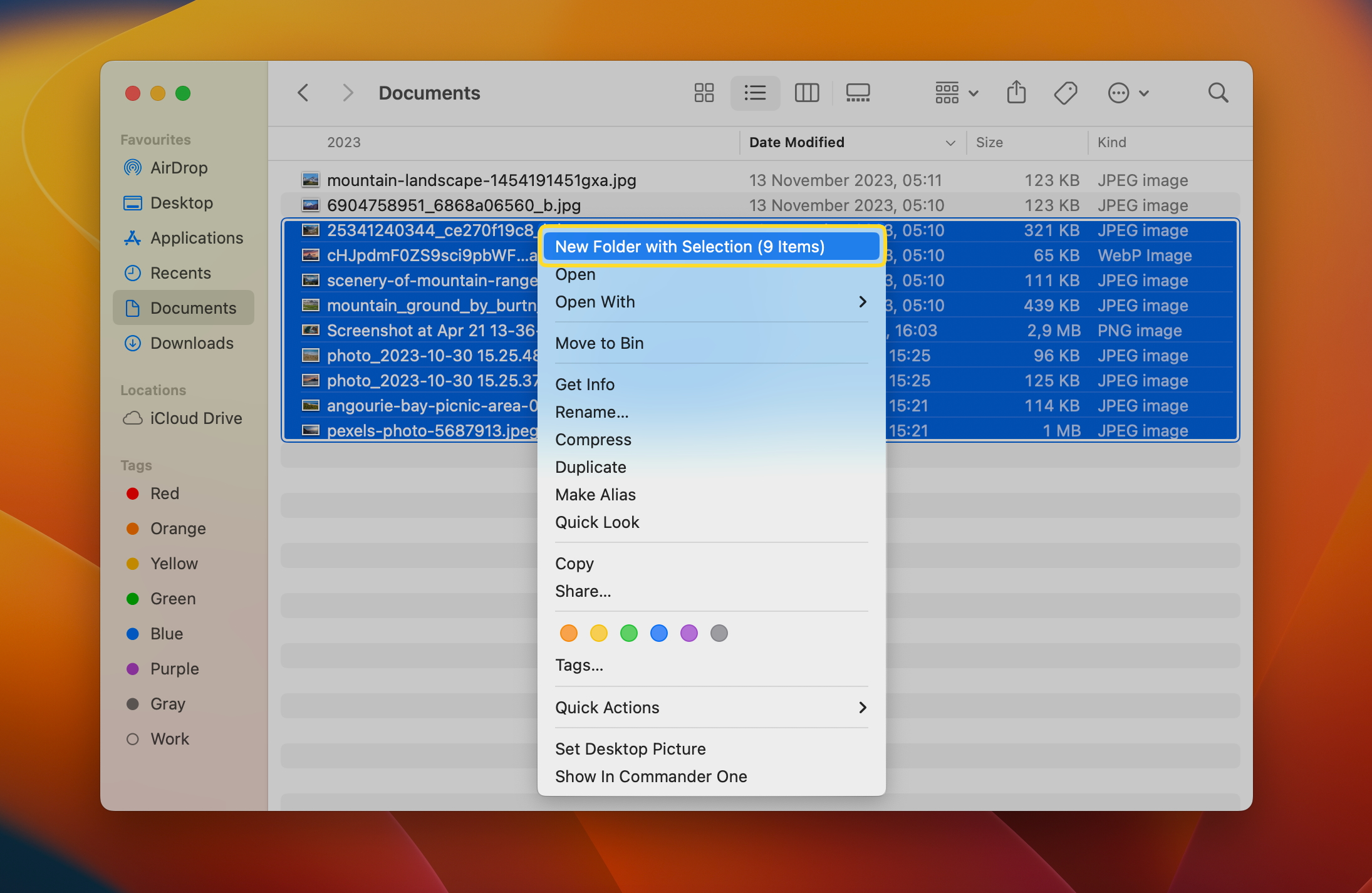
3. The command instantly creates a new folder with the selected files.
4. Rename the folder as needed or move it to the desired final location.
Make Folders on Mac with Commander One
After seeing the native methods to make folders on Mac, it’s time to move on to the dedicated apps that come with lots of extra features to help you organize data across different storage spaces, and a lot more.
Commander One stands out as an all-in-one file manager. It’s an excellent Finder alternative designed for Mac users who want advanced functionality, a great interface, and ease of use. The dual-pane functionality makes file creation and management a breeze, offering mouse and keyboard navigation options serving various user preferences.
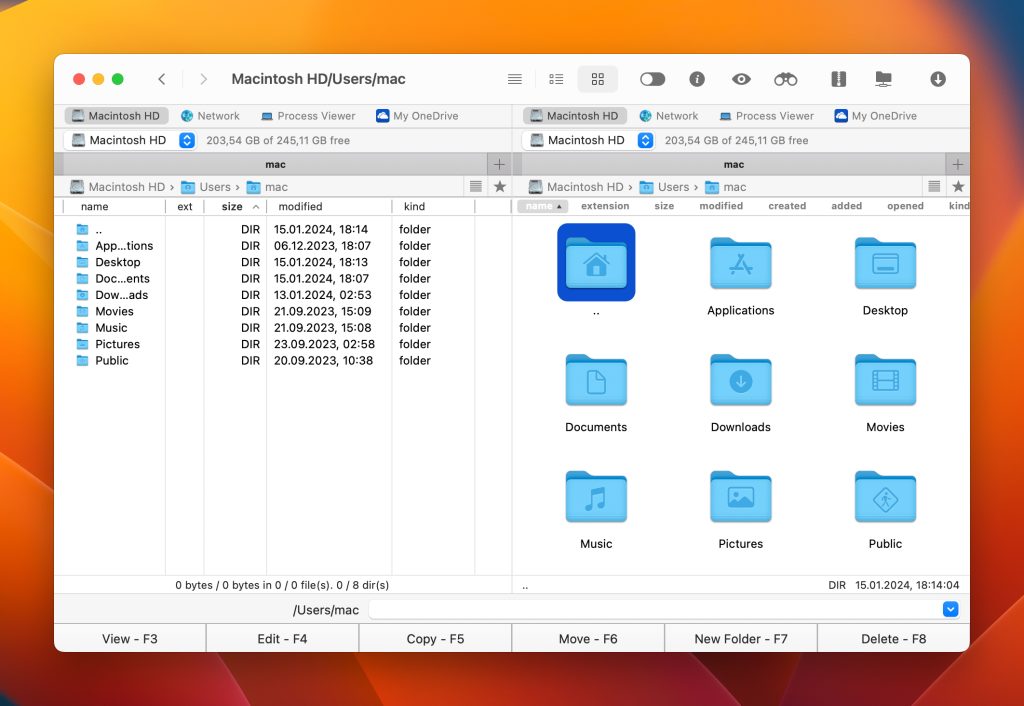
The features are what set Commander One apart – from batch operations on folders, the ability to mount cloud storages, integration with FTP and SFTP servers, and all the way to the ability to create encrypted folder for Mac.
Moreover, Commander One excels in archive management. It supports various popular archive formats, including ZIP, RAR, 7Zip, TBZ, and TGZ. The app goes beyond basic archive functions; users can effortlessly copy or move files from one archive to another.
The flexibility of Commander One extends to offering you the ability to create and delete files directly within the archive without extracting them. This feature offers a level of control and convenience that can’t be found in traditional file management tools. Finally, with this software you get a built-in Terminal emulator that’s going to come in handy in numerous situations.
How to Create Files with Commander One:
1. Download and install Commander One on your Mac.
2. Run the app and go to the location where you want to create the new folder.
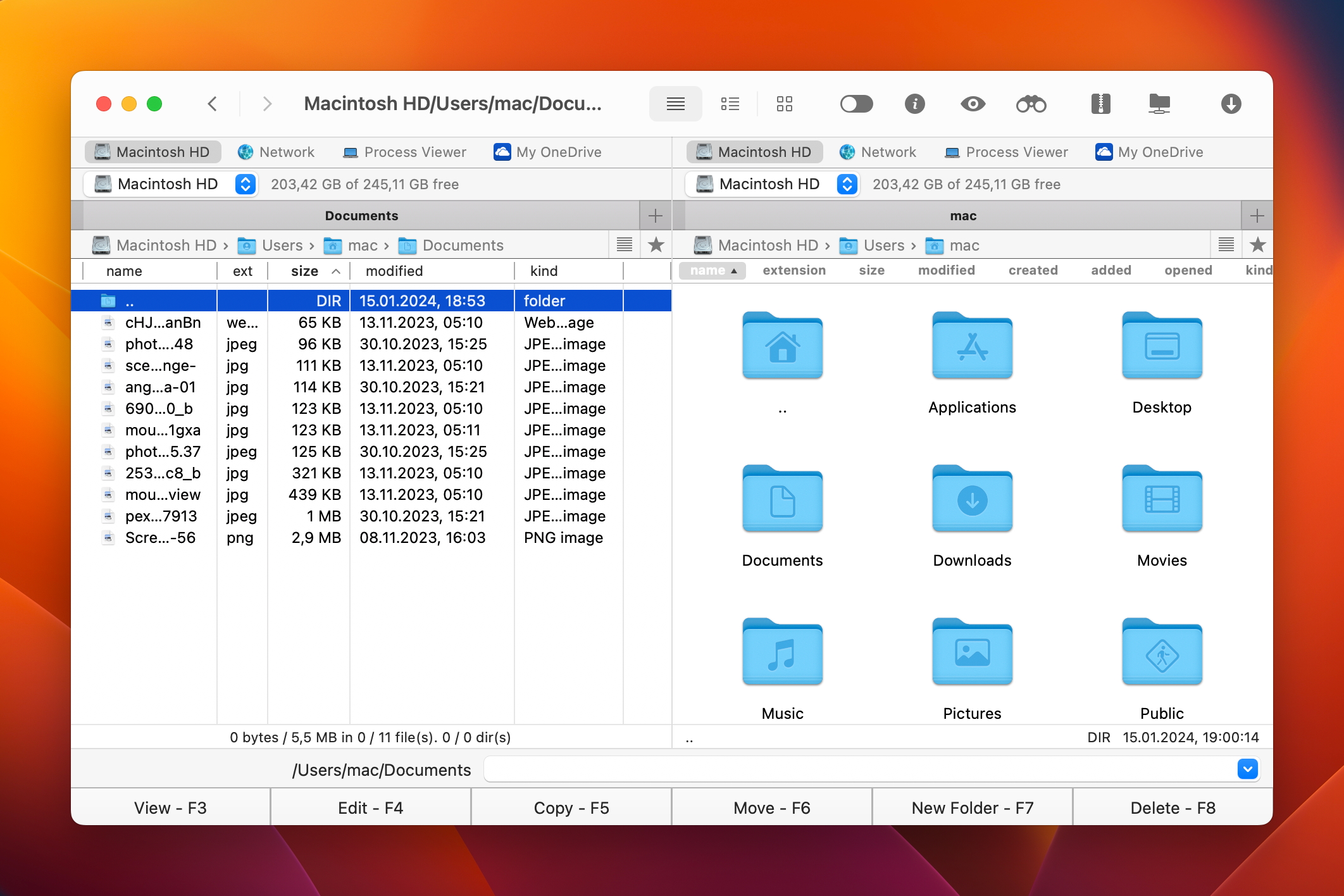
3. Go to the menu bar and press File -> New Folder .
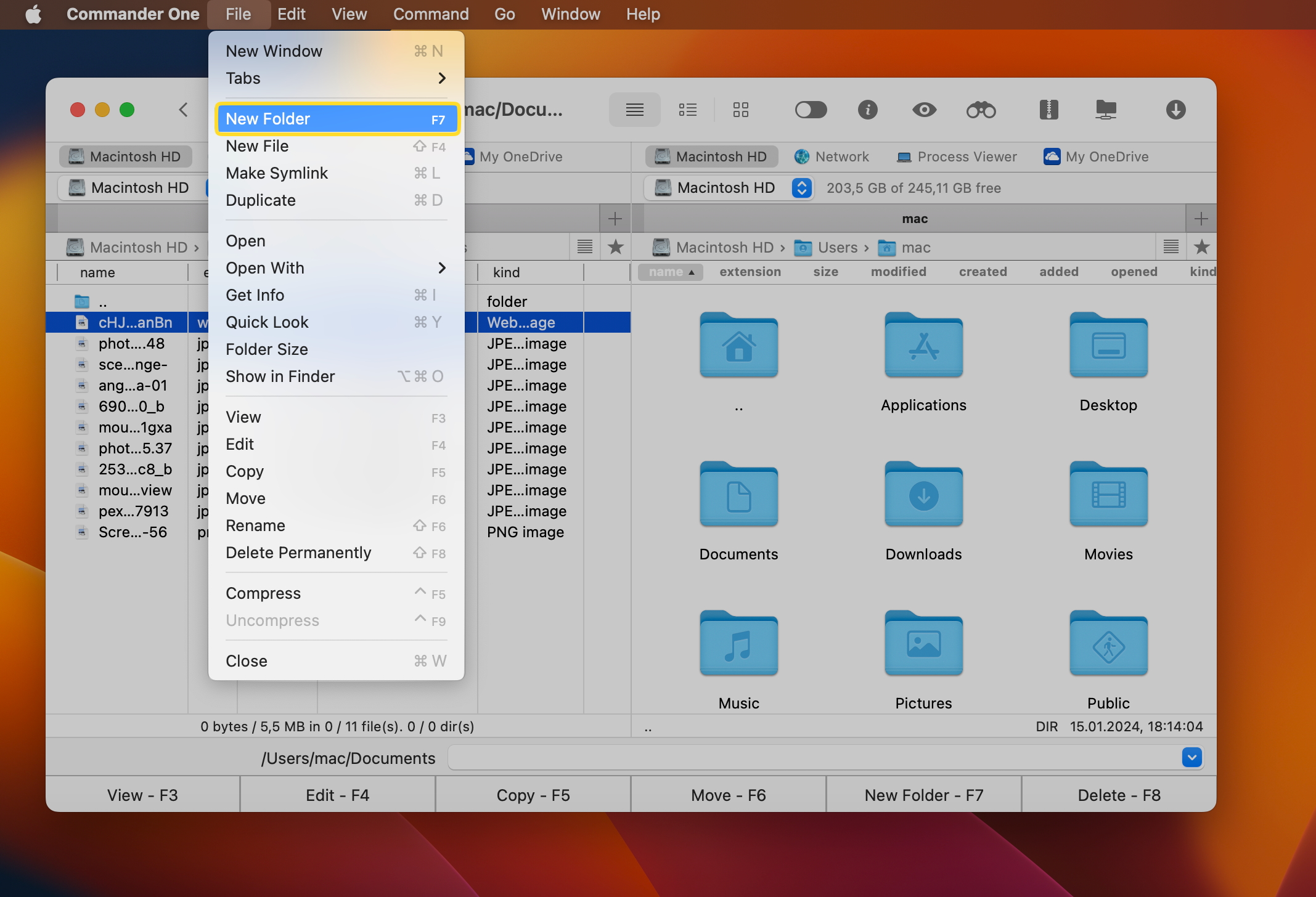
4. Rename the new folder and click OK.
Create New Folder on Mac Using Terminal
If you’re confident in your computer skills, creating a folder with Terminal is the way to go. Not only can you create a folder, but you can also organize files within it and perform almost any other operation. The trick is knowing the commands and being able to work without a user interface – which isn’t the case for most Mac users.
If you’re a regular user seeking a friendly interface and an app built for efficiency and reliability, it’s better to opt for Commander One and avoid any headaches from coding.
Still, if you’re determined to give it a try, here’s how to create a new folder on Mac with Terminal:
1. Open Finder – > Go to Applications – > Utilities.
2. Launch Terminal.
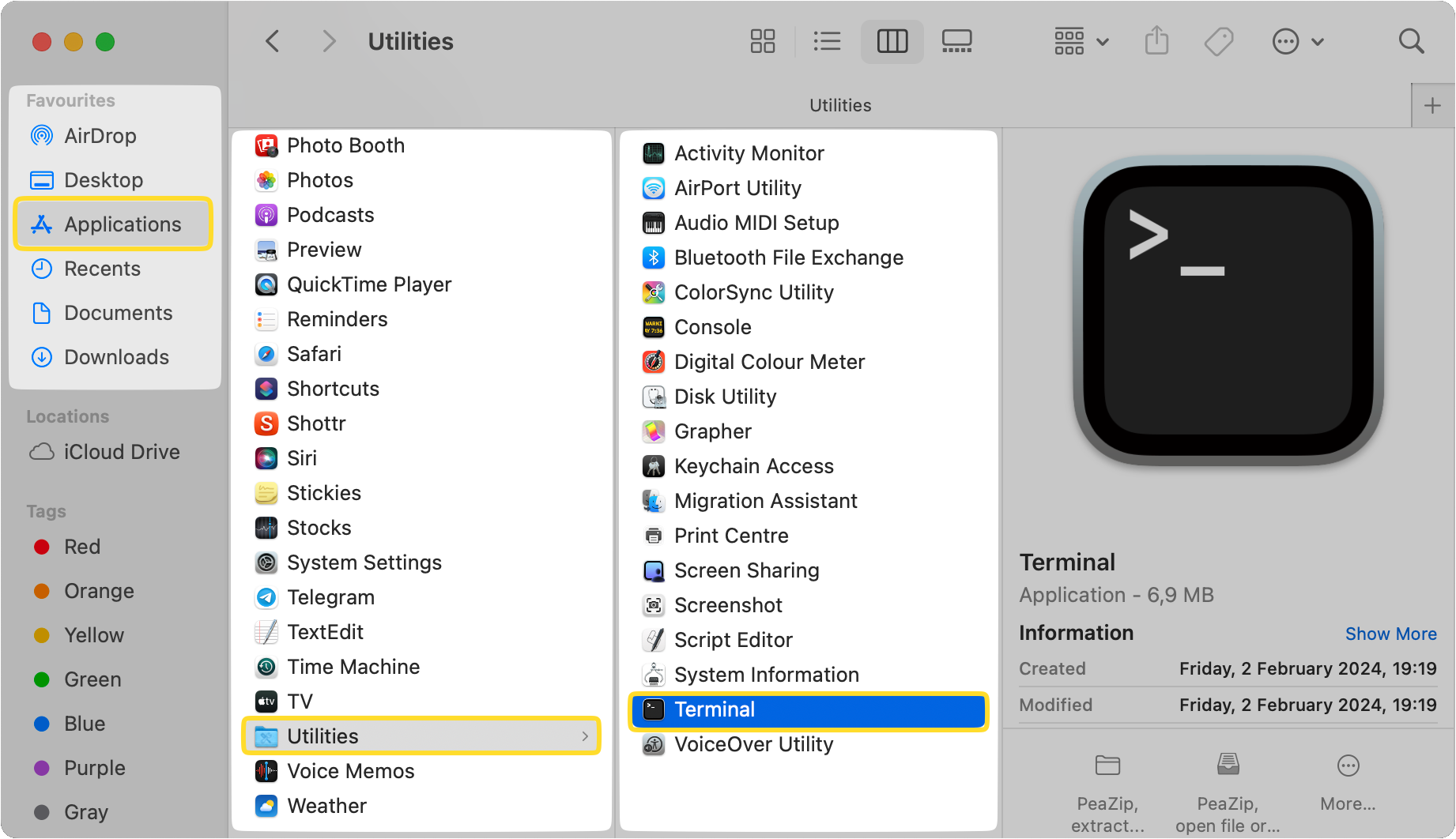
3. Navigate to your desired location where you want to create a folder. For example, if you want to create a new folder on your Desktop:
cd ~/Desktop
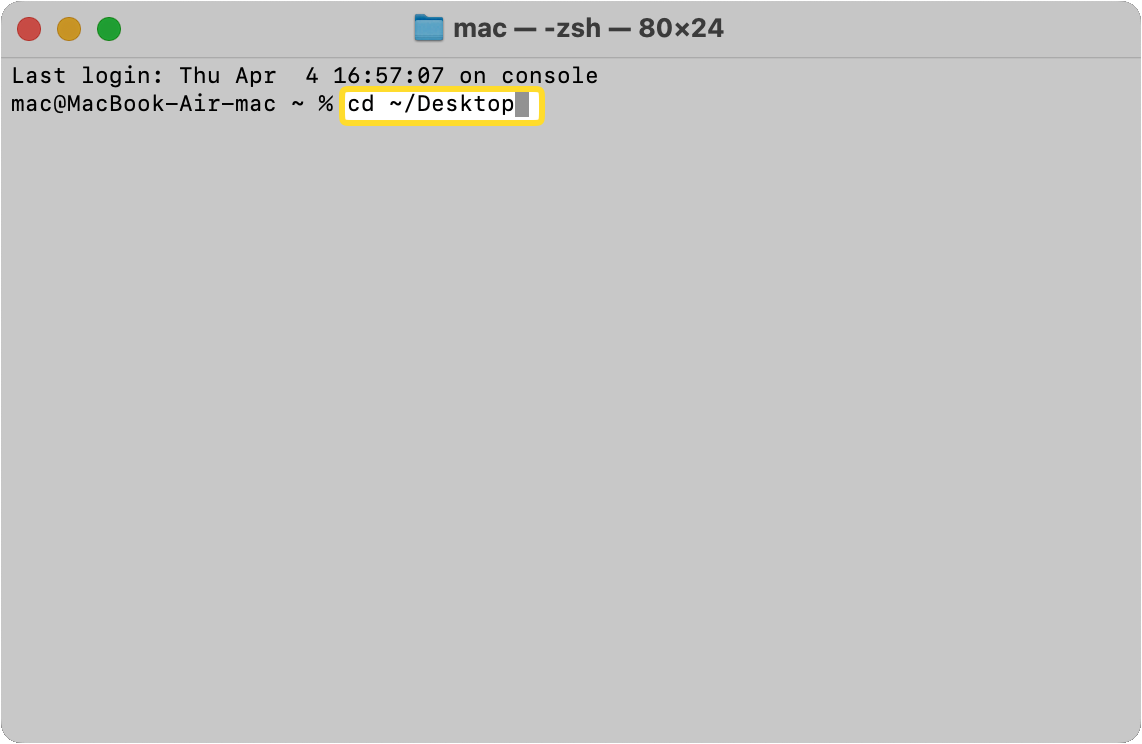
4. Type mkdir. The mkdir command stands for “make directory.” Write the name of the folder for example new-flowers, type mkdir “new-flowers”
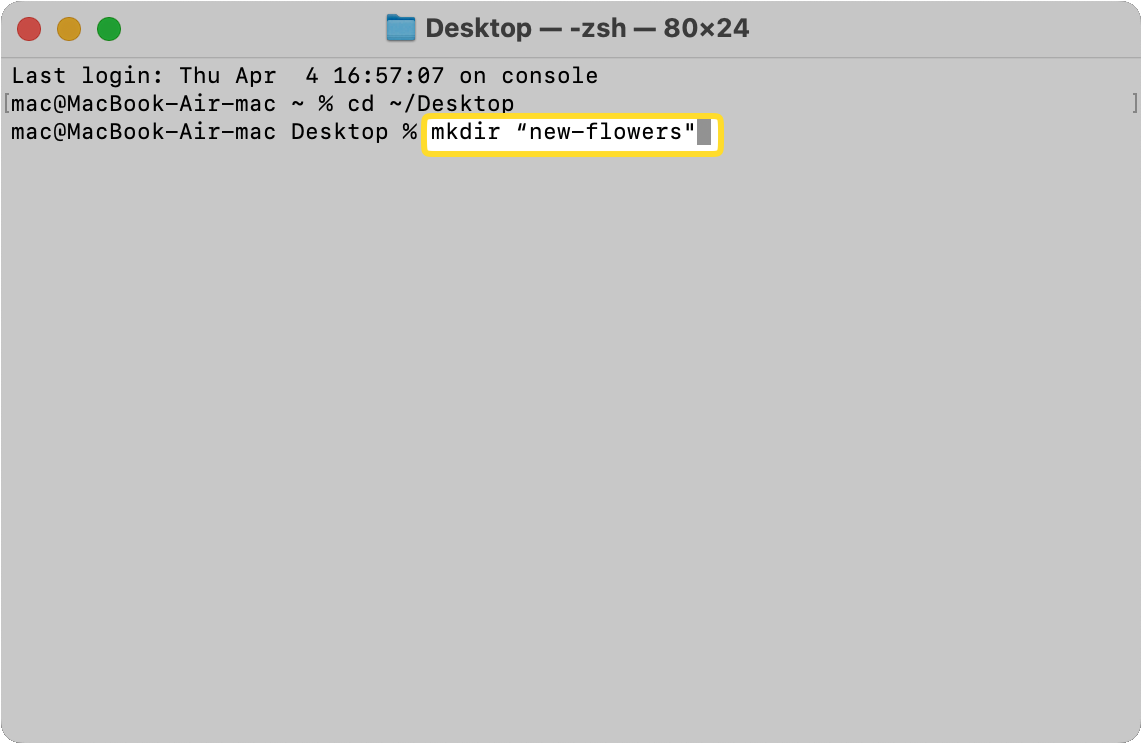
5. Press Enter.
Commander One gives you this option if you like to use the best of both worlds. In its PRO version, the app gives you also offers the option of built-in Terminal emulator, so you can execute the commands without leaving the app.
Conclusion
You now have info on all the ways to create folders and organize them on your Mac. As simple as the traditional ones may seem, using a dedicated app is always a better idea as it comes with an extensive set of helpful features.
Commander One emerges as an unparalleled solution for macOS file management, especially considering its comprehensive set of features. It allows you to easily organize the files, sync them with Google Drive, Dropbox, and any other cloud storage service, as well as offering encryption to keep everything safe.