- Blog
- Cómo hacerlo
- Cómo eliminar archivos en un Mac – Soluciones comprobadas
Cómo eliminar archivos en un Mac – Soluciones comprobadas
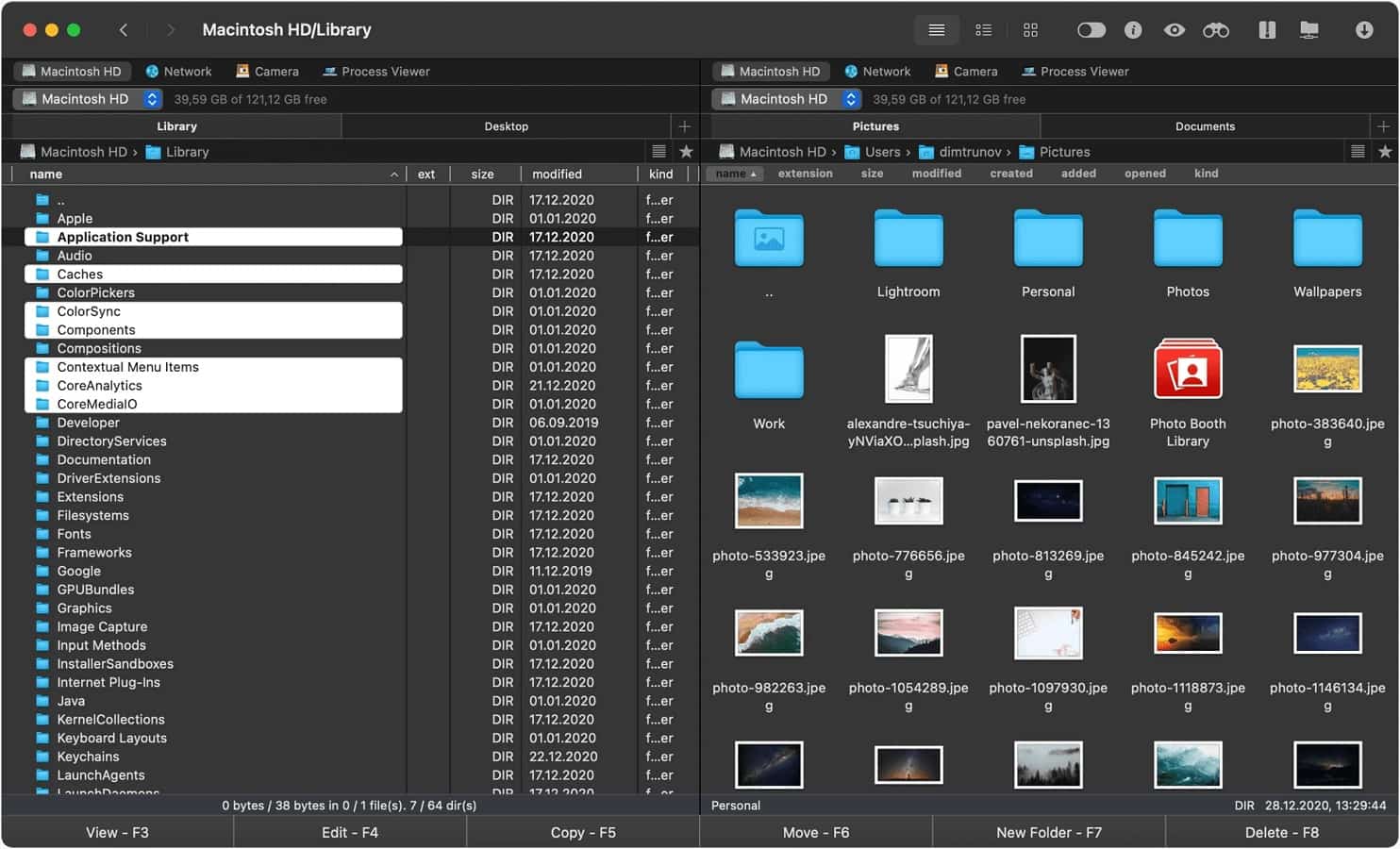
Eliminar archivos es una operación simple que hacemos todos los días. Por defecto, los elementos se mueven a la Papelera, una carpeta especial desde la cual se pueden restaurar fácilmente. Aunque algunos usuarios solo saben que los archivos pueden ser eliminados moviéndolos a la Papelera, en realidad hay muchas otras formas de hacer esto. En este artículo, proporcionaremos una respuesta detallada sobre cómo eliminar archivos en Mac y liberar espacio en tu ordenador.
Estoy enfrentando un problema en mi MacBook con respecto a la eliminación de archivos descargados. No estoy seguro del procedimiento correcto o la forma más eficiente de eliminar archivos innecesarios o no deseados de mi sistema. Estoy aquí en busca de consejo o orientación sobre cómo eliminar archivos descargados de mi MacBook para optimizar la capacidad de almacenamiento y mantener el rendimiento del sistema.— Apple Support Community
Métodos rápidos para eliminar archivos en Mac
Al comienzo de nuestro artículo, nos gustaría empezar con las dos formas más utilizadas para eliminar archivos de Mac. Hablamos de las acciones más comunes para cada usuario, es decir, arrastrar archivos a la Papelera o usar un atajo de teclado. A continuación, consideraremos cada una de las formas con más detalle.
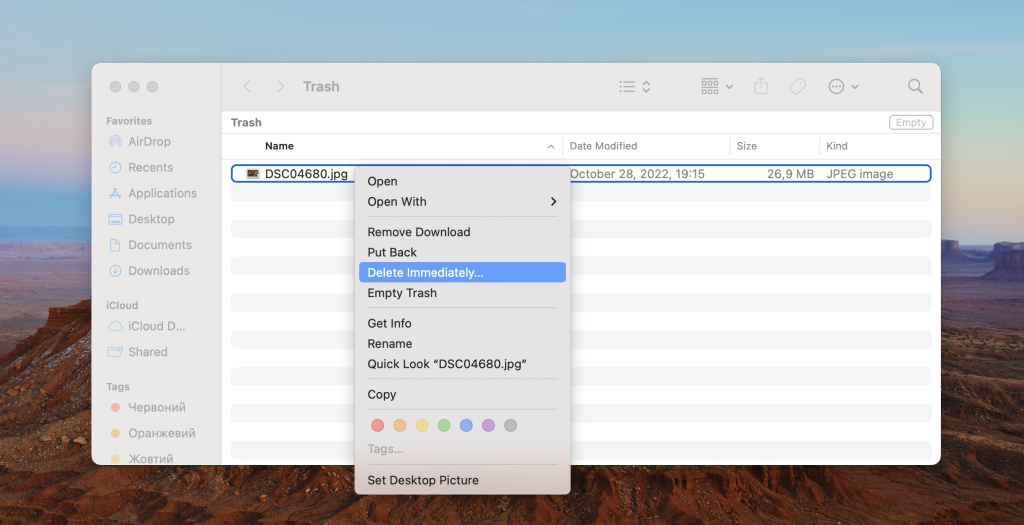
Eliminar archivos arrastrándolos a la Papelera
Hay varias formas de eliminar archivos con la Papelera:
1. Si tienes un archivo que deseas eliminar, selecciónalo y arrástralo a la Papelera.
2. Si tienes varios archivos que deseas eliminar:
- para archivos contiguos: presiona y mantén pulsado el botón Shift y selecciona el primer y último archivo de la lista, después arrástralos a la Papelera;
- para archivos separados: presiona y mantén pulsado el botón Command, selecciona los archivos que deseas eliminar y arrástralos a la Papelera.
3. Alternativamente, puedes seleccionar archivo(s) o carpeta(s) en Finder, hacer clic derecho sobre ellos y seleccionar la opción “Mover a la Papelera“.
Usar atajo de teclado para eliminar archivos en Mac
Si prefieres deshacerte de elementos innecesarios de una manera aún más rápida, entonces definitivamente deberías considerar usar atajos de teclado simples. Hay varias formas de eliminar un documento en Mac:
- Selecciona el archivo y usa la combinación Command + Delete. El archivo será enviado inmediatamente a la Papelera.
- Si estás 100% seguro de que ya no necesitarás el archivo eliminado, puedes deshacerte de él de inmediato sin pasar por la Papelera. Para esto, usa la combinación Option + Command + Delete.
En resumen:
Si eres un aficionado a los atajos de teclado, definitivamente preferirás la segunda variante de cómo eliminar archivos en Mac. Aun así, la variante de arrastrar archivos a la Papelera es muy simple y rápida y tiene sus propios admiradores.
Bono: Comando útil para trabajar con la Papelera. Con la ventana de Finder activa, el atajo de teclado Command + Option + Shift + Delete vaciará la Papelera al instante
Remove Unwanted Downloads from Mac
Cuando decidas limpiar tu ordenador de los archivos que ya no necesitas, no olvides eliminar archivos en la carpeta de descargas en Mac. Lo más común son instaladores de aplicaciones, PDF o cualquier otro material que hayas descargado de Internet. Procede con los siguientes pasos:
- Abre Finder y navega a la carpeta de Descargas en el panel izquierdo.
- Haz clic en ella y selecciona los archivos que deseas eliminar.
- Muévelos a la Papelera usando uno de los métodos descritos anteriormente.
Eliminar archivos usando el Terminal en Mac
Si la información anterior parece estar orientada a principiantes, entonces los siguientes pasos podrían considerarse para usuarios más experimentados. Aquí, describiremos cómo eliminar un archivo en Terminal en Mac:
- Abre Terminal. Para esto, ve a Aplicaciones -> Utilidades.
- Navega al directorio donde se encuentra el archivo, para esto escribe: cd ~/Escritorio. En lugar de Escritorio, puede ser cualquier otro nombre de carpeta donde se encuentre el archivo.
- Escribe el siguiente comando para eliminar un archivo: rm holiday.png. En lugar de holiday.png, puede ser cualquier nombre del archivo que necesites eliminar.
- En caso de que quieras eliminar toda una carpeta en lugar de un solo archivo, usa el siguiente comando: rm -r Vacation. En lugar de Vacation, escribe el nombre de la carpeta que deseas eliminar.
Eliminar archivos de Mac con Commander One
Commander One es un potente gestor de archivos para macOS que ofrece una amplia funcionalidad y una interfaz de doble panel fácil de usar. Es una alternativa rápida y conveniente al Finder que satisface las necesidades tanto de usuarios experimentados como de principiantes.
Con la ayuda de Commander One, tienes la capacidad de trabajar no solo con archivos locales sino también con aquellos almacenados en almacenamientos en la nube, como Google Drive, Amazon S3, Dropbox y muchos otros. La aplicación te permite montar almacenamientos en la nube y servidores remotos directamente dentro de la aplicación y gestionar los archivos como si estuvieran en un disco local.
Además, Commander One te permite visualizar y gestionar archivos ocultos, lo cual puede ser útil para usuarios avanzados. Además de eso, también incluye un emulador de terminal integrado que te permite ejecutar comandos sin salir de la aplicación.
Otra cosa que vale la pena mencionar es su soporte para varios tipos de archivos. Commander One puede trabajar con ZIP, 7ZIP, TAR, APK, JAR, RAR y muchos otros formatos de archivo. Los usuarios pueden copiar, mover, eliminar archivos y crear carpetas directamente dentro de los archivos, facilitando la gestión de grandes cantidades de datos y mucho más.
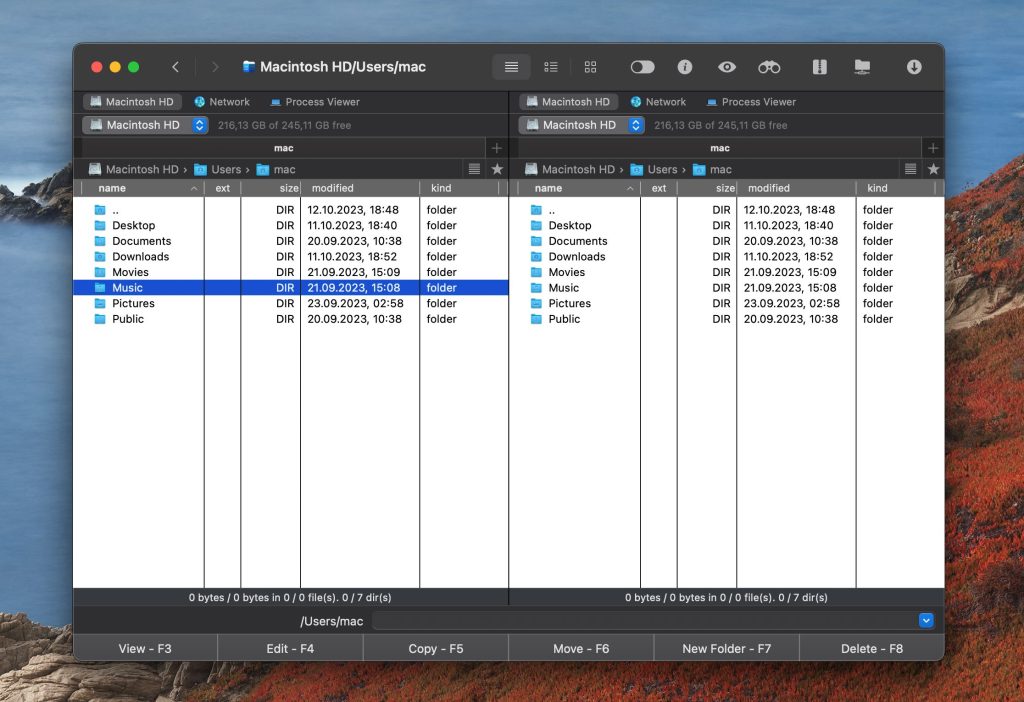
Para saber cómo eliminar archivos en Mac a través de Commander One, sigue estos pasos:
1. Descarga e instala Commander One en tu Mac.
2. Una vez instalado, inicia la aplicación.
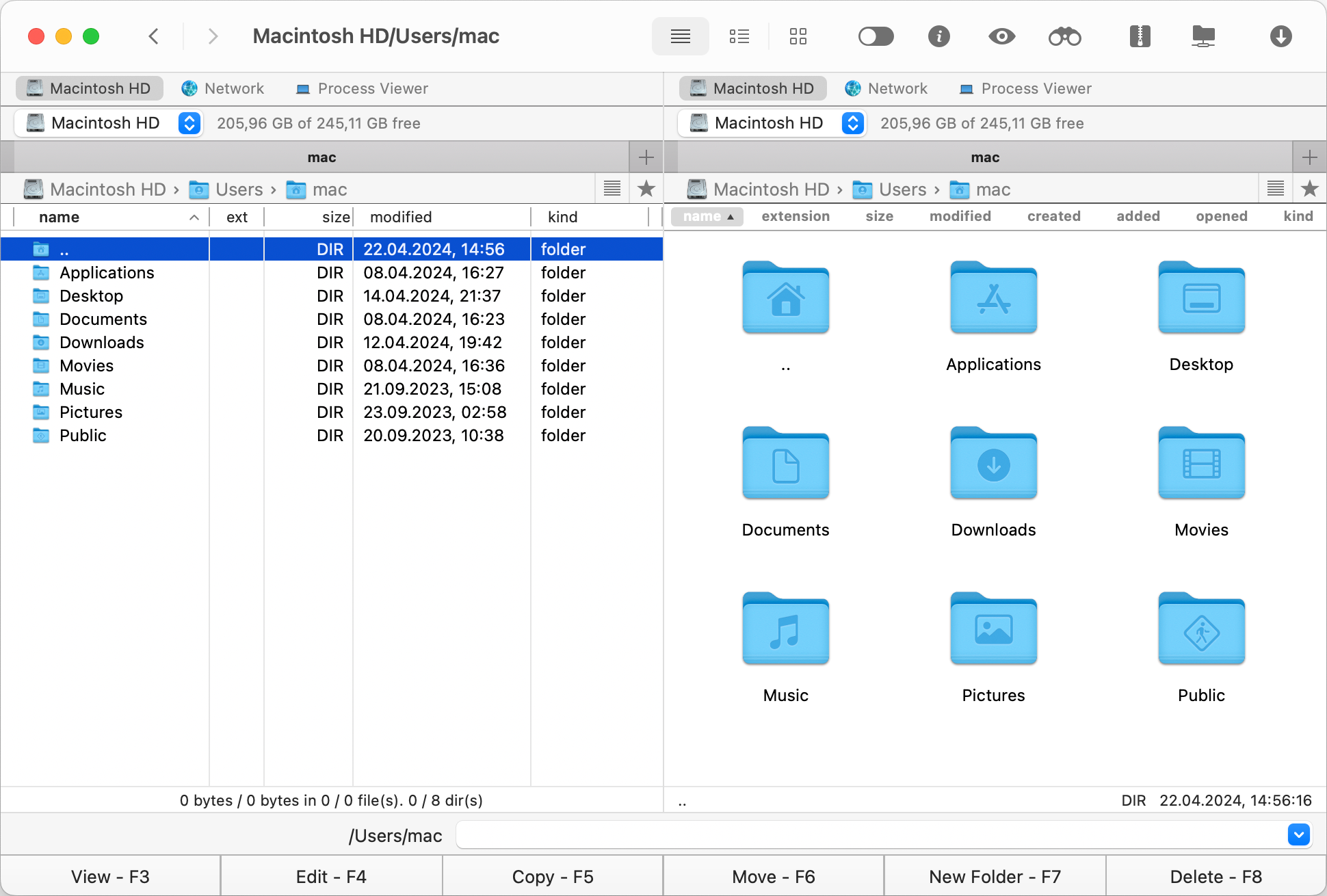
3. Navega a los archivos o carpetas que deseas eliminar y selecciónalos.
4. Después de eso, elige una de las variantes disponibles:
- haz clic derecho en los archivos y, desde el menú contextual, selecciona la opción “Eliminar archivo(s) seleccionado(s)”;
- pulsa F8;
- usa la opción de menú “Eliminar”;
- usa el atajo Shift + Delete (los archivos se eliminarán permanentemente).
Eliminar archivos ocultos en un Mac
Los archivos ocultos están ocultos por una razón, por lo que no se recomienda eliminarlos, especialmente si están ubicados en las carpetas de Sistema y Biblioteca. Sin embargo, si estás seguro del archivo oculto que deseas eliminar, aquí tienes una guía:
1. Abre la aplicación. Por defecto, los archivos ocultos no son visibles, y para mostrar archivos ocultos en Mac a través de Commander One, usa una de las dos variantes:
- haz clic en el botón correspondiente en la barra de herramientas;
- usa la opción “Mostrar archivos ocultos” en el menú;
- usa el atajo Opción + Shift + Comando + H.
2. Selecciona el archivo que necesitas eliminar y elige una de las variantes para eliminar archivos:
- usa el menú contextual y la opción “Eliminar archivo(s) seleccionado(s)“;
- presiona F8.
Cómo eliminar archivos de Google Drive
Dado que Commander One te permite gestionar tus almacenamientos en la nube sin salir de su interfaz, eliminar archivos de Google Drive se convierte en un juego de niños. Para ello, sigue los pasos a continuación.
1. Inicia Commander One y conecta tu Google Drive.
2. Navega al Gestor de Conexiones en la barra de herramientas y selecciona el icono de Google Drive. Alternativamente, puedes presionar Comando + F para invocar la ventana del Gestor de Conexiones.
3. Continúa con la autorización. Una vez conectado, verás el contenido de tu almacenamiento en un panel de la aplicación.
4. Navega a un archivo o carpeta que desees eliminar.
5. Selecciona los archivos haciendo clic en ellos y eligiendo una de las variantes:
- desde el menú contextual, selecciona la opción “Eliminar archivo(s) seleccionado(s)“;
- alternativamente, presiona F8.
Como puedes ver, si deseas eliminar archivos de Google Drive en Mac sin usar tu navegador, siempre puedes confiar en Commander One. La aplicación garantiza un trabajo rápido y fácil con tus datos almacenados en línea.
Conclusión
Hemos cubierto varias formas de eliminar archivos en Mac y esperamos que hayas encontrado tu favorita. En caso de que no solo quieras mover basura de tu ordenador sino también tomar el control total de tus archivos, te recomendamos usar Commander One.
La aplicación está destinada a facilitar la gestión de tus archivos, así como a proporcionar algunas características avanzadas para un flujo de trabajo aún mejor. Si hemos omitido alguna variante, por favor compártela con nosotros en la sección de comentarios a continuación.
Preguntas frecuentes
No se recomienda eliminar archivos de Mac que están en uso, ya que puede causar corrupción de datos, comportamiento inesperado en aplicaciones o incluso dañar tu sistema.
Hay varias formas de encontrar y eliminar archivos en un Mac. Para ello, puedes usar atajos, la funcionalidad de arrastrar y soltar, Terminal o incluso una aplicación de terceros como Commander One que permite eliminar archivos grandes en un estilo de panel dual profesional.
