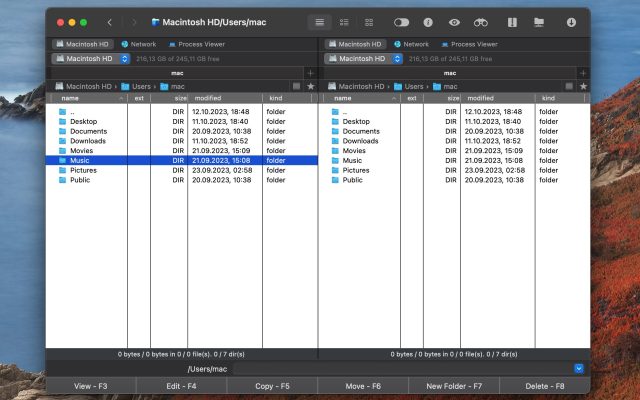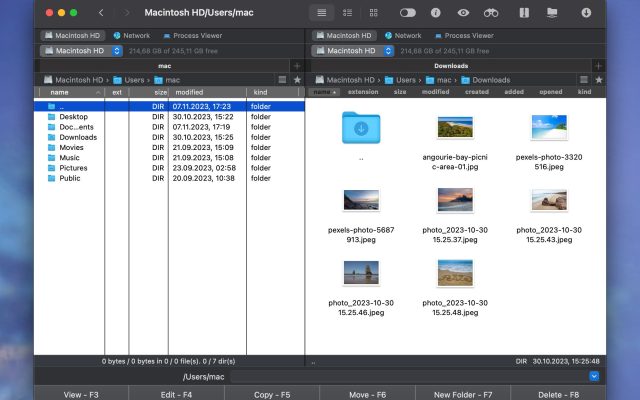- File manager for Mac
- How to show hidden files on Mac – easy tutorial
How to show hidden files on Mac – easy tutorial
Macs have files and folders hidden from view. As a rule, these are system components and temporary files of installed applications, so removing or changing one of them can seriously reduce the performance of your macOS.
For various reasons, you may need to access these hidden files. And there are quite a few ways to get the job done. Keep reading to find out how to show hidden files on Mac in a simple and convenient way.
How can I search for hidden files and folders in Finder? For example, I want to search for git folders which are named .git. I searching tried that knowing there's at least a few in my home folder but they didn't show up— from Reddit
Why are some files hidden on Mac?
Security is the main reason why certain files and folders are hidden in macOS. Most libraries and directories on macOS contain various important data and information that help keep your system running smoothly. Apple hides this data in order to protect the system from careless user actions. Also, companies may keep some files and folders invisible as they perform important tasks and are necessary for seamless work.
Reasons why you need to show hidden files Mac
However, there are exceptions everywhere and experienced users often resort to methods that allow them to make hidden files visible on Mac – for example, to completely remove applications, to configure some system parameters, or for other operations.
Before you learn how to access hidden files on Mac, remember that they are hidden for security reasons and be careful not to damage anything on your operating system.
Alternative software solution to show hidden files - Commander One
Let’s start with the easiest way to reveal hidden directories. Commander One is a high-quality multifunctional file manager that combines numerous administration tools in a single easy-to-use interface. Work with folders, archives, text documents, tasks, local disks, remote and cloud drives, and the Terminal – all in the same window.

Among other things, Commander One is also highly customizable, letting the users change a great number of its aspects, including fonts, colors, and hotkeys. This app adapts itself to the users’ needs in other ways, including folder history and unlimited tabs. And if you have lots of files, don’t worry – advanced search and content search will help you find the right one every time.
Pros
- Universal app for file and task management
- Time-tested dual-pane interface
- Mounts local and network devices.
Cons
- Many features are paid.
How to show hidden files with Commander One
1. Install and run Commander One on your Mac.
2. Use the toggle switch on Commander’s toolbar.
3. Alternatively, go to View > Show Hidden Files (also accessible with the ⌥⇧⌘H hotkey).
4. These settings will apply to both panes.
View Hidden Files in Finder
Many file navigators, including Finder, can browse hidden folders in addition to the visible ones. It’s a quick way to show hidden files. All it takes is usually a menu option. Alternatively, Mac show hidden files in Finder with a handy shortcut. The same key combination also lets you hide them again, if you don’t want to accidentally move or delete these directories later.
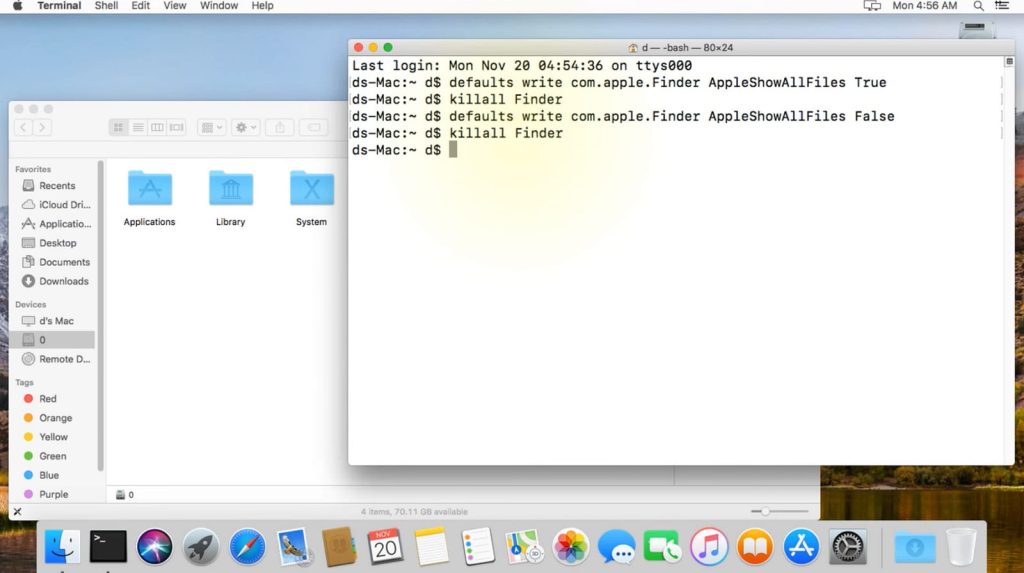
Hidden directories and files can be told apart from others by their faded, semi-transparent icons and names. Even when you know how to show hidden files Mac users should be careful with system folders – they can cause a lot of harm to your system if they are removed or altered in any way.
Note that if you use this method to show hidden files on Mac, it’s limited to a single Finder window. All the other currently open windows will not have the setting enabled, and it will be reset as soon as the affected window is closed.
How to show hidden files in Mac Finder
1. Navigate Finder and open the folder that contains hidden files.
2. Press ⌘ (Cmd) + Shift + (Period) keys at the same time.
3. Hidden files will be displayed as translucent in the folder.
4. If you want to hide the files again, use the same combination.
View Hidden Files in Terminal
The Terminal is a tool with many uses. If you know what to do, there are all sorts of tools for system management, network setup, and so on. It can show hidden files on Mac as well.
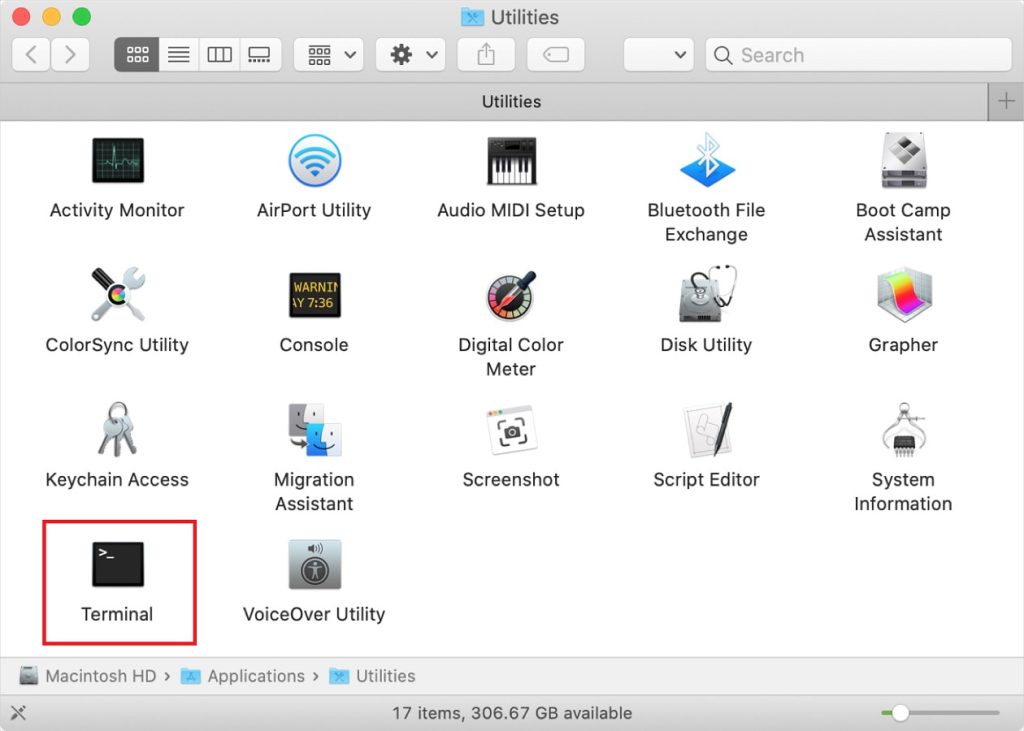
How to find hidden files in Terminal
1. Launch Terminal. Go to “Applications” and select the “Utilities” folder. Find the “Terminal” and double click it.
2. Run the following commands:
- defaults write com.apple.Finder AppleShowAllFiles true and press “Enter”.
- killall Finder and hit “Enter”.
3. After running the script, hidden files should appear in Finder. To hide these files again, type in the following commands:
- defaults write com.apple.Finder AppleShowAllFiles false and press “Enter”.
- killall Finder and hit “Enter”.
Alternatively, the Terminal allows you to hide certain files from prying eyes. To do this, follow these simple steps:
1. Open Terminal.
2. Type in the command: chflags hidden.
3. Locate the files you want to hide and drag them into the Terminal window.
4. Press “Enter”.
Please note that anyone can use the same methods to reveal the folders you’ve hidden. If you want to properly protect your data, consider file encryption solutions.
Mac show hidden files in apps
OneSwitch
Various apps can interact with hidden files, even if they aren’t made specifically for the purpose. For example, OneSwitch is a utility with lots of functions, and one of them lets you toggle file visibility. Just click the widget to expand it, and you’ll find the option near the bottom. It affects Finder, so you don’t have to set this option next time you use it.
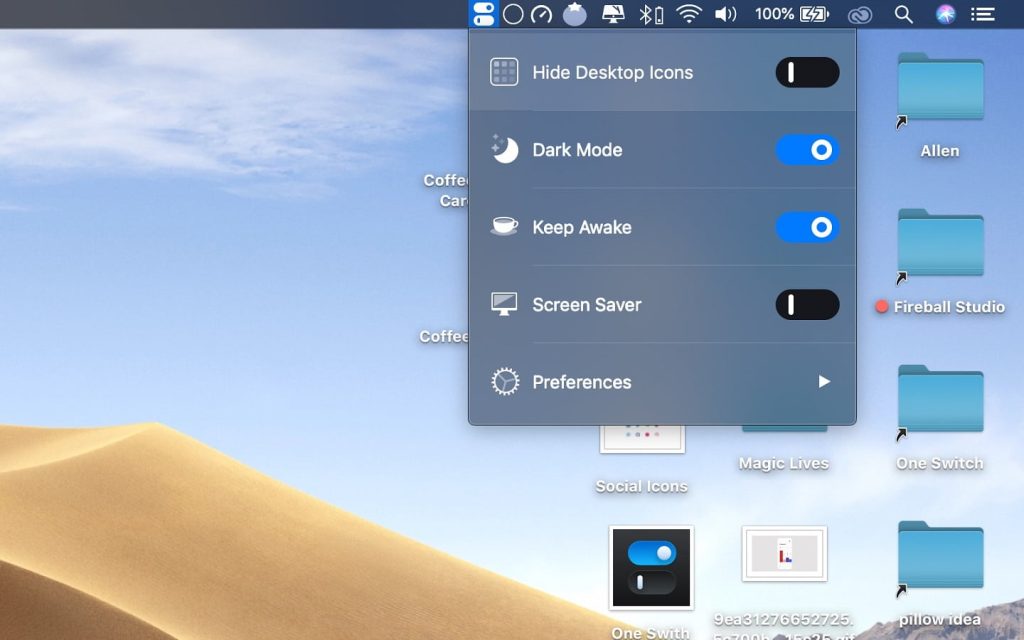
HoudahSpot
HoudahSpot went for a different way to show hidden files in Mac. It’s a search app that displays the results even if they’re hidden. You could search for a known file, or the name of a system directory. Either way, you’ll be presented with a list of results that you can narrow down according to your liking.
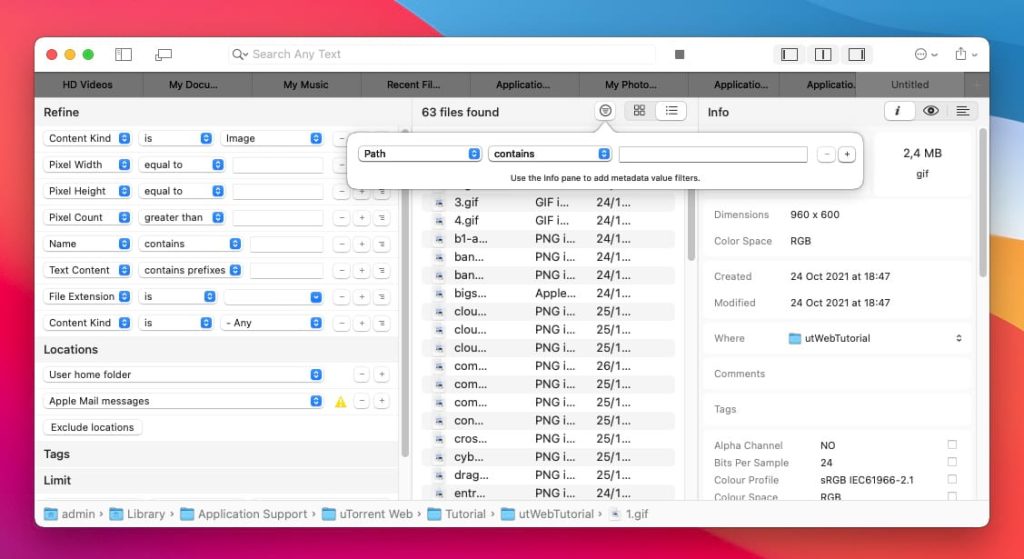
Where and how to find the Library folder?
Since most important system files are stored in the Library folder, they are also hidden from the user’s eyes. How to find the Library folder on Mac? There is a way, but be cautious. Go into ~/Library only if you know what each certain file does.
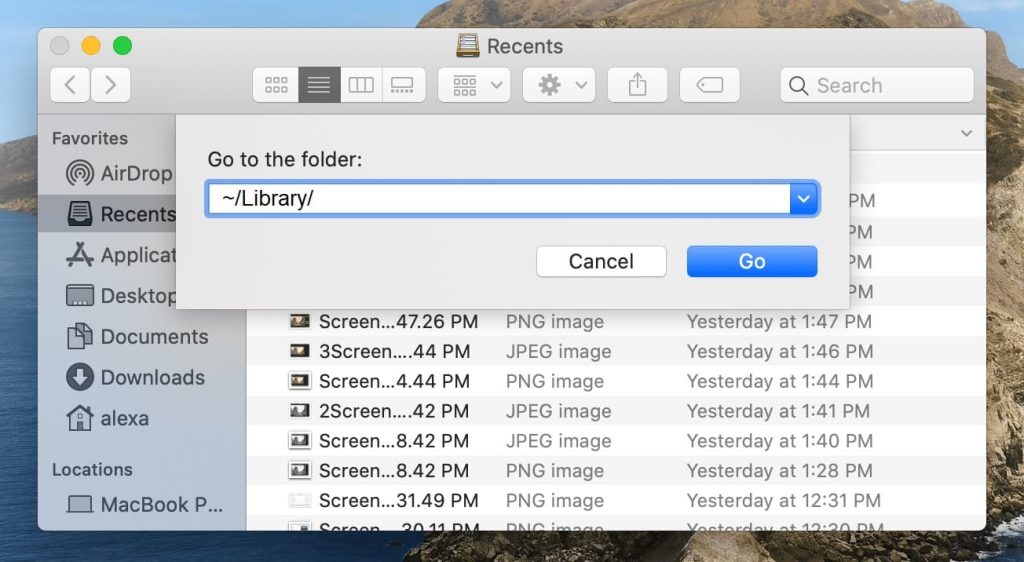
Here is how to access ~/Library folder:
1. Open Finder.
2. Press and hold the Option key.
3. From the menu, select Go > Library.
Show hidden files using keyboard shortcuts
If your Mac is running Sierra OS or above, you can use a keyboard shortcut to view invisible files in Mac folders. When you press this key combination, hidden files will be grayed out and you will see them in the folder. Here’s how it works.
1. Go to Finder.
2. Open a folder which may contain invisible files.
3. Press Command + Shift + Period.
4. Once done, you’ll see the hidden files in the folder.
Why better to work with hidden files using file manager
The great plus of using third-party file managers is that they allow you to show hidden folders on Mac as well as files without leaving the app’s interface, without using Terminal or shortcuts.
In other words, you do not have to remember all the commands or hit the panic button each time you hear the work Terminal and pray the Lord your Mac to continue working after executing the command. Or simply using the wrong shortcut and hoping that it will not kill your Mac.
That is why to unhide files Mac users are more likely to choose third-party file managers. As all you need to do is to click the only button. Besides that, third-party file managers save time, which is a great plus in our modern world, and also they offer more enhanced features for perfect file management.
Conclusion
Once you learn how to show hidden files, macOS opens up, providing countless opportunities. But you’ll need more than viewing – working with important files and folders may require cloud backups, task tracking, or Terminal emulation. Any change could topple your whole system, so make sure you’re prepared.
Get informed and use a universal file manager, such as Commander One. As long as you’re careful, you’ll be able to utilize many newly-available hacks and fixes, and get more out of your system.
FAQ
You don’t need Total Commander for Mac to see the system folders. In Finder, you can go to View > Options > Change folder and search options. The View tab will contain a setting to show this type of files.
If you’re trying to find files on Mac that are hidden, remember: most of them have a period at the beginning of their file name (for example, “.Test”). If you have advanced search software, it can specifically select every file with this trait.