- JustStream
- How to Mirror MacBook to TV: Best Solutions in 2025
How to Mirror MacBook to TV: Best Solutions in 2025

There are multiple reasons why you might want to mirror your MacBook on a much larger screen; for example, it can be presentation sharing in a meeting, videos or games streaming, etc. In this article, you will learn what screen mirroring is and how it works, as well as how to mirror Mac to Smart TV wirelessly or using a cable. We’ve compiled the best solutions, along with their pros and cons, to help you make the right choice.
Best way to Mirror Mac to TV JustStream
JustStream is an innovative stream and mirror Mac application that is compatible with the majority of well-known Smart TV brands, including LG, Sony, Roku, Panasonic, and Samsung, as well as Apple TV and Chromecast. The app offers a convenient way to stream your favorite movies, TV shows, photos, etc. to the big screen, turning your MacBook into an entertainment hub.
It has a simple and intuitive interface, making it accessible to all Mac users, regardless of their experience level. Besides that, JustStream guarantees stable and high-quality content transmission, ensuring that your content is played continuously and smoothly on other devices.
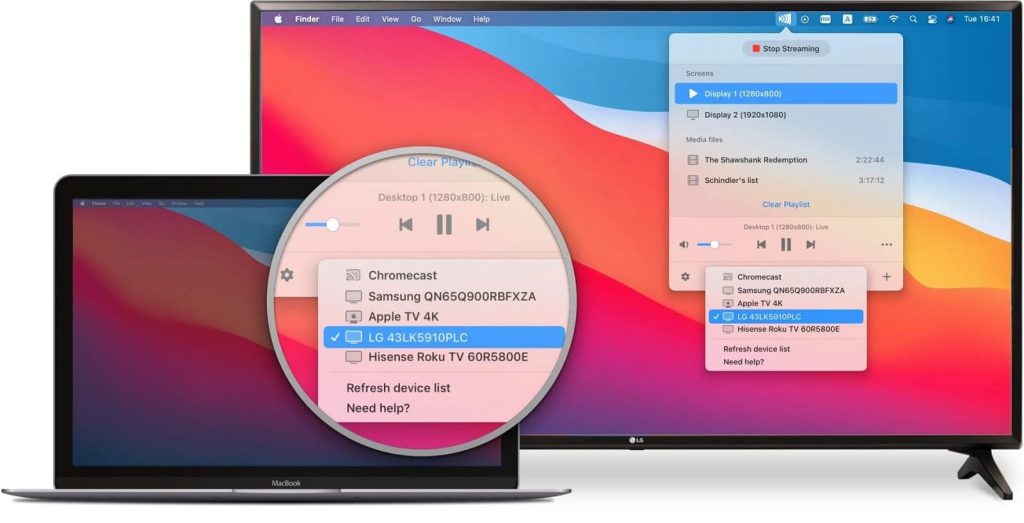
“JustStream is a lightweight, easy to use menu bar app for wirelessly mirroring a Mac or streaming a wide variety of video files to a television, Chromecast, or Apple TV without conversion, additional hardware, or complicated setup.”— By J.R. Bookwalter, Macworld
Pros
- Streams to AirPlay, Chromecast, or DLNA-compatible devices
- Create playlists even with videos if unsupported by receiver formats
- No need to adapt to the target display when mirroring the Mac desktop
- Able to mirror with sound.
Cons
- You can only stream or mirror for free for 20 minutes.
How to Mirror Mac to TV and Other Devices Using JustStream:
Get started with JustStream by following these easy steps!
1. Get JustStream installed on your macOS device.
2. Open it and click the JustStream icon on the Menu bar.
3. Select the source monitor.
4. Click the AirPlay icon and select the receiver. This could be a TV or a streaming device.
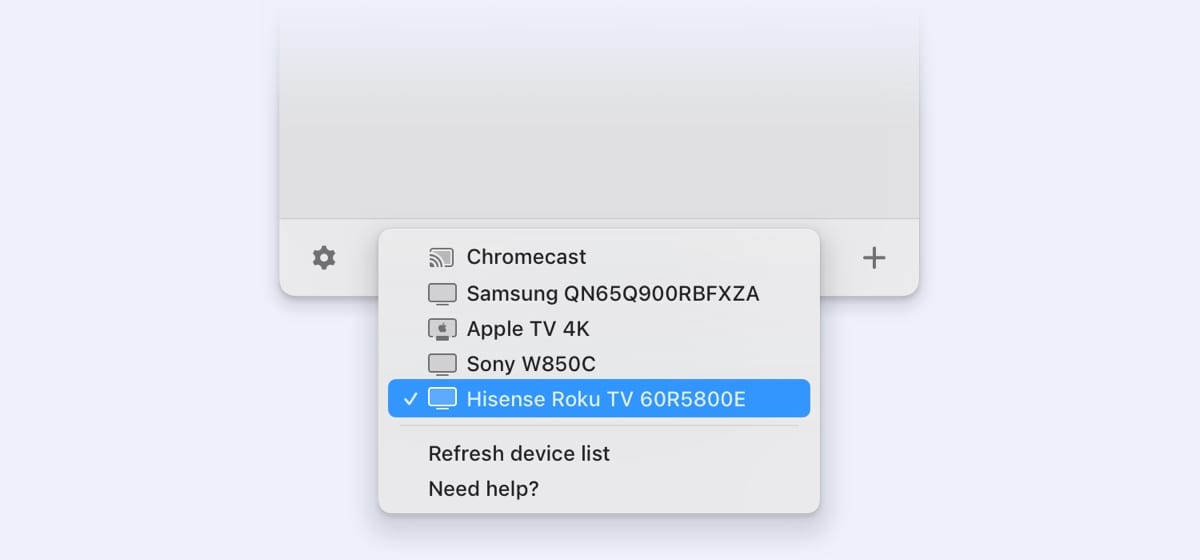
5. Click “Start Streaming”. If you want to stop the stream, click “Stop Streaming”.
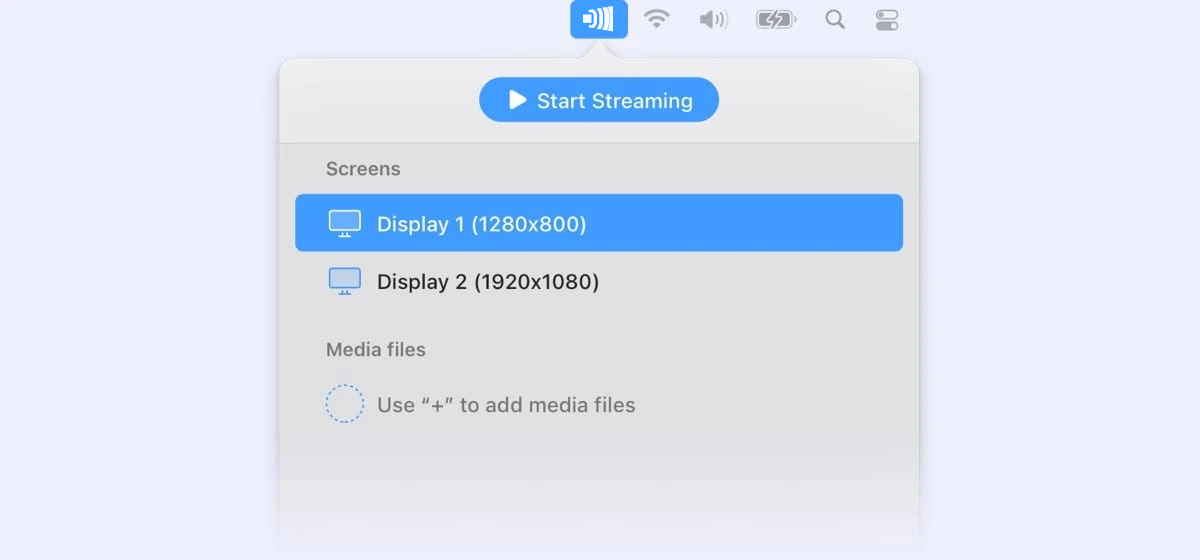
Things to note:
By default:
- the sound from your Mac won’t be broadcast. Follow the instructions here to enable it;
- the first available device will be selected for mirroring.
If you cannot see the receiving device on the list, make sure that it is turned on and connected to the same Wi-Fi network as your Mac. Then try refreshing the device list.
The screen mirroring settings are accessible through Preferences > Mirroring.
Mirror Mac to TV with HDMI
In contrast to the previous method, this one requires additional hardware to screen mirror MacBook or Mac computer to a TV, namely an HDMI cable. HDMI (High-Definition Multimedia Interface) is a cable for transferring high-quality audio and video between various devices. It lets you stream content from, let’s say, your MacBook Air to your TV for a more comfortable viewing experience.
However, this method isn’t as perfect as it may seem at first glance. To mirror MacBook to TV with HDMI, you need to always carry the cable with you and use adapters( if needed), not even mentioning that the cable can be damaged, which complicates the use of this method. Considering the above, the option of using special applications such as JustStream seems like a better decision.
However, if you don’t want to use any third-party apps on your Mac computer, MacBook Pro, etc., below you’ll find a step-by-step guide on how to share Mac screen with a TV with HDMI.
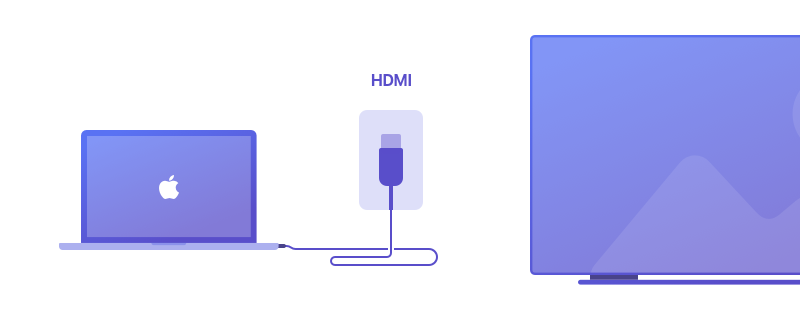
How to mirror Mac to TV with HDMI
1. Locate the HDMI port on your TV and then plug in the HDMI cable. The HDMI port is usually on the back or side of the TV.
2. Determine the video output port on your Mac.
3. Buy the correct cable for your Mac. It can be a USB-C to HDMI cable/adapter or Thunderbolt 2 to HDMI cable.
4. Plug one end of your HDMI cable into your Mac or port adapter.
5. Turn on your TV and change your TV input to the HDMI input.
6. Now you just need to wait and see your screen on your TV.
Things to note:
Most recent Mac computers have an oval port, also known as USB-C or Thunderbolt. If your Mac has a Thunderbolt 3 port, you need a USB-C to HDMI cable.
On most older Mac computers, you find a squared-off port known as Thunderbolt 2. If your laptop has it, you will need a Thunderbolt 2 to HDMI cable (or a Thunderbolt 2 to HDMI adapter and an HDMI cable).
Screen Mirroring MacBook to TV via AirPlay
AirPlay is an innovative technology developed by Apple that allows MacBook users to easily mirror their device’s screen to an Apple TV. With its help, you can wirelessly stream videos, photos, audio, and other content from your MacBook to your big-screen TV.
AirPlay 2 is a newer version of the technology that offers additional features. It supports a multi-room feature that allows you to play audio on multiple devices at the same time, improved audio and video synchronization, and way more. However, AirPlay 2 requires a Smart TV or other compatible device that supports this version of the technology.
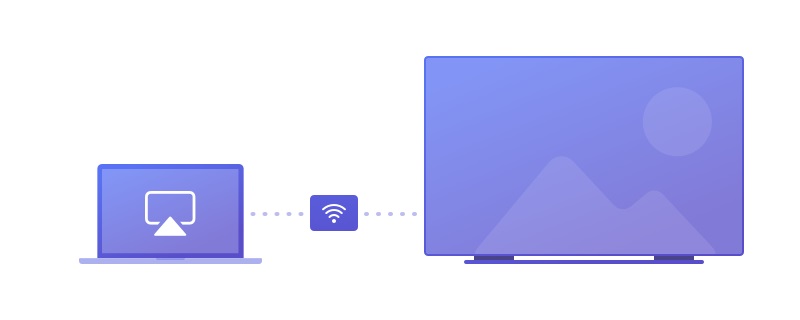
Things to note:
It’s important to note that not all Smart TVs and devices support AirPlay or AirPlay 2. Before attempting to share your MacBook screen with your TV, ensure your MacBook is running macOS 10.13 or later and your TV is AirPlay compatible. For this, visit the following links
How to Mirror Your Mac to AirPlay 2-enabled Smart TV:
1. Get your Mac and your AirPlay 2 – enabled Smart TV connected to the same Wi-Fi network.
2. Click the AirPlay icon in the Menu Bar or go to System Settings > Displays.
3. Choose the TV from the drop-down menu. It may be necessary to put in a passcode – you’ll find it on the TV screen.
4. That’s it. Now you can share screen of your Mac with your TV.
5. To stop mirroring, click the AirPlay icon and select “Turn AirPlay Off”.
Things to note:
The AirPlay feature and steps may vary depending on the macOS version and TV model. Make sure your Mac and TV are compatible with AirPlay before attempting to connect.
Alternative Solutions to Mirror Mac to TV
If you are still wondering “How to screen mirror on Mac?”, here is a list of alternative third-party apps for you to try.
AirBeamTV
AirBeamTV offers a variety of options. You can either buy software specifically designed for your TV or obtain a Smart TV mirroring package with apps for various TV brands. They work best when mirroring movies, presentations, photos, browsing, etc.
Whether you are using macOS or iOS devices, the AirBeamTV app enables you to screen mirror Mac to Chromecast, Amazon FireTV, or Roku. What’s more, you do not need cables or other additional equipment to share your MacBook screen. It makes the mirroring process simple and quick.
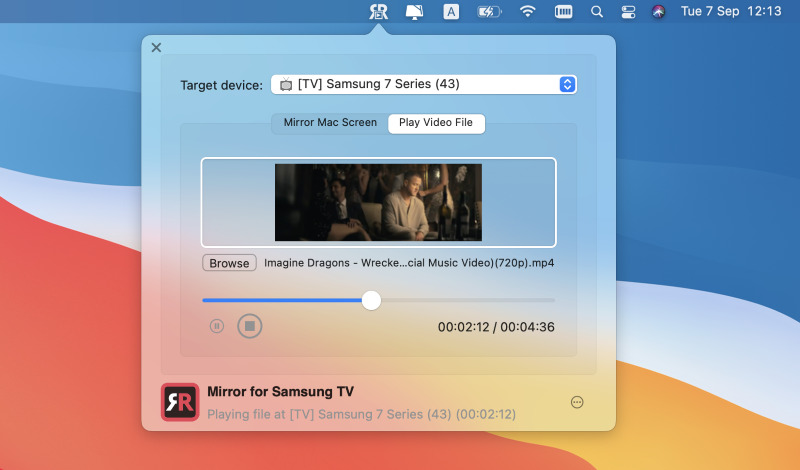
Pros
- Supports a wide range of TV brands
- Offers a simple and easy-to-use user interface.
Cons
- Audio casting can be problematic
- Network dependency.
AirParrot 3
Another great alternative to the aforementioned methods on how to cast MacBook to TV is AirParrot 3. This app lets you share media content from a variety of devices wirelessly. No cables required.
The app is capable of mirroring either the whole screen or just a specific program. Furthermore, there are no distractions when adjusting display settings. Once it’s installed, this app searches for and displays the available receivers on your network automatically.
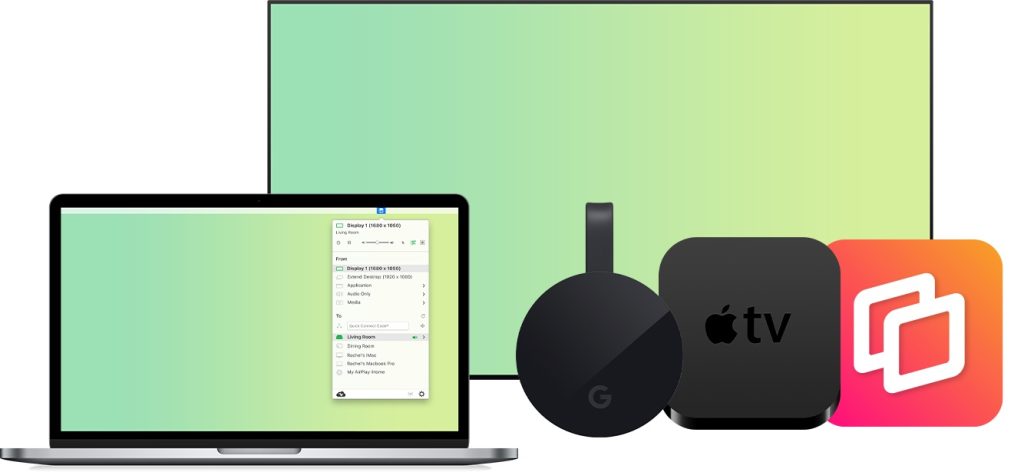
Pros
- Supports the sharing of desktop, app, and media
- Multi-platform.
Cons
- Restricted video-playback panels
- Complicated setup
- Ideal for local networks only.
What Is Screen Mirroring and How Does It Work?
Screen mirroring is the process of displaying the contents of one screen on another device. It is often used in conferences, presentations, and video calls. There are two ways to mirror your screen: wired and wireless.
Tip: It is essential to choose the right method based on your specific needs and requirements.
Wired mirroring: made by using HDMI cables. You simply connect one end of the cable to your device and the other end to your display. Keep in mind that older devices may not have HDMI ports, so you’ll need an adapter to connect to HDMI.
Wireless mirroring: allows you to display the content of your screen on a TV without any additional cables. Since most devices nowadays have built-in wireless capabilities, this is considered to be the most convenient way. Additionally, there are lots of screen mirroring apps that can facilitate your routine.
Things to note: Each method has advantages and disadvantages. Cables have limited length and can be cumbersome, while Wi-Fi may experience delays and requires a stable connection.
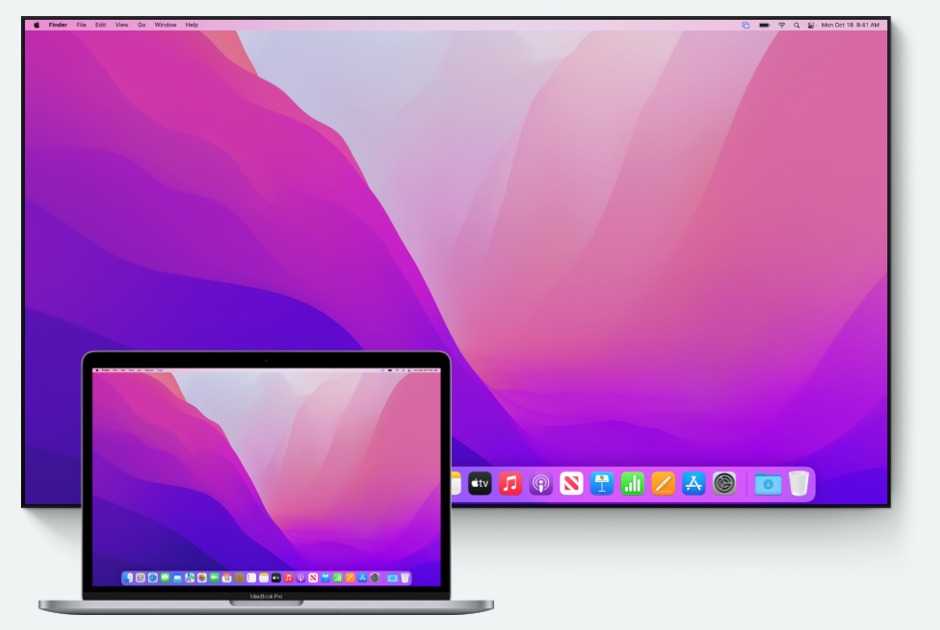
Comparison table
| Application | JustStream | AirBeamTV | AirParrot 3 |
| Platforms | Mac | Mac, iOS | Mac, Windows |
| Screen Mirroring | |||
| Media Streaming | |||
| Mirroring Quality | High | High | High |
| Audio Streaming | |||
| Video Formats | All common | All common | Limited |
| Supported Devices | Apple TV, Chromecast, Smart TVs, Roku, DLNA | Apple TV, Chromecast, Smart TVs, Roku, DLNA | Apple TV, Chromecast, Smart TVs, AirPlay-enabled devices |
| Additional Features | Subtitles, Live Streaming, Custom Video Quality | Subtitles, Photo Slideshow, Audio & Video Recording, Fullscreen Mode | Extend Desktop, Background Audio, Password Protection, Specific Application Mirroring |
Conclusion
Let’s sum up. Screen mirroring from a Mac to a TV can be achieved in a number of different ways, including wired and wireless methods. It could be done via an HDMI cable, AirPlay technology, or third-party apps like JustStream. Each of the ways has its own advantages and disadvantages. When choosing a method to mirror Mac’s screen to a TV, it’s important to consider device compatibility, connection quality, ease of use, and user preferences.
Our go-to choice is JustStream, as it allows you to screen mirror MacBook to TV in just a couple of clicks, supports DLNA, AirPlay, and Chromecast technologies, and supports a great number of file formats. And how do you display Mac on TV?
Frequently Asked Questions
To AirPlay from your Mac to a TV:
- Connect your Mac and TV to the same Wi-Fi network.
- Click the AirPlay icon in the menu bar.
- Choose your TV or device from the AirPlay menu.
- Enter the AirPlay passcode if required.
- Your Mac screen will start mirroring on the TV.
There could be several reasons for this; try these troubleshooting steps:
- Check for compatibility with the device you’re trying to mirror.
- Enable screen mirroring in System Settings.
- Restart your MacBook and the receiving device.
- Try a different cable or adapter if using a wired connection.
- Disable conflicting software temporarily.
- Alternatively, you can use third-party apps like JustStream.
