- JustStream
- Duplicar Mac en TV de forma inalámbrica
- Conectar Mac a LG Smart TV: Métodos principales en 2025
Conectar Mac a LG Smart TV: Métodos principales en 2025
Hacer presentaciones o ver películas en la pequeña pantalla de tu Mac no es tan conveniente como disfrutarlas en la gran pantalla de tu TV LG con alta resolución. Sin embargo, ¿cómo conectar Mac a la TV de la manera más conveniente? En este artículo, hemos cubierto las formas más comunes de conectar un Mac a un TV LG, incluyendo el uso de diferentes cables, adaptadores así como aplicaciones de terceros.
Desde que tengo mi Mac, no he podido reflejar o compartir la pantalla de mi Mac con mi TV LG. Busqué mucho sobre esto en internet y no encontré nada que funcionara… ¿Alguien ha experimentado lo mismo? ¿O tal vez tiene una solución?— Reddit
Forma sencilla de conectar Mac a TV LG con LG Smart Share
LG Smart Share se define como un acceso fácil a todo el contenido multimedia del usuario —videos, fotos, música— desde un solo dispositivo. Esta aplicación permite transmitir archivos de interés desde dispositivos de escritorio o móviles a una pantalla grande de TV sin necesidad de cables o unidades USB. La condición importante es que todos los dispositivos conectados entre sí deben ser compatibles con la tecnología AirPlay o DLNA. Para conectar Mac a LG Smart TV, siga estos pasos:

1. En tu TV LG, ve a Smart Share usando el control remoto del televisor.
2. En tu computadora Mac, navega a AirPlay y selecciona LG TV.
3. A continuación, selecciona el nombre de tu Mac para conectarte y empezar a compartir la pantalla.
La mejor manera de conectar Mac a TV LG de forma inalámbrica
JustStream te permite conectar Mac a LG Smart TV de forma inalámbrica, sin necesidad de cables. Usar la aplicación es cuestión de unos pocos clics y no requiere una configuración compleja. JustStream te permite compartir la pantalla de tu Mac y transmitir audio y video a través de una red Wi-Fi. Incluso funciona con formatos de archivo que el dispositivo receptor no soporta, ya que se transcodifican automáticamente.
Con JustStream puedes espejar tu Mac en la TV de todas las principales marcas, incluyendo Sony Bravia, LG, Panasonic y Samsung. También funciona con dispositivos Roku, Chromecast y Apple TV. El audio y los subtítulos, tanto incrustados como externos, se reproducirán sin problemas cuando uses JustStream. Si añades más archivos a la aplicación, se reproducirán automáticamente uno tras otro. Además, con JustStream, puedes agruparlos en carpetas que puedes usar como listas de reproducción. Es lo más conveniente que existe.
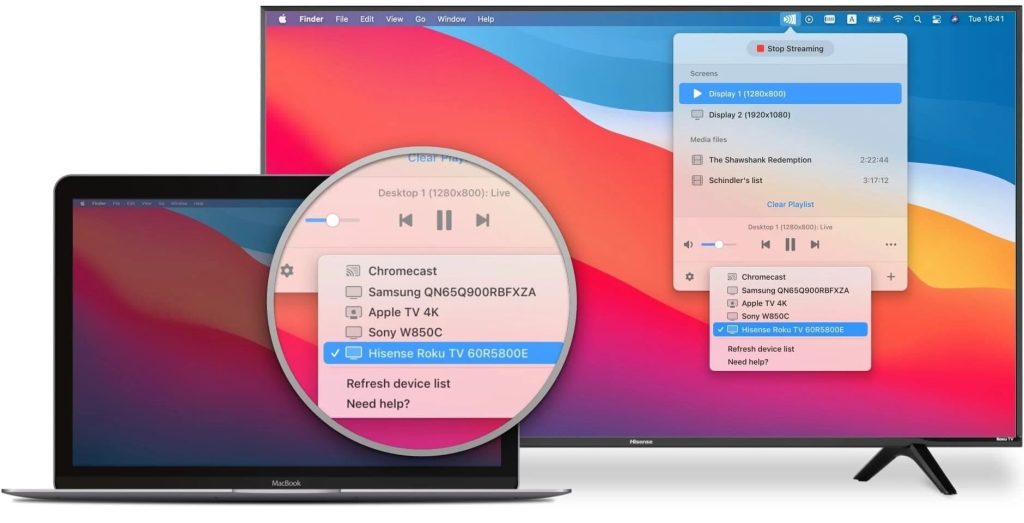
Ventajas
- Fácil de usar e instalar
- Capacidad para reflejar sonido y video
- Transmita a dispositivos habilitados para DLNA
- Refleja fácilmente tu propio escritorio de Mac
Contras
- Solo 20 minutos de transmisión ininterrumpida en la versión gratuita
Cómo conectar Mac a TV LG de forma inalámbrica usando JustStream
1. Instala y ejecuta JustStream.
2. Ve a la barra de menús y haz clic en el icono de JustStream para abrir una ventana emergente.
3. Selecciona los archivos que deseas reflejar.
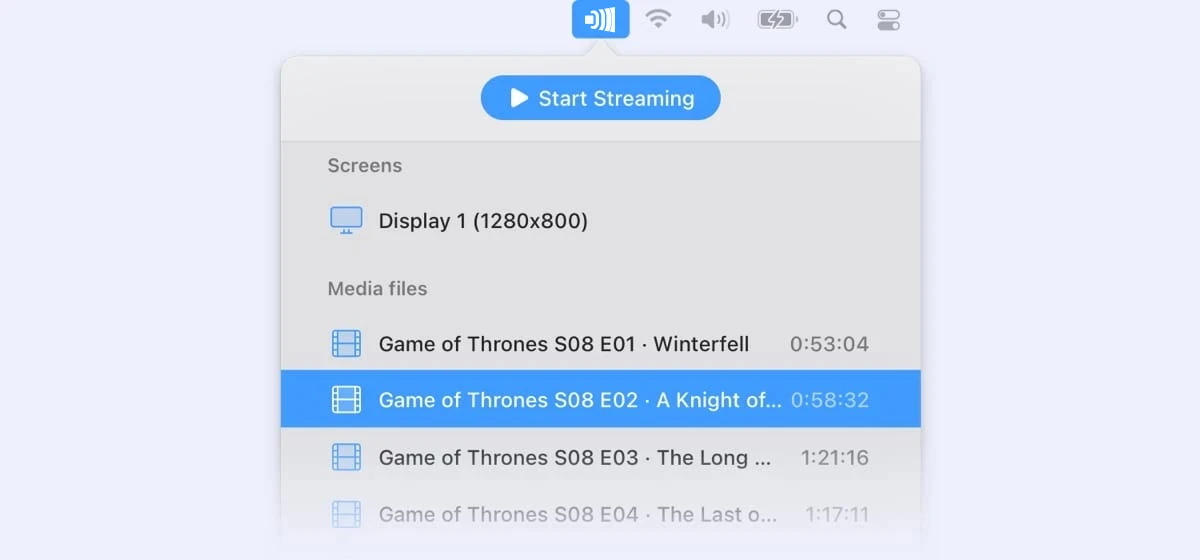
4. Selecciona el televisor al que deseas duplicar la pantalla de tu Mac y haz clic en “Iniciar transmisión”.
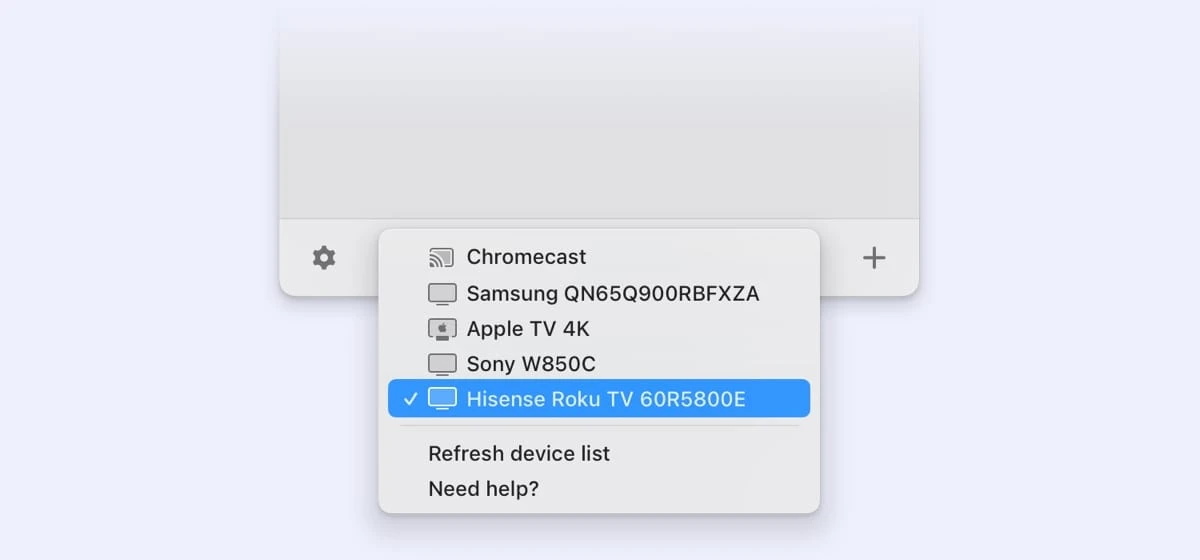
Cómo conectar Mac a TV LG usando MirrorMeister
MirrorMeister convierte cualquier MacBook en un receptor Airplay, permitiéndote conectar LG a Mac para transmitir películas y programas, pero también aplicaciones y presentaciones para el trabajo y la escuela. El desarrollador ofrece una garantía de devolución de dinero que asegura que MirrorMeister funciona con todos los Smart TV, incluyendo LG, Panasonic, Toshiba, incluso Roku y Chromecast. Los nuevos usuarios pueden aprovechar una prueba gratuita para probar el producto. Sigue estos sencillos pasos para conectar Mac a TV LG:
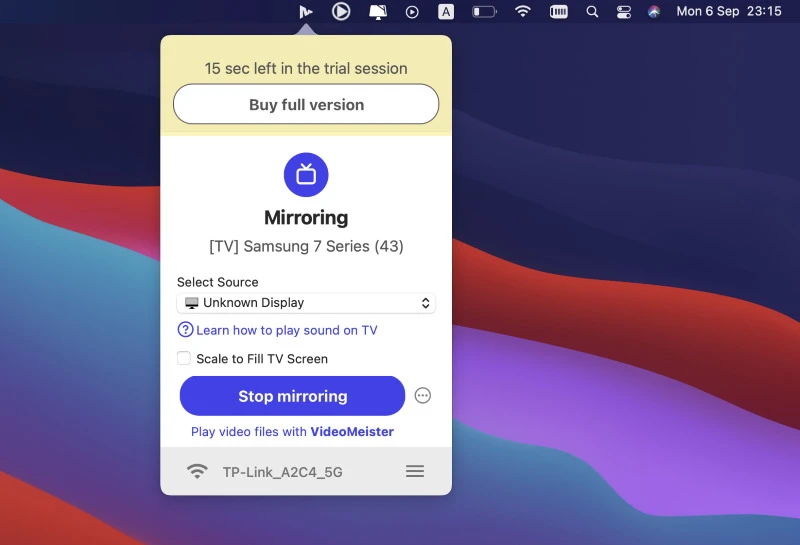
Ventajas
- Compatibilidad con duplicación tanto de video como de audio
- Duplicación de pantalla de alta calidad
- Compatible con dispositivos de transmisión y televisores inteligentes como Sony, LG, Philips y Roku
Contras
- Falta de algunas funciones
- Pueden producirse retrasos en juegos con muchos gráficos
1. Descarga MirrorMeister desde la página del producto o desde la Mac App Store.
2. Instala la aplicación y sigue las instrucciones en la ventana de la aplicación para descargar el controlador de audio.
3. Utiliza los menús desplegables para seleccionar el televisor de destino y la fuente.
4. Haz clic en “Iniciar duplicación”.
Conecta Mac a TV LG con AirBeamTV
AirBeamTV es otra aplicación que permite la duplicación inalámbrica al conectar Mac a un televisor LG en la misma red. Puedes mostrar contenido de TikTok e Instagram en tu televisor. Una desventaja de AirBeamTV es que los usuarios deben descargar una aplicación específica para la marca de su Smart TV. Aquí te mostramos cómo conectar Mac a un televisor LG sin HDMI:
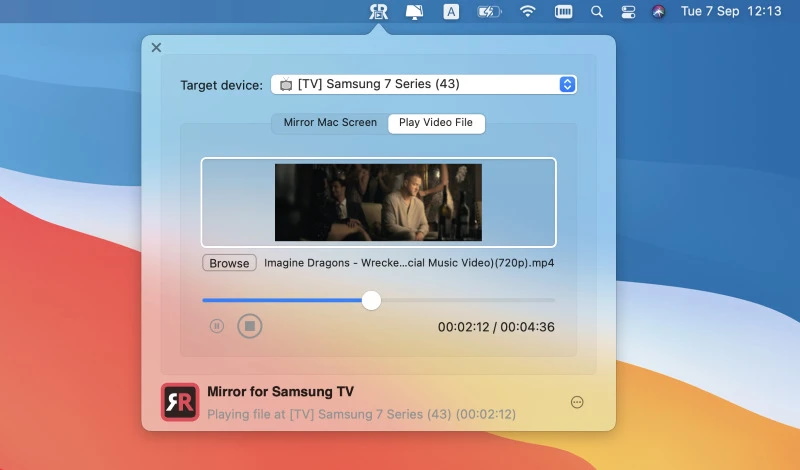
Ventajas
- Fácil de usar
- Transmisión en calidad HD
- Capacidad para duplicar Macbook, iPhone y iPad
- Actualizaciones regulares y soporte 24/7
Contras
- Soporte limitado para ciertos modelos de TV
1. Encuentra tu marca de Smart TV en la página de productos de AirBeamTV o en la Mac App Store.
2. Descarga e instala la aplicación.
3. Abre la aplicación y selecciona el “Dispositivo de destino” en el menú desplegable.
4. Para reflejar el sonido cuando conectes Mac al televisor LG, instala el controlador de audio a través de la aplicación y selecciona la opción “Habilitar sonido en TV”.
5. Haz clic en “Iniciar duplicación”.
Conectar Mac a TV LG a través de LetsView
Otra forma de conectar tu Mac a un LG Smart TV es LetsView. Es una herramienta minimalista que hace posible duplicar la pantalla de tu Mac en tu TV, compartir tus fotos, presentaciones y transmitir videos de forma inalámbrica. La aplicación es compatible con la tecnología AirPlay para una duplicación rápida. Sigue estos pasos para saber cómo conectar tu Mac al LG TV con LetsView:
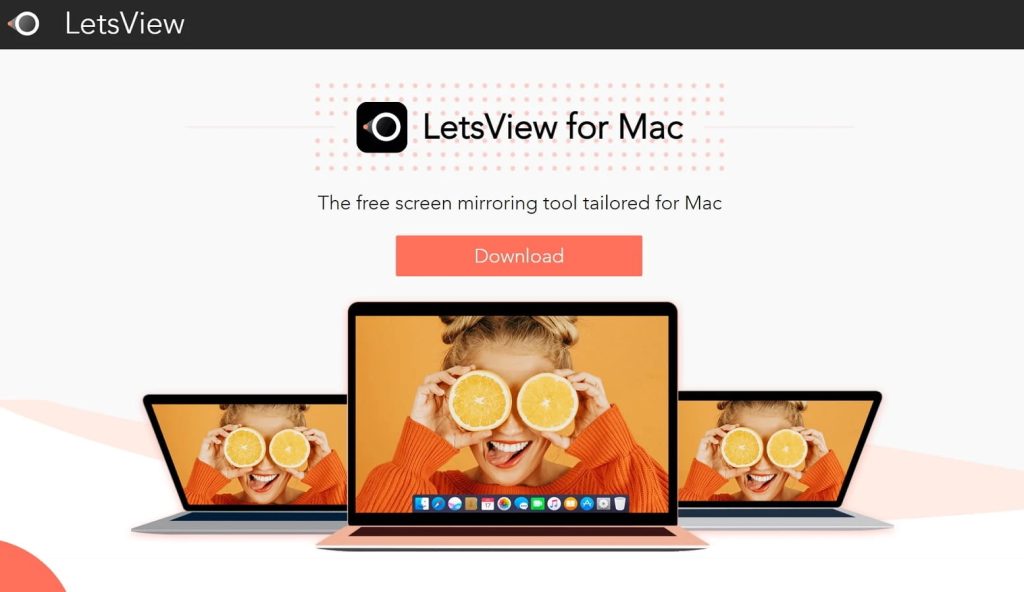
Ventajas
- Gratis para usar
- Interfaz sencilla y navegación fácil
- Varias formas de duplicar la pantalla
- Espejo sin pérdida de calidad
Contras
- Carece de funciones en comparación con otras aplicaciones
- Sin control de dispositivos en Android y iOS
1. Descarga e instala LetsView en tu LG Smart TV.
2. Una vez instalada, abre la aplicación tanto en tu Mac como en tu TV.
3. Después de eso, en tu computadora Mac haz clic en la función AirPlay.
4. Selecciona LetsView de la lista. Ahora puedes duplicar la pantalla de tu Mac en tu LG TV con la ayuda de LetsView.
Conectar Mac a LG Smart TV con AirPlay 2
Los televisores inteligentes LG pueden conectarse de forma inalámbrica con varios dispositivos Apple, incluyendo MacBook, iPhone y iPad. Desde 2019, los dispositivos LG vienen equipados con AirPlay 2, lo que facilita la conexión de Mac a LG TV. Solo sigue estos sencillos pasos para saber cómo conectar Mac a un televisor inteligente LG de forma inalámbrica.
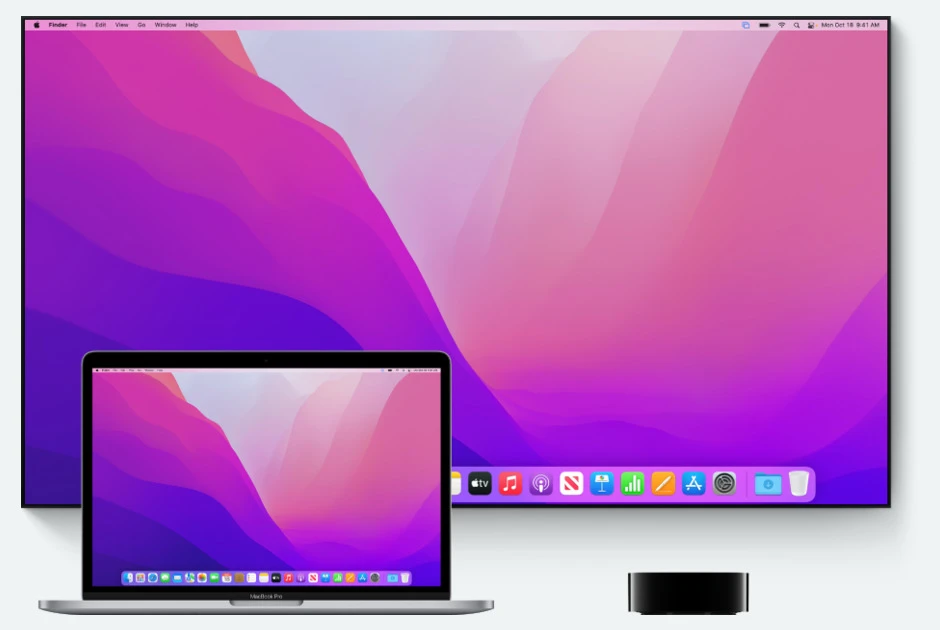
1. Haz clic en el icono de AirPlay en la barra de menús de tu Mac.
2. Elija el dispositivo de destino en el que desea reflejar.
3. Elija entre las siguientes opciones para optimizar su experiencia:
- Seleccione “Duplicar Pantalla Integrada” para usar la resolución de su Mac en su TV.
- O seleccione “Duplicar Apple TV” para permitir que su computadora optimice la resolución.
- Luego, seleccione “Usar como Pantalla Separada” si desea usar el TV como espacio de pantalla adicional en lugar de duplicar.
Cómo conectar Mac a TV LG usando un cable
Para conectar Mac a LG TV, sigue estos sencillos pasos de Apple:
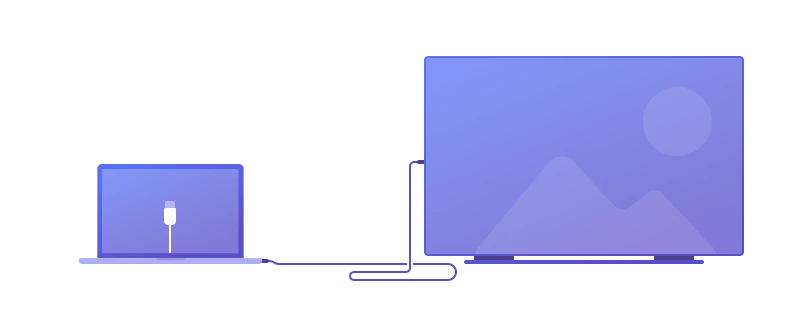
1. Conecte el cable de video al puerto Thunderbolt, HDMI o DVI de su computadora.
2. Conecte el otro terminal del cable al puerto de entrada de video del televisor.
3. Haz clic en el logotipo de Apple, luego ve a Preferencias del Sistema.
4. Selecciona “Pantallas” y asegúrate de haber seleccionado la opción “Predeterminado” para la pantalla.
5. Para agregar sonido, haz clic en el logotipo de Apple y nuevamente ve a Preferencias del Sistema, selecciona “Sonido”. Elige la pantalla de TV correcta. Los modelos antiguos de Mac y TV requieren usar la salida de auriculares de la computadora para agregar sonido.
Conectar MacBook a LG Smart TV usando puertos de video
Para conectar una Mac a una LG Smart TV mediante HDMI, necesitas tener los cables, hubs o adaptadores adecuados para conectar los puertos. De lo contrario, la conexión no se realizará.
Los diferentes puertos relacionados con video que se encuentran en las Mac incluyen:
- Mini DisplayPort
- Thunderbolt 2
- Thunderbolt 3
- USB
- Micro DVI
- Puertos HDMI
Es posible que debas comprar un adaptador o hub adicional para usar los puertos disponibles en tu portátil para conectar la LG a la Mac.
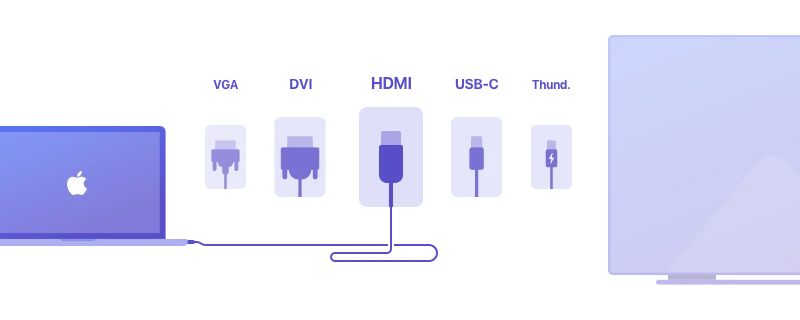
Conectar MacBook a LG Smart TV con puertos HDMI
Si tanto tu portátil como tu televisor tienen puertos HDMI, entonces el proceso de conectar estos dos dispositivos es bastante sencillo. ¿Entonces, cómo conectar un Mac a un televisor LG con HDMI? Simplemente haz lo siguiente:
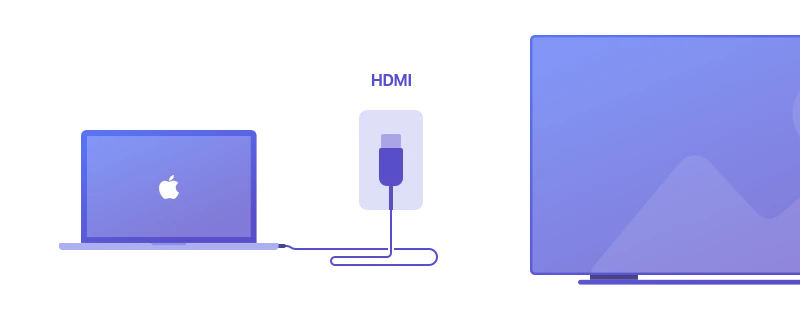
1. Conecte un extremo de su cable HDMI a la laptop.
2. Conecte el otro extremo del cable a la pantalla del televisor.
Este método te permitirá usar tu televisor como una pantalla externa. Puedes ajustar la configuración en tu portátil para usarlo como una pantalla secundaria. En esa configuración, el televisor mostrará contenido diferente al de tu computadora o una pantalla duplicada que mostrará el mismo contenido que tu computadora.
Conectar Mac a la pantalla de TV LG con un puerto USB-C a puerto HDMI
Para conectar Mac a LG Smart TV mediante HDMI, sigue los siguientes pasos sencillos:
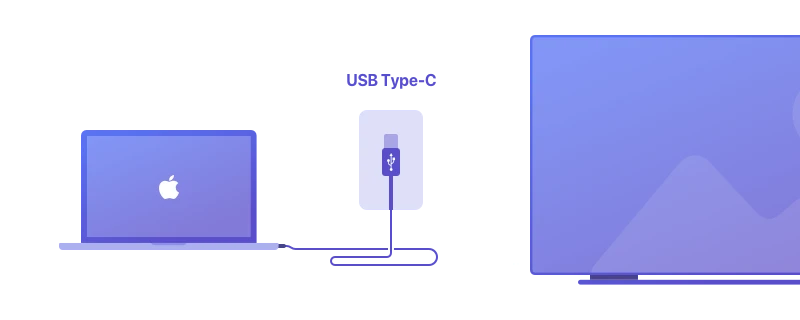
1. Conecta un extremo del adaptador de USB-C a HDMI en el puerto USB-C de tu portátil.
2. Conecte un extremo de su cable HDMI al puerto HDMI de la pantalla del televisor.
3. Conecta el otro extremo del cable HDMI en el otro terminal del adaptador de USB-C a HDMI.
Conectar Mac a la pantalla de LG TV con un puerto Thunderbolt a un puerto HDMI
Sigue estos pasos para saber cómo conectar una Mac a un televisor LG a través del puerto Thunderbolt. Primero, necesitarás tener un adaptador Thunderbolt funcional.
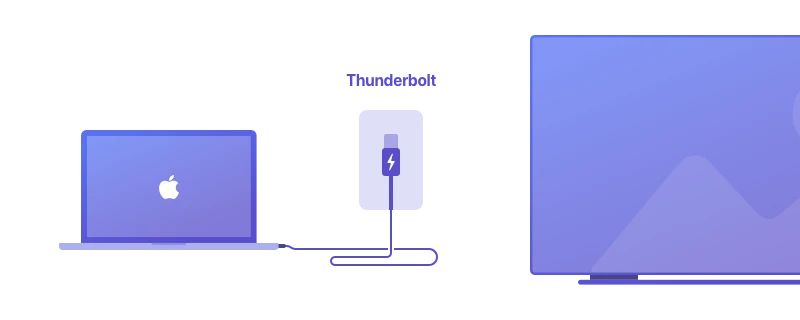
1. Conecte el adaptador al puerto Thunderbolt de su laptop.
2. Un terminal del cable HDMI debe conectarse al puerto HDMI de la pantalla del televisor.
3. Conecta el otro extremo del cable HDMI al adaptador Thunderbolt.
Cómo conectar una Mac a un televisor inteligente LG con un puerto DVI a un puerto HDMI
Primero, asegúrese de tener el adaptador Mini DisplayPort correcto.
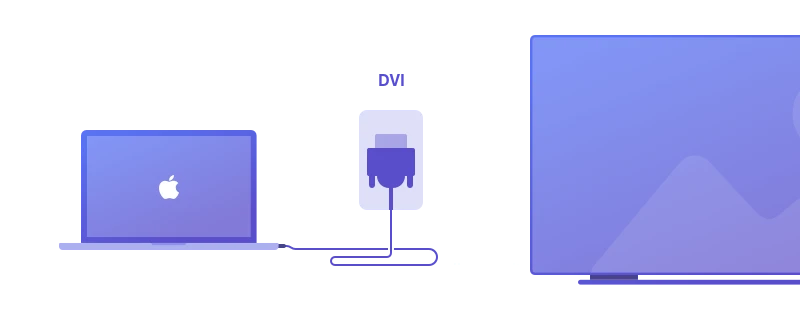
1. Conecte el adaptador a su MacBook.
2. Conecte un extremo del cable HDMI al puerto HDMI de la pantalla del televisor.
3. Conecta el otro extremo de tu cable HDMI al adaptador Mini DisplayPort.
Conectar MacBook a la pantalla de LG Smart TV con un puerto VGA
¿Quieres saber cómo conectar una Mac a un LG Smart TV usando un puerto VGA? Sigue estos sencillos pasos:
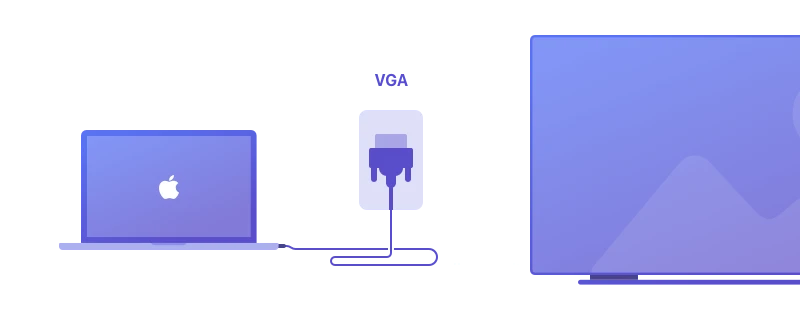
1. Conecta tu adaptador Thunderbolt a tu Mac.
2. Conecte un extremo del cable VGA al puerto VGA de la pantalla del televisor, asegurándose de que la conexión sea segura.
3. Conecte el otro terminal del cable VGA al puerto VGA del adaptador Thunderbolt.
Reflexiones finales: el método inalámbrico es la mejor manera de conectar Mac a LG TV
Si necesitas conectar una Mac a un televisor LG, no debería haber ninguna dificultad. Algunos usuarios están acostumbrados a los métodos de conexión por cable, mientras que otros consideran que este método está desactualizado y es complicado, ya que requiere cables adicionales, adaptadores, etc. La forma más fácil de conectar una Mac a un televisor LG, según nuestra opinión, es utilizando aplicaciones de terceros como JustStream, que pueden transmitir instantáneamente a televisores inteligentes en la misma red que tu computadora. No se necesitan cables ni adaptadores, solo unos pocos clics y estarás listo para disfrutar del contenido en una pantalla grande.
Preguntas frecuentes
Conectar una Mac a un televisor LG Smart de forma inalámbrica es fácil, incluso si no tienes un Apple TV. Descarga la aplicación JustStream para reflejar el escritorio de tu computadora en la pantalla de tu televisor. La aplicación funciona con cualquier dispositivo Smart TV que esté en la misma red que tu computadora. Puedes conectar tu Mac a televisores Sony, Panasonic, Sony y más. Incluso funciona con Roku y Chromecast.
Sí, desde 2019, todos los televisores inteligentes LG cuentan con AirPlay 2 integrado en su funcionalidad.
En tu dispositivo iOS, desliza hacia arriba desde la parte inferior de la pantalla para acceder al Centro de Control. Toca AirPlay. Toca el nombre del dispositivo al que deseas transmitir contenido. Verás íconos de una pantalla de TV o un altavoz junto a cada dispositivo para que sepas qué tipo de contenido puedes transmitir.
En caso de que te enfrentes al problema de HDMI no funciona en Mac, hay una solución alternativa. Descarga la app JustStream y obtén conectividad inalámbrica con todos los modelos de Smart TV, incluyendo LG, Panasonic, Samsung, Sony y más. Puedes abrir JustStream directamente desde la barra de menú de tu computadora. Luego, selecciona los archivos que deseas reflejar en la pantalla de tu TV, incluidos los formatos de archivo no compatibles con el dispositivo de destino.
Hay varias formas de conectar una MacBook a un televisor y duplicar su contenido sin Apple TV. En este artículo, hemos revisado varios métodos inalámbricos a través de aplicaciones de terceros, métodos por cable incluyendo diferentes puertos, así como la tecnología AirPlay. Cuál elegir depende principalmente de tus necesidades. Sin embargo, podemos recomendar JustStream como la forma más sencilla, ya que la aplicación es compatible con diferentes tecnologías de transmisión, puede funcionar con una amplia gama de marcas de televisores y no requiere cables ni adaptadores.
