How to Use Chromecast with iPhone to Cast Photos, Videos, and More
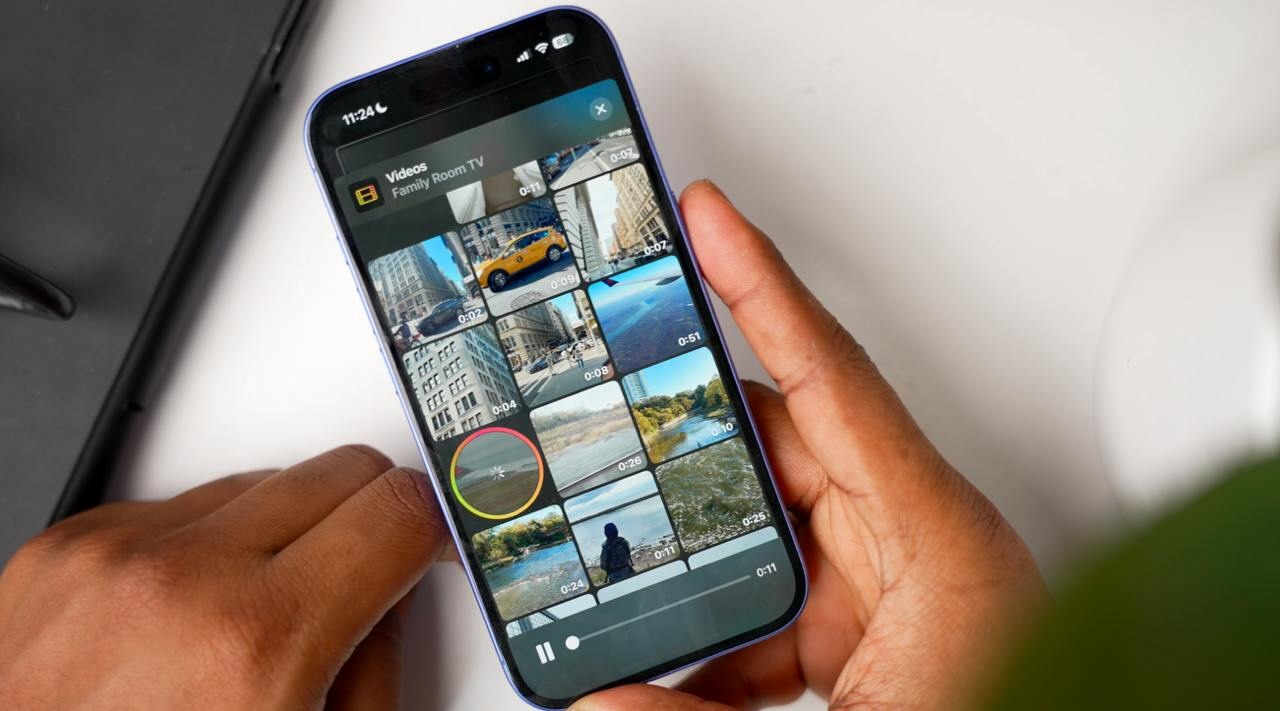
Want to cast from an iPhone to a Chromecast-connected TV? While Chromecast works smoothly with Android, iOS users face more limitations due to fewer native options. In this guide, we’ll explain how to use Chromecast with iPhone along with which apps support it, and then walk you through steps to cast or stream your screen wirelessly.
Best Ways to Cast from iPhone to Chromecast in 2025
At this time, Chromecast devices do not support Apple AirPlay. So, you’re wondering how to stream from iPhone to your TV without AirPlay if you have a Chromecast. With the three methods below, you can easily connect your devices and start enjoying your media on a larger screen.
Video guide
1. DoCast
For casting and screen mirroring iPhone to Chromecast, DoCast has you covered. It’s ad-free, easy to use, and lets you share media from your device in just a few taps. DoCast provides low latency and a high-quality picture for streaming videos and shows. Plus, you can pop photos right onto the big screen or share music without skipping a beat.

Along with Chromecast, you can use DoCast for Roku, Fire TV, and Android TV, brands like Sony, TCL, LG, and Panasonic, and other DLNA-enabled devices. This makes it a versatile choice for your entire household.
To get started, confirm that your iPhone and smart TV are using the same Wi-Fi network and follow the steps below.
Step-by-step guide
To Chromecast with iPhone using DoCast, follow the steps below:
1. Install the DoCast app on your iPhone.
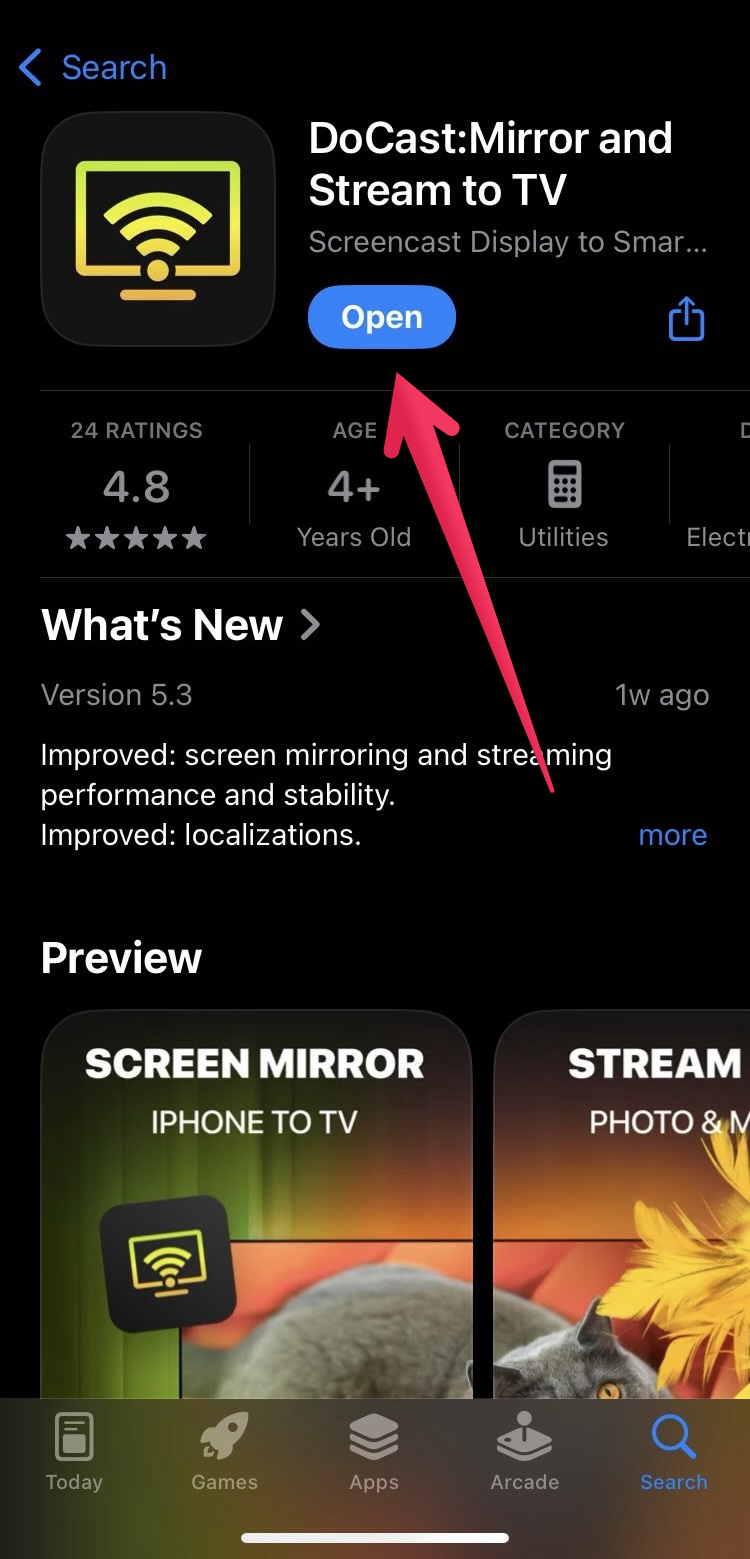
2. Tap Choose Smart TV.
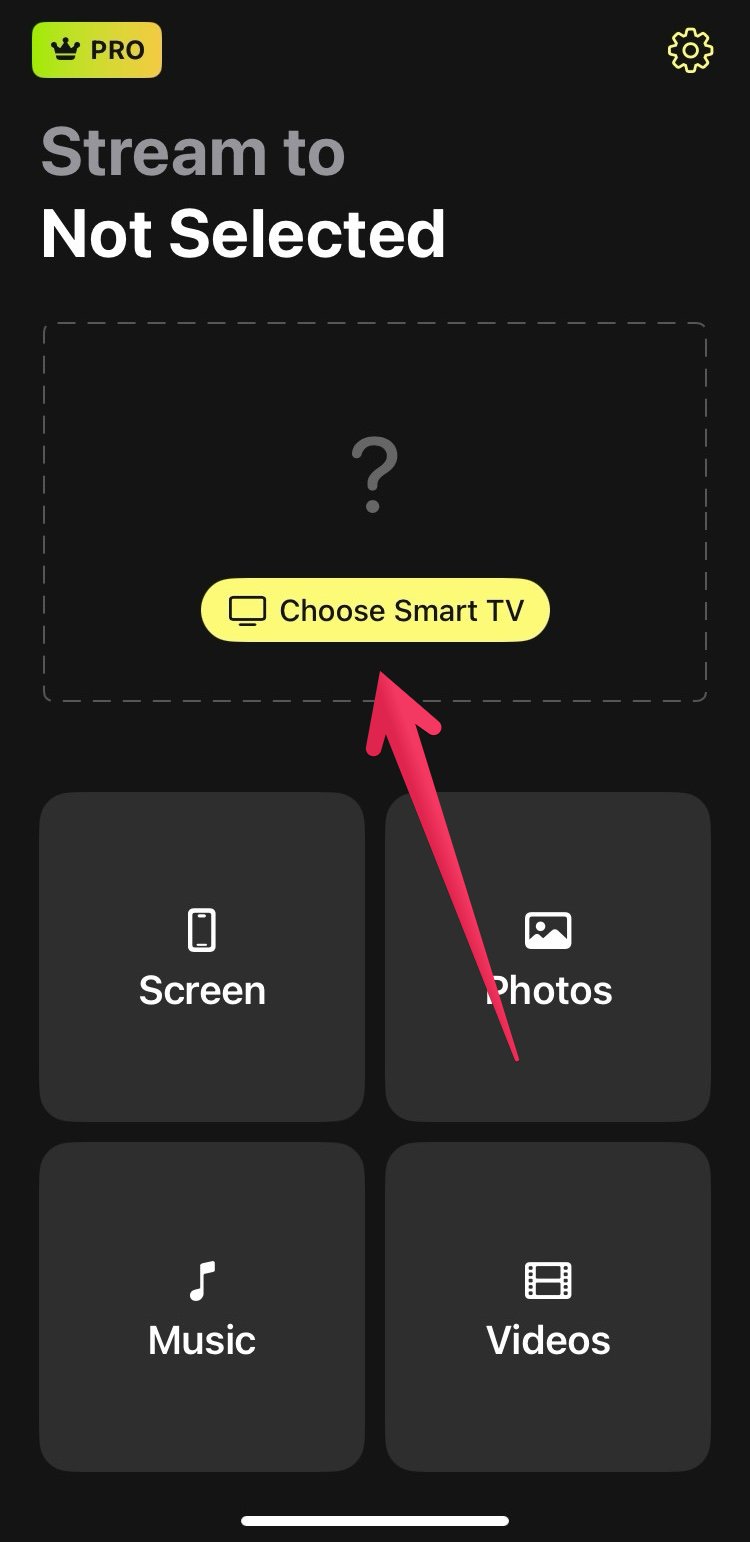
3. Select your Chromecast from the device list.
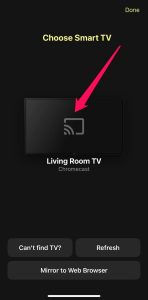
4. Pick Photos, Music, or Videos per the item you want to cast.
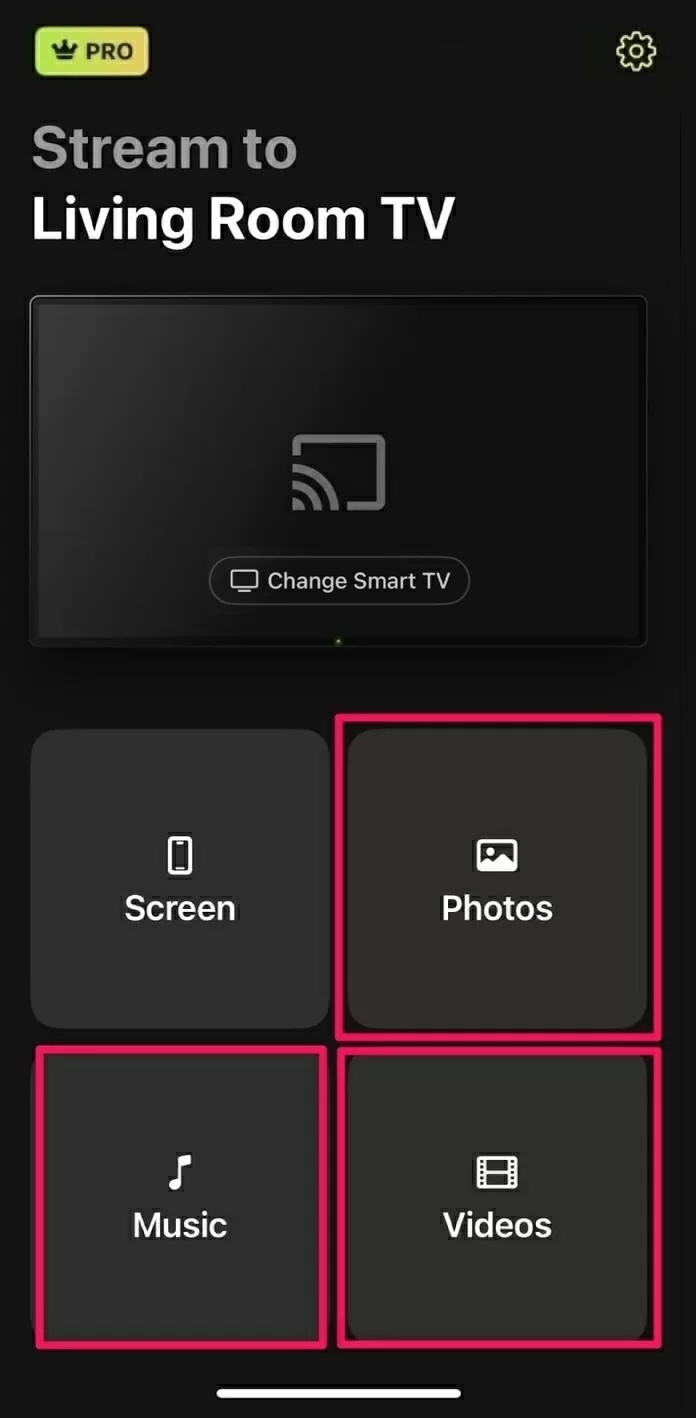
5. Choose the item from your photos, music, or videos.
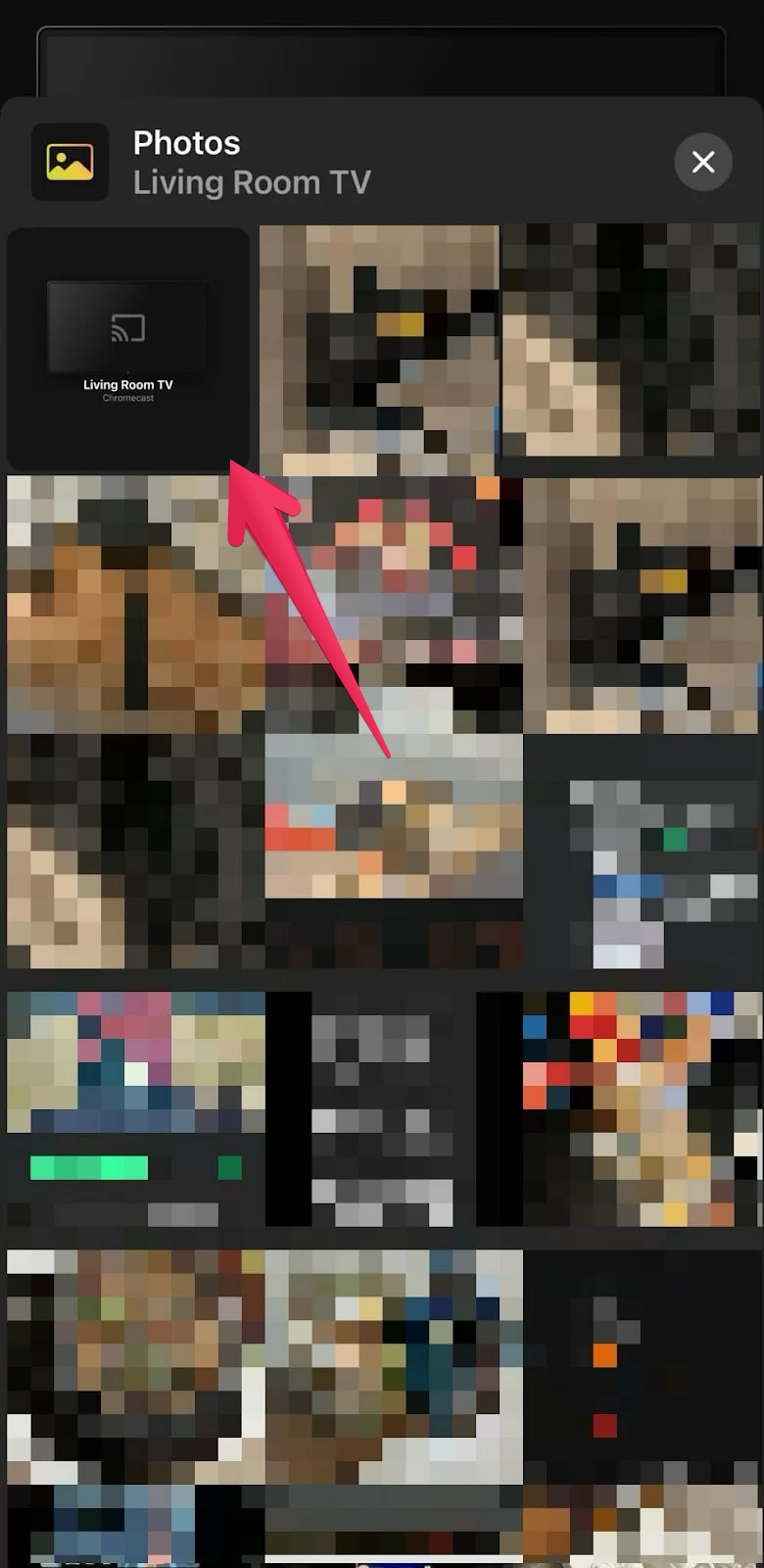
You can also select the Screen option to mirror your screen with an affordable upgrade.
2. Google Home
For another iPhone to Chromecast app, consider Google Home. The app is available for free with basic functionality for casting. However, you can use Google Home to connect your iPhone to your Chromecast and then use other apps to cast or stream media.
To begin, make sure that your Chromecast is plugged into your TV’s HDMI port and that port is selected as the input source for your TV. Then, follow the steps below.
Video guide
Step-by-step guide
1. Install the Google Home app on your iPhone.
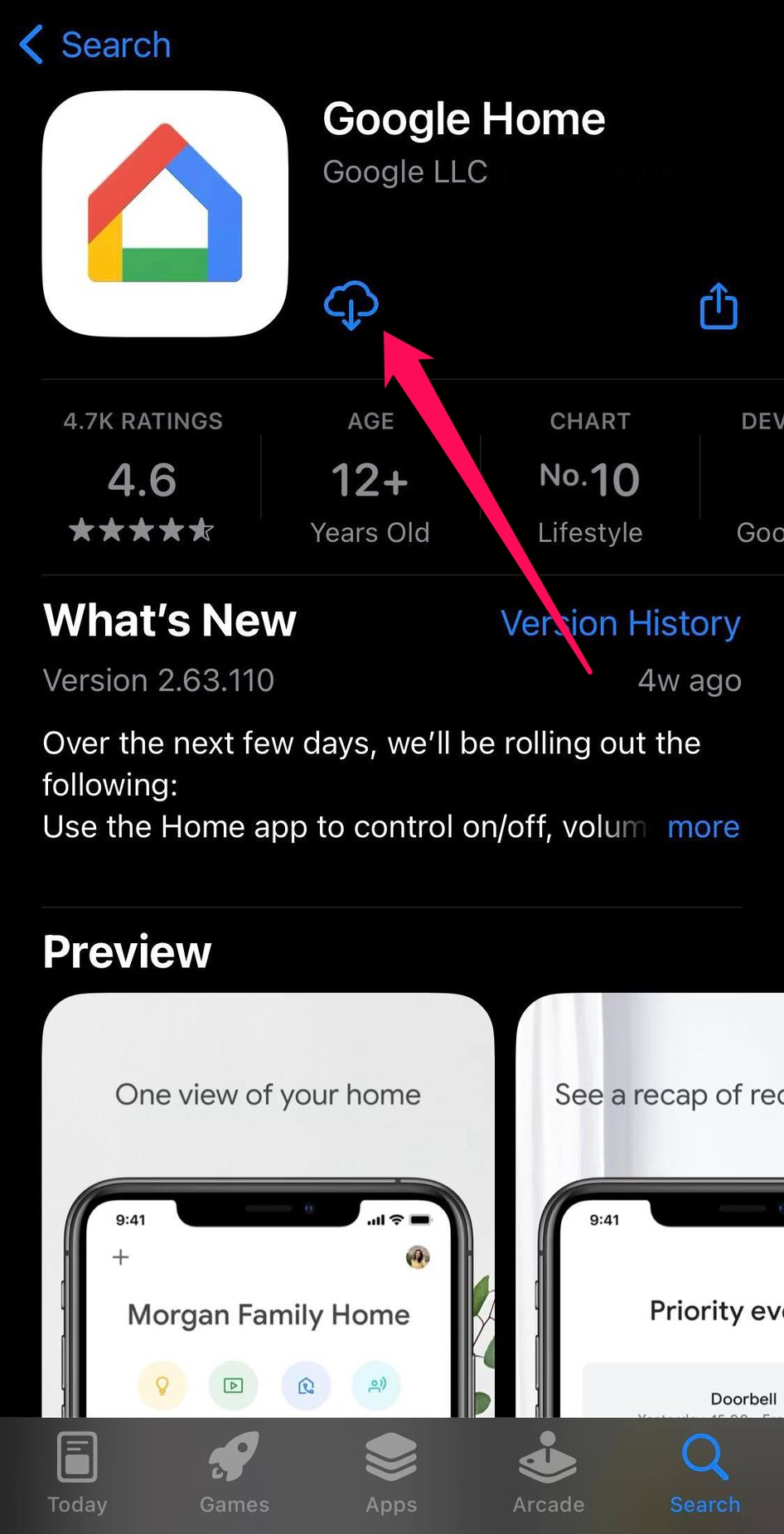
2. Open the app and grant permission to use your Bluetooth.
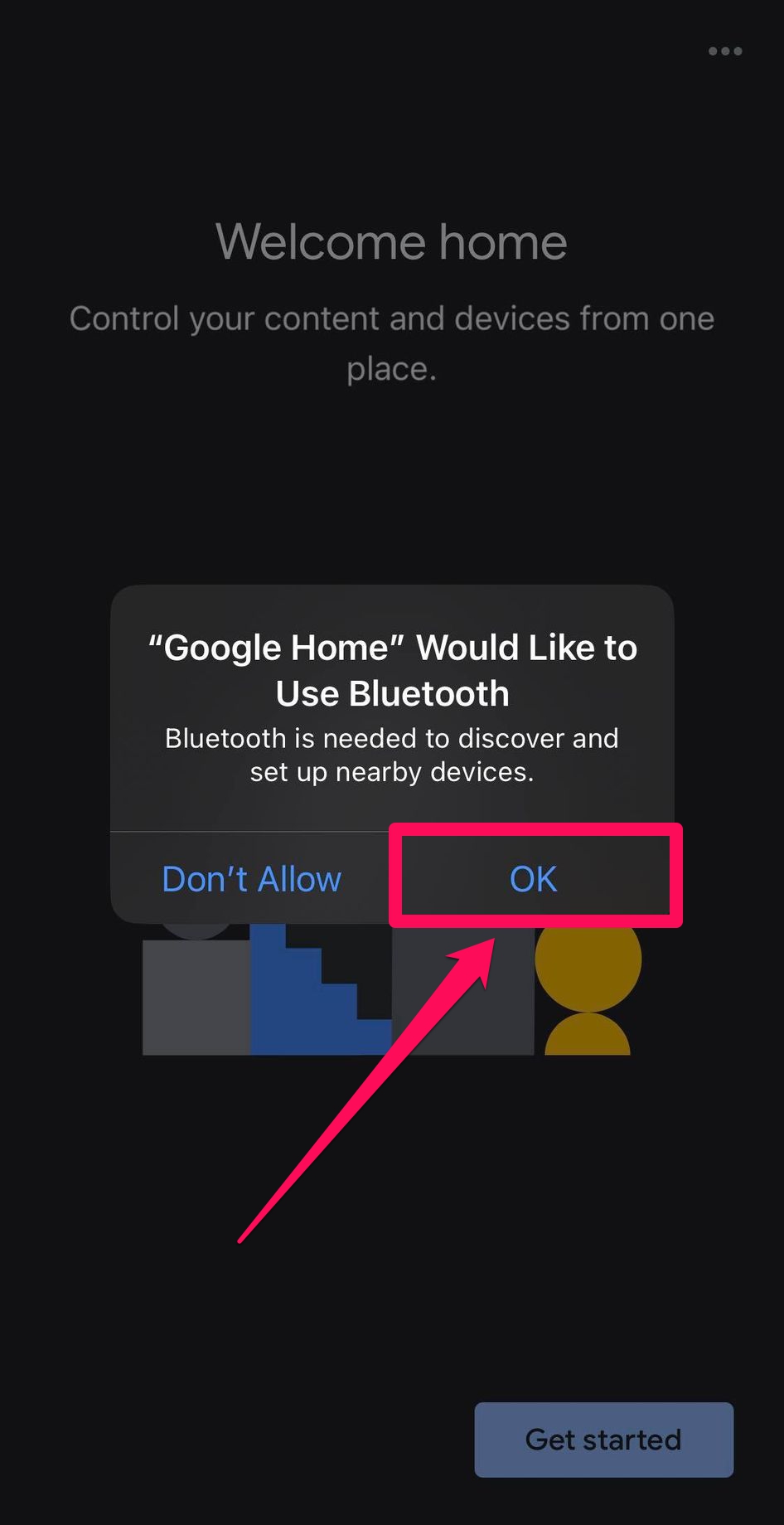
3. Follow the prompts to link your Google account.
4. Select your name or Home for the Chromecast or tap Create another home to set up a new space.
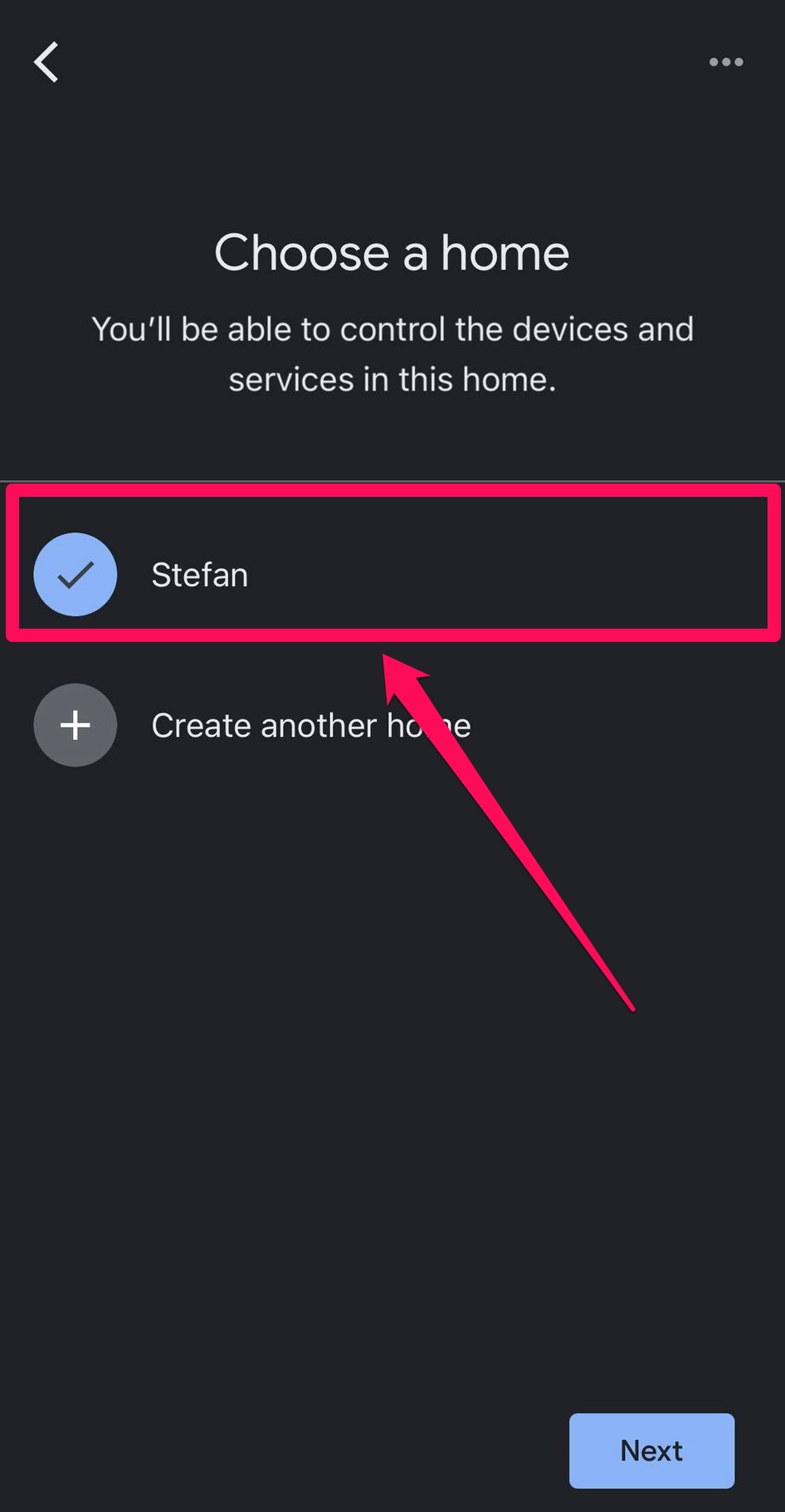
5. Follow the subsequent prompts to allow access to devices on your network and your location.
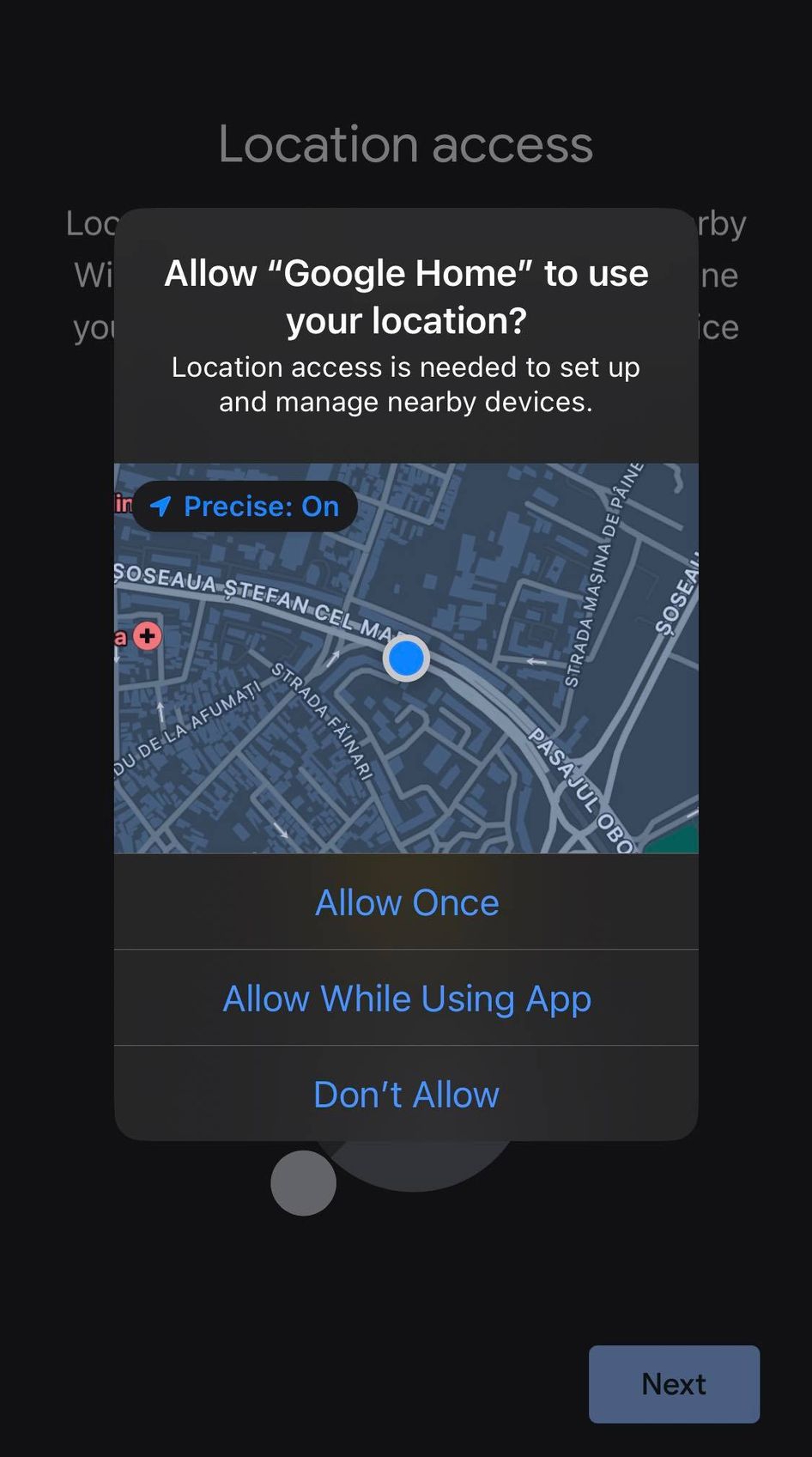
6. When the app finds your Chromecast, tap Next.
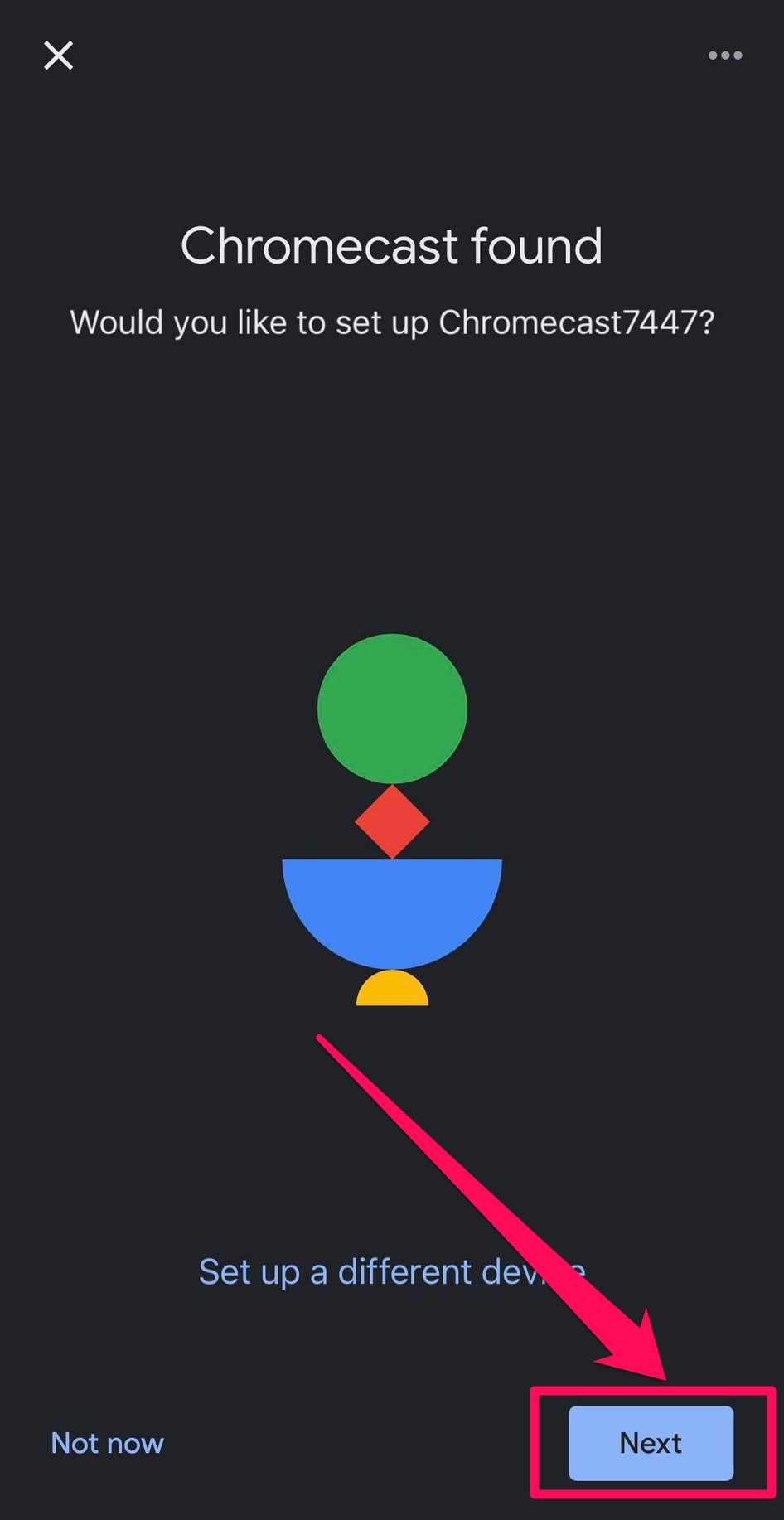
7. Confirm the code that displays on your iPhone and TV by tapping Yes.
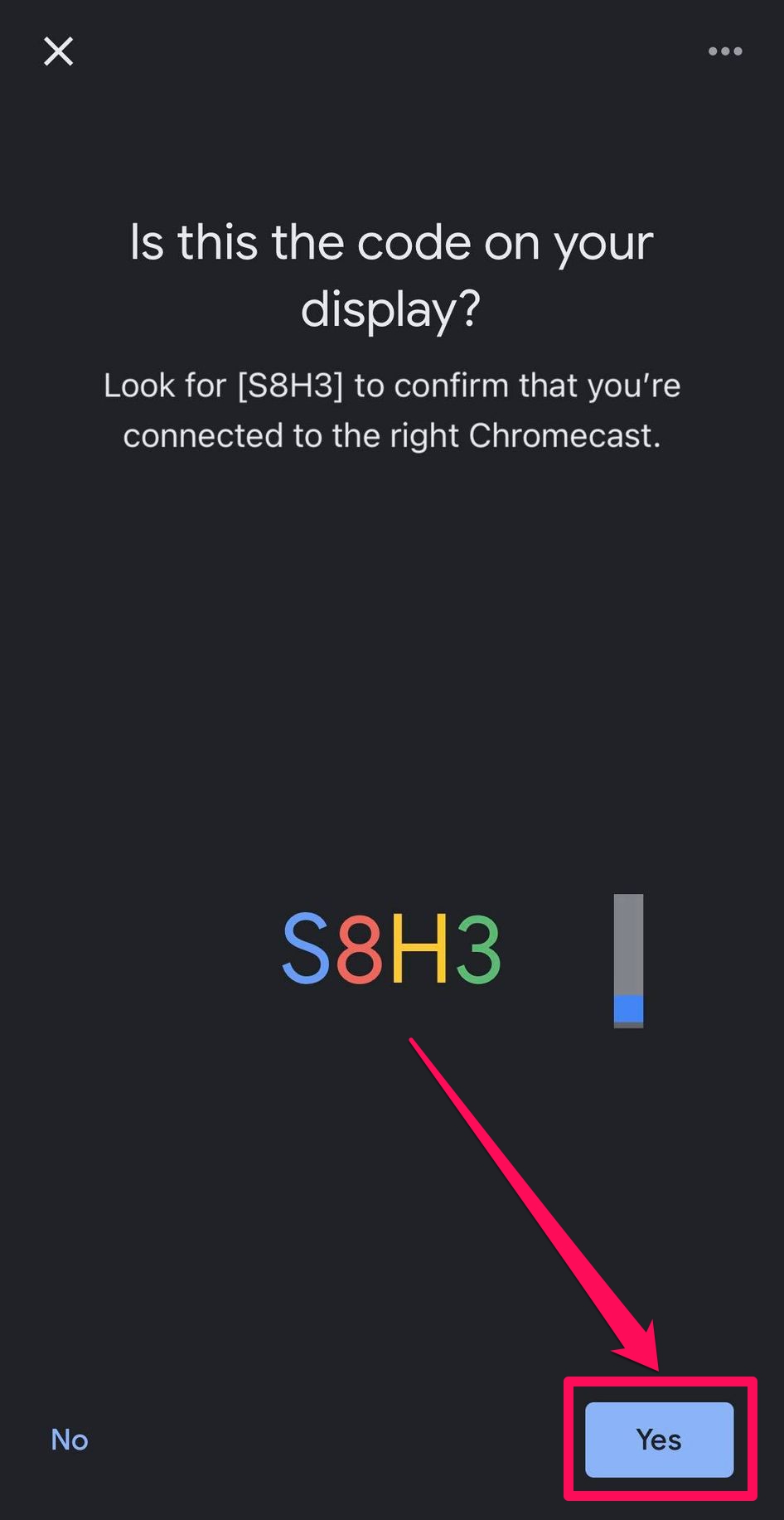
8. Choose the location for your Chromecast and tap Next.
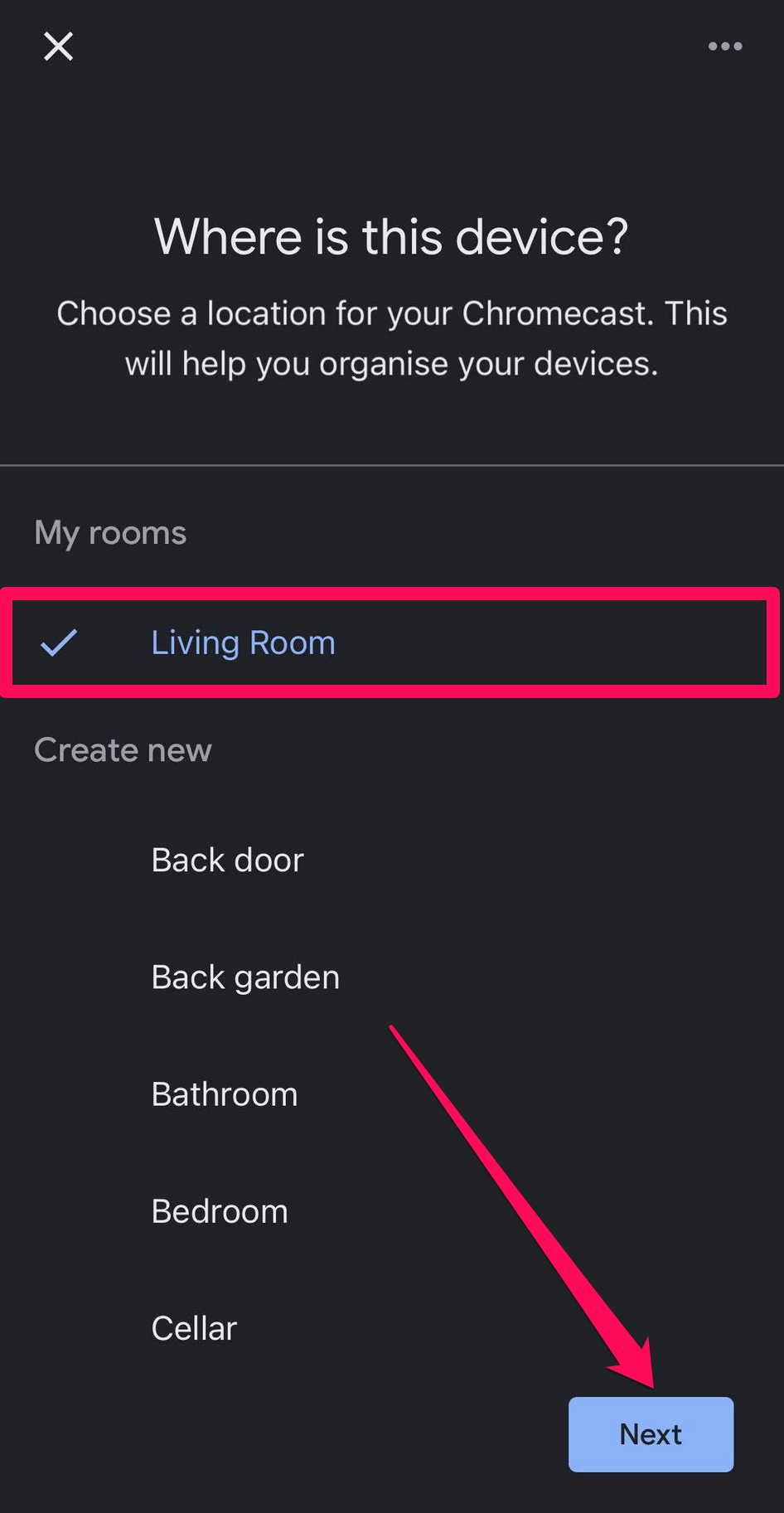
9. Select your Wi-Fi network, tap Next to enter your password, and tap Connect.
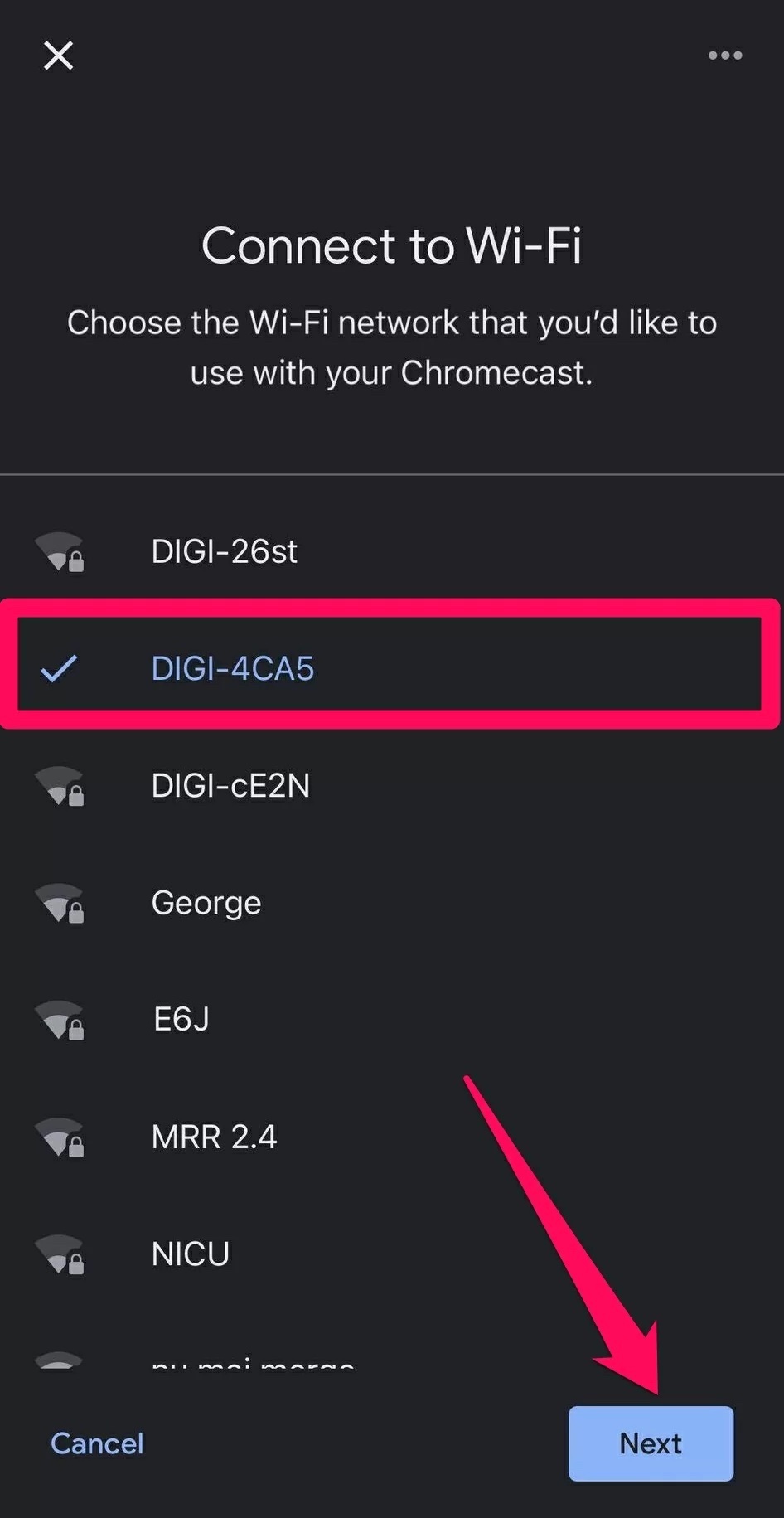
10. Once the devices are linked, pick Continue and Next to complete the setup.
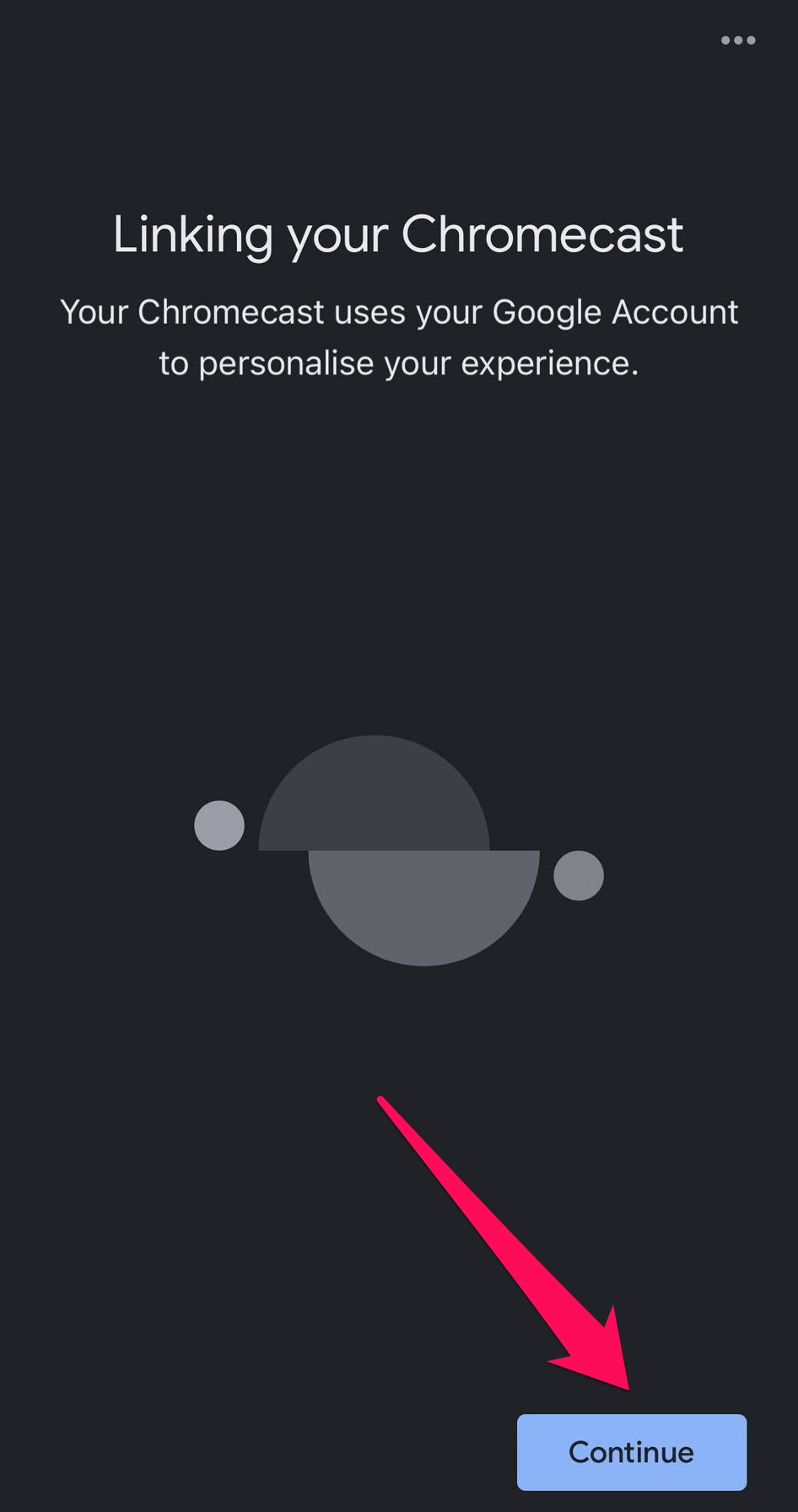
3. Cast-Enabled Apps
Once you connect to Chromecast from iPhone using Google Home, you can use a variety of cast-enabled apps to stream or cast content. Below are several popular options.
Movies and TV shows: Netflix, Amazon Prime Video, Hulu, Disney+, Max
Photos and videos: Google Photos, YouTube, YouTube TV, Twitch
Music: Spotify, Pandora, YouTube Music, Deezer
After your devices are connected, you can use the above apps to cast media and no longer need the Google Home app open. As an example, here are the steps to cast videos from YouTube.
Step-by-step guide
1. Open the YouTube app on your iPhone.
2. Choose a video, and if necessary, tap it to reveal the top menu.
Select the Cast icon and the pick your device from the list.
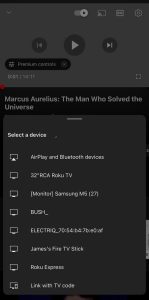
NOTE: If you look for additional options, keep in mind that the app must support Chromecast, so be sure to check the app description.
How to Fix Chromecast When It Isn’t Working
If you find that your Chromecast isn’t working, there are a few things you can do to fix it. The first thing you need to do is make sure that both the iPhone and Chromecast are connected to the same network. If that doesn’t work, then make sure the app you’re using to connect to the Chromecast and the device is updated.
It could also be that your iPhone isn’t connecting to the Chromecast because it can’t pick up the Wi-Fi signal, and you should move your router a little closer. If the Chromecast can connect to the network just fine but has no internet, try resetting or updating the router instead.
If all else fails, try resetting the Chromecast itself. Just press and hold the button at the back of the device for about 25 seconds.
Conclusion
So, that’s how to Chromecast iPhone to TV. Casting your iPhone to your TV using a Chromecast is one of the best ways to enjoy content on your phone on a bigger screen. You can use the Google Home app as a bridge between the two or use a third-party app from the App Store like DoCast. This is the best way to share your iPhone’s screen and play media if your TV isn’t AirPlay-enabled or doesn’t have a Cast function built-in.
Frequently Asked Questions
Casting from your iPhone to your TV can be challenging due to compatibility issues between Apple’s AirPlay and Google’s Chromecast technologies. The iPhone doesn’t natively support Chromecast, which means you can’t directly cast content without additional assistance.
To bridge this gap, third-party apps like DoCast are necessary. These apps enable your iPhone to communicate with Chromecast devices, allowing you to mirror your screen or stream media to your TV. Without such apps, the inherent incompatibility between the two systems prevents direct casting from an iPhone to a Chromecast-enabled TV.
AirPlay is incompatible with Chromecast – you’ll have to use Google Home or another cast-enabled app to connect your iPhone to a Chromecast.
To cast your iPhone to your TV you can use different third-party apps. The best third-party app is DoCast, which is designed specifically for seamless Chromecast compatibility. First, download and install the DoCast app from the App Store. Open the app, connect it to the same Wi-Fi network as your Chromecast device, and select your Chromecast from the available devices.
Then, you can mirror your iPhone screen or stream specific media files directly to your TV. DoCast provides a user-friendly interface and reliable connection, making it an excellent choice for casting from an iPhone.
To mirror your screen to Chromecast, you will need a screen mirroring app like DoCast. After you download it, launch the app and select your TV from the list of streaming devices (ensure your iPhone and TV are using the same Wi-Fi network). Next, tap the “Screen” tile, adjust the mirroring settings if needed, and tap “Start Mirroring” to begin the session.
Existing Chromecast with Google TV devices will continue to work and be supported by Google with updates. However, if you’re interested in more features, storage, and RAM as well as Android TV app access and a TV set box instead of a dongle, then you might consider upgrading to Google TV Streamer.
To use Chromecast with your iPhone, you’ll need a supplementary app. You can use Google Home to create the connection between the devices and then use an app that offers native casting ability such as Netflix, Hulu, YouTube, or Spotify.
Alternatively, you can check out full-featured apps like DoCast which allow you to both cast and stream from your iPhone to major brand TVs and DLNA-enabled devices with little effort.
If you’re trying to cast from your iPhone using AirPlay, it’s important to note that Chromecast devices as well as certain TV models do not support AirPlay. However, there are many third-party apps like DoCast that allow you to cast or stream from your iPhone to most any smart TV or DLNA-enabled device.
Chromecast devices don’t currently support AirPlay. Instead, you can use Google Home for the setup and a cast-enabled app like Netflix, YouTube, or a third-party tool that provides bonus features such as DoCast.
