- Blog
- Så här gör du
- AirPlay till Chromecast: Så här parar du ihop dem
AirPlay till Chromecast: Så här parar du ihop dem
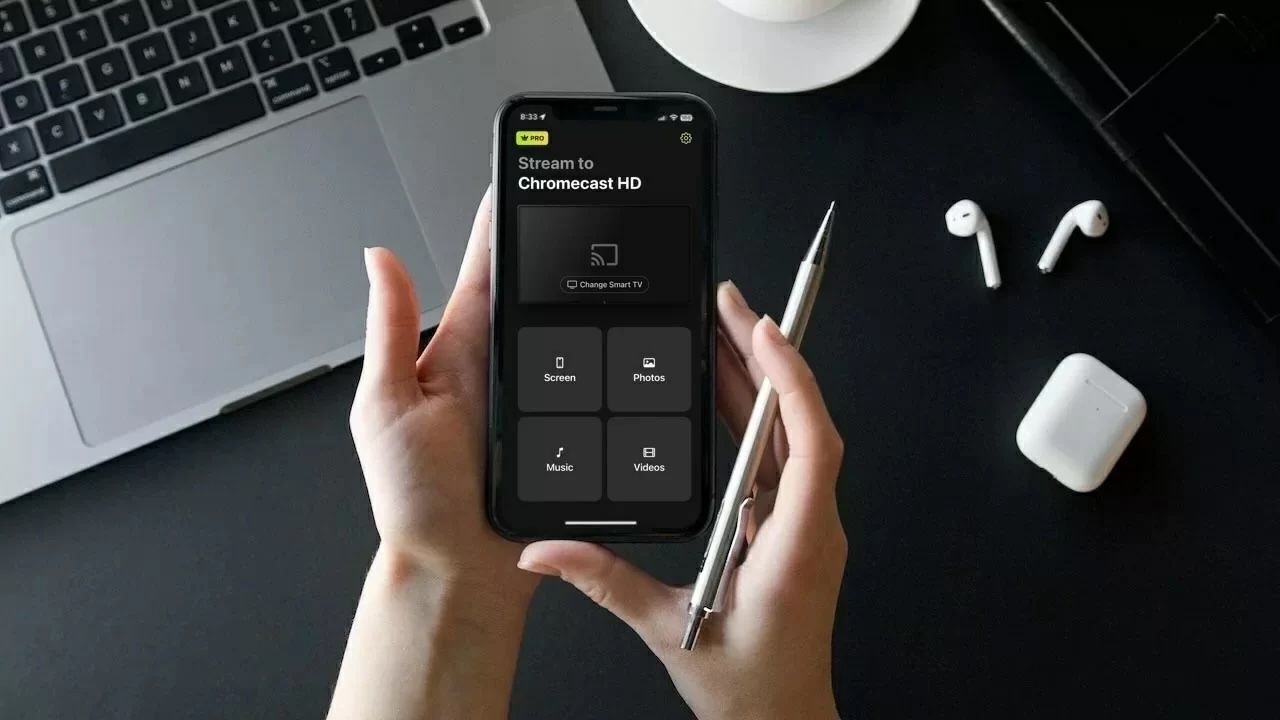
Apples AirPlay och Googles Chromecast är kanske två av de mest populära streamingteknikerna bland iOS-användare.
Tack vare deras användarvänlighet och flexibilitet tenderar de flesta att förlita sig på båda. Även om de inte är helt kompatibla med varandra, finns det appar du kan använda för att sömlöst integrera dem.
I den här artikeln visar vi hur du kan få Chromecast-stöd för AirPlay med fyra tredjepartsappar.
Varför kan min iPhone inte ansluta direkt till Chromecast?
Din iPhone kommer inte att ansluta direkt till Chromecast eftersom den inte är kompatibel med AirPlay-tekniken. Den använder Wi-Fi för att ansluta till din telefon, vilket innebär att du måste se till att båda enheterna är anslutna till samma nätverk.
För att göra detta behöver du en app som heter Google Home. Med den här appen kan du konfigurera Chromecast och ansluta den till samma Wi-Fi-nätverk som din iPhone.
Även med Google Home kommer du inte kunna spegla din iPhones skärm. För det behöver du ladda ner andra appar från tredje part, som de vi nämner nedan.
Skillnader mellan Chromecast och AirPlay
Videoguide
Den största skillnaden mellan Chromecast och AirPlay är att den förstnämnda är en Google-produkt som kan användas med massor av olika enheter, medan den sistnämnda är exklusiv för Apple-enheter.
Du kan bara använda AirPlay från enheter som en iPhone, iPad och MacBook. På Mac-datorer kan du till exempel använda AirPlay från Chrome-webbläsaren för att ansluta till Chromecast. Chromecast kan användas på både Android- och Apple-enheter.
Till skillnad från AirPlay stöder Chromecast inte skärmdelning och du behöver en tredjepartsapp för att göra det.
En annan skillnad är att Chromecast har en separat streamingenhet som du kan ansluta till vilken TV:s HDMI-port som helst. Detta gör den mycket mer tillgänglig. Bara ett urval av TV-modeller har stöd för AirPlay och den finns inte som en separat fysisk enhet.
Här är en tabell som visar några av de största skillnaderna mellan AirPlay och Chromecast:
| Funktion | Chromecast | AirPlay |
| Företag | Apple | |
| Kompatibla enheter | Fungerar med nästan alla enheter och plattformar | Endast Apple-enheter som iPhones, Macs och iPads |
| Casting | Kräver ingen tredjepartsapp | Kräver ingen tredjepartsapp |
| Skärmspegling | Kräver en tredjepartsapp | Kräver ingen tredjepartsapp |
| Stödda TV-apparater | Ingår i de flesta moderna TV-apparater | Ingår också i de flesta moderna TV-apparater, men Chromecast stöds i större utsträckning |
| Fysisk enhet | Kan köpas som separat enhet | Ingen fysisk enhet |
Sätt att casta iPhone till Chromecast med speglingsappar
Videoguide
Som nämnts ovan har Chromecast ingen inbyggd funktion för skärmspegling. Genom att använda tredjepartsapparna vi beskrivit nedan kan du få Chromecast att fungera med AirPlay. De låter dig utnyttja iPhonens funktion “Skärmsändning” för att spegla dess skärm till din TV.
Tänk på att du inte kommer att kunna visa DRM-skyddade appar som Netflix och Amazon Prime.
1. UtförBesvärjelse
DoCast är en app som enkelt kan få Chromecast att fungera med AirPlay. Den ansluter snabbt till din Chromecast-enhet/TV och därefter kan du börja streama vad du vill. Det finns inga annonser och du kan casta så många bilder du vill.
DoCast erbjuder en 3-dagars gratis provperiod, vilket ger dig gott om tid att utforska dess funktioner och avgöra om det är värt din investering. Under provperioden kan du justera inställningar och anpassa videokvaliteten innan du startar varje session.

Chromecast är inte den enda streamingenheten som stöds av DoCast. Du kan också streama bilder, videor och musik till en Fire TV/Fire Stick, Roku och DLNA-kompatibla TV-apparater. Skärmspegling är också tillgängligt för användare.
För att använda DoCast måste din iPhone ha iOS 18. Du behöver premiumversionen av appen för att spegla din telefons skärm. Den är tillgänglig för bara 9,99 $/månad.
Steg-för-steg-guide
Så här använder du DoCast för skärmspegling:
1. Ladda ner DoCast på din iPhone.

2. Se till att din Chromecast är ansluten till samma Wi-Fi-nätverk som din iPhone. Tryck på Välj Smart TV i huvudmenyn och välj sedan din Chromecast från listan.

3. Välj Skärm i huvudmenyn i appen.

4. Du kommer att tas till en skärm där du kan justera inställningarna för skärmspegling. Här kan du ändra videons kvalitet samt aktivera ljud och automatisk rotation.
5. När du är klar med att justera inställningarna, tryck på sändningsknappen som finns ovanför Starta spegling.

6. Tryck nu bara på Starta sändning så ska det börja spegla din telefons skärm!

2. Skärmspegling・Smart View Cast
Den kostnadsfria versionen av Screen Mirror・Smart View Cast tillåter dig endast att spegla din iPhones skärm under en begränsad tid. Du kan även använda den för att casta offline-bilder och videor till din Chromecast-TV.
Steg-för-steg-guide
Så här använder du det:
1. Efter att du har laddat ner appen från App Store kommer du att bli ombedd att ge den tillåtelse att få åtkomst till ditt lokala nätverk. Tryck på Tillåt.

2. På nästa skärm, tryck på Smart TV, Streaming-enhet.

3. När du ombeds välja funktioner du är intresserad av, tryck på Skärmspegling.
4. Du kommer att tas till instrumentpanelen. Tryck på Skärmspegling så börjar den söka efter Chromecast-enheter i din omgivning.

5. Tryck på din enhet när appen har hittat den.

6. Tryck på inspelningsknappen och sedan Starta sändning för att börja spegla din iPhones skärm till Chromecast.

7. För att casta foton, tryck på Foton på instrumentpanelen.
8. Ge appen tillstånd att få åtkomst till dina bilder.
9. Tryck på fotot du vill casta till din TV.
3. Replika・Skärmspegling・Cast
Replica・Screen Mirroring・Cast’s gratisversion erbjuder också begränsad skärmspegling. Du kan använda funktionen i 15 minuter, varefter du blir ombedd att uppgradera till premiumversionen. Du kan också använda den för att casta bilder från ditt galleri.
Trots sina begränsningar är Replica・Screen Mirroring・Cast en utmärkt app för skärmspegling och casting. Vi rekommenderar den starkt för dess enkelhet och användargränssnitt.

Steg-för-steg-guide
Följ stegen nedan för att skärmspegla med Replica・Screen Mirroring・Cast:
1. När du öppnar appen börjar den automatiskt söka efter närliggande Chromecast-enheter.
2. Tryck på din Chromecast-enhet eller TV.

3. På appens huvudskärm, tryck på Skärmspegling.

4. Tryck på Starta sändning så kommer din iPhones skärm att visas på din TV.

5. För att casta bilder, tryck på Galleri.
6. Tryck på valfritt foto för att börja casta det till din Chromecast-kompatibla TV.
Hur castar man iPhone till Chromecast?
Det finns olika appar du kan använda för att casta din iPhone till Chromecast. Vi har beskrivit två nedan tillsammans med instruktioner om hur du kan streama innehåll från iPhone.
1. Google Home
Google Home är det enklaste sättet att casta din iPhone, men det begränsar dig till appar som är kompatibla med Chromecast.
Efter att ha laddat ner Google Home från App Store måste du ställa in din Chromecast med den.

Steg-för-steg-guide
Så här gör du:
1. Starta Google Home-appen och logga in med ditt Gmail-konto.
2. Välj ett hem. Du kan antingen välja det förvalda eller skapa ett nytt.

3. Tryck på Tillåt vid användning av app när du ombeds ge platsåtkomst.

4. Låt appen söka efter närliggande Chromecast-enheter. Alternativt kan du välja din manuellt genom att trycka på Chromecast/Google TV när den ber dig om information om vad du håller på att installera.

5. Tryck på Nästa.
6. En QR-kod kommer att visas på din TV. Skanna den med din iPhone och anslut till ditt Wi-Fi.
När du har kopplat streaming-enheten till samma nätverk som din iPhone är du redo att börja caste från iPhone. Du kan också AirPlay:a från Google Chrome när du har ställt in din Chromecast, men på iPhone fungerar det endast med kompatibla appar som YouTube, Netflix och Spotify.
Steg-för-steg-guide
1. Öppna YouTube på din iPhone och spela upp videon du vill casta.
2. Tryck på Casta-ikonen i det övre högra hörnet. Om du är i en annan app kan den finnas på en annan plats.

3. Tryck på din Chromecast-enhet och njut av din video!

2. TV Cast Chromecast
Med TV Cast Chromecast kan du casta offline/lokalt innehåll från din iPhone till din TV. Observera att oavsett vilken app du använder måste du först ställa in Chromecast via Google Home.
Steg-för-steg-guide
Så här kan du använda TV Cast Chromecast för att casta:
1. Ladda ner appen från App Store.

2. Öppna appen och tryck på Installera. Den hittar automatiskt din Chromecast-enhet.

3. På appens instrumentpanel, tryck på Personliga medier.

4. Tryck på OK för att tillåta appen att få åtkomst till dina foton eller videor.
5. Välj nu det foto eller den video du vill casta så bör det börja visas på din TV.

Om du använder gratisversionen av TV Cast Chromecast kan du bara casta de tre senaste bilderna eller videorna som sparats på din iPhone.
Slutsats
Du kan inte AirPlay till Chromecast eftersom de är två olika teknologier. Lyckligtvis finns det många tredjepartsappar på App Store som kan lösa det problemet.
Till exempel kan du med DoCast enkelt casta bilder och videor till din Chromecast-TV. Du kan till och med spegla hela din iPhones skärm med den här appen.
På samma sätt hjälper appar som Google Home till att casta videor och ljud från kompatibla appar som YouTube och Spotify.
Vilken app du bör använda beror på dina behov, men vi rekommenderar att använda DoCast för skärmspegling och casting eftersom den är enkel att använda och inte visar några annonser.
Vanliga frågor
Ja, du kan spegla din iPhone till Chromecast med en tredjepartsapp som DoCast. Det fungerar genom att koppla din iPhone och Chromecast till samma Wi-Fi-nätverk, vilket möjliggör skärmdelning för appar, videor, presentationer och mer. Appen har ett användarvänligt gränssnitt och stöder högkvalitativ streaming, vilket gör det till en utmärkt lösning för iPhone-användare som vill casta till en Chromecast.
Tänk dock på att du inte kommer kunna titta på DRM-skyddat innehåll i streamingappar som Netflix och Amazon Prime.
AirPlay är inte kompatibelt med Chromecast eftersom det är en annan teknik. Du kan inte använda AirPlay direkt till din Chromecast och behöver en tredjepartsapp för att överbrygga gapet. Vi rekommenderar att du provar apparna vi nämnt i den här artikeln om du vill spegla din telefon eller casta offlineinnehåll.
För att casta din iPhone till Chromecast måste du först se till att båda enheterna är anslutna till samma Wi-Fi-nätverk. Sedan måste du ladda ner en tredjepartsapp som DoCast eftersom iPhone-skärmen inte kan speglas till Chromecast nativt. Med DoCast kan du spegla din telefon i hög kvalitet och strömma bilder, videor och musik.
För att skärmspegla din iPhone utan Wi-Fi eller mobildata kan du använda en Lightning till HDMI-adapter. Denna metod fungerar endast om din TV har en HDMI-port. Adaptern gör det möjligt att ansluta din iPhone direkt till TV:n, så att du kan visa din skärm och njuta av innehållet.
Dock kräver Chromecast en Wi-Fi-anslutning för att fungera, så det kommer inte att fungera utan en sådan.
Google TV Streamer är en dedikerad streamingbox, har en snabbare processor och mer RAM, erbjuder mer lagringsutrymme, kan fungera som en smart hem-hubb och ger användare tillgång till ett omfattande bibliotek av Android TV-appar. Chromecast är en dongel som är mer lämplig för casting eller spegling, med begränsat lagringsutrymme och utan stöd för smart hem-hubb.
