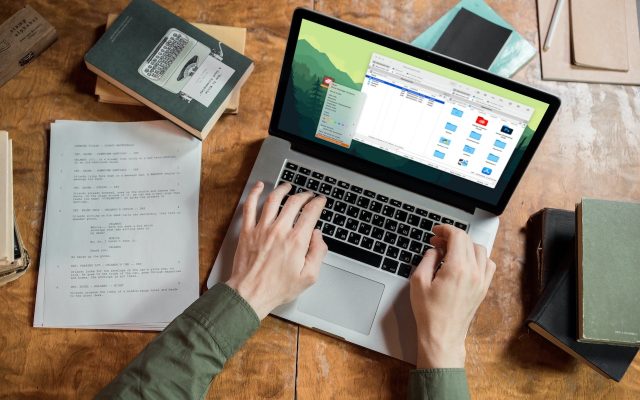Where is the Applications Folder on Mac?

If you’re new to macOS, then knowing where the Applications folder is may not immediately be clear to you. Being able to find the folder quickly will boost your productivity and help you become more familiar with your new computer.
In this article, we’ll explain how to find Applications on Mac using multiple methods. Whether it’s by using the sidebar or searching it via Spotlight, we’ve got you covered.
User scenario:
Can somebody tell me where the application folders are or how to view them? This software’s site says the folder is in the Application directory, but I only see the launcher icons. I need to rename a folder— from Reddit
How to Find Applications Folder on Mac
The Mac Applications folder is where all your apps are stored. You can find it in the Finder app and the Launchpad. Don’t fret if you’re having trouble looking for it because we’ve described 5 methods below, along with step-by-step instructions on where to find Applications.
Utilize the Finder Sidebar Navigation
The Finder app in Mac has a sidebar that lists your “favorite” folders. You can add or remove new ones to or from this list. By default, the Finder app already shows the Application folder in the sidebar. To open it, all you have to do is click on it.
In case your Mac doesn’t display it, here’s what you have to do:
- First, click on the Finder icon in the Dock.
2. In the menu bar, click on Go and then Go to Folder.
3. In the address bar, type “Applications.” The folder will open.
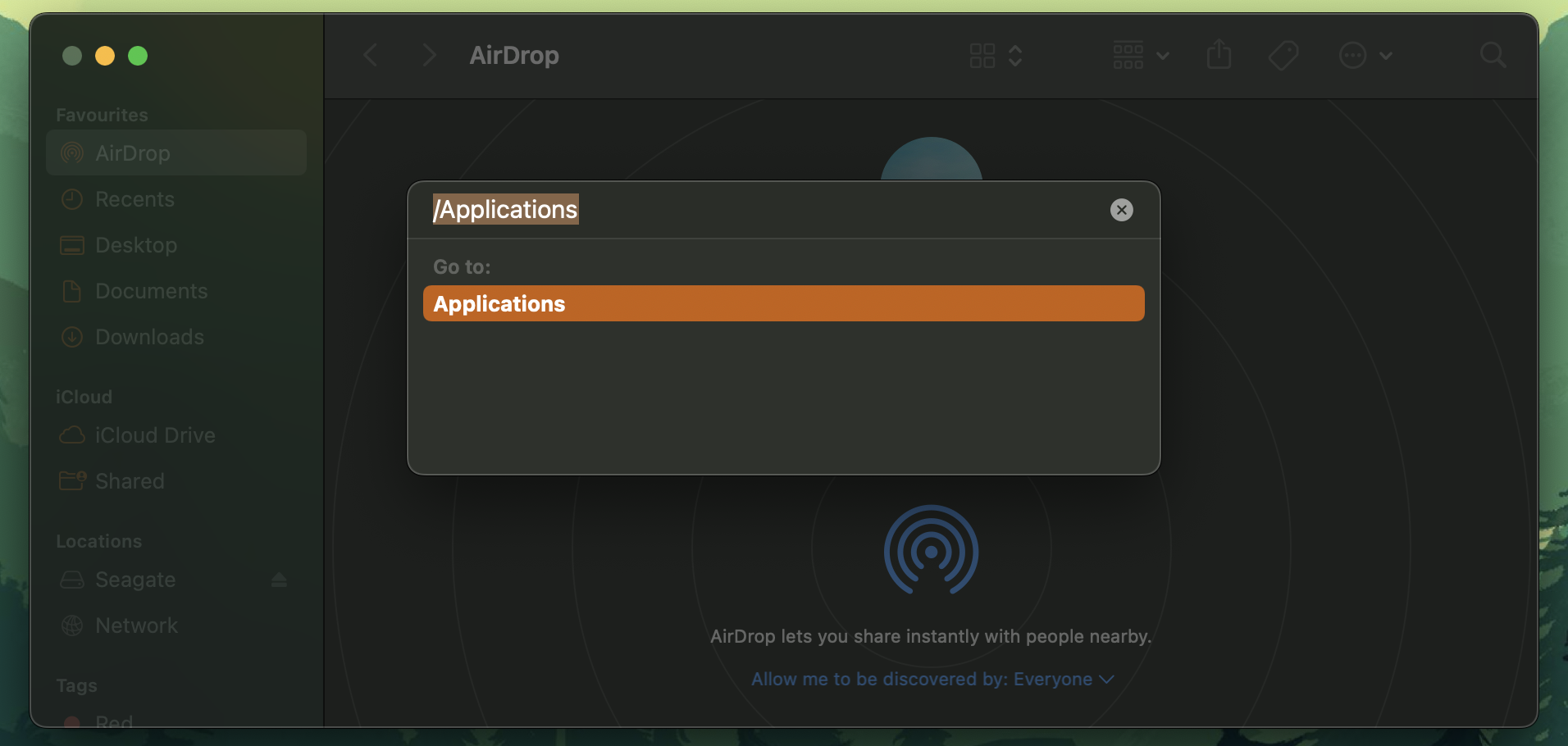
4. Hover the cursor near the title of the folder until its icon appears.
5. Drag the icon to the “Favorites” section. The Applications folder will be added to the list.
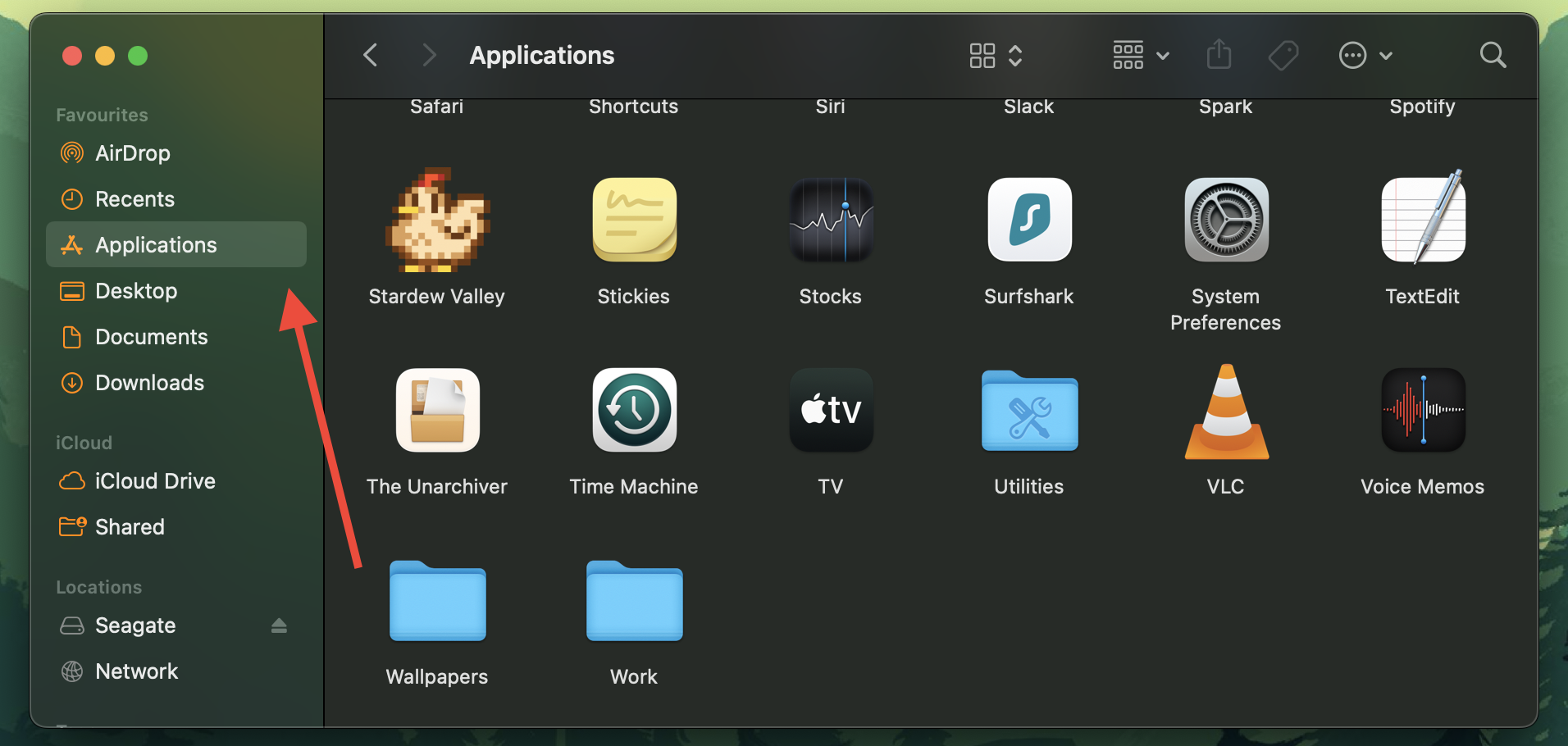
Quickly Get to the Applications Folder Using Commander One
If you’re looking for an alternative to Mac’s Finder, we recommend a free file manager called Commander One. It lets you view and manage files in two panels simultaneously. There are many other unique features, such as being able to view hidden files and applications, configuring hotkeys, and opening unlimited tabs.
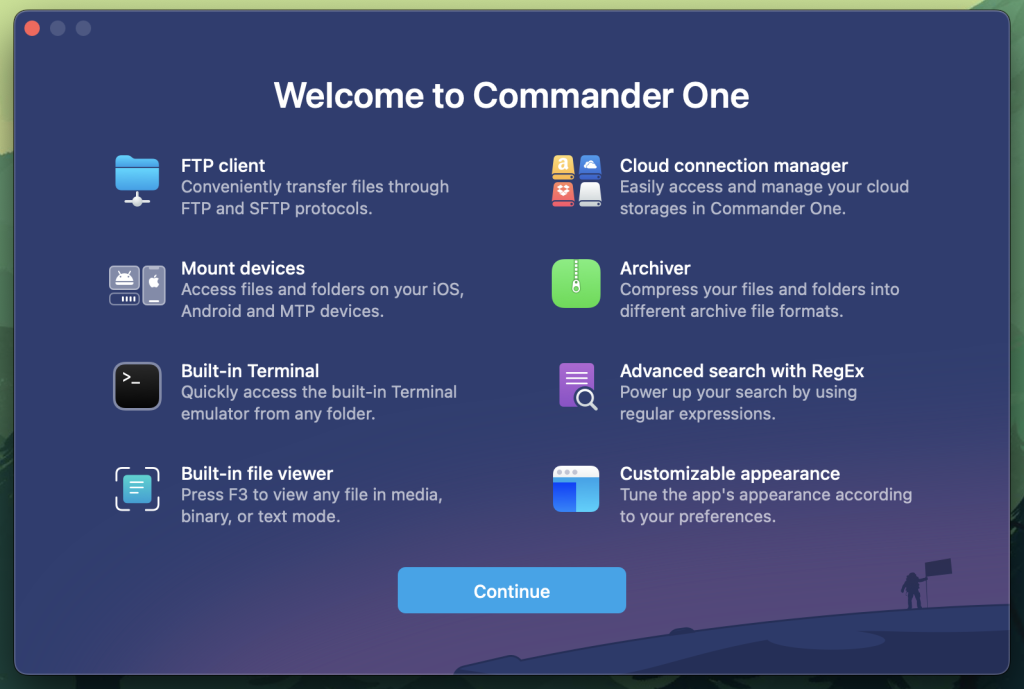
Here’s how to find apps on Mac using Commander One:
1. After downloading Commander One’s .dmg file, copy it to the Applications folder.
2. Launch Commander One and click on Macintosh HD in either panel.
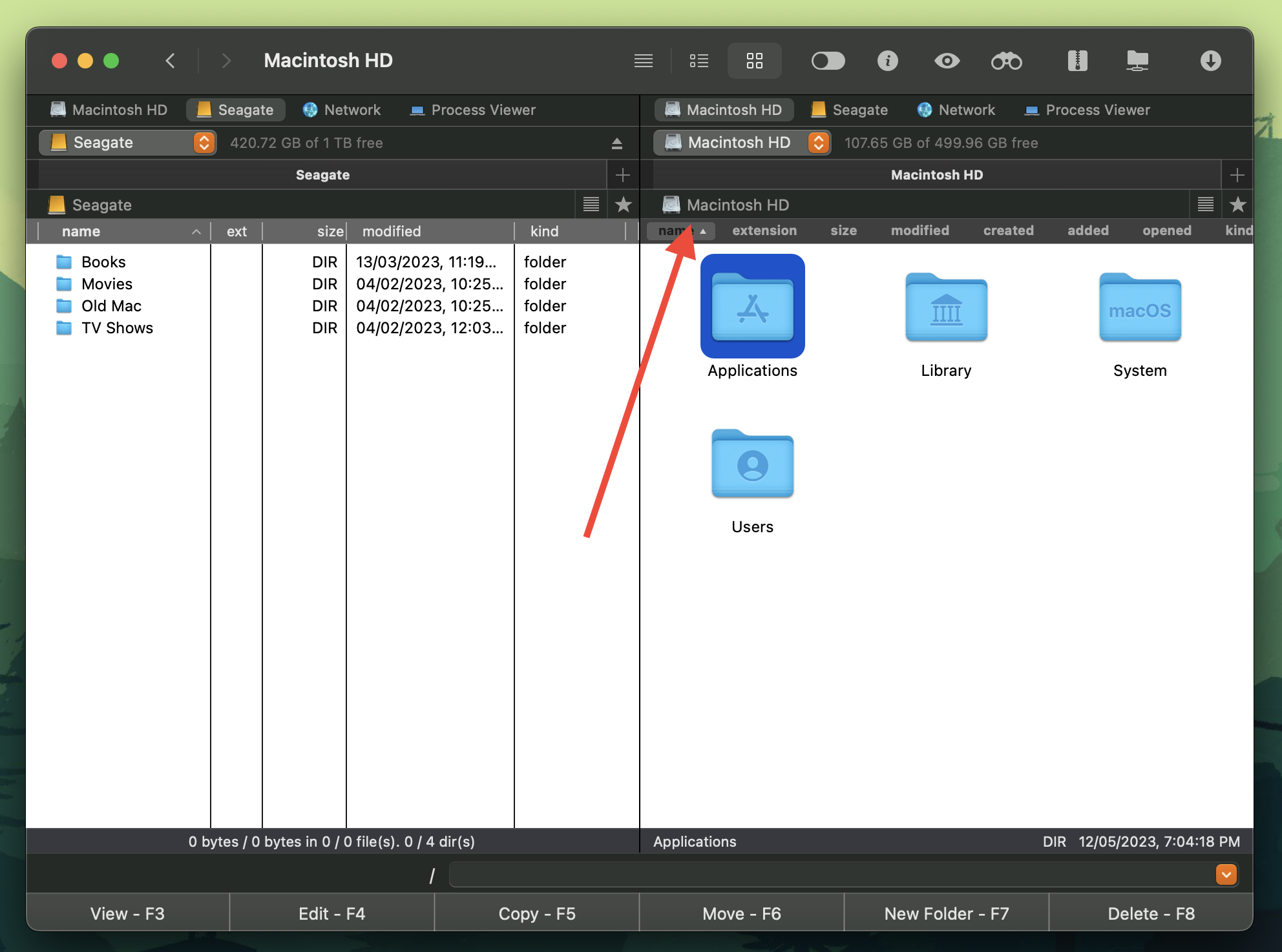
3. Double-click on Applications to reach the contents within the folder.
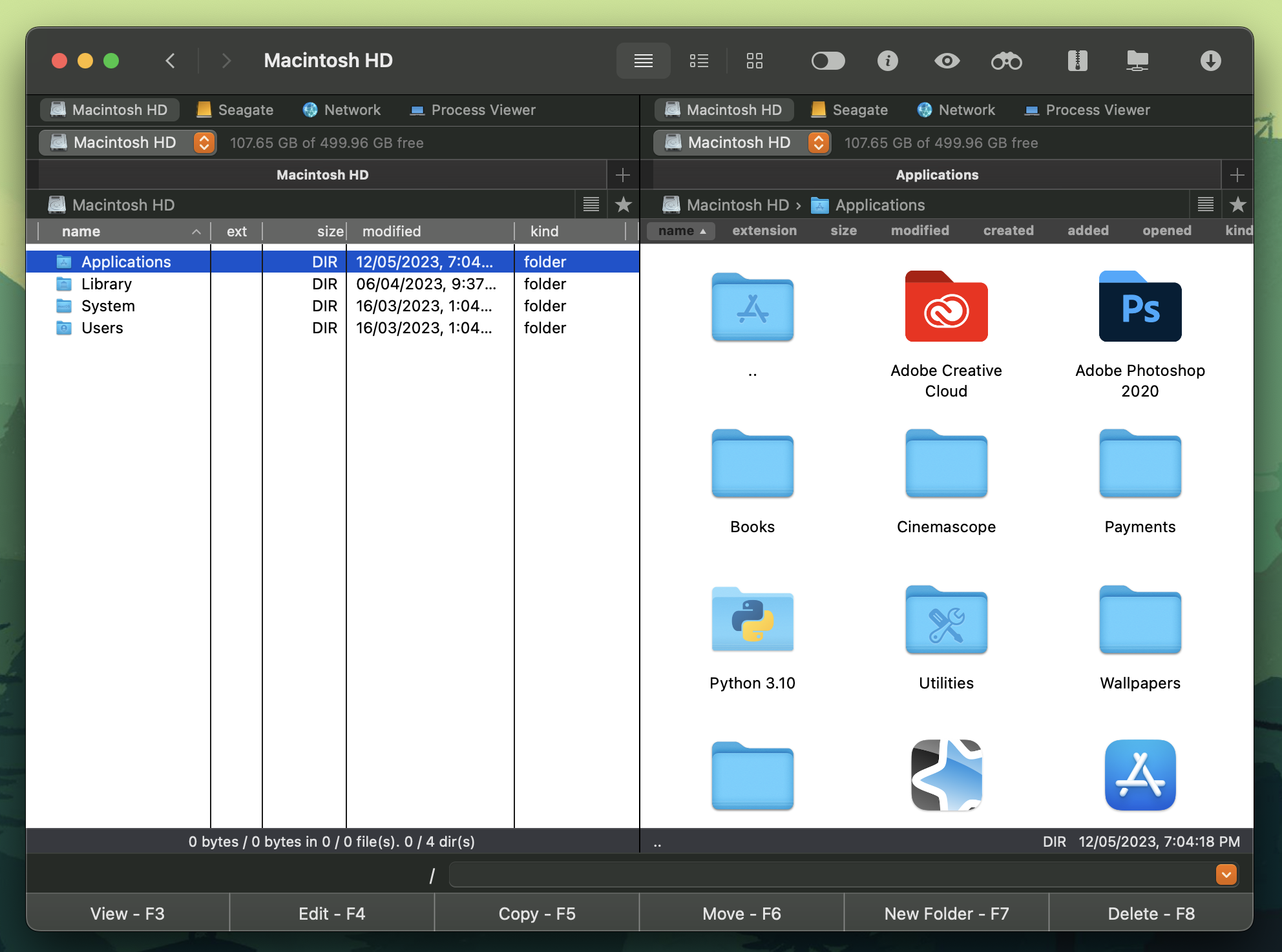
Open it from the Go Section of the Menu Bar
You can access the Applications folder using the address bar mentioned in one of the previous steps. Here’s how to view the Applications folder using the Go section:
- Open Finder on your Mac.
2. Press the Command (⌘) + Shift + G keys to open the address bar. Alternatively, go to Go > Go to Folder in the menu bar.
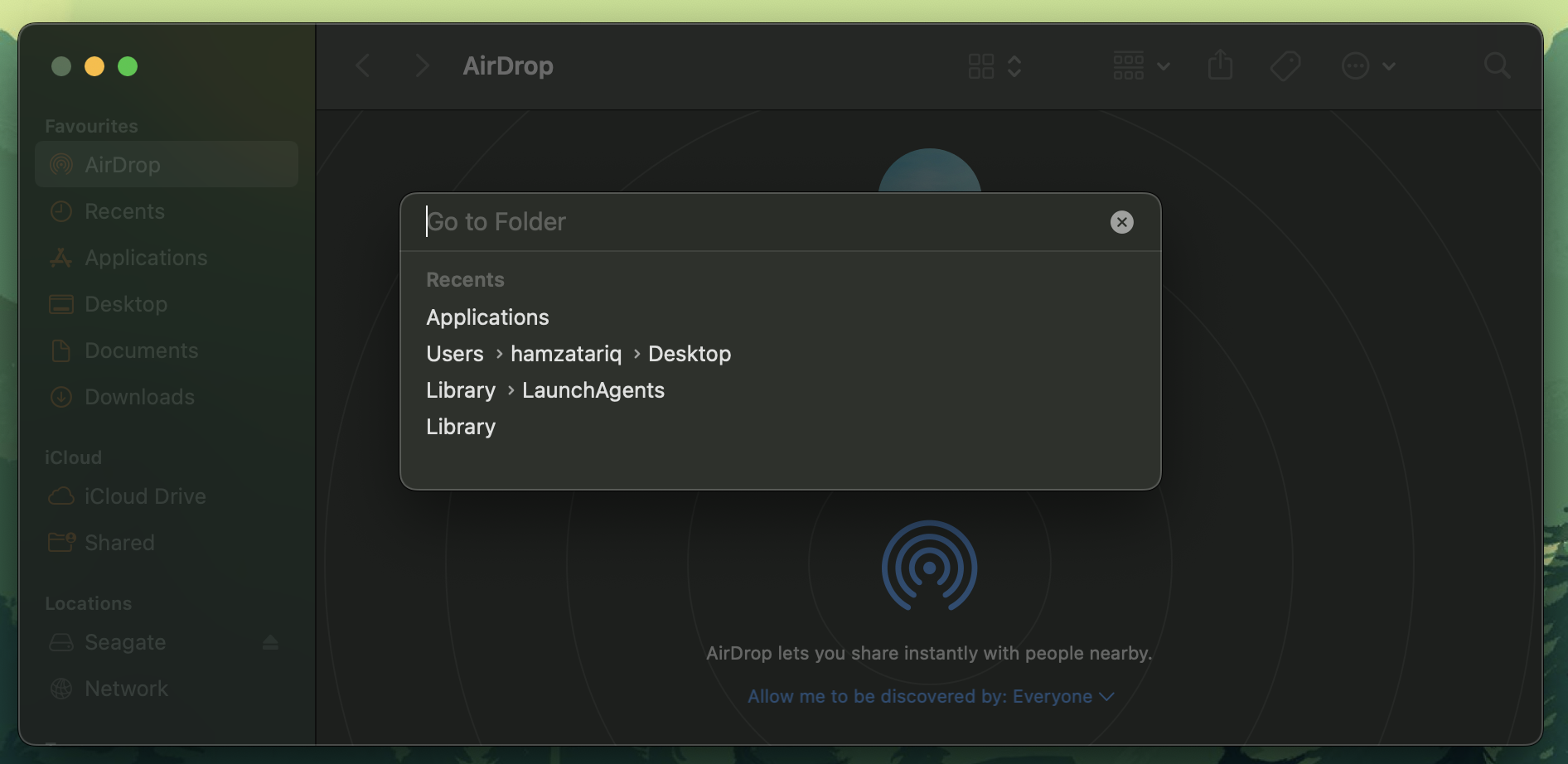
3. Type “Applications” and hit the return key to open the folder.
Find the Apps Folder with the Spotlight Search
Spotlight is an incredibly useful search feature exclusive to Macs. Here’s how to navigate to Applications using it:
- Click the magnifying glass icon in the menu bar to open Spotlight and find the Applications’ location.
2. Alternatively, use the keyboard shortcut Command (⌘) + Spacebar.
3. In the Spotlight bar, type “Applications.” If this is your first time searching for the folder via Spotlight, it may not show up at the top.
4. Scroll down until you get to the “Folders” section. Click on Applications to bring up the folder.
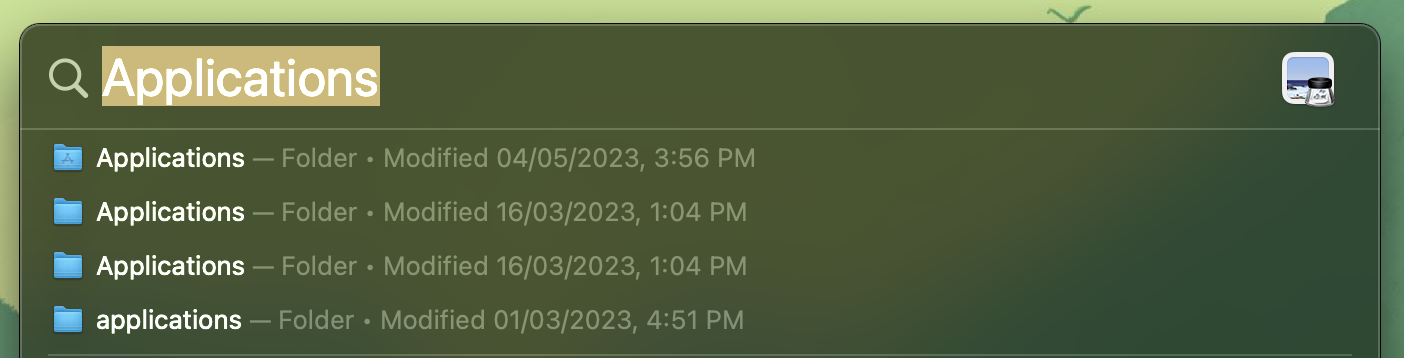
Access it via Launchpad
The Launchpad serves the same function as the Applications folder. You can use it to access and organize all your apps.
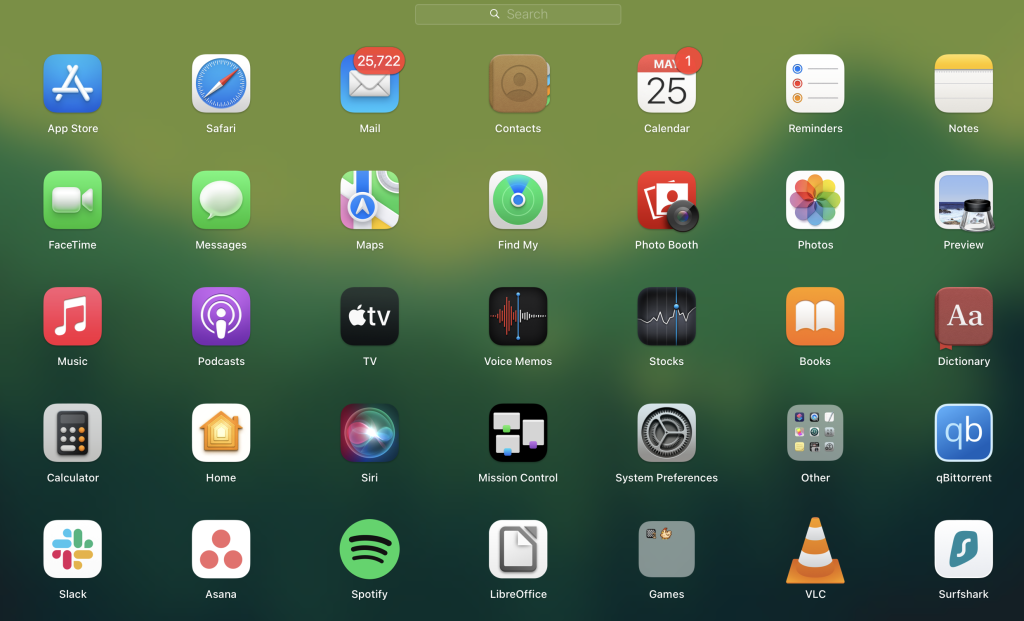
There are several ways to open the Launchpad:
- Press the F4 key. On Macs with Touch Bar, you’ll have to press the fn key to see function keys in the Touch Bar. This shortcut can be changed in the keyboard settings on your Mac.
2. Open Spotlight and search for Launchpad.
3. Click on the Launchpad icon in the Dock.
4. If you have a trackpad, place three fingers in either corner at the top and another finger at the bottom. Pinch the fingers together to open the Launchpad.
Siri Search
Siri can be your quick and easy guide to the Applications folder on your Mac.
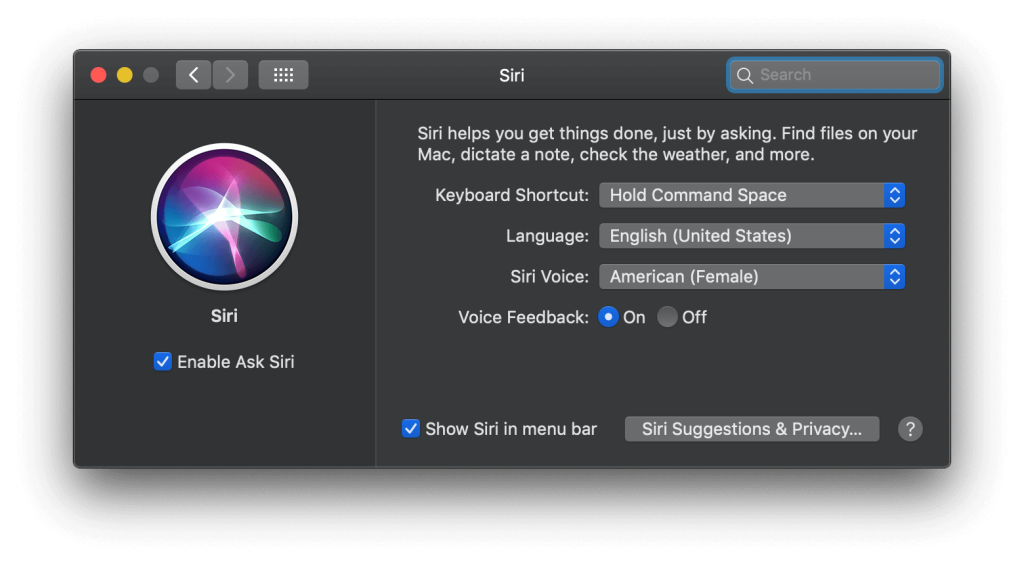
Here’s how to use Siri:
- Click on the colorful Siri icon in the menu bar at the top of your screen.
- Alternatively, use the keyboard shortcut by pressing ⌘+Space simultaneously.
- Just say “Open the Applications folder”, and Siri will open it for you.
Things you can do in the Applications Folder
The Applications folder is where you’ll find all applications and utilities. When you download an app on your Mac and install it, you’re always asked to copy it to the Applications folder. The downloaded file itself is stored in the Downloads folder.
In addition to that, you can also find a folder called “Utilities” in Applications. This is where you can access apps such as Boot Camp, Activity Monitor, and Disk Utility.
The Applications folder also gives you the option to delete apps, make aliases for quick access, and view package contents.
Steps for Adding the Applications Folder to the Dock
Adding the folder of applications to the Dock will make it even easier for you to open it. Here’s how you can do that:
- Launch the Finder app.
2. Add the Applications folder to the sidebar if you haven’t already.
3. Click on Applications in the sidebar and select Add to Dock.
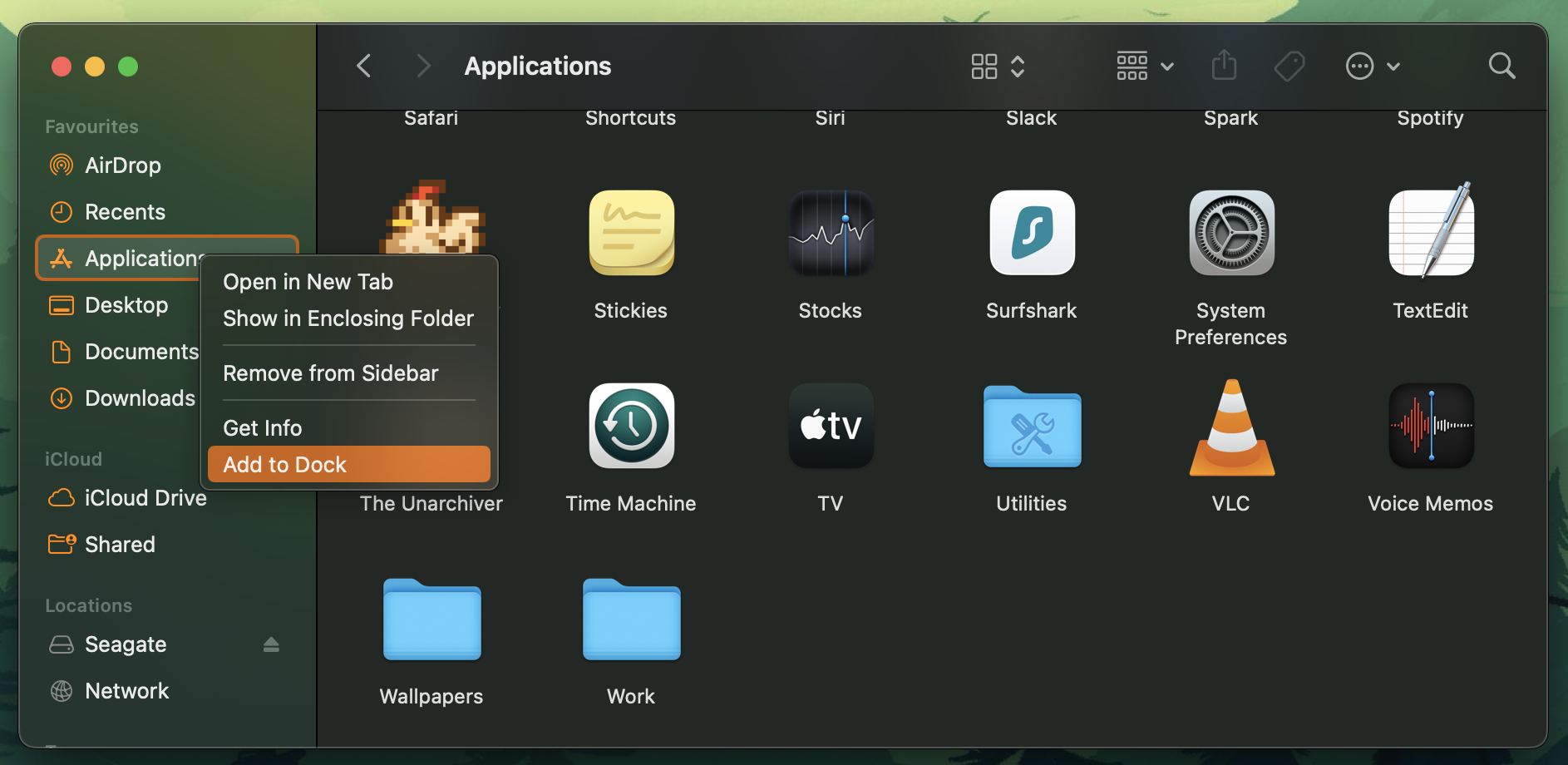
You’ll now be able to access the Applications folder directly from the Dock.
Still can’t find the Applications Folder on Mac?
Despite using the methods above, you may still not be able to see the Applications folder. In that case, we recommend trying the following solution to find hidden applications or restore missing folders:
- Open the Finder app.
2. In the menu bar, click on Finder and select Preferences.
3. Go to the Sidebar section.
4. In the list of apps you can see in this section, make sure the box next to Applications is checked. After ticking it, you’ll be able to see it in the sidebar.
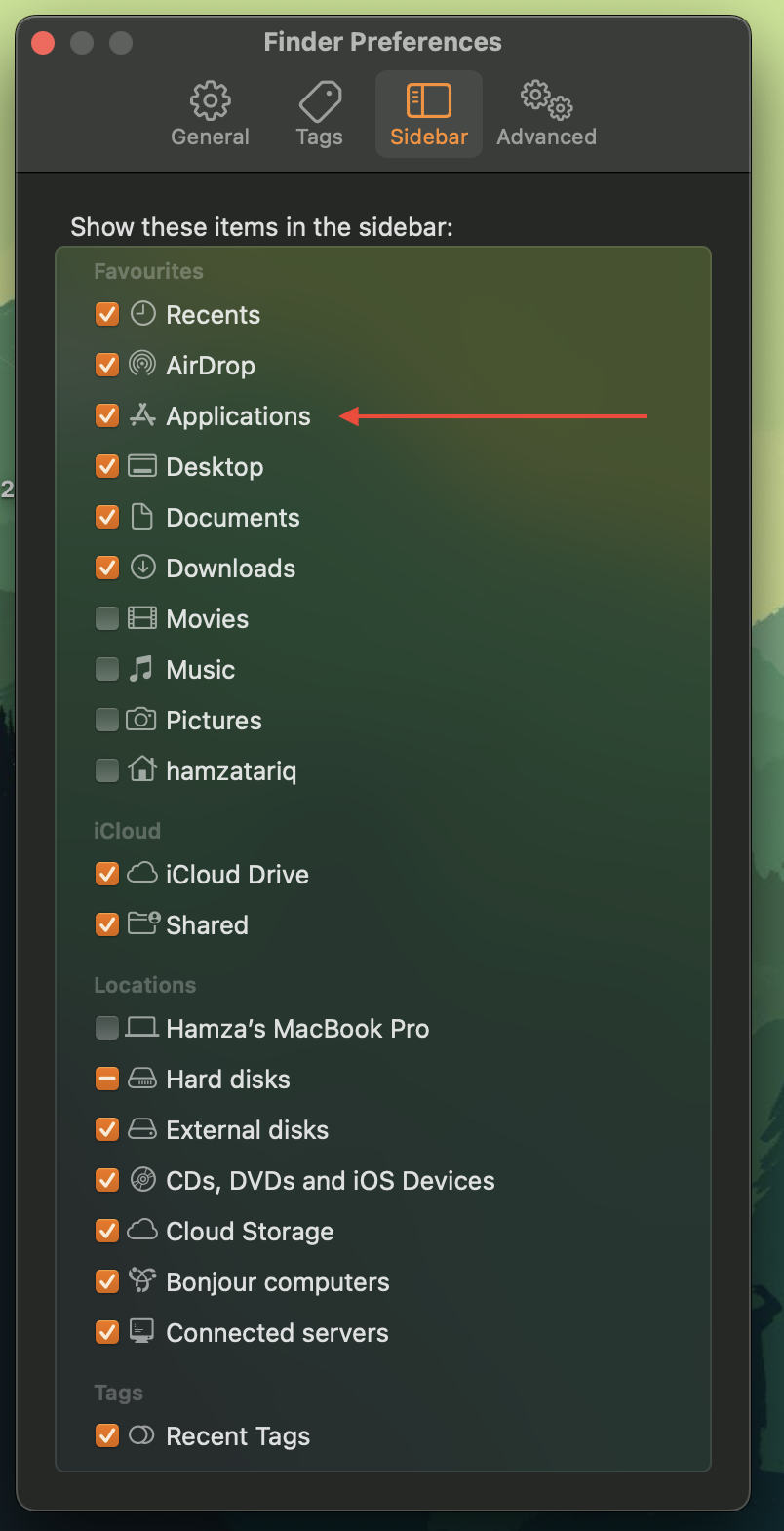
Conclusion
The Applications folder is one of the most essential components on a Mac computer because it contains all your apps and tools. For new users, it’s okay not to know where is Applications folder on Mac because it can be hidden by default.
Whatever the reason may be, there are different ways for Mac users to find the Applications folder. For example, you can try opening it from the sidebar of the Finder app or through the Spotlight search feature.
If you want a better solution, we recommend using Commander One. It’s a much more intuitive alternative to Finder.
Frequently Asked Questions
The Applications folder on Mac is where all your new apps are installed. It’s also where all the pre-installed apps and utilities are stored. There are multiple ways to access it, but one of the easiest solutions is to use an app called Commander One.
There are two Applications folders on your Mac because one of them belongs to a user account. The main Applications folder is the one that’s on the startup disk. It contains all your apps and utilities.
Here’s how you can find all open Applications:
- Click the Finder icon on your Dock (it usually looks like a blue face). This opens a Finder window.
- Look at the left sidebar within the Finder window. You should see a section labeled “Applications” → Click on it. This displays a list of all the apps installed on your Mac.
You can uninstall applications using Launchpad or Finder. The second option is very simple. Use either of these methods to move an application to the Trash:
- Drag the app to the Trash.
- Select the application and choose File > Move to Trash from the menu bar.
- Select the application and press ⌘-Delete on your keyboard.