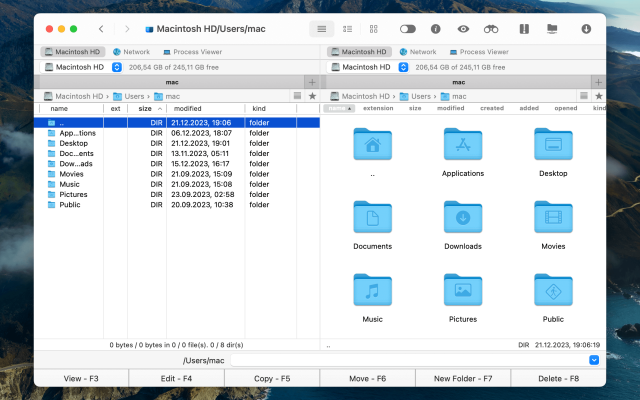- File manager for Mac
- Task Manager for Mac
- How to view what processes are running on Mac
How to view what processes are running on Mac
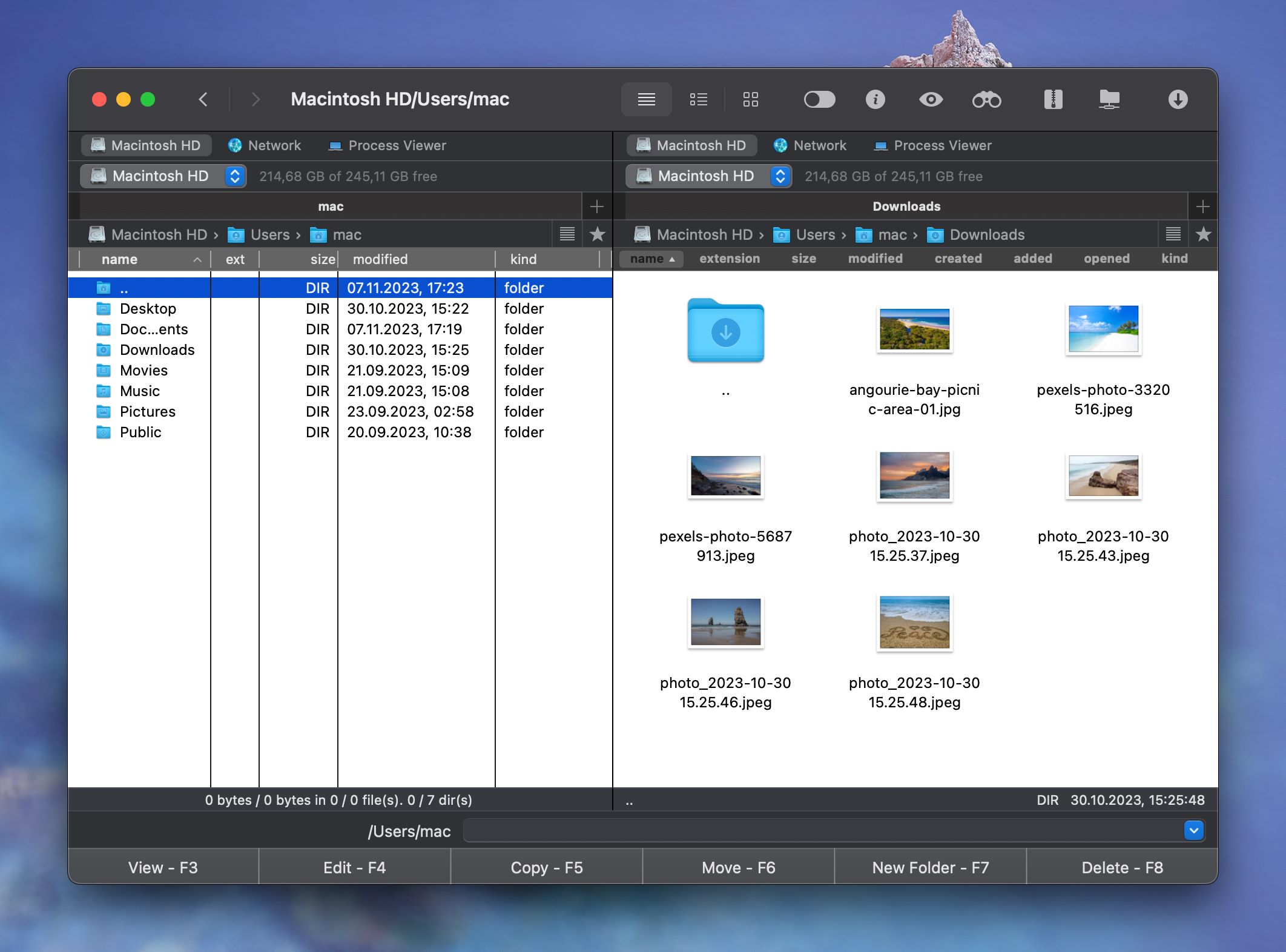
There exist different ways to monitor running programs on Mac, starting from checking at Dock and finishing by opening the Terminal for a more advanced view of your current activity. However, the most convenient way to see processes on Mac is via Commander One.
I'm on a MacBook Pro. I have tabs open, but like today, something wanted to install, but I couldn't find where it hid to see if it ever finished or not— from Reddit
How to see what's running on Mac by checking at Dock
This method is considered to be the easiest and fastest way although it allows only checking windowed apps and it doesn’t show other Mac background processes. The running app, as a rule, has a small dot beneath the icon. In order to quit the Mac running applications, users need to right-click it and choose the Force Quit option.
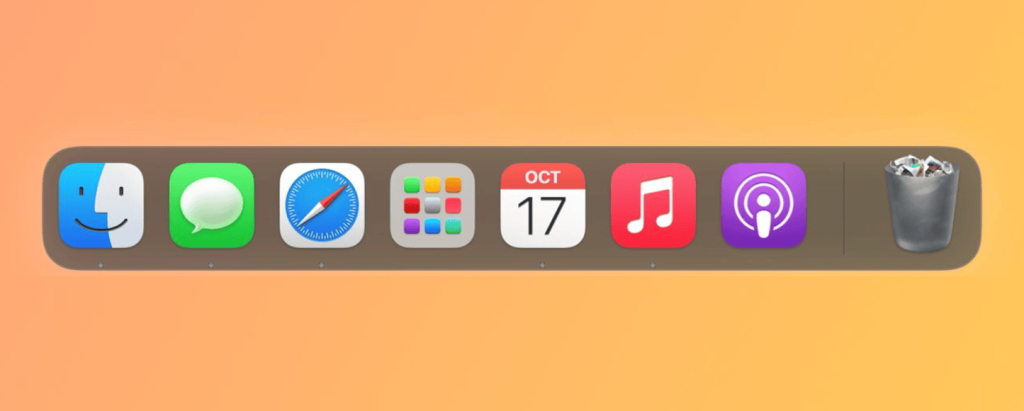
How to check running processes on Mac via Force Quitting Applications
Another way to see running processes on Mac is to launch Force Quit Applications, by pressing Command + Option + Escape. It also provides you with the functionalities found in Dock, although allowing you to select as many applications as you wish in order to force quit them. It can be rather handy in cases when the apps aren’t responding.
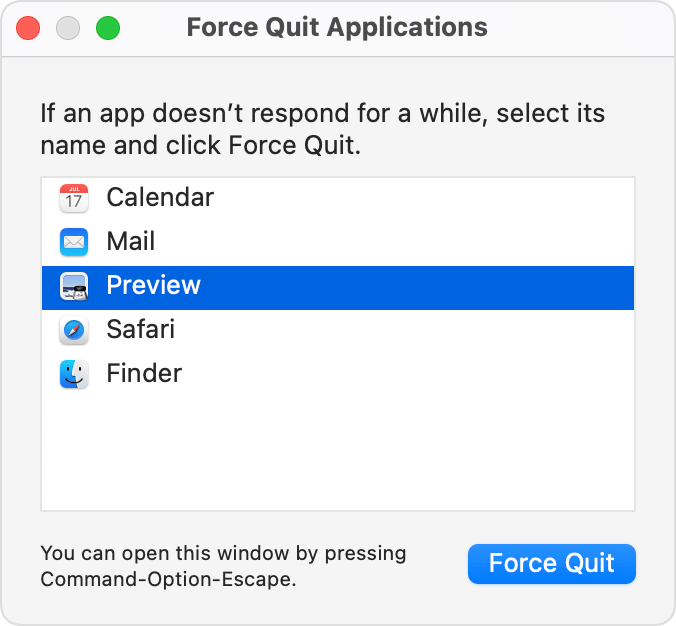
How to view running processes on Mac via Activity Monitor on Mac
Activity Monitor is a useful app if you want to know “what is running on my Mac” as well as check the amount of memory drawn from your computer. It can be found in the Utilities directory in the Applications folder or revealed by pressing Command + Spacebar and typing in Activity Monitor. This Mac process manager has different tabs allowing monitoring CPU, Memory, Energy, Disk, and Network usage. To view detailed info, select any background apps or processes and click the “i” icon at the top left of the Activity Monitor. In order to close the program, click the “X” icon at the top left of the Activity Monitor.
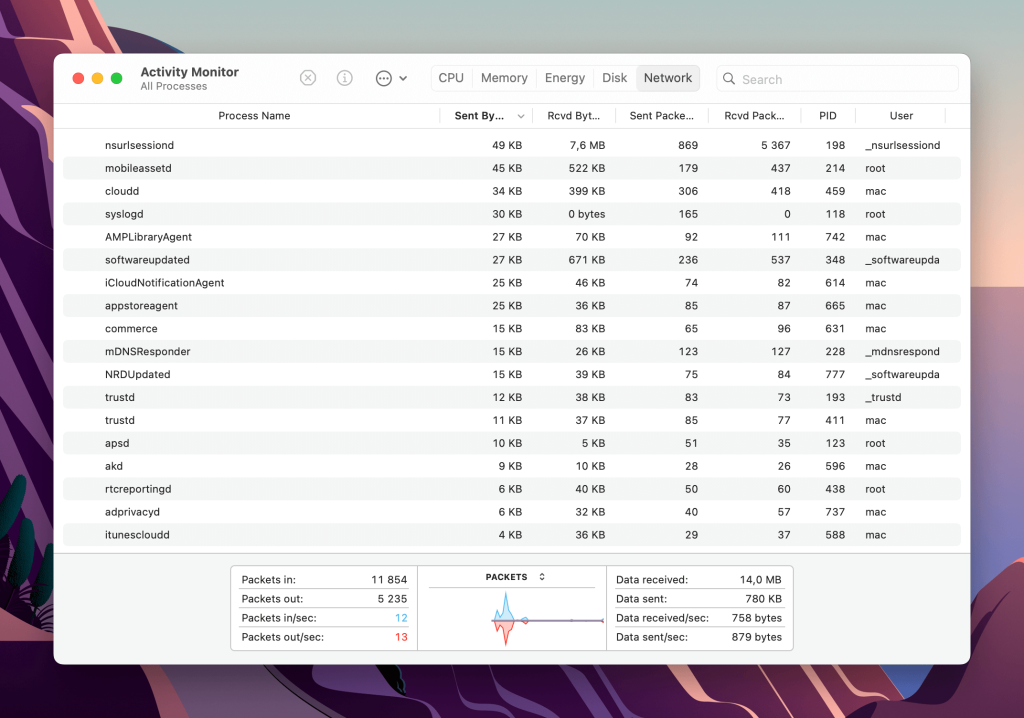
How to check processes on Mac via Terminal
For a more advanced Mac process list you would need to use the Terminal. To reveal the Terminal press Command + Spacebar and type in Terminal. To view more detailed info about processes running on Mac and background apps, execute the command “top” or “ps”.
– top
The top command will show you a list of all Mac running processes and various statistics for each process.
– ps
By default, the ps command will only show processes on Mac of the current user, so it’s not very convenient to use it just like that. But if you add a flag or two, you can see all the processes. In particular, aux is a good combination of flags – ps aux.
How to see what is running on Mac with Commander One's Process Viewer
The described above ways are rather simple but admit that to know how to see running programs on Mac or/and how to close apps as well as to view detailed information about all processes on Mac by using the only app is bliss. That is why we recommend you to use Commander One.
Monitor everything that’s going on on your computer in one handy pane. You can do it by launching Commander One and finding the Process Viewer tab in the app’s interface or as an option use the following path Go > Computer > Process Viewer.
Have your all processes totally controlled as thanks to this Mac process monitor app you can view all active processes as well as find additional information and kill any processes no matter if they are system or not.
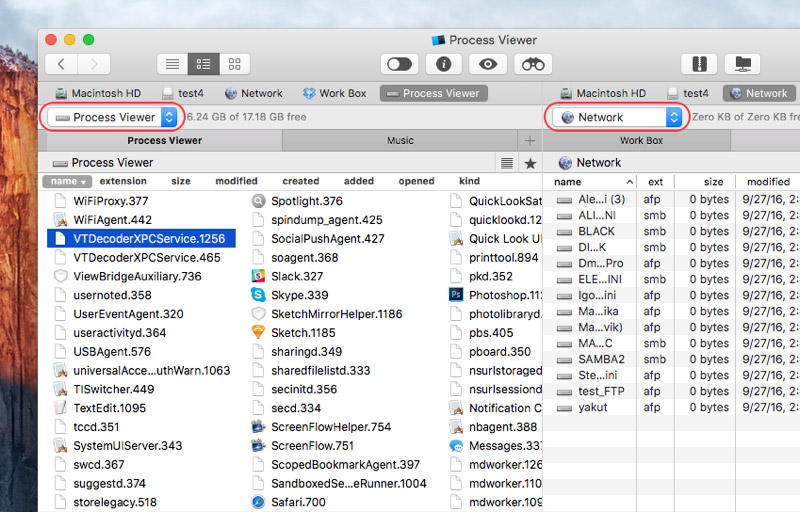
Common Reasons for Checking Processes on Mac
If you keep an eye on the processes running on your Mac, it can help you keep things running smoothly and troubleshoot problems as they arise. Here are a few reasons why you might want to see the processes:
- Troubleshooting system slowdowns. When your Mac is running slower than usual, it may be due to a process using excessive CPU, memory, or other resources.
- Identifying frozen apps. If some apps stop responding, viewing the running processes lets you know that it is still active and using system resources.
- Detecting unwanted software. Monitoring active processes helps you detect hidden applications so you can take action to isolate them.
- Managing memory usage. Checking active processes will help you determine which applications are consuming the most memory.
- Preventing overheating. Monitoring running processes allows you to detect and terminate processes that are causing CPU overload to help prevent overheating.
Conclusion
Which of the above methods should you choose? It’s all up to you. Some users can prefer Activity Monitor or even the command line, while others will be fine with the menu to force quit applications or Commander One. Anyway, we hope that after reading this article, the question of how to see processes on Mac won’t bother you anymore.
Frequently Asked Questions
To see the list of programs set to run at the startup, you need to go to System Preferences > Users & Groups > Login Items.
The application Activity Monitor displays running processes on Mac
Press Command + Option + Escape to invoke Force Quit Applications window that will show running processes on Mac with the ability to quit any of them.
In order to manage and view processes on Mac you need to launch Activity Monitor.
By default, there is no Control Alt Delete option to check Mac processes. However, it is possible to set your own combo to invoke Activity Monitor in the System Preferences.