- Blog
- Ghid practic
- iPhone nu se conectează la Chromecast – Probleme principale
iPhone nu se conectează la Chromecast – Probleme principale
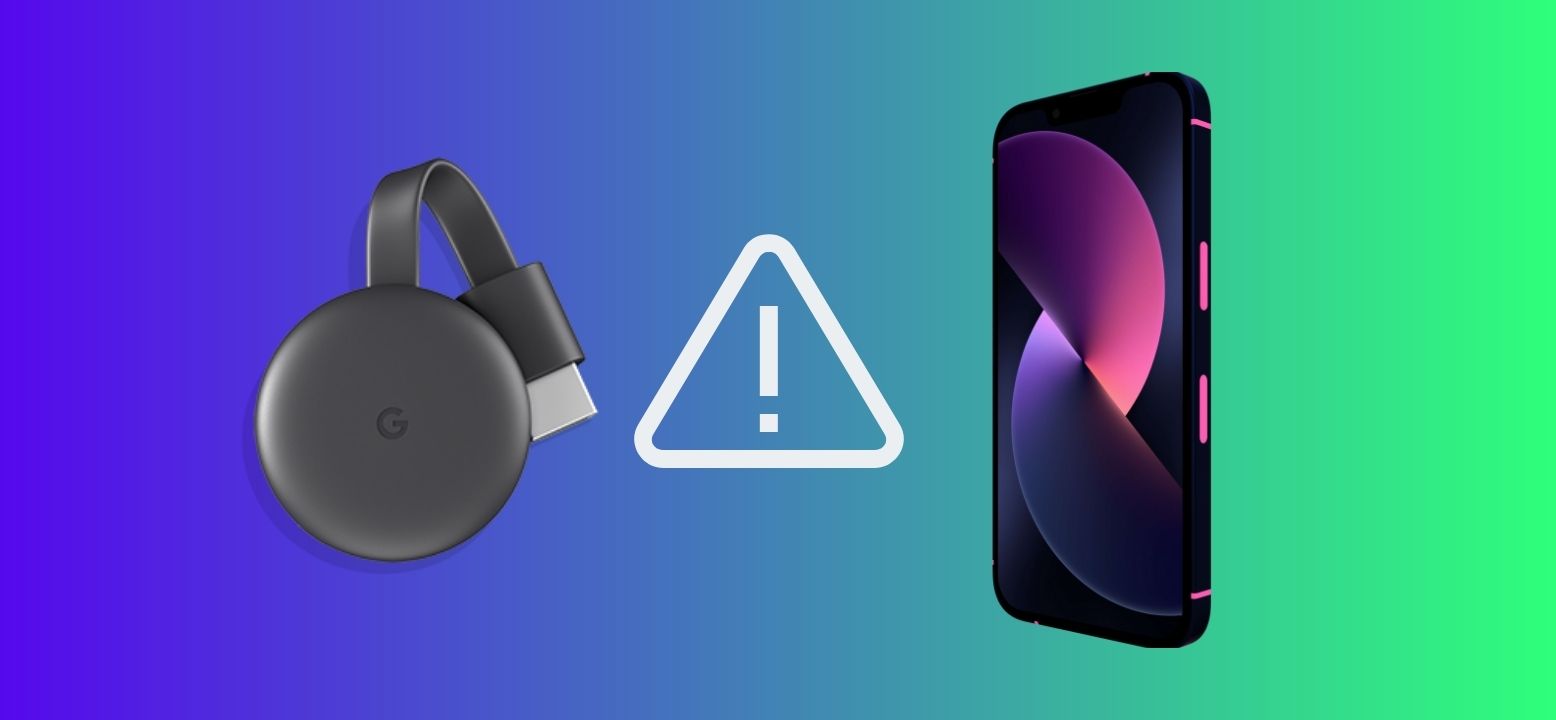
Lipsa conexiunii între iPhone și Chromecast este o problemă foarte des întâlnită, cu mulți posibili factori, de la probleme legate de conectivitatea Wi-Fi până la incompatibilități între aplicații și dispozitive. În acest ghid, vom evidenția principalele motive care cauzează această problemă, vom oferi pași de depanare și vom furniza soluții pentru a-ți readuce experiența de streaming pe drumul cel bun.

iPhone nu funcționează cu Chromecast: Cum să remediezi
Ghid video
Iată 5 soluții pas cu pas pentru a rezolva problema iPhone-ului care nu funcționează cu Chromecast.
Metoda 1. Verificați conectivitatea Wi-Fi
Acesta poate părea un prim pas evident, însă cea mai frecventă cauză pentru care Chromecast nu funcționează pe iPhone este o problemă cu conexiunea Wi-Fi. Poți verifica conexiunea Wi-Fi și puterea semnalului în setările dispozitivului urmând acești pași:
Ghid pas cu pas
Pentru a verifica conectivitatea Wi-Fi pe un iPhone, puteți urma acești pași:
1. Glisați în jos din colțul din dreapta sus al ecranului pentru a deschide Centrul de Control și apăsați și mențineți apăsat primul bloc.
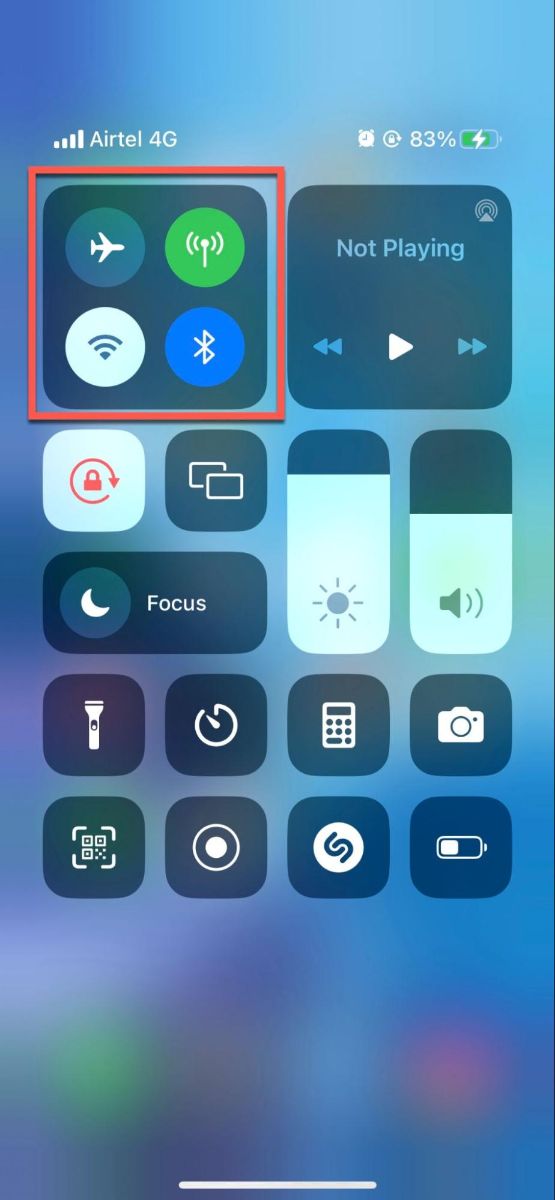
2. Caută iconița Wi-Fi. Dacă iconița este albastră, ești conectat la o rețea Wi-Fi. Dacă iconița este gri, înseamnă că Wi-Fi-ul este oprit sau nu ești conectat la o rețea Wi-Fi.
![]()
3. Dacă pictograma Wi-Fi este albastră, poți atinge pictograma pentru a vedea numele rețelei Wi-Fi la care ești conectat(ă) și puterea semnalului. Dacă puterea semnalului este slabă, este posibil să fie nevoie să te apropii de router sau să încerci să repornești routerul.
![]()
4. De asemenea, poți merge la aplicația Setări și să atingi Wi-Fi pentru a vedea o listă cu rețelele Wi-Fi disponibile. Rețeaua la care ești conectat în prezent va avea o bifă lângă ea. Dacă nu ești conectat la o rețea Wi-Fi, selectează una din listă și introdu parola pentru a te conecta la aceasta.
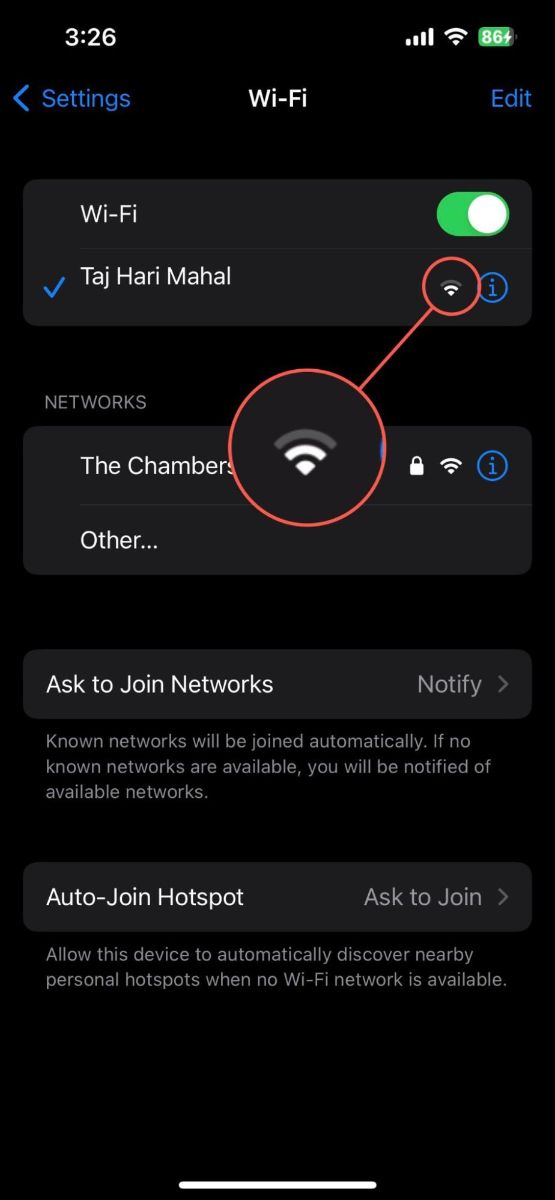
Dacă întâmpini probleme cu conexiunea Wi-Fi, încearcă să oprești și să repornești Wi-Fi-ul, să repornești telefonul sau să resetezi setările de rețea. Dacă semnalul este slab, încearcă să te apropii de router sau să elimini orice bariere fizice care ar putea interfera. Dacă niciuna dintre aceste soluții nu funcționează, este posibil să ai o problemă cu furnizorul tău de servicii de Internet și ar trebui să iei în considerare contactarea acestuia.
Metoda 2: Verificați dacă iPhone-ul și Chromecast-ul sunt conectate la aceeași rețea
Dacă iPhone-ul tău nu poate găsi Chromecast-ul, trebuie să te asiguri că ambele sunt conectate la aceeași rețea Wi-Fi. Pentru a verifica la ce rețea este conectat iPhone-ul tău, mergi la Setări > Wi-Fi. Pentru Chromecast, folosește aplicația Google Home pentru a verifica rețeaua. Dacă sunt pe rețele diferite, ajustează setările astfel încât să fie pe aceeași rețea.
Ghid pas cu pas
Urmați acești pași pentru a afla la ce rețea este conectat Chromecastul dvs. folosind aplicația Google Home:
1. Descarcă și lansează aplicația Google Home pe smartphone-ul sau tableta ta.

2. Pe ecranul principal al aplicației Google Home, vei vedea o listă de dispozitive. Atinge dispozitivul Chromecast pentru care dorești să verifici versiunea firmware-ului.

3. Atingeți pictograma roată situată în colțul din dreapta sus al paginii dispozitivului pentru a accesa setările dispozitivului.
4. În pagina de Setări dispozitiv, caută secțiunea Wi-Fi. Aici vei vedea numele rețelei la care Chromecast-ul tău este conectat în prezent.
Metoda 3: Reporniți dispozitivul Chromecast
Puteți efectua o resetare hard deconectând Chromecast-ul și așteptând aproximativ un minut înainte de a-l conecta din nou. Aceasta curăță datele temporare ale dispozitivului care ar putea cauza problema. După ce repornește, acordați-i câteva minute pentru a se încălzi și a restabili conexiunile, apoi încercați din nou să vă conectați iPhone-ul.
Ghid pas cu pas
Iată un proces pas cu pas despre cum să repornești Chromecast-ul:
1. Pur și simplu deconectați dispozitivul Chromecast de la sursa sa de alimentare. Aceasta poate fi fie o priză, fie portul USB al televizorului dumneavoastră.
2. După ce l-ai deconectat, așteaptă aproximativ un minut. Acest lucru elimină energia reziduală din dispozitiv, asigurând o resetare completă.
3. După un minut, conectează din nou Chromecast-ul la sursa de alimentare.
4. Acordați-i Chromecast-ului câteva minute pentru a repornire. Ar trebui să vedeți ecranul de pornire pe televizor.
Metoda 4: Actualizați-vă Chromecast-ul
Dacă Chromecastul tău rulează un firmware învechit, ar putea întâmpina dificultăți la conectarea cu iPhone-ul tău. Vestea bună este că Google actualizează automat firmware-ul Chromecastului în timpul unei reporniri. Deci, în mod ideal, firmware-ul Chromecastului ar trebui să fie mereu la zi.
Totuși, dacă Chromecastul tău nu este conectat la Internet în timpul repornirii, este posibil să nu poată verifica actualizările și să descarce cel mai recent firmware.
Ghid pas cu pas
Pentru a bifa asta pe lista ta de verificare, poți verifica versiunea de firmware a Chromecast-ului urmând acești pași:
1. Pe smartphone-ul sau tableta ta, deschide aplicația Google Home.
2. De pe ecranul de pornire al aplicației, vei vedea o listă cu dispozitivele tale. Atinge Chromecast-ul pe care vrei să-l actualizezi.

3. Pe ecranul următor, atinge pictograma roată din colțul din dreapta sus pentru a vedea setările dispozitivului.
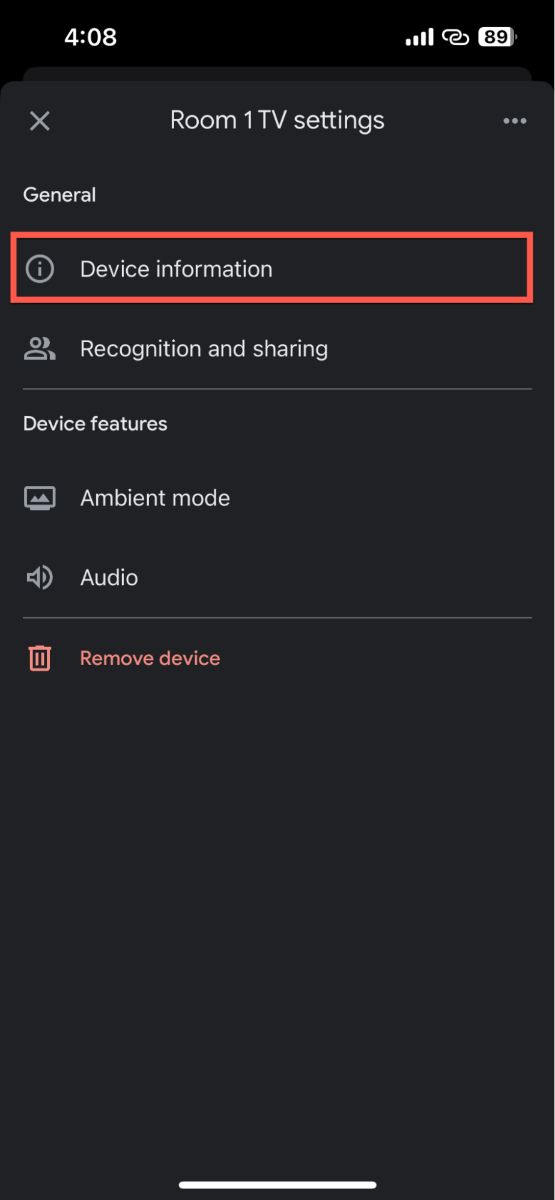
4. Deschideți pagina de Informații despre dispozitiv. Aici veți găsi versiunea firmware-ului Chromecast listată sub secțiunea Informații tehnice.
Comparând versiunea de firmware a dispozitivului tău cu cea mai recentă versiune listată pe site-ul Google Support, poți confirma dacă dispozitivul tău este actualizat.
Dacă Chromecast-ul tău rulează o versiune mai veche, repornește dispozitivul, iar actualizarea firmware-ului ar trebui să pornească automat când Chromecast-ul se deschide. Ține minte că procesul de actualizare poate dura ceva timp, iar Chromecast-ul se poate reporni din nou în timpul acestui proces.
Metoda 5: Utilizați alte soluții pentru a conecta iPhone-ul la Chromecast
Ghid video
Uneori, metodele standard nu funcționează. În acest caz, mai multe aplicații te pot ajuta să conectezi iPhone-ul la dispozitivul tău compatibil cu Chromecast. Iată câteva dintre cele mai bune opțiuni de luat în considerare:
1. DoCast
DoCast este una dintre cele mai bune aplicații terțe pentru Chromecastarea ecranului iPhone-ului tău pe televizor.

DoCast nu doar că îți permite să proiectezi ecranul iPhone-ului pe televizor fără probleme, dar îți oferă și posibilitatea de a-ți personaliza experiența de streaming ajustând volumul, calitatea video, orientarea etc. În ceea ce privește performanța, am experimentat practic zero latență în timpul stream-ului. Deși aplicația este complet fără reclame, ai nevoie de versiunea premium pentru a reflecta ecranul iPhone-ului pe Chromecast.
Funcționează și cu alte dispozitive de streaming, cum ar fi Fire TV și Roku. Dacă vrei să testezi funcția de screen mirroring, îți recomandăm să începi cu perioada de probă gratuită de 3 zile.
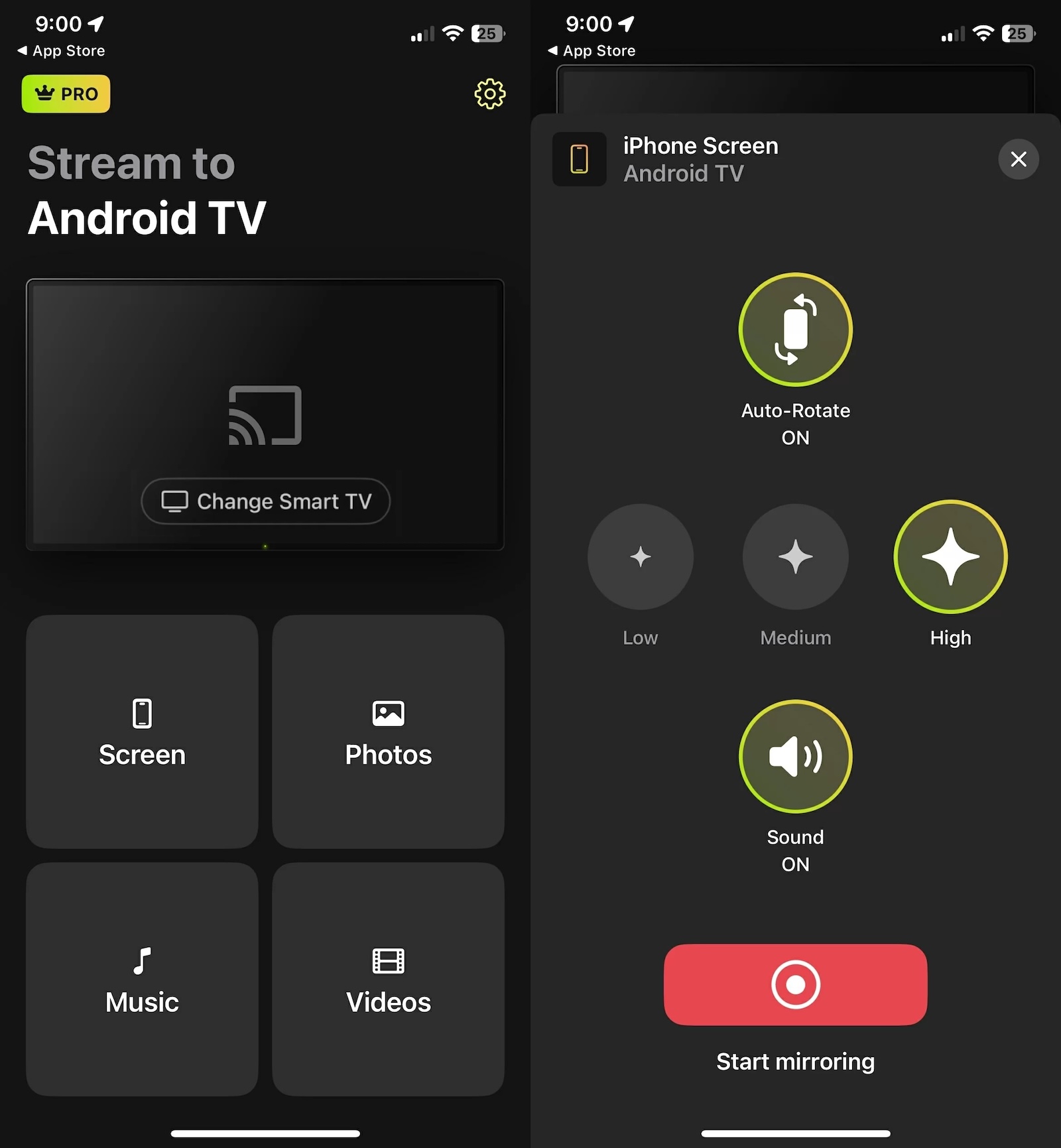
2. Google Home
Aplicația Google Home, dezvoltată chiar de Google, oferă funcții precum partajarea ecranului telefonului, redarea de muzică sau videoclipuri și controlul redării direct de pe telefon. De asemenea, îți permite să integrezi și să administrezi toate dispozitivele tale inteligente dintr-un singur loc, să creezi rutine și să programezi sarcini. Interfața prietenoasă și funcționalitatea robustă a aplicației Google Home aduc comoditate și control inteligent direct la îndemâna ta.
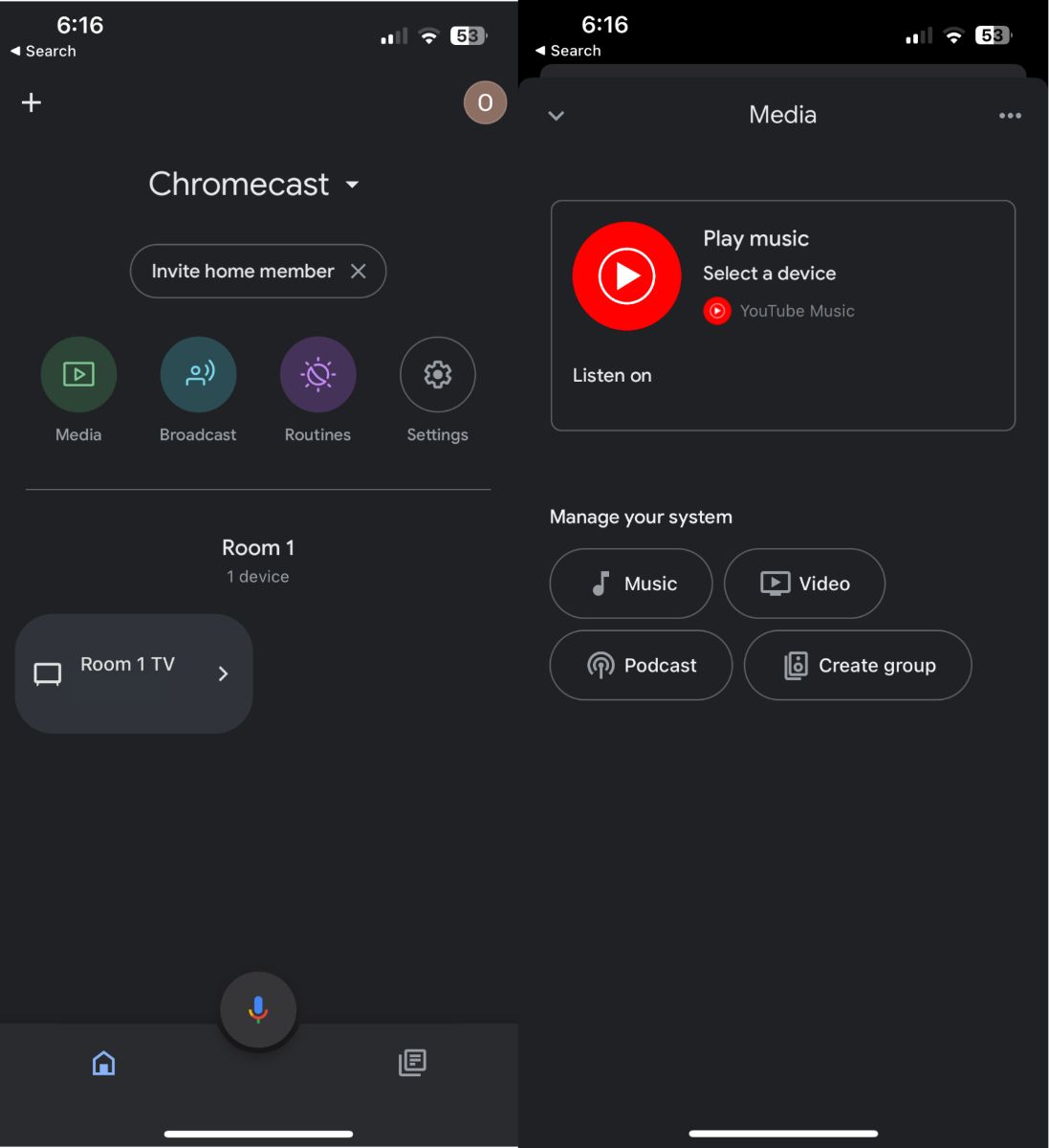
3. TV Cast Chromecast
TV Cast Chromecast ajută la redarea media, inclusiv videoclipuri web, filme online și transmisiuni live, direct pe Chromecast-ul tău. De asemenea, suportă redarea conținutului media din biblioteca personală a telefonului. Această aplicație are o interfață ușor de utilizat, însă poți reda doar partea video a unui site web pe dispozitivul tău, nu și întregul ecran. Cu versiunea pro, poți bloca ferestrele pop-up și salva un număr nelimitat de marcaje de site-uri, făcând transmisiunile tale mai captivante și mai convenabile.
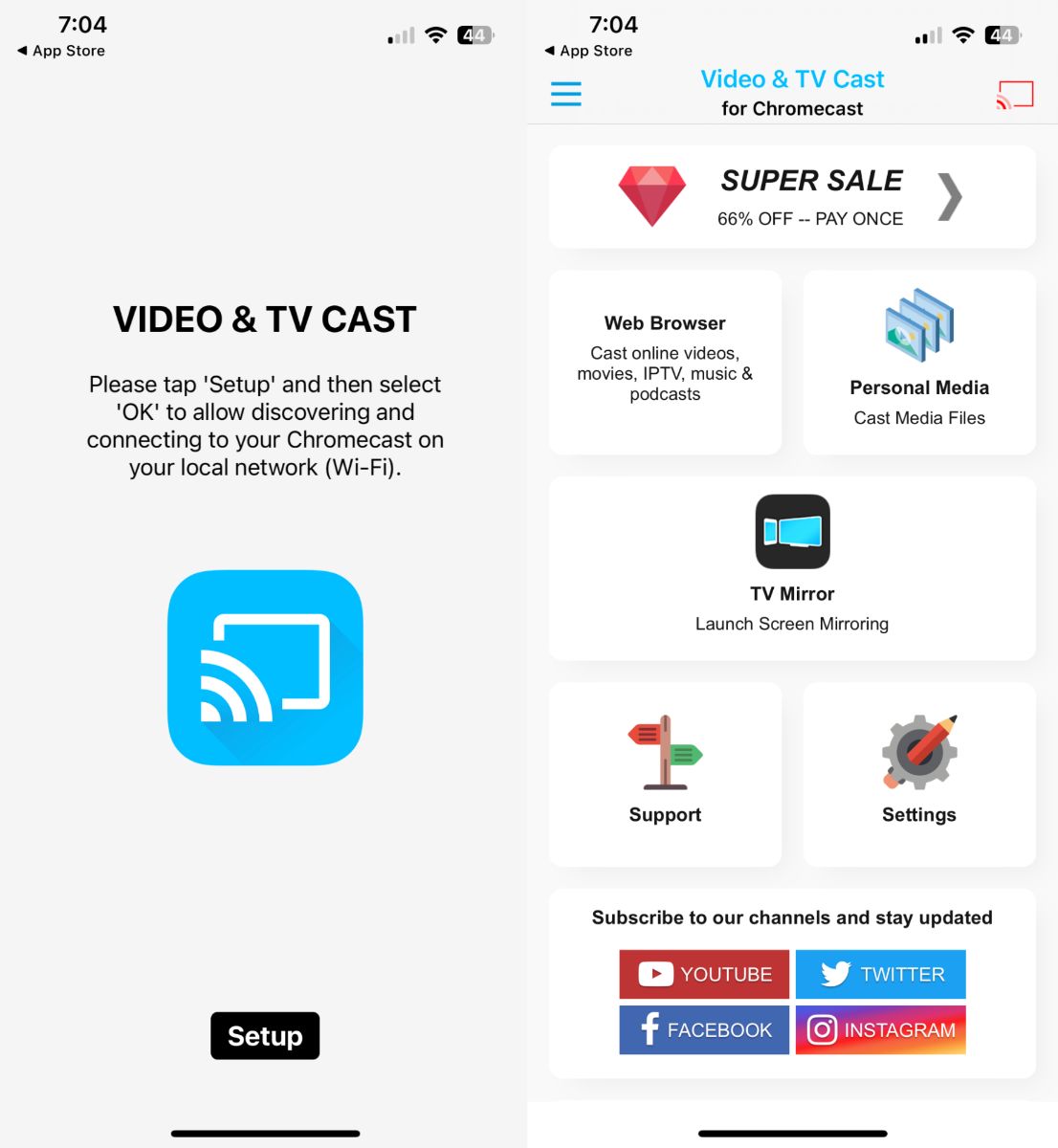
4. Oglindă pentru aplicația Chromecast
Mirror for Chromecast app de la AirBeamTV este o aplicație versatilă și ușor de utilizat care permite transmiterea wireless, fără întreruperi, a conținutului către televizorul tău de pe un iPhone, folosind dispozitivul Chromecast de la Google. Această aplicație este compatibilă cu formatele populare de fișiere video și audio, asigurând redare de înaltă calitate fără pierderea fidelității. Pe lângă oglindirea video și audio de pe iPhone, poți să oglindești orice aplicație de pe telefon pe televizor. Asigură o transmisie cu latență redusă, fiind ideală pentru prezentări de afaceri, prelegeri educaționale sau, pur și simplu, pentru a împărtăși fotografii și videoclipuri cu familia și prietenii.
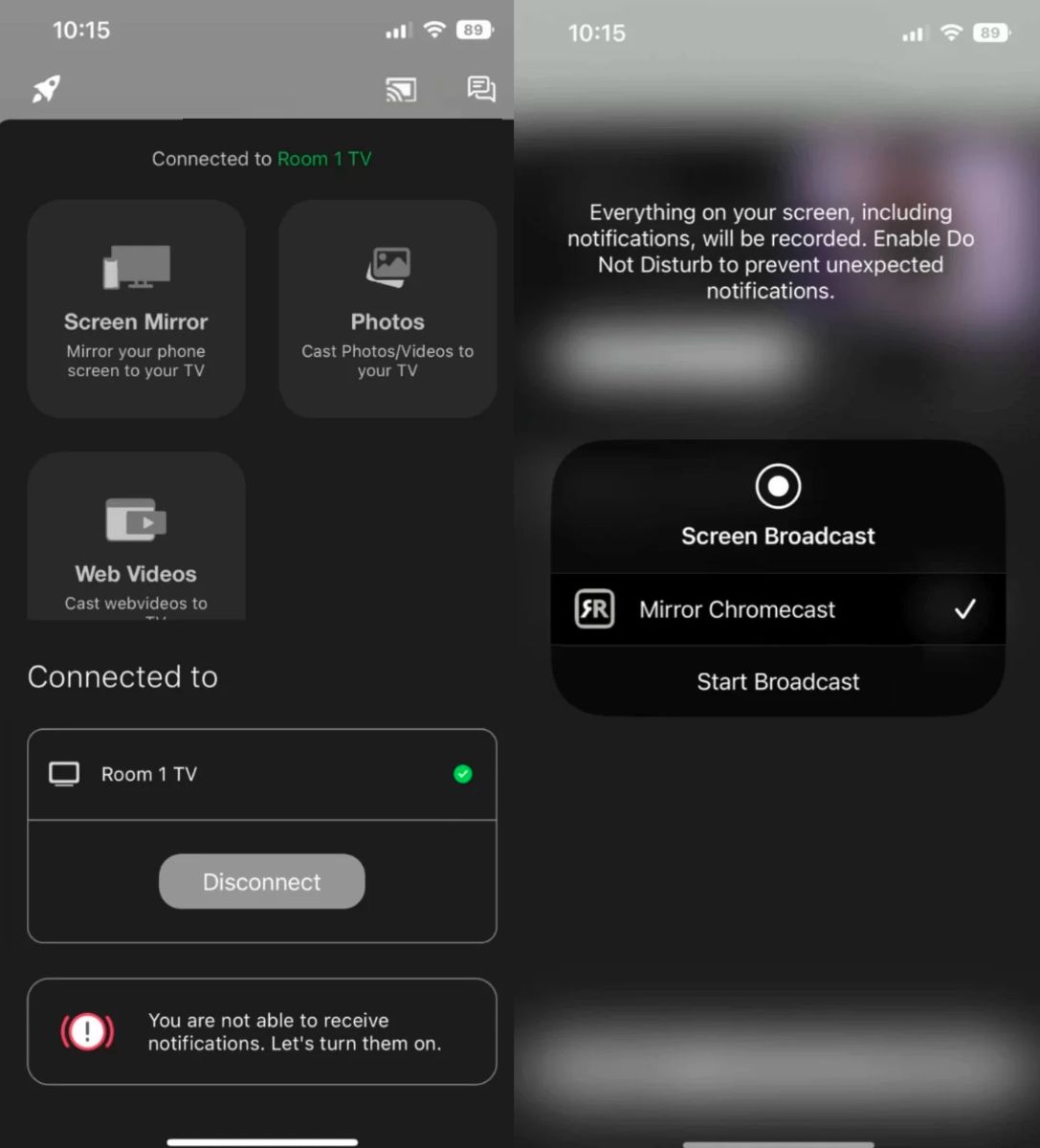
5. iWebTV
iWebTV este o aplicație bogată în funcții, concepută pentru a îmbunătăți experiența de streaming, permițându-ți să transmiți cu ușurință videoclipuri de pe web de pe iPhone-ul tău către Chromecast. Interfața intuitivă a iWebTV cu un browser web integrat îți permite să cauți, răsfoiești și să redai conținutul preferat direct pe dispozitivele mobile înainte de a-l transmite pe ecranul mare. Această aplicație trimite fluxul video real de pe iPhone, păstrându-i calitatea și acceptă chiar și transmisiuni live.
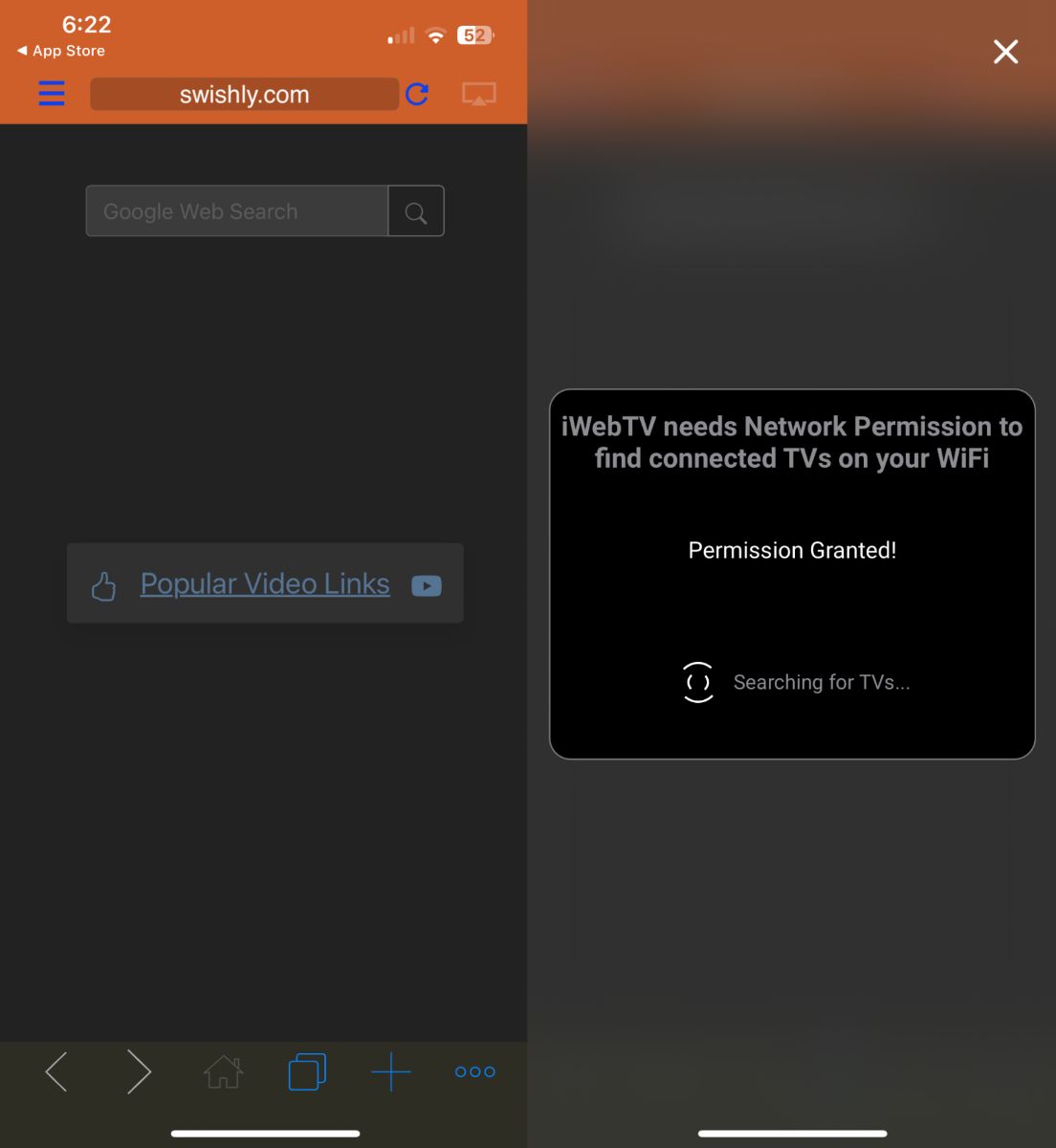
6. Oglindire ecran・Vizualizare inteligentă Cast
Screen Mirror・Smart View Cast este conceput pentru a oferi o experiență de streaming de înaltă calitate. Este ideal pentru partajarea prezentărilor, website-urilor, aplicațiilor și multe altele direct pe televizorul conectat la Chromecast de pe iPhone-ul tău. Compatibilă cu o gamă largă de dispozitive, această aplicație permite oglindirea ușoară a ecranului pe Chromecast și dispune de o tehnologie avansată, adaptivă de streaming care optimizează calitatea video în funcție de conexiunea ta la Internet.
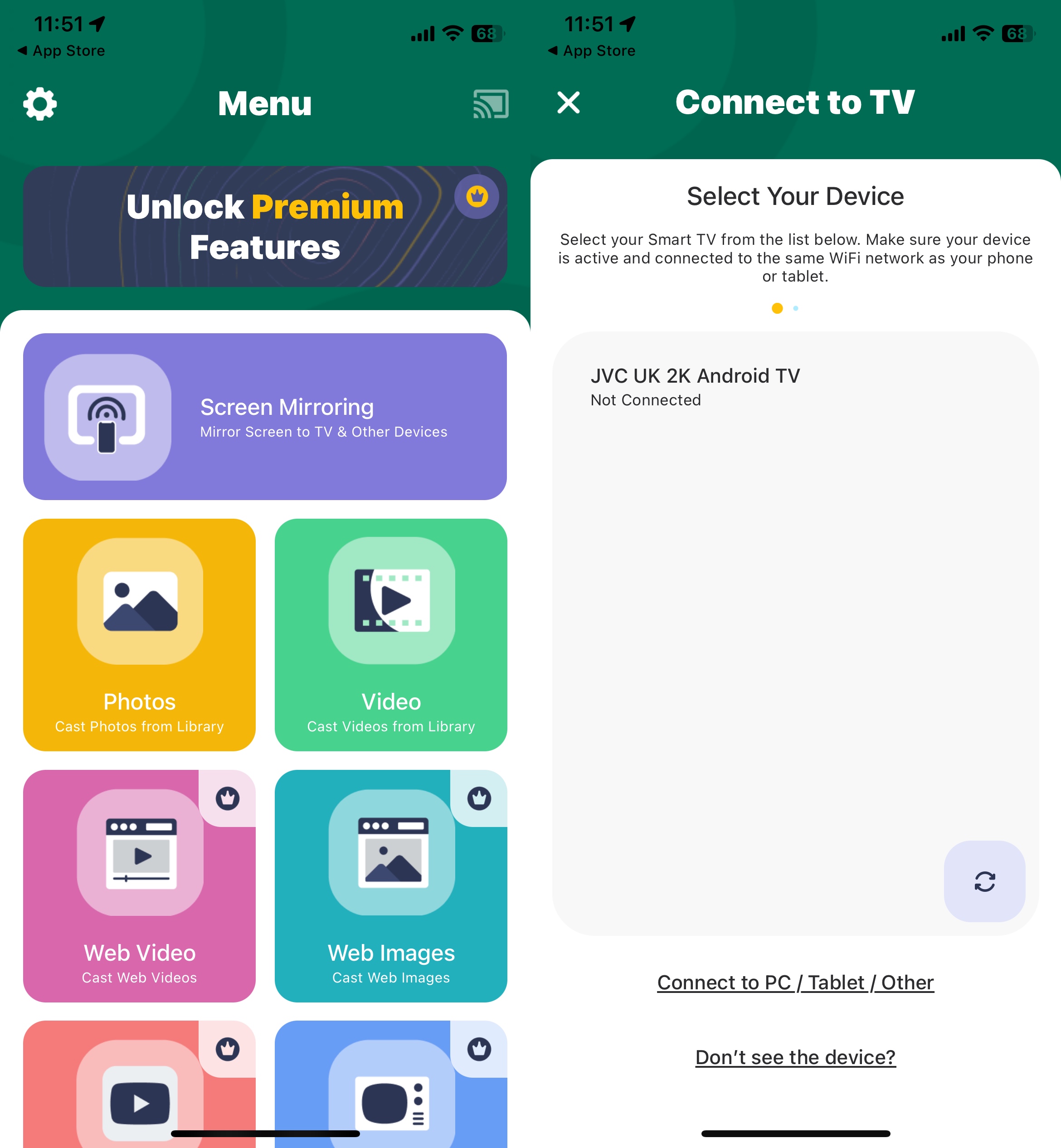
7. Replica・Screen Mirroring・Transmitere
Replica・Screen Mirroring・Cast se distinge față de concurenți prin compatibilitatea sa perfectă și ușurința în utilizare, ceea ce o face o alegere ideală pentru transmiterea conținutului de pe dispozitivele iOS către Chromecast. Menține calitatea ridicată a sunetului și imaginii în timpul streamingului, asigurându-se că te bucuri de o experiență de vizionare lină și captivantă. Poți folosi Replica pentru a transmite către orice dispozitiv cu browsere web populare precum Apple Safari, Google Chrome sau Microsoft Edge.
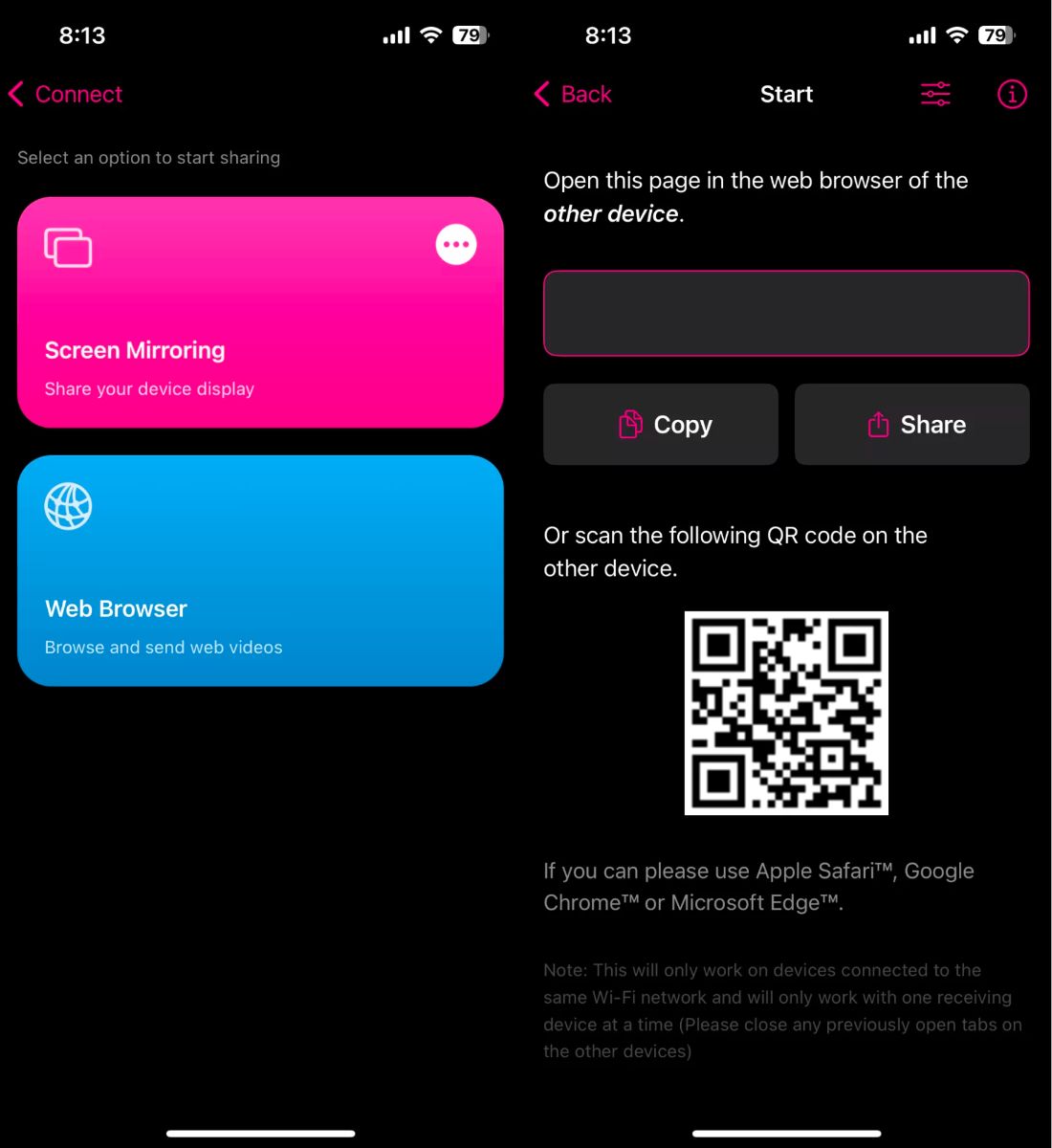
8. Web Video Cast | Browser către TV
Web Video Cast îți duce experiența de vizionare a videoclipurilor online la nivelul următor, permițându-ți să proiectezi direct videoclipuri de pe site-urile tale preferate pe televizorul conectat la Chromecast. Are un browser web dedicat pe care îl poți folosi pentru a căuta site-uri web și a reda orice videoclip sau transmisiuni live dorești. De asemenea, poți să te autentifici pe platformele OTT preferate și să faci streaming direct.
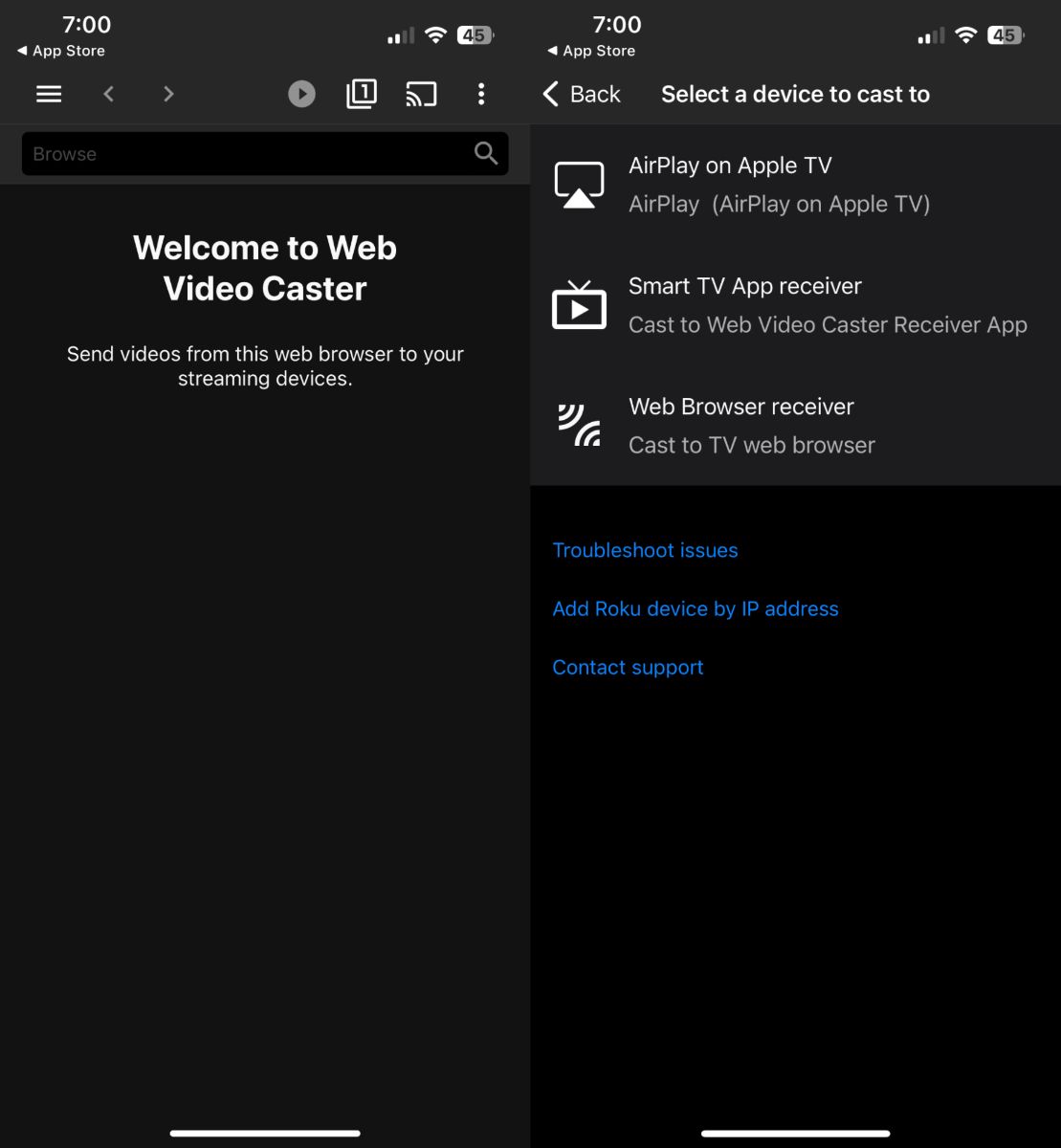
Concluzie
Dacă întâmpini dificultăți în conectarea iPhone-ului la Chromecast, problema este cel mai probabil legată de conexiunea Wi-Fi, setările de rețea sau chiar de dispozitivul Chromecast. De obicei, poți rezolva problema urmând câțiva pași simpli, cum ar fi verificarea conexiunii Wi-Fi, asigurarea că ambele dispozitive sunt conectate la aceeași rețea, repornirea Chromecast-ului, actualizarea firmware-ului sau încercarea unor aplicații alternative, precum DoCast.
Întrebări frecvente
Pentru a activa Chromecast pe iPhone-ul tău, asigură-te mai întâi că iPhone-ul este conectat la aceeași rețea Wi-Fi ca și Chromecast-ul. Apoi, deschide aplicația din care vrei să transmiți (precum YouTube sau Netflix) și caută butonul Cast, care de obicei arată ca un dreptunghi cu unde Wi-Fi într-un colț. Atinge acest buton, selectează Chromecast-ul tău din listă, iar conținutul ar trebui să înceapă să fie redat pe televizor.
Unul dintre cele mai frecvente motive pentru care iPhone-ul tău nu se conectează la Chromecast este că nu sunt conectate la aceeași rețea Wi-Fi. De asemenea, verifică dacă aplicația pe care o folosești suportă Chromecast. Îți recomandăm să utilizezi DoCast, deoarece este special concepută pentru oglindirea impecabilă a ecranului de pe iPhone pe Chromecast, făcând procesul rapid și ușor. Dacă totul pare în regulă, încearcă să îți actualizezi Chromecast-ul sau pur și simplu repornește-l împreună cu routerul Wi-Fi.
Pentru a face Chromecast să funcționeze pe iPhone-ul tău, asigură-te că atât iPhone-ul, cât și Chromecast-ul sunt conectate la aceeași rețea Wi-Fi. Descarcă o aplicație terță, precum DoCast. După aceea, urmează instrucțiunile de pe ecran pentru a reda oglindirea ecranului iPhone-ului sau pentru a transmite conținut media offline/online.
Da, Google a anunțat încetarea oficială a Chromecast cu Google TV în august 2024. A încetat producția liniei Chromecast și a vândut stocul rămas. Deși Google nu mai vinde Chromecast cu Google TV, va continua să ofere suport pentru produs prin actualizări software și de securitate.
