- Blog
- Como fazer
- AirPlay para Chromecast: Como conectá-los juntos
AirPlay para Chromecast: Como conectá-los juntos
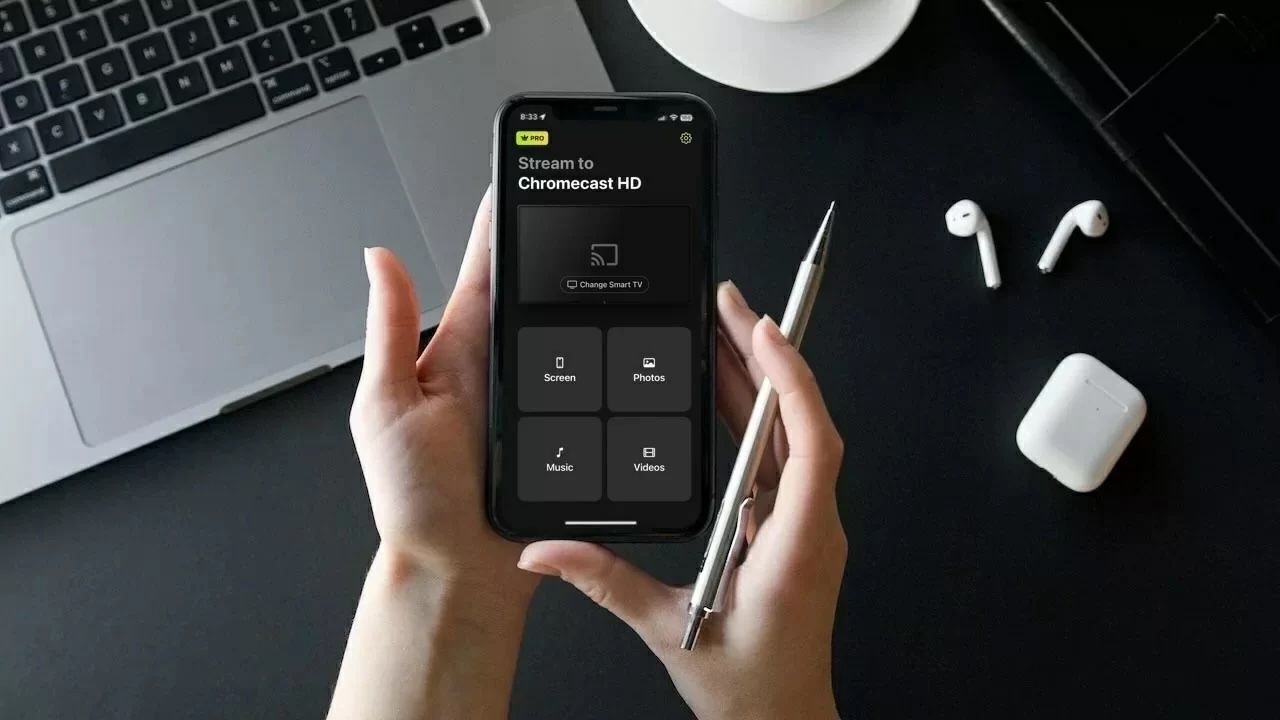
AirPlay da Apple e Chromecast do Google são talvez duas das tecnologias de streaming mais populares entre os usuários de iOS.
Devido à sua facilidade de uso e flexibilidade, a maioria das pessoas tende a confiar em ambas. Embora não sejam completamente compatíveis entre si, existem aplicativos que você pode usar para integrá-los perfeitamente.
Neste artigo, vamos mostrar como você pode obter suporte ao Chromecast para o AirPlay com quatro aplicativos de terceiros.
Por que meu iPhone não consegue se conectar diretamente ao Chromecast?
Seu iPhone não se conectará diretamente ao Chromecast porque não é compatível com a tecnologia AirPlay. Ele usa Wi-Fi para se conectar ao seu telefone, o que significa que você deve garantir que ambos os dispositivos estejam na mesma rede.
Para fazer isso, você precisa de um aplicativo chamado Google Home. Com esse app, você pode configurar o Chromecast e conectá-lo à mesma rede Wi-Fi que seu iPhone.
Mesmo com o Google Home, você não conseguirá espelhar a tela do seu iPhone. Para isso, será necessário baixar outros aplicativos de terceiros, como os que mencionamos abaixo.
Diferenças entre Chromecast e AirPlay
Guia em vídeo
A principal diferença entre Chromecast e AirPlay é que o primeiro é um produto do Google que pode ser usado com vários dispositivos diferentes, enquanto o segundo é exclusivo para dispositivos Apple.
Você só pode usar o AirPlay a partir de dispositivos como iPhone, iPad e MacBook. Em Macs, por exemplo, é possível usar o AirPlay a partir do navegador Chrome para se conectar ao Chromecast. O Chromecast pode ser usado tanto em dispositivos Android quanto Apple.
Diferente do AirPlay, o Chromecast não suporta espelhamento de tela e você precisa de um aplicativo de terceiros para isso.
Outra diferença é que o Chromecast possui um dispositivo de streaming separado que pode ser conectado à porta HDMI de qualquer TV. Isso o torna muito mais acessível. Somente alguns modelos de TV selecionados possuem suporte ao AirPlay e ele não existe como um dispositivo físico separado.
Aqui está uma tabela que destaca algumas das principais diferenças entre AirPlay e Chromecast:
| Recurso | Chromecast | AirPlay |
| Empresa | Apple | |
| Dispositivos compatíveis | Funciona com quase todos os dispositivos e plataformas | Somente dispositivos Apple como iPhones, Macs e iPads |
| Transmission | Não requer um aplicativo de terceiros | Não requer um aplicativo de terceiros |
| Espelhamento de tela | Requer um aplicativo de terceiros | Não requer um aplicativo de terceiros |
| TVs suportadas | Incluído na maioria das TVs modernas | Também incluído na maioria das TVs modernas, mas o Chromecast é mais amplamente suportado |
| Dispositivo físico | Pode ser comprado como um dispositivo separado | Sem dispositivo físico |
Maneiras de transmitir o iPhone para o Chromecast com aplicativos de espelhamento
Guia em vídeo
Como mencionado acima, o Chromecast não possui um recurso de espelhamento de tela integrado. Utilizando os aplicativos de terceiros que descrevemos abaixo, você pode fazer o Chromecast funcionar com AirPlay. Eles permitirão que você aproveite o recurso de “Transmissão de Tela” do iPhone para espelhar a tela dele na sua TV.
Lembre-se de que não será possível visualizar aplicativos protegidos por DRM, como Netflix e Amazon Prime.
1. DoCast
DoCast é um aplicativo que pode fazer o Chromecast funcionar com AirPlay facilmente. Ele se conecta rapidamente ao seu dispositivo/TV Chromecast e então você pode começar a transmitir o que quiser. Não há anúncios e você pode transmitir quantas fotos quiser.
O DoCast oferece um teste grátis de 3 dias, dando tempo suficiente para explorar os recursos e decidir se vale a pena o investimento. Durante o teste, você pode ajustar as configurações e personalizar a qualidade do vídeo antes de iniciar cada sessão.

O Chromecast não é o único dispositivo de streaming compatível com o DoCast. Você também pode transmitir fotos, vídeos e músicas para Fire TV/Fire Stick, Roku e TVs com DLNA. O espelhamento de tela também está disponível para os usuários.
Para usar o DoCast, seu iPhone deve estar no iOS 18. Você precisará da versão premium do aplicativo para espelhar a tela do seu celular. Ela está disponível por apenas US$ 9,99/mês.
Guia passo a passo
Veja como usar o DoCast para espelhar a tela:
1. Baixe o DoCast no seu iPhone.

2. Certifique-se de que seu Chromecast está conectado à mesma rede Wi-Fi que seu iPhone. Toque em Escolher Smart TV no menu principal e, em seguida, selecione seu Chromecast na lista.

3. Selecione Tela no menu principal do aplicativo.

4. Você será levado para uma tela onde poderá ajustar as configurações de espelhamento de tela. Aqui, você pode mudar a qualidade do vídeo e ativar o áudio e a rotação automática.
5. Depois de ajustar as configurações, toque no botão de transmissão localizado acima de Iniciar espelhamento.

6. Agora basta tocar em Iniciar Transmissão e a tela do seu telefone deve começar a ser espelhada!

2. Espelhamento de Tela・Transmissão Smart View
A versão gratuita do Screen Mirror・Smart View Cast permitirá apenas espelhar a tela do seu iPhone por uma duração limitada. Você também pode usá-lo para transmitir fotos e vídeos offline para sua TV Chromecast.
Guia passo a passo
Veja como usá-lo:
1. Após baixar o app na App Store, será solicitado que você permita o acesso à sua rede local. Toque em Permitir.

2. Na próxima tela, toque em Smart TV, Dispositivo de Streaming.

3. Quando for solicitado a selecionar os recursos do seu interesse, toque em Espelhamento de Tela.
4. Você será levado ao painel. Toque em Espelhamento de Tela e ele começará a procurar dispositivos Chromecast ao seu redor.

5. Toque em seu dispositivo assim que o app encontrá-lo.

6. Toque no botão de gravação e depois em Iniciar transmissão para começar a espelhar a tela do seu iPhone no Chromecast.

7. Para transmitir fotos, toque em Fotos no painel.
8. Dê permissão ao aplicativo para acessar suas fotos.
9. Toque na foto que você deseja transmitir para sua TV.
3. Réplica・Espelhamento de Tela・Transmitir
Replica・Screen Mirroring・Cast também oferece uma versão gratuita com espelhamento de tela limitado. Você pode usar o recurso por 15 minutos e, após esse período, será solicitado que faça o upgrade para a versão premium. Também é possível utilizá-lo para transmitir fotos da sua galeria.
Apesar de suas limitações, Replica・Screen Mirroring・Cast é um ótimo aplicativo para espelhamento de tela e transmissão. Recomendamos muito por sua simplicidade e interface.

Guia passo a passo
Siga as etapas abaixo para espelhar a tela usando Replica・Screen Mirroring・Cast:
1. Ao abrir o aplicativo, ele começará automaticamente a procurar por dispositivos Chromecast próximos.
2. Toque no seu dispositivo Chromecast ou TV.

3. Na tela principal do aplicativo, toque em Espelhamento de Tela.

4. Toque em Iniciar Transmissão e a tela do seu iPhone será espelhada na sua TV.

5. Para transmitir fotos, toque em Galeria.
6. Toque em qualquer foto para começar a transmiti-la para sua TV com Chromecast.
Como transmitir o iPhone para o Chromecast?
Existem diferentes aplicativos que você pode usar para transmitir o seu iPhone para o Chromecast. Descrevemos dois abaixo junto com instruções de como você pode usá-los para transmitir conteúdo do iPhone.
1. Google Home
Google Home é a maneira mais simples de transmitir do seu iPhone, mas limita você a aplicativos compatíveis com o Chromecast.
Após baixar o Google Home na App Store, você precisa configurar seu Chromecast com ele.

Guia passo a passo
Veja como fazer:
1. Abra o aplicativo Google Home e faça login com sua conta do Gmail.
2. Escolha uma casa. Você pode selecionar a padrão ou criar uma nova.

3. Toque em Permitir enquanto usa o app quando solicitado a dar Acesso à Localização.

4. Deixe o aplicativo procurar dispositivos Chromecast nas proximidades. Alternativamente, escolha o seu manualmente tocando em Chromecast/Google TV quando lhe pedir informações sobre o que você está configurando.

5. Toque em Próximo.
6. Um código QR aparecerá na sua TV. Escaneie-o usando seu iPhone e conecte-se à sua rede Wi-Fi.
Depois de conectar o dispositivo de streaming à mesma rede que o seu iPhone, você está pronto para começar a espelhar do iPhone. Você também pode usar o AirPlay a partir do Google Chrome após configurar o seu Chromecast, mas no iPhone isso só funciona com aplicativos compatíveis como YouTube, Netflix e Spotify.
Guia passo a passo
1. Abra o YouTube no seu iPhone e reproduza o vídeo que deseja transmitir.
2. Toque no ícone de transmissão no canto superior direito. Se você estiver em outro aplicativo, ele pode estar em um local diferente.

3. Toque em seu dispositivo Chromecast e aproveite seu vídeo!

2. TV Cast Chromecast
Com o TV Cast Chromecast, você poderá transmitir conteúdo offline/local do seu iPhone para a sua TV. Note que, independentemente do aplicativo que você usar, ainda será necessário configurar o Chromecast usando o Google Home primeiro.
Guia passo a passo
Veja como você pode usar o TV Cast Chromecast para transmitir:
1. Baixe o aplicativo na App Store.

2. Abra o aplicativo e toque em Configurar. Ele localizará automaticamente o seu dispositivo Chromecast.

3. No painel do aplicativo, toque em Mídia Pessoal.

4. Toque em OK para permitir que o app acesse suas fotos ou vídeos.
5. Agora escolha a foto ou vídeo que deseja transmitir e ela deverá começar a aparecer na sua TV.

Se você estiver usando a versão gratuita do TV Cast Chromecast, só poderá transmitir as três fotos ou vídeos mais recentes salvos no seu iPhone.
Conclusão
Você não pode usar o AirPlay com o Chromecast porque são duas tecnologias diferentes. Felizmente, existem muitos aplicativos de terceiros na App Store que podem resolver esse problema.
Por exemplo, com o DoCast, você pode facilmente transmitir fotos e vídeos para sua TV com Chromecast. Você também pode espelhar toda a tela do seu iPhone com este app.
Da mesma forma, aplicativos como o Google Home ajudam a transmitir vídeos e áudios de aplicativos compatíveis, como YouTube e Spotify.
Qual aplicativo você deve usar depende das suas necessidades, mas recomendamos o uso do DoCast para espelhamento de tela e transmissão, pois é fácil de usar e não exibe anúncios.
Perguntas Frequentes
Sim, você pode espelhar seu iPhone no Chromecast usando um aplicativo de terceiros como o DoCast. Ele funciona conectando seu iPhone e o Chromecast à mesma rede Wi-Fi, permitindo o compartilhamento de tela para aplicativos, vídeos, apresentações e muito mais. O aplicativo oferece uma interface fácil de usar e suporta transmissão em alta qualidade, tornando-se uma ótima solução para usuários de iPhone que desejam transmitir para um Chromecast.
No entanto, lembre-se de que você não poderá assistir a conteúdos protegidos por DRM em aplicativos de streaming como Netflix e Amazon Prime.
O AirPlay não é compatível com o Chromecast porque utiliza uma tecnologia diferente. Não é possível usar o AirPlay diretamente no seu Chromecast, sendo necessário um aplicativo de terceiros para fazer essa ponte. Recomendamos experimentar os aplicativos mencionados neste artigo caso você queira espelhar seu telefone ou transmitir conteúdo offline.
Para transmitir seu iPhone para o Chromecast, primeiro certifique-se de que ambos os dispositivos estão conectados à mesma rede Wi-Fi. Em seguida, será necessário baixar um aplicativo de terceiros como o DoCast, já que a tela do iPhone não pode ser espelhada no Chromecast nativamente. Usando o DoCast, você pode espelhar seu telefone em alta qualidade e transmitir fotos, vídeos e músicas.
Para espelhar a tela do seu iPhone sem Wi-Fi ou dados móveis, você pode usar um adaptador Lightning para HDMI. Este método funciona apenas se sua TV tiver uma porta HDMI. O adaptador permite conectar seu iPhone diretamente à TV, possibilitando exibir sua tela e assistir ao conteúdo.
No entanto, o Chromecast requer uma conexão Wi-Fi para funcionar, então não vai funcionar sem uma.
O Google TV Streamer é uma caixa de transmissão dedicada, possui um processador mais rápido e mais RAM, oferece mais armazenamento, pode funcionar como um hub de casa inteligente e oferece aos usuários acesso a uma extensa biblioteca de aplicativos Android TV. O Chromecast é um dongle mais adequado para transmissão ou espelhamento, com armazenamento limitado e sem suporte a hub de casa inteligente.
