- Blog
- Handleiding
- AirPlay naar Chromecast: Hoe koppel je ze met elkaar
AirPlay naar Chromecast: Hoe koppel je ze met elkaar
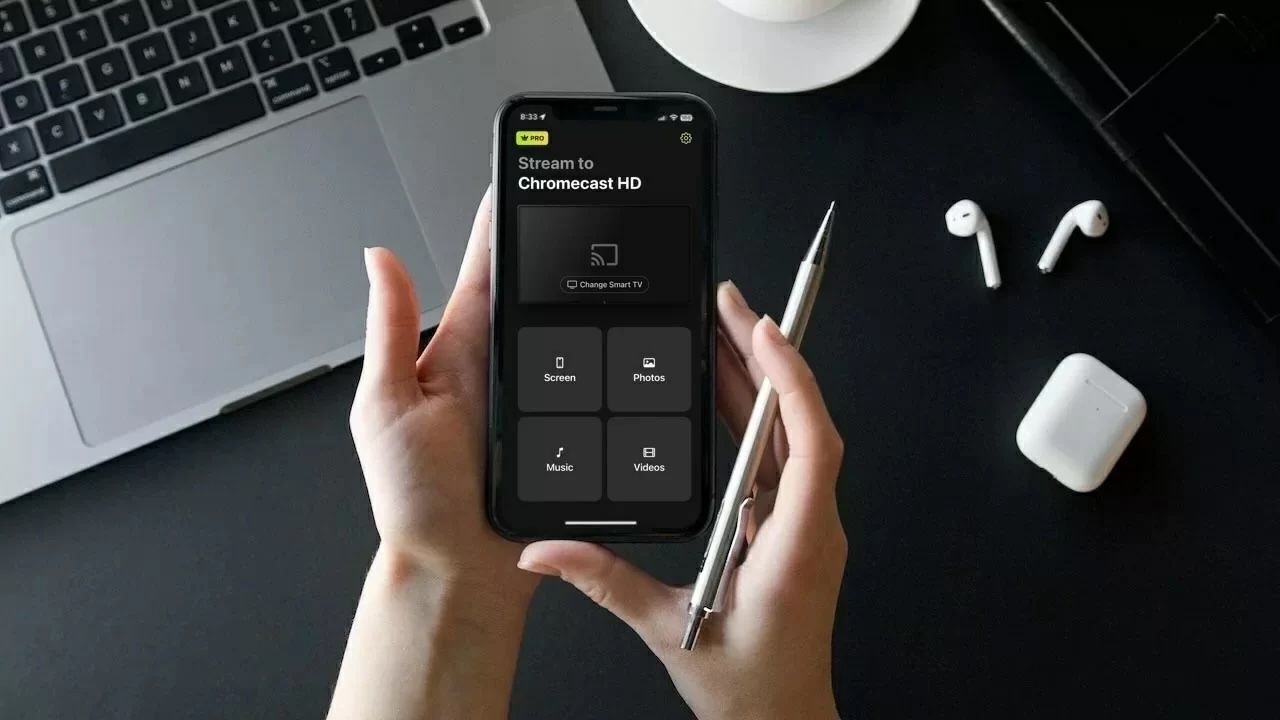
Apple’s AirPlay en Google’s Chromecast zijn wellicht twee van de populairste streamingtechnologieën onder iOS-gebruikers.
Door hun gebruiksgemak en flexibiliteit vertrouwen de meeste mensen op beide. Hoewel ze niet volledig compatibel met elkaar zijn, zijn er apps waarmee je ze naadloos kunt integreren.
In dit artikel laten we zien hoe je Chromecast-ondersteuning voor AirPlay kunt krijgen met vier apps van derden.
Waarom kan mijn iPhone niet rechtstreeks verbinding maken met Chromecast?
Je iPhone kan niet rechtstreeks verbinding maken met Chromecast omdat deze niet compatibel is met AirPlay-technologie. Chromecast gebruikt Wi-Fi om verbinding te maken met je telefoon, wat betekent dat je ervoor moet zorgen dat beide apparaten op hetzelfde netwerk zitten.
Hiervoor heb je een app nodig genaamd Google Home. Met deze app kun je Chromecast instellen en verbinden met hetzelfde Wi-Fi-netwerk als je iPhone.
Zelfs met Google Home kun je het scherm van je iPhone niet spiegelen. Daarvoor moet je andere apps van derden downloaden, zoals de apps die we hieronder hebben genoemd.
Verschillen tussen Chromecast en AirPlay
Videogids
Het belangrijkste verschil tussen Chromecast en AirPlay is dat de eerste een product van Google is dat met talloze verschillende apparaten gebruikt kan worden, terwijl de laatste exclusief is voor Apple-apparaten.
Je kunt alleen AirPlay gebruiken vanaf apparaten zoals een iPhone, iPad en MacBook. Op Macs kun je bijvoorbeeld via de Chrome-browser AirPlay gebruiken om verbinding te maken met Chromecast. Chromecast kan gebruikt worden op zowel Android- als Apple-apparaten.
In tegenstelling tot AirPlay ondersteunt Chromecast geen schermspiegeling en heb je daar een app van derden voor nodig.
Een ander verschil is dat Chromecast een apart streamingapparaat heeft dat je op elke TV met een HDMI-poort kunt aansluiten. Dit maakt het veel toegankelijker. Slechts een beperkt aantal TV-modellen ondersteunt AirPlay en het bestaat niet als een apart fysiek apparaat.
Hier is een tabel die enkele van de belangrijkste verschillen tussen AirPlay en Chromecast weergeeft:
| Functie | Chromecast | AirPlay |
| Bedrijf | Apple | |
| Compatibele apparaten | Werkt met bijna elk apparaat en elk platform | Alleen Apple-apparaten zoals iPhones, Macs en iPads |
| Casting | Vereist geen externe app | Vereist geen externe app |
| Beelscherm spiegelen | Vereist een externe app | Vereist geen externe app |
| Ondersteunde tv’s | Geïntegreerd in de meeste moderne tv’s | Ook geïntegreerd in de meeste moderne tv’s, maar Chromecast wordt breder ondersteund |
| Fysiek apparaat | Kan als apart apparaat worden gekocht | Geen fysiek apparaat |
Manieren om iPhone te casten naar Chromecast met spiegelapps
Videogids
Zoals hierboven vermeld, heeft Chromecast geen ingebouwde schermspiegelingsfunctie. Met behulp van de onderstaande apps van derden kun je Chromecast laten werken met AirPlay. Ze stellen je in staat om de “Schermuitzending”-functie van de iPhone te gebruiken om het scherm te spiegelen naar je tv.
Houd er rekening mee dat je geen DRM-beveiligde apps zoals Netflix en Amazon Prime kunt bekijken.
1. DoCast
DoCast is een app waarmee je Chromecast eenvoudig met AirPlay kunt gebruiken. Het maakt snel verbinding met je Chromecast-apparaat/TV en daarna kun je alles streamen wat je wilt. Er zijn geen advertenties en je kunt zoveel foto’s casten als je wilt.
DoCast biedt een gratis proefperiode van 3 dagen, zodat je voldoende tijd hebt om de functies te verkennen en te beslissen of het de investering waard is. Tijdens de proefperiode kun je instellingen aanpassen en de videokwaliteit personaliseren voordat je elke sessie start.

Chromecast is niet het enige streamingapparaat dat door DoCast wordt ondersteund. Je kunt ook foto’s, video’s en muziek streamen naar een Fire TV/Fire Stick, Roku en DLNA-geschikte tv’s. Scherm spiegelen is ook beschikbaar voor gebruikers.
Om DoCast te gebruiken, moet je iPhone op iOS 18 draaien. Je hebt de premiumversie van de app nodig om het scherm van je telefoon te spiegelen. Deze is beschikbaar voor slechts $9.99 per maand.
Stapsgewijze handleiding
Hier leest u hoe u DoCast kunt gebruiken voor scherm spiegelen:
1. Download DoCast op je iPhone.

2. Zorg ervoor dat je Chromecast is verbonden met hetzelfde Wi-Fi-netwerk als je iPhone. Tik op Kies Smart TV in het hoofdmenu en selecteer vervolgens je Chromecast uit de lijst.

3. Selecteer Scherm in het hoofdmenu van de app.

4. Je wordt naar een scherm geleid waar je de instellingen voor scherm spiegelen kunt aanpassen. Hier kun je de videokwaliteit wijzigen en audio en automatische rotatie inschakelen.
5. Zodra je klaar bent met het aanpassen van de instellingen, tik je op de uitzendknop die boven Start mirroring staat.

6. Tik nu gewoon op Uitzending starten en het scherm van je telefoon zou gespiegeld moeten worden!

2. Scherm spiegelen・Smart View Cast
De gratis versie van Screen Mirror・Smart View Cast staat alleen toe om het scherm van je iPhone gedurende een beperkte tijd te spiegelen. Je kunt het ook gebruiken om offline foto’s en video’s naar je Chromecast TV te casten.
Stapsgewijze handleiding
Zo gebruikt u het:
1. Nadat je de app uit de App Store hebt gedownload, wordt je gevraagd om toestemming te geven voor toegang tot je lokale netwerk. Tik op Toestaan.

2. Tik op het volgende scherm op Smart TV, Streamingapparaat.

3. Wanneer u wordt gevraagd om functies te selecteren waarin u geïnteresseerd bent, tikt u op Scherm spiegelen.
4. Je wordt naar het dashboard gebracht. Tik op Scherm spiegelen en het zal beginnen met zoeken naar Chromecast-apparaten in je omgeving.

5. Tik op je apparaat zodra de app het heeft gevonden.

6. Tik op de opnameknop en vervolgens op Start met uitzenden om het scherm van je iPhone te spiegelen naar Chromecast.

7. Om foto’s te casten, tik op Foto’s op het dashboard.
8. Geef de app toestemming om toegang te krijgen tot je foto’s.
9. Tik op de foto die je naar je tv wilt casten.
3. Replica・Scherm spiegelen・Cast
Replica・Screen Mirroring・Cast’s gratis versie biedt ook beperkte schermspiegeling. Je kunt de functie 15 minuten gebruiken, waarna je wordt gevraagd om te upgraden naar de premiumversie. Je kunt het ook gebruiken om foto’s uit je galerij te casten.
Ondanks de beperkingen is Replica・Screen Mirroring・Cast een geweldige app voor schermspiegeling en casting. Wij raden het sterk aan vanwege de eenvoud en de gebruikersinterface.

Stapsgewijze handleiding
Volg de onderstaande stappen om te schermspiegelen met Replica・Screen Mirroring・Cast:
1. Bij het openen van de app zal deze automatisch beginnen met zoeken naar Chromecast-apparaten in de buurt.
2. Tik op je Chromecast-apparaat of TV.

3. Tik op het hoofdscherm van de app op Scherm spiegelen.

4. Tik op Start Uitzenden en je iPhone-scherm wordt naar je tv gestuurd.

5. Om foto’s te casten, tik op Galerij.
6. Tik op elke foto om deze naar je Chromecast-compatibele tv te casten.
Hoe iPhone naar Chromecast casten?
Er zijn verschillende apps die je kunt gebruiken om je iPhone naar Chromecast te casten. Hieronder hebben we er twee beschreven, samen met instructies over hoe je ze kunt gebruiken om content vanaf je iPhone te streamen.
1. Google Home
Google Home is de eenvoudigste manier om je iPhone te casten, maar je bent beperkt tot apps die compatibel zijn met Chromecast.
Na het downloaden van Google Home uit de App Store, moet je je Chromecast ermee instellen.

Stapsgewijze handleiding
Zo doe je het:
1. Start de Google Home app en log in met je Gmail-account.
2. Kies een thuis. Je kunt de standaardoptie kiezen of een nieuwe aanmaken.

3. Tik op Toestaan tijdens gebruik van app wanneer je wordt gevraagd om Locatietoegang te geven.

4. Laat de app zoeken naar Chromecast-apparaten in de buurt. Je kunt ook handmatig het jouwe kiezen door te tikken op Chromecast/Google TV wanneer de app om informatie vraagt over wat je wilt instellen.

5. Tik op Volgende.
6. Een QR-code verschijnt op je tv. Scan deze met je iPhone en maak verbinding met je wifi.
Nadat je het streamingapparaat met hetzelfde netwerk als je iPhone hebt verbonden, ben je klaar om te beginnen met casten vanaf je iPhone. Je kunt ook AirPlay gebruiken vanuit Google Chrome zodra je je Chromecast hebt ingesteld, maar op de iPhone werkt dit alleen met compatibele apps zoals YouTube, Netflix en Spotify.
Stapsgewijze handleiding
1. Open YouTube op je iPhone en speel de video af die je wilt casten.
2. Tik op het Cast-pictogram in de rechterbovenhoek. Als je een andere app gebruikt, kan het zich op een andere locatie bevinden.

3. Tik op je Chromecast-apparaat en geniet van je video!

2. TV Cast Chromecast
Met TV Cast Chromecast kun je offline/lokale inhoud van je iPhone naar je tv casten. Let op: ongeacht welke app je gebruikt, moet je Chromecast eerst instellen via Google Home.
Stapsgewijze handleiding
Hier leest u hoe u TV Cast Chromecast kunt gebruiken om te casten:
1. Download de app uit de App Store.

2. Open de app en tik op Installeren. Het zal automatisch je Chromecast-apparaat detecteren.

3. Tik op het dashboard van de app op Persoonlijke Media.

4. Tik op OK om de app toegang te geven tot je foto’s of video’s.
5. Kies nu de foto of video die je wilt casten en deze zou op je tv moeten verschijnen.

Als je de gratis versie van TV Cast Chromecast gebruikt, kun je alleen de drie meest recente foto’s of video’s die op je iPhone zijn opgeslagen casten.
Conclusie
Je kunt geen AirPlay gebruiken met Chromecast omdat het twee verschillende technologieën zijn. Gelukkig zijn er veel apps van derden in de App Store die dat probleem kunnen oplossen.
Met DoCast kun je bijvoorbeeld eenvoudig foto’s en video’s naar je Chromecast TV casten. Je kunt met deze app zelfs het hele scherm van je iPhone spiegelen.
Op dezelfde manier helpen apps zoals Google Home met het casten van video’s en audio vanuit compatibele apps zoals YouTube en Spotify.
Welke app je zou moeten gebruiken hangt af van jouw wensen, maar wij raden DoCast aan voor scherm spiegelen en casten omdat deze eenvoudig te gebruiken is en geen advertenties toont.
Veelgestelde vragen
Ja, je kunt je iPhone spiegelen naar Chromecast met een app van derden zoals DoCast. Dit werkt door je iPhone en Chromecast met hetzelfde wifi-netwerk te verbinden, waardoor je het scherm kunt delen voor apps, video’s, presentaties en meer. De app heeft een gebruiksvriendelijke interface en ondersteunt hoogwaardige streaming, waardoor het een uitstekende oplossing is voor iPhone-gebruikers die naar een Chromecast willen casten.
Houd er echter rekening mee dat je geen DRM-beperkte content kunt bekijken op streaming-apps zoals Netflix en Amazon Prime.
AirPlay is niet compatibel met Chromecast omdat het een andere technologie is. Je kunt niet direct naar je Chromecast AirPlayen en hebt een app van derden nodig om het gat te overbruggen. We raden aan om de apps uit dit artikel te proberen als je je telefoon wilt spiegelen of offline content wilt casten.
Om je iPhone naar Chromecast te casten, moet je eerst controleren of beide apparaten met hetzelfde wifi-netwerk verbonden zijn. Vervolgens moet je een app van derden downloaden, zoals DoCast, omdat het scherm van de iPhone niet native naar Chromecast gespiegeld kan worden. Met DoCast kun je je telefoon in hoge kwaliteit spiegelen en foto’s, video’s en muziek streamen.
Om je iPhone te schermspiegelen zonder Wi-Fi of mobiele data, kun je een Lightning-naar-HDMI-adapter gebruiken. Deze methode werkt alleen als je tv een HDMI-poort heeft. Met de adapter kun je je iPhone rechtstreeks op de tv aansluiten, zodat je je scherm kunt weergeven en van content kunt genieten.
Echter, Chromecast heeft een Wi-Fi-verbinding nodig om te functioneren, dus zonder werkt het niet.
Google TV Streamer is een speciale streamingbox, heeft een snellere processor en meer RAM, biedt meer opslag, kan functioneren als een smart home-hub en geeft gebruikers toegang tot een uitgebreide Android TV-appbibliotheek. Chromecast is een dongle die meer geschikt is voor casten of spiegelen, met beperkte opslagruimte en zonder ondersteuning voor een smart home-hub.
