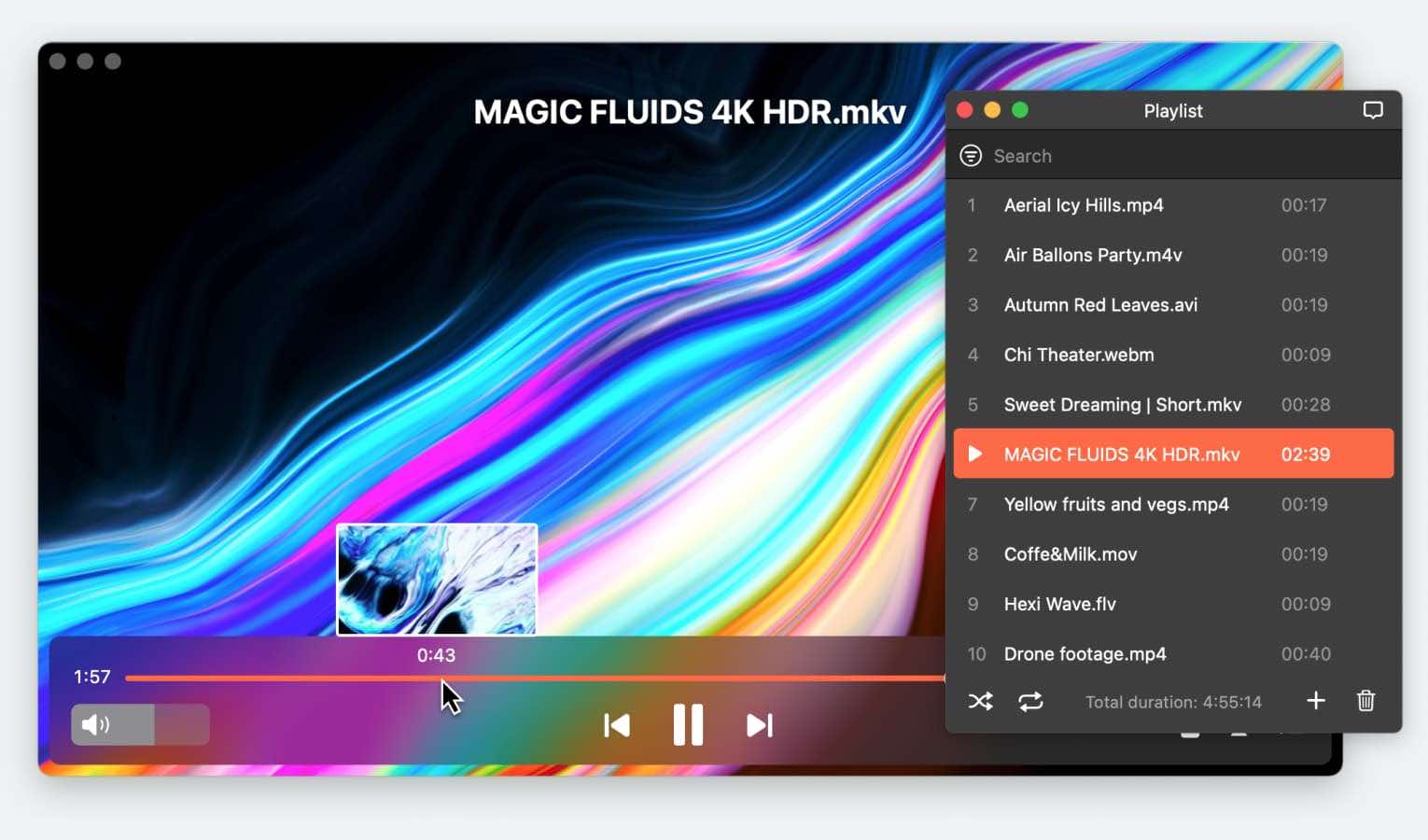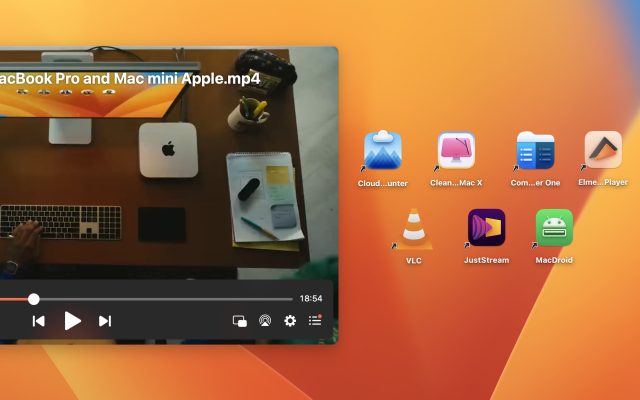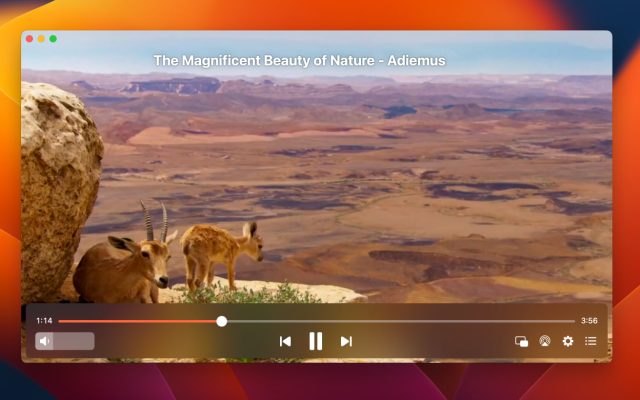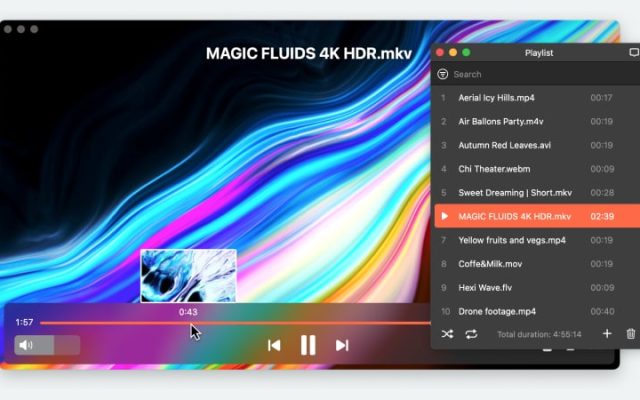Chromecast is a digital device developed by Google. It’s designed to transform your regular TV into a smart one by allowing you to stream content directly to your big screen. You can cast your videos, music, and photos from your Mac to your Chromecast-equipped TV. In essence, Google Chromecast serves as a bridge between your Mac and your TV, allowing you to enjoy your favorite media on a larger screen.
Below, we will look at how to Chromecast from Mac to TV, describing the different methods we have tested and recommending the most effective ones.
User scenario:
I will be visiting a hotel for a meeting where I will be presenting. The hotel's website lists Chromecast as an "amenity" of its TVs. I am totally new to casting and Chromecast and in the past I brought an HDMI cable and connected my mac to the TV to mirror my laptop's desktop. Can my Macbook Air cast natively, or must there be some special software to accomplish the casting?— from MacRumors Forums
To Chromecast from MacBook, you must ensure you have the right macOS version. According to Google, you must have macOS OS X 10.9 or above.
As for TV requirements, we recommend you visit the official Chromecast Help page and familiarize yourself with the «Hardware and broadband requirements».
First step - Set Up Chromecast on Mac
Before you connect Mac to Chromecast, follow the instructions below:
- Take your Google Chromecast device and plug it into an HDMI port on your TV.
- Make sure it’s plugged into the power supply via the included adapter.
- Set your TV input to the HDMI port where you’ve connected your Chromecast.
- Make sure both the Chromecast and your Mac are connected to the same Wi-Fi network.
How to Chromecast from Mac Using the Google Chrome Browser
Using Chrome, Google’s browser, you have several options for transferring content using the Chromecast device from your Mac to the TV screen. It all depends on your desired outcome. Below, we will explain what steps you need to take next.
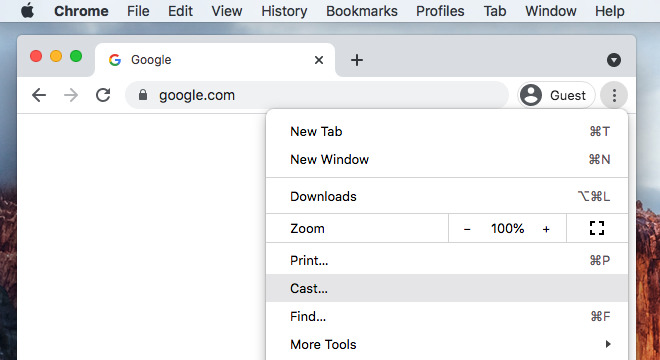
Chromecast a Mac Screen or a Chrome Tab
To display your Mac desktop or a Google Chrome tab, you need to:
- Connect your Chromecast device to your TV set.
- Launch the Google Chrome browser on your Mac, then click the three dots in the top right corner.
- To cast a Mac screen to TV, select “Cast, save, and share” > “Cast”. Then, select Sources > Cast screen. Choose the device you wish to cast your screen on (in this case, your TV).
- To cast a particular Google Chrome tab, select “Cast, Save, and Share” > “Cast”. Choose your desired cast receiver from the list of available devices.
- If the receiver is already in use, your content will replace the one currently displayed.
Chromecast Streaming Services
You can also stream different streaming services from your Mac to your TV, such as Netflix, YouTube, Hulu, Disney+, etc. Follow these steps:
- On your Mac:
- Open the Google Chrome browser and visit the website of the streaming service, or
- Open your desired streaming service app.
- Look for the cast icon within the video player (it typically looks like a rectangle or TV screen with a signal).
- Click the cast icon and select your Google Chromecast from the list of available devices.
- The content will start playing on your TV.
- You can control playback, volume, etc. from your Mac using the streaming service’s website or app.
Stream local videos from Mac to TV via Chromecast
Another thing you can cast is a video/audio file you have stored locally on your Mac. This feature should be available to you as long as you can open the file in the Chrome browser.
Just follow these steps:
- To select the file you want to cast:
- Use Finder to locate the file, then right-click on it and choose Open With > Google Chrome.
- Open your audio/video content and drag and drop it onto Chrome.
- Open Chrome and press the Command (⌘) + O. This will bring up a window called “Open a File” where you can locate your file.
- Click on the three dots in the upper-right corner > “Cast, Save, Share” > “Cast”.
- Select the device you’d like to cast to such as your TV.
Stream Video from Mac to Chromecast Using Elmedia Player PRO
Elmedia Player supports almost all video and audio codecs – MKV, MP4, MOV, WMV, and FLV, among others. But, most importantly, this media player for macOS is compatible with Chromecast, allowing streaming 4K videos. In addition, it can stream local files to DLNA-enabled devices such as Smart TVs, Apple TVs, and AirPlay 2-enabled Smart TVs.
At the same time, it’s so much more than a simple streaming app, with all sorts of options. For instance, you can adjust audio levels on any frequency by using the equalizer. Color balance, brightness, and contrast can be adjusted, and it all carries over to the TV screen. With outstanding subtitle support, playlist importing and exporting, bookmarks, playback speed, and external track addition, Elmedia PRO is the best way to connect Mac to Chromecast.
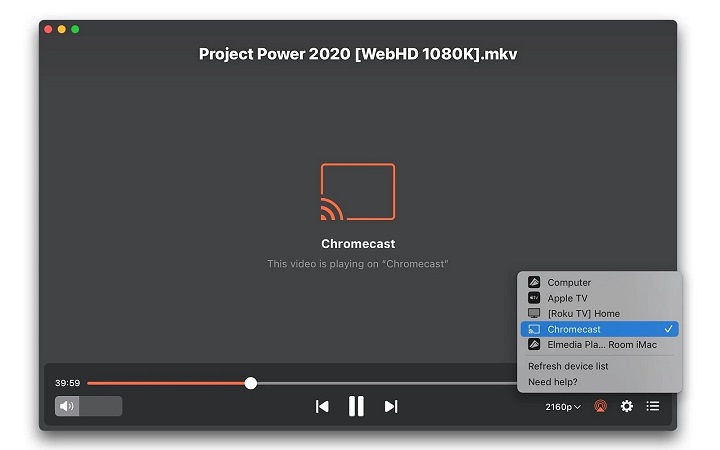
1. Download and install Elmedia Player, upgrading it to PRO.
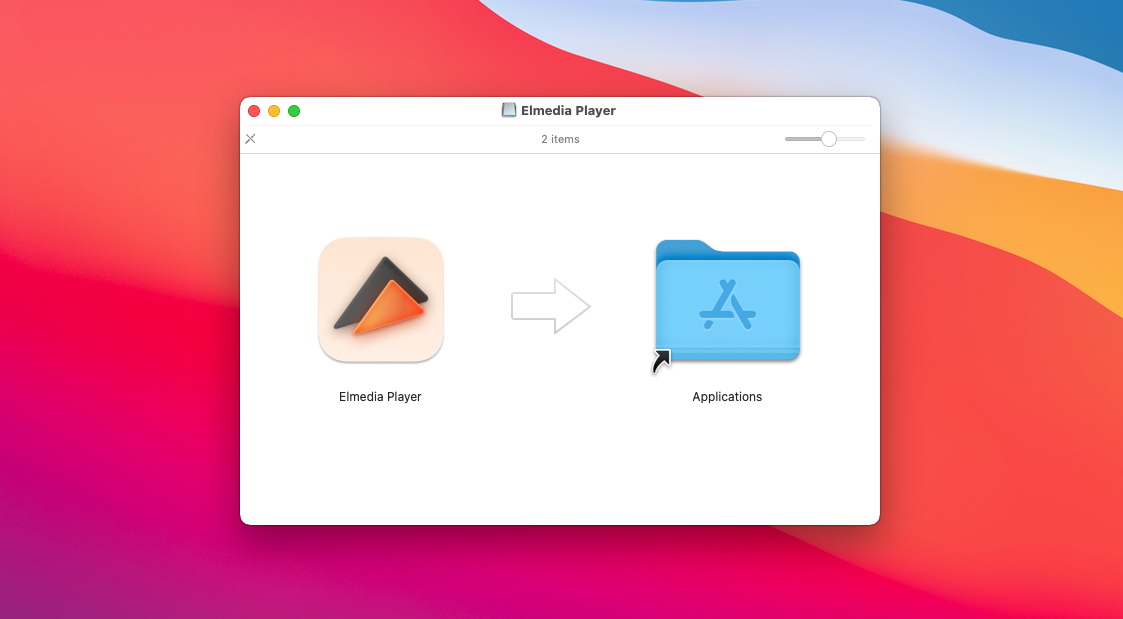
2. Open a media file by dragging it to the player window.
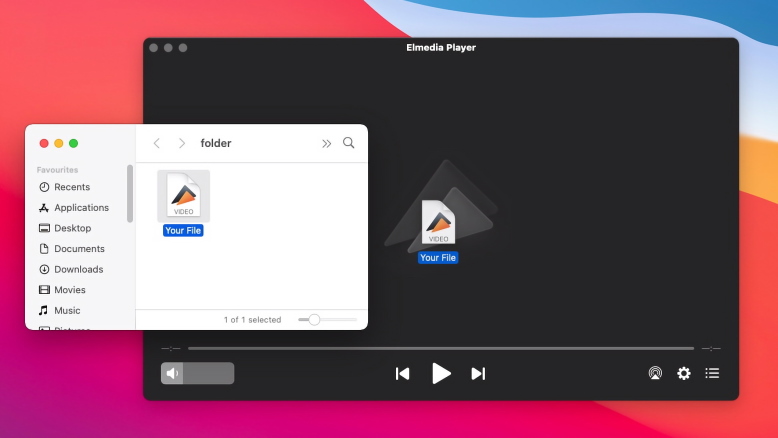
3. Turn on your Chromecast.
4. Make sure that both devices are on the same Wi-Fi network.
5. In Elmedia Player, click the AirPlay icon in the bottom right.
6. Select the Chromecast from the list of devices.
If you try Elmedia Player, you’ll find yourself using it more and more. It provides a superior viewing and listening experience that will enrich your media library – whether that includes videos, audiobooks, music, podcasts, or animated series. Elmedia will impress even the most experienced user with its compact, functional, yet pleasant interface. It’s the go-to player app for any Mac owner.
If you experience issues or have questions about streaming via Elmedia Player on Chromecast, refer to the official help page for commonly asked questions.
One more way to stream video from Mac with JustStream
JustStream is a convenient, one-click way to cast Mac to Chromecast. It’s here to make it as simple as possible for you to enjoy your video content on your TV screen. All you need is a Wi-Fi connection. Thanks to its support of a vast range of formats, JustStream offers excellent compatibility, as well as HD and 4K video quality. Apart from streaming, it also has mirroring capabilities, so you can directly mirror Mac desktop to the big screen. If you want to use your TV as a speaker for audio content instead, you can do that too, while controlling playback from your Mac.
JustStream’s versatility doesn’t end there as, besides Chromecast, the software works with Apple TV, Roku, and various DLNA-enabled devices.
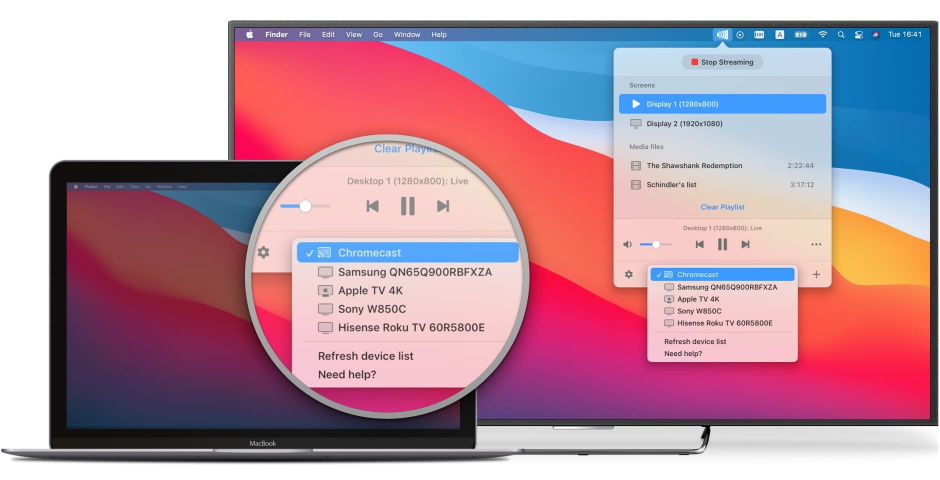
To Chromecast Mac to TV, set up the app as follows:
- Install JustStream from the official website and open it.
- Turn on your Chromecast and TV.
- Check the internet connection on both devices, making sure they’re connected to the same network.
- Click on the JustStream icon on your Menu Bar to expand the app.
- Add media files to your playlist by clicking the “+” button.
- Click the AirPlay button at the bottom and select a device to cast to.
- Click “Start Streaming”.
Conclusion
It’s important to distinguish different situations when you’d want to start chromecasting from Mac. Some cheaper, less functional apps may fulfill your needs, whereas other situations will require an advanced solution.
Whatever the case, Elmedia Player or similar software are a solid bet. Simple streaming is no good if you can’t customize it to your specifications. Try to choose the application that will complete the task at the lowest cost, and support your TV/dongle combination.
Frequently Asked Questions
Whereas mirroring deals with the whole screen, casting is used to send a single file. Casting is, overall, more optimized, whereas mirroring is latency-heavy and inflexible, since you’re streaming the whole screen in full resolution at all times.
Use a third-party Apple TV media player, and there’s a good chance that it will support Chromecast. We’ve provided some examples in the article above, so you can choose with no effort.
Yes, using Chromecast, you can control Nextflix from Chrome provided that you have equipped your browsers with the Google Cast extension.
To stream content from your Mac to Chromecast, open Elmedia Player, then drag and drop a media file onto the player. Click the AirPlay icon in the bottom right and select the Chromecast device from the list.
Unfortunately, the Safari browser doesn’t support casting. It lacks a built-in feature like the one available on Chrome or Edge. You can still use alternatives, however, such as casting via an app like Elmedia Player.