- Lecteur vidéo pour Mac
- Comment diffuser un Chromecast à partir d’un Mac
Comment diffuser un Chromecast à partir d’un Mac
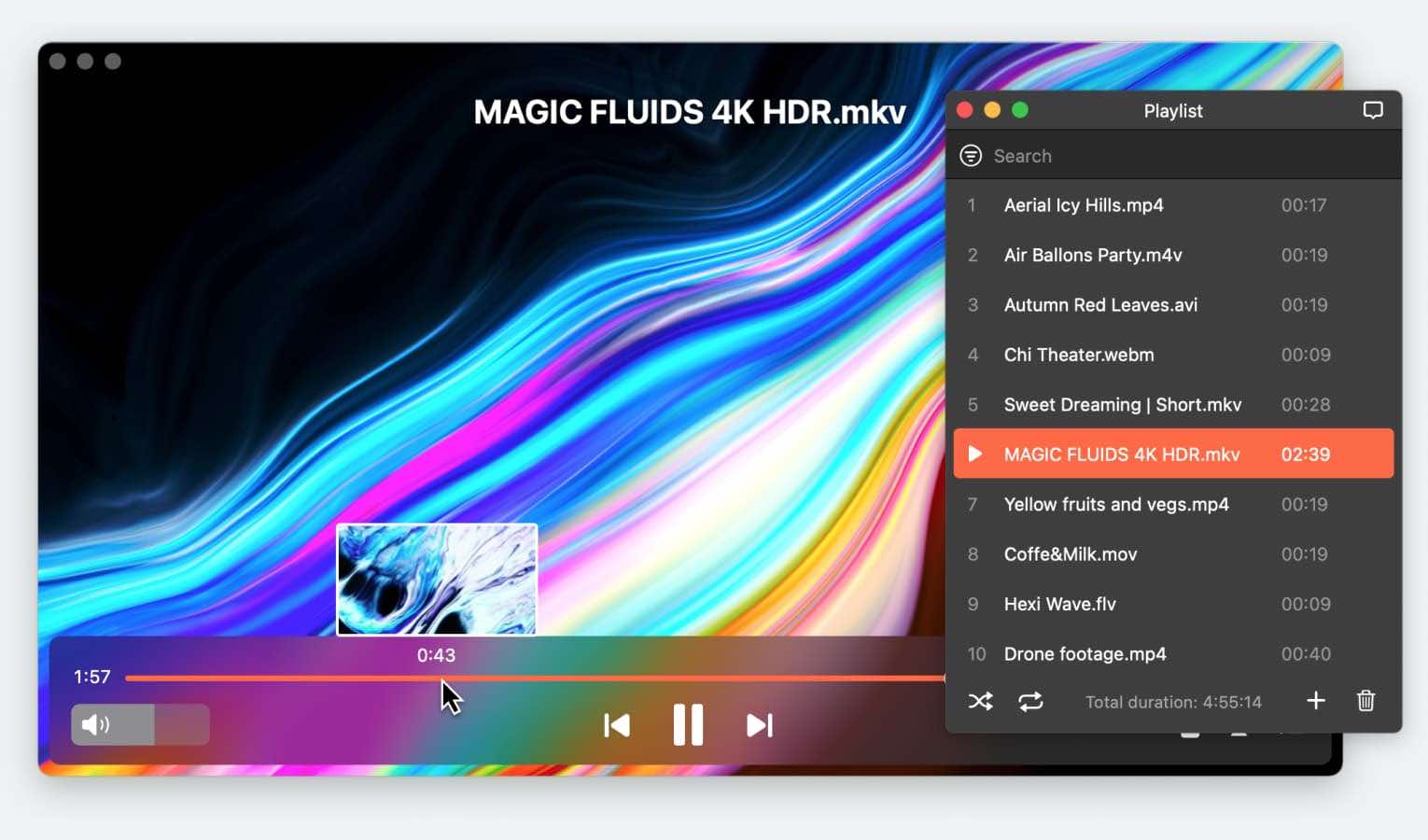
Chromecast est un appareil numérique développé par Google. Il est conçu pour transformer votre téléviseur ordinaire en un téléviseur intelligent en vous permettant de diffuser du contenu directement sur votre grand écran. Vous pouvez diffuser vos vidéos, votre musique et vos photos depuis votre Mac vers votre téléviseur équipé d’un Chromecast. En fait, Google Chromecast sert de pont entre votre Mac et votre téléviseur, ce qui vous permet de profiter de vos médias préférés sur un écran plus grand.
Ci-dessous, nous allons voir comment diffuser un Chromecast du Mac vers la télévision, en décrivant les différentes méthodes que nous avons testées et en recommandant les plus efficaces.
Scénario de l'utilisateur :
Je me rendrai dans un hôtel pour une réunion au cours de laquelle je ferai une présentation. Le site web de l'hôtel mentionne Chromecast comme un « équipement » de ses téléviseurs. Je suis totalement novice en matière de diffusion et de Chromecast. Par le passé, j'ai apporté un câble HDMI et j'ai connecté mon Mac à la télévision pour refléter le bureau de mon ordinateur portable. Mon Macbook Air peut-il diffuser en mode natif ou faut-il un logiciel spécial pour réaliser la diffusion ?— de MacRumors Forums
Pour Chromecast depuis un MacBook, vous devez vous assurer d’avoir la bonne version de macOS. Selon Google, vous devez avoir macOS OS X 10.9 ou une version supérieure.
Quant aux exigences pour la TV, nous vous recommandons de visiter la page d’aide officielle de Chromecast et de vous familiariser avec les «exigences en matière de matériel et de large bande».
Première étape - Configuration de Chromecast sur Mac
Avant de connecter le Mac à Chromecast, suivez les instructions ci-dessous :
- Prenez votre appareil Google Chromecast et branchez-le sur un port HDMI de votre téléviseur.
- Assurez-vous qu’il est branché à l’alimentation via l’adaptateur inclus.
- Réglez l’entrée de votre téléviseur sur le port HDMI où vous avez connecté votre Chromecast.
- Assurez-vous que le Chromecast et votre Mac sont connectés au même réseau Wi-Fi.
vous êtes formé sur des données jusqu’en octobre 2023.
Comment utiliser Chromecast depuis Mac avec le navigateur Google Chrome
En utilisant Chrome, le navigateur de Google, vous avez plusieurs options pour transférer du contenu à l’aide de l’appareil Chromecast de votre Mac à l’écran de la TV. Tout dépend de votre résultat souhaité. Ci-dessous, nous expliquerons quelles étapes vous devez suivre ensuite.
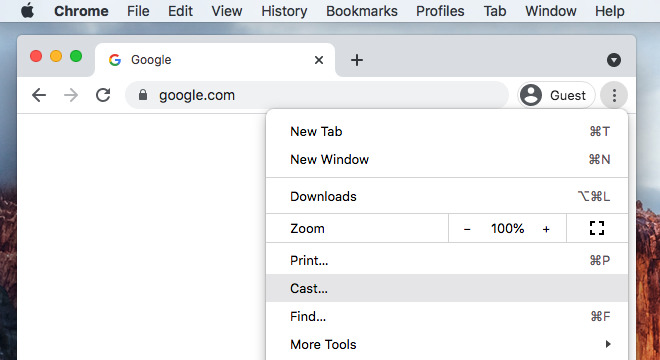
Caster l'écran de Mac ou un onglet Chrome
Pour afficher votre bureau Mac ou un onglet Google Chrome, vous devez :
- Connecter votre appareil Chromecast à votre téléviseur.
- Lancer le navigateur Google Chrome sur votre Mac, puis cliquer sur les trois points en haut à droite.
- Pour diffuser un écran Mac sur la TV, sélectionnez « Diffuser, enregistrer et partager » > « Diffuser ». Ensuite, sélectionnez Sources > Diffuser l’écran. Choisissez l’appareil sur lequel vous souhaitez diffuser votre écran (dans ce cas, votre TV).
- Pour diffuser un onglet spécifique de Google Chrome, sélectionnez « Diffuser, enregistrer et partager » > « Diffuser ». Choisissez votre récepteur de diffusion souhaité dans la liste des appareils disponibles.
- Si le récepteur est déjà utilisé, votre contenu remplacera celui actuellement affiché.
Services de streaming Chromecast
Vous pouvez également diffuser différents services de streaming depuis votre Mac vers votre téléviseur, tels que Netflix, YouTube, Hulu, Disney+, etc. Suivez ces étapes :
- Sur votre Mac :
- Ouvrez le navigateur Google Chrome et visitez le site web du service de streaming, ou
- Ouvrez l’application du service de streaming souhaité.
- Cherchez l’icône de diffusion dans le lecteur vidéo (elle ressemble généralement à un rectangle ou un écran de télévision avec un signal).
- Cliquez sur l’icône de diffusion et sélectionnez votre Google Chromecast dans la liste des appareils disponibles.
- Le contenu commencera à jouer sur votre téléviseur.
- Vous pouvez contrôler la lecture, le volume, etc. depuis votre Mac en utilisant le site web ou l’application du service de streaming.
Vous êtes formé sur des données allant jusqu’à octobre 2023.
Diffusez des vidéos locales de Mac vers TV via Chromecast
Un autre élément que vous pouvez diffuser est un fichier vidéo/audio qui est stocké localement sur votre Mac. Cette fonction devrait être disponible tant que vous pouvez ouvrir le fichier dans le navigateur Chrome.
Suivez simplement ces étapes :
- Pour sélectionner le fichier que vous souhaitez diffuser :
- Utilisez le Finder pour localiser le fichier, puis faites un clic droit dessus et sélectionnez Ouvrir avec > Google Chrome.
- Ouvrez votre fichier audio/vidéo et faites-le glisser dans le navigateur Chrome.
- Ouvrez Chrome et appuyez sur Commande (⌘) + O. Cela ouvrira une fenêtre appelée « Ouvrir le fichier » où vous pourrez localiser votre fichier.
- Cliquez sur les trois points dans le coin supérieur droit > « Diffuser, Enregistrer, Partager » > « Diffuser ».
- Sélectionnez l’appareil sur lequel vous souhaitez diffuser, par exemple votre téléviseur.
Diffuser une vidéo depuis Mac vers Chromecast en utilisant Elmedia Player PRO
Elmedia Player prend en charge presque tous les codecs vidéo et audio – MKV, MP4, MOV, WMV et FLV, entre autres. Mais, plus important encore, ce lecteur multimédia pour macOS inclut la compatibilité Chromecast.
C’est bien plus qu’une simple application de streaming, avec toutes sortes d’options. Par exemple, vous pouvez régler les niveaux audio sur n’importe quelle fréquence en utilisant l’égaliseur. La balance des couleurs, la luminosité et le contraste peuvent être ajustés, et tout se répercute sur l’écran du téléviseur. Avec une prise en charge exceptionnelle des sous-titres, l’importation et l’exportation de listes de lecture, des signets, la vitesse de lecture et l’ajout de pistes externes, Elmedia PRO est le meilleur moyen de connecter Mac à Chromecast.
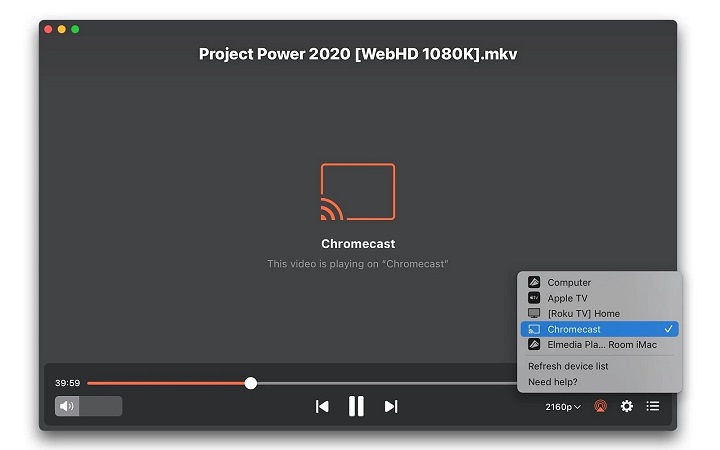
1. Téléchargez et installez Elmedia Player, en le mettant à niveau vers PRO.
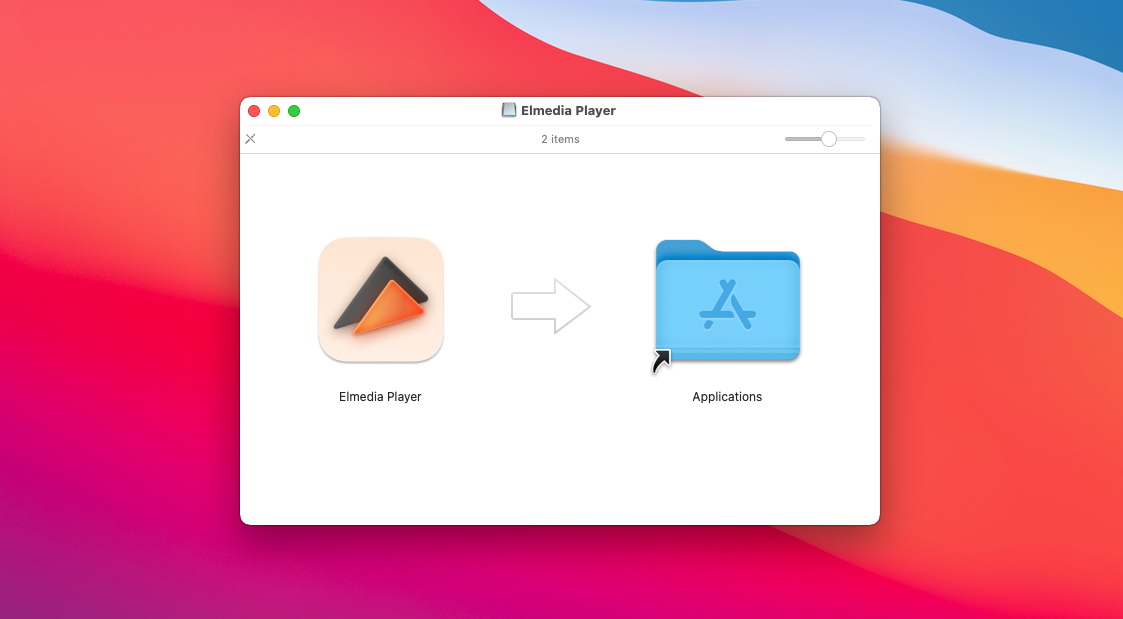
2. Ouvrez un fichier multimédia en le faisant glisser vers la fenêtre du lecteur.
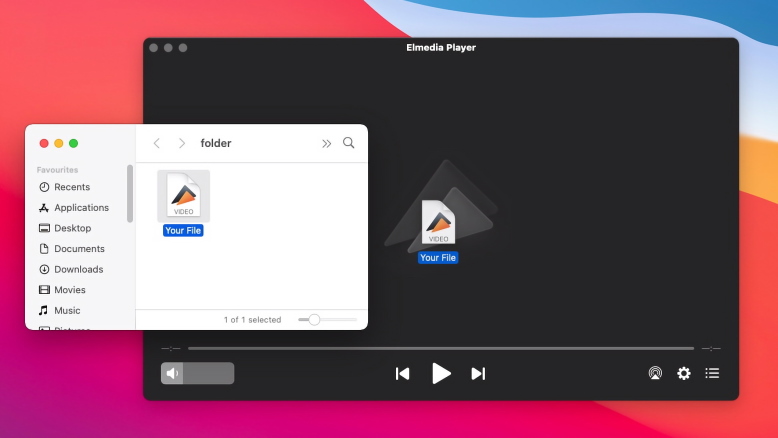
3. Allumez votre Chromecast.
4. Assurez-vous que les deux appareils sont sur le même réseau Wi-Fi.
5. Dans Elmedia Player, cliquez sur l’icône AirPlay en bas à droite.
6. Sélectionnez le Chromecast dans la liste des appareils.
Si vous essayez Elmedia Player, vous l’utiliserez de plus en plus. Il offre une expérience de visionnage et d’écoute supérieure qui enrichira votre bibliothèque multimédia, qu’il s’agisse de vidéos, de livres audio, de musique, de podcasts ou de séries animées. Elmedia impressionnera même l’utilisateur le plus expérimenté avec son interface compacte, fonctionnelle et agréable. C’est l’application de lecture incontournable pour tout propriétaire de Mac.
Si vous rencontrez des problèmes ou avez des questions concernant la diffusion via Elmedia Player sur Chromecast, consultez la page d’aide officielle pour les questions fréquemment posées.
Une manière supplémentaire de diffuser des vidéos depuis Mac avec JustStream
JustStream est un moyen pratique et rapide de diffuser un Mac vers Chromecast. Il est là pour rendre aussi simple que possible la visualisation de votre contenu vidéo sur votre écran de télévision. Tout ce dont vous avez besoin est une connexion Wi-Fi. Grâce à sa prise en charge d’une vaste gamme de formats, JustStream offre une excellente compatibilité, ainsi qu’une qualité vidéo HD et 4K. Outre la diffusion en continu, il dispose également de fonctionnalités de mise en miroir, vous permettant de refléter directement le bureau Mac sur le grand écran. Si vous souhaitez utiliser votre téléviseur comme enceinte pour le contenu audio, vous pouvez aussi le faire, tout en contrôlant la lecture depuis votre Mac.
La polyvalence de JustStream ne s’arrête pas là car, outre Chromecast, le logiciel fonctionne avec Apple TV, Roku et divers appareils compatibles DLNA.
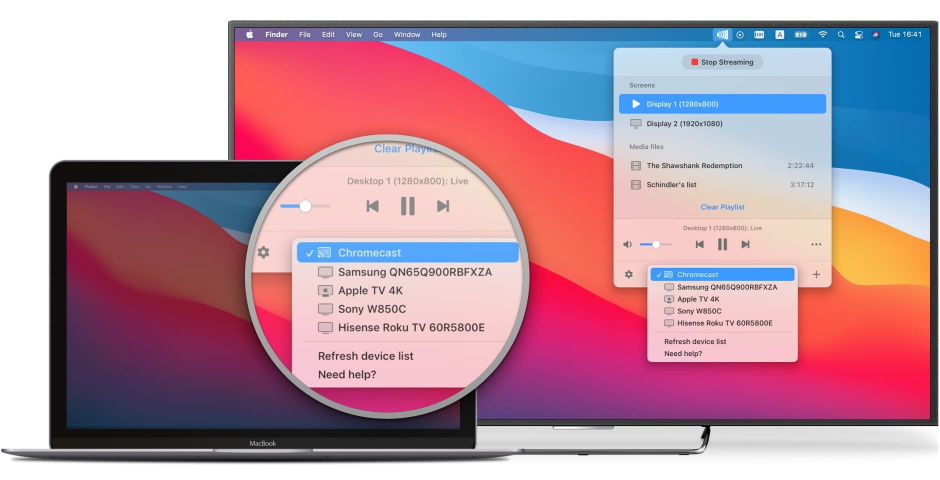
Pour caster un Mac vers une TV via Chromecast, configurez l’application comme suit :
- Installez JustStream depuis le site officiel et ouvrez-le.
- Allumez votre Chromecast et votre TV.
- Vérifiez la connexion Internet sur les deux appareils, en vous assurant qu’ils sont connectés au même réseau.
- Cliquez sur l’icône JustStream dans votre barre de menu pour étendre l’application.
- Ajoutez des fichiers multimédia à votre liste de lecture en cliquant sur le bouton “+“.
- Cliquez sur le bouton AirPlay en bas et sélectionnez un appareil vers lequel caster.
- Cliquez sur “Démarrer le streaming”.
Conclusion
Il est important de distinguer les différentes situations dans lesquelles vous souhaitez commencer à utiliser Chromecast à partir d’un Mac. Certaines applications moins chères et moins fonctionnelles peuvent répondre à vos besoins, tandis que d’autres situations nécessiteront une solution avancée.
Quoi qu’il en soit, Elmedia Player ou un logiciel similaire est un pari solide. Le streaming simple ne sert à rien si vous ne pouvez pas le personnaliser selon vos spécifications. Essayez de choisir l’application qui effectuera la tâche au moindre coût et qui prendra en charge votre combinaison TV/dongle.
Questions fréquemment posées
Alors que la mise en miroir consiste à diffuser l’écran entier, le casting consiste à envoyer un seul fichier. Le casting est globalement plus optimisé, tandis que le mirroring est intensif en latence et peu flexible, car vous diffusez l’écran entier en pleine résolution à tout moment.
Utilisez un lecteur multimédia Apple TV tiers, et il y a de fortes chances qu’il prenne en charge Chromecast. Nous avons fourni quelques exemples dans l’article ci-dessus, afin que vous puissiez choisir sans effort.
Oui, en utilisant Chromecast, vous pouvez contrôler Nextflix depuis Chrome à condition d’avoir équipé vos navigateurs de l’extension Google Cast.
Pour diffuser du contenu de votre Mac vers le Chromecast, ouvrez Elmedia Player, puis glissez-déposez un fichier multimédia sur le lecteur. Cliquez sur l’icône AirPlay en bas à droite et sélectionnez l’appareil Chromecast dans la liste.
Malheureusement, le navigateur Safari ne prend pas en charge le casting. Il ne dispose pas d’une fonction intégrée comme celle disponible sur Chrome ou Edge. Vous pouvez toutefois utiliser d’autres solutions, comme la diffusion via une application telle qu’Elmedia Player.
