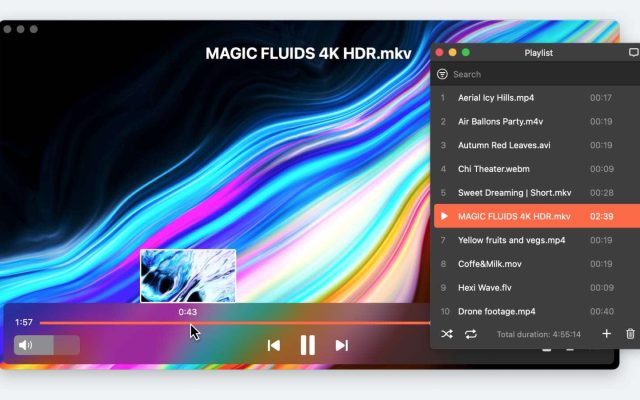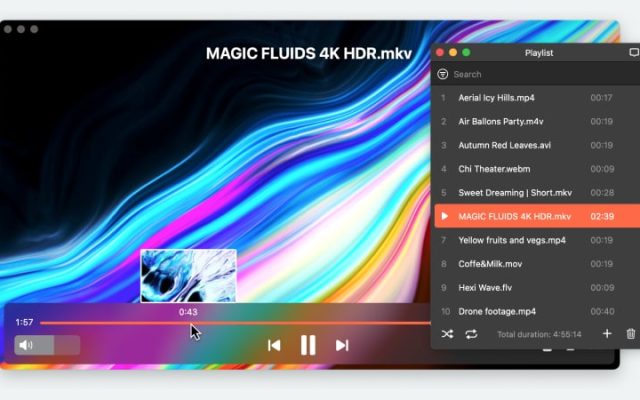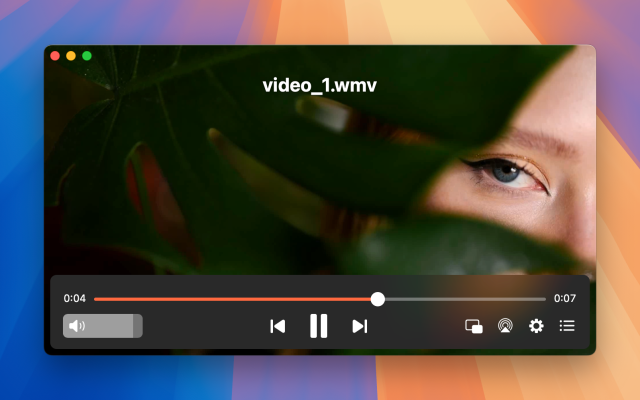- Video Player for Mac
- How to Fix Audio Delay on Mac – 3 Easy Ways
How to Fix Audio Delay on Mac – 3 Easy Ways
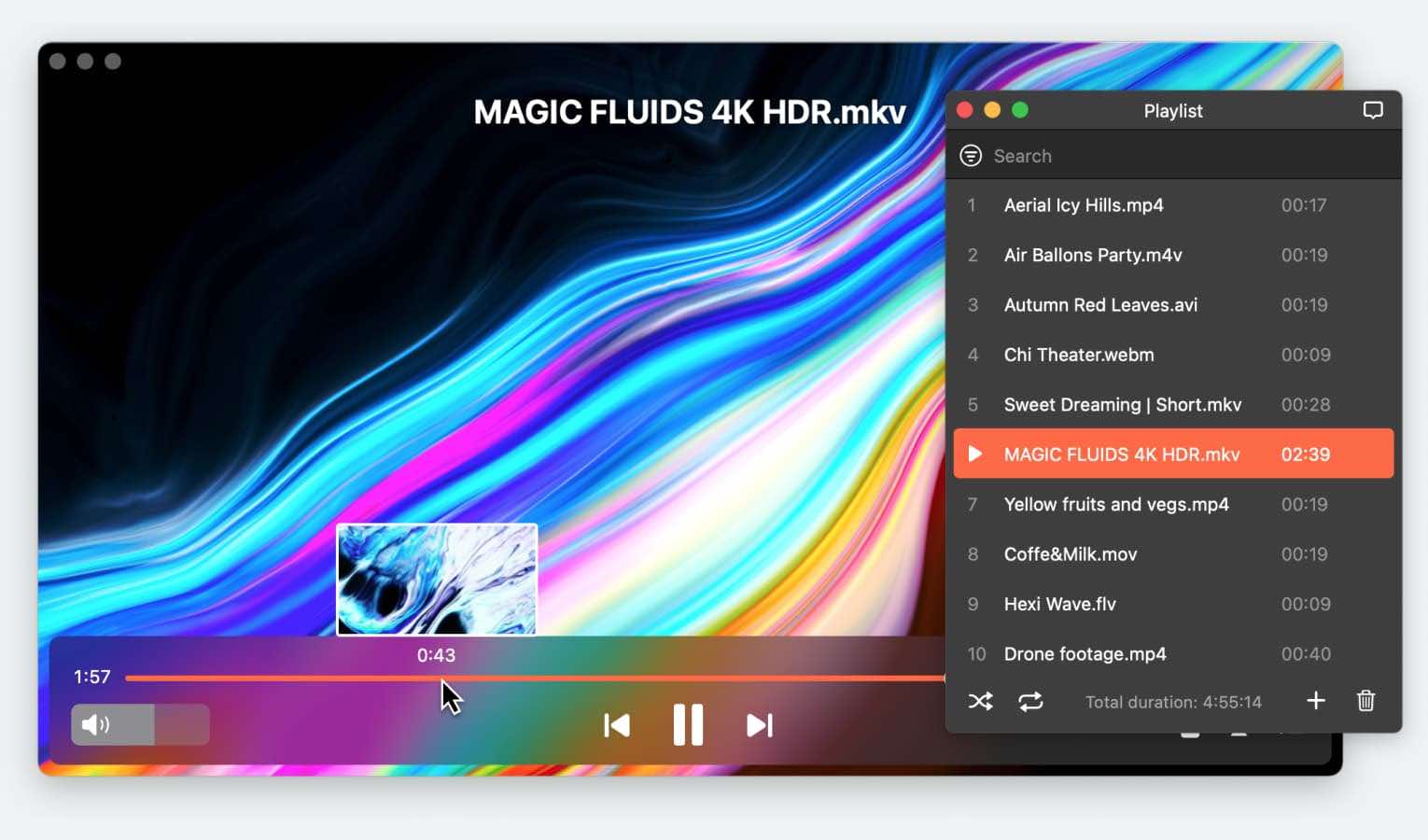
With audio out of sync, you can forget about immersion. Desyncs happen for different reasons – it may be a flaw of the video file, or a delay between your computer and Bluetooth speakers. But, in any case, this issue is surprisingly easy to fix. Read on to learn how to fix out-of-sync audio on macOS and Windows.
What Can Cause Audio Desynchronization?
There are three common causes for audio sync problems. Generally, ways to synchronize audio and video are the same for all for them, but it’s useful knowledge either way.
First of all, it could be a problem with the video you’re watching. In this case, the creator of the video didn’t bother to synchronize the tracks. This can be fixed in most modern media players by adjusting the audio delay. Obviously, it’s not as easy when you’re viewing a desynchronized stream on the internet. Also, sometimes video and audio tracks have different durations and play at different speeds, which makes perfect sync impossible, especially when the media is one or more hours long.
Bluetooth audio hardware is another possible desync source. Bluetooth is about as fast as cables, which is why it works without delay for keyboards, mice, and gamepads. But its bandwidth is narrow, less than a cable, so it requires audio to be compressed. Compression and decompression create a noticeable delay. It’s getting smaller on newer devices, but it’s not perfect yet. If you need to eliminate sound delay in games or streamed media, wired headphones or speakers are the only way. But if you only need to sync up video files, then that can be done in a media player.
Finally, audio (or video) delay can appear in an HD-home-cinema kind of setup, due to the sheer volume of data that UHD and lossless sound require. We’ll take a separate look at the ways to fix TV sound desync.
Generally, the 3GP container supports H.263, MPEG-4 Part 2 encoded video, besides that, H.264 (MPEG-4 Part 10/ AVC) encoded video can be inside as well. In audio, 3GP usually contains various AMR, AAC, and AAC+ coding formats. However, it is worth noting that 3GP nowadays is not so widely spread, and newer formats take their leading positions.
User scenario:
Hi, I just got my M1 mac air a few days ago, and I noticed there is an audio delay whenever I am resuming a video. For the first few seconds when the video resumes, there is no sound, so the audio is not in sync. Please let me know how I can fix it— from Apple Discussion
How to Sync Audio to Video on Mac
If you have a video with its audio out of sync, and you’re on macOS, we recommend Elmedia Player. It has an option to adjust audio delay, which will work in most cases. It’s also accessible via hotkeys. To check if you’ve managed to sync the tracks correctly, try finding a moment in the video where the desync is easy to notice – for example, face close-ups during dialogue.
You can also try syncing up one scene, and then checking another scene closer to the end of a movie. If one of them plays correctly, but the other one’s broken, it probably means that the audio track was encoded at a different speed, and can only be fixed in a video editor.
How to Fix Audio Delay in Elmedia Player
1. Open Elmedia Player.
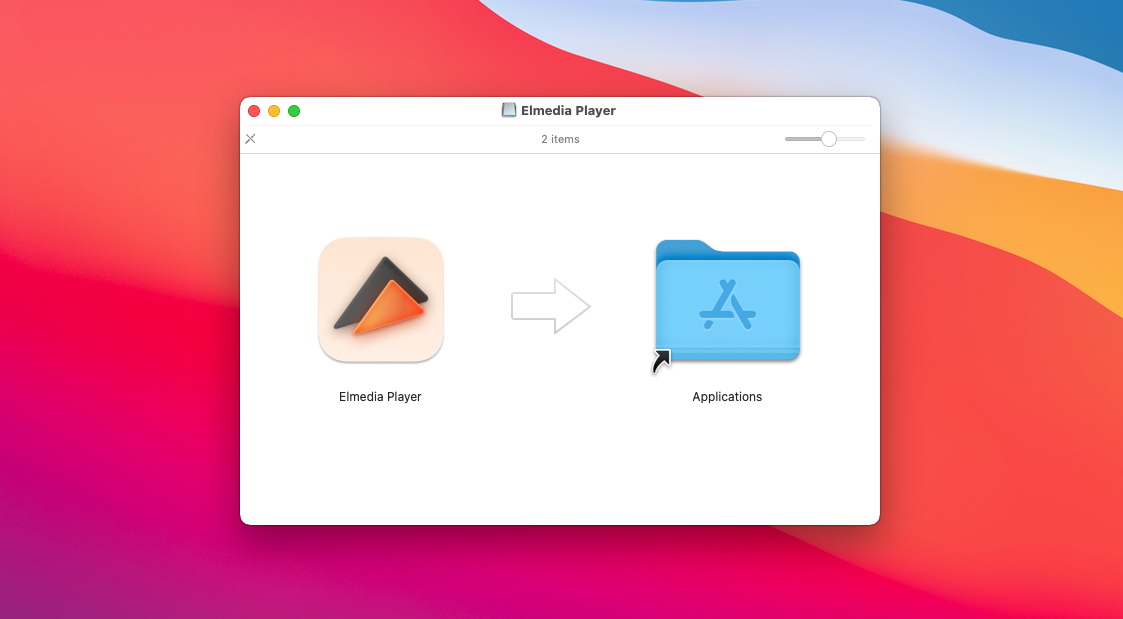
2. Drag the desynchronized video into the player window.
3. Click “Audio” on the menu bar.
4. Use the “Decrease/Increase Audio Delay” menu items or their respective hotkeys.
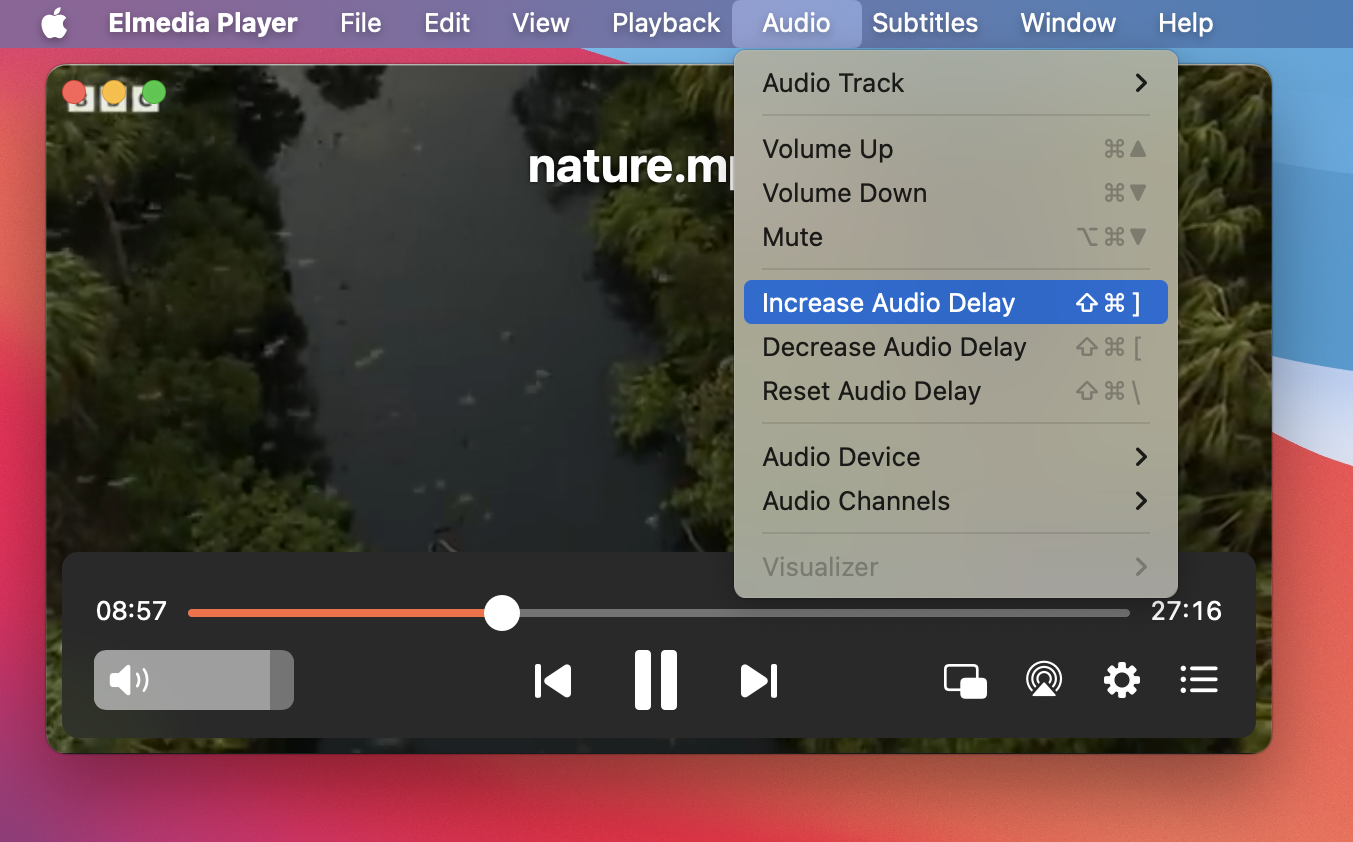
If you liked this solution, it can be made easier by choosing Elmedia as your default player. Check out the instructional video below:
Sync Audio to Video on Windows
Windows also has a multimedia player that can synchronize sound – it’s VLC. Just like Elmedia Player, it simply introduces a delay, or a negative delay, that lets you correct the starting time of the audio track to match the video.
How to Fix Out-of-sync Audio in VLC
1. Launch VLC and load a video.
2. Find the “Show Extended Settings” button at the bottom of the window.
3. Switch to the “Synchronization” tab.
4. Use the “Audio track synchronization” field to fix the desync.
iMovie - a Direct Approach to Synchronization
If you have a single video that you rewatch often, like a good movie, then re-syncing it every time can get annoying. In that case, it may be better to just edit it and fix the file once and for all. This can even be done in iMovie – the default video editor on macOS. By the way, a video editor can resolve an issue that adjustable sound delay won’t fix – different track speeds.
Convert carefully if you want to preserve the quality of your movie! When exporting, it’s probably better to select “Custom” quality and set the bitrate manually – any conversion, positive or negative, will cause defects.
How to Sync Up a Video in iMovie
1. Start a new project in iMovie and add the video to the project resources.
2. Place it on the timeline.
3. Choose “Detach Audio” in the track’s right-click menu.
4. Drag the audio portion back and forth to sync. You can also drag the track’s edges to stretch it, to adjust its length/speed to the video.
5. Once you’re done, go to File > Share > File. Don’t forget to choose the right export settings.
How to Fix Audio Delay on TV
Desync issues can show up on TV as a result of video or audio processing, either by the TV itself, or the sequence of devices that leads up to it. That includes WiFi dongles, recorders, amplifiers, etc., so you can try to troubleshoot the problem by disconnecting them one-by-one and seeing which one is causing the delay.
If you have video and audio out of sync, but you’re only using a TV and a single connected device (or even none at all), then it’s worth checking the settings. Disable any and all processing options you can find.
Tips of Eliminating Desynchronization
These simple tips might help you troubleshoot audio and video desynchronization issue:
• Restart your Mac. Sometimes a simple reboot can fix various system problems, including audio latency issues. To restart your Mac, follow these steps:
- Click the Apple logo in the upper-left corner of the screen.
- Select “Restart” from the drop-down menu.
- Confirm the restart when prompted.
• Check audio and video file compatibility. Audio delays can sometimes be caused by incompatible or corrupted media files. Make sure the audio and video files you are using are in formats supported by your media player and macOS. Compatibility problems can be resolved by converting the file to a different format.
• Check hardware connections. Faulty or loose equipment connections may cause sound delays. Make sure all audio and video equipment is connected correctly.
• Check audio drivers. Outdated or corrupted audio drivers can cause audio delays. Verify that your Mac’s audio drivers are up-to-date so you can solve these problems.
Conclusion
Even though audio desync is a common issue, it’s often fixable with the right software, like Elmedia Player or VLC. The difficult fixes, like using different cables or configuring passthrough hardware are more rare, so don’t worry. Now that you’ve learned how to fix audio and video out of sync, the next step is simply enjoying your favorite media.
Popular Articles
Frequently Asked Questions
Simply put, syncing audio to video is to align the audio output with the video output so they match. When this happens, the video plays perfectly and the experience is much more enjoyable to the viewers. There’s nothing worse than watching a video with an audio delay.
There are many reasons why sync audio and video issues may happen. Some have to do with the video itself, sometimes it’s the source (like a receiver or cable box, etc.), or other processing issues. So it requires editing after the fact, to align the audio to the video to get it just right.
Due to the time required to encode and decode bluetooth signals, there is always some delay on bluetooth audio devices. You can try adjusting the audio delay in your player (we suggest Elmedia Player) to compensate for it. If you go back to wired headphones or your Mac’s speakers, don’t forget to reset the delay!
Use Elmedia Player’s syncing feature.
- Launch Elmedia Player and open your video.
- Click the gear icon in the bottom right.
- Use the Audio Delay slider.